Как выбрать жесткий диск: советы для новичков
Содержание:
- Критерии выбора
- Интерфейс
- Как выбрать жесткий диск для компьютера
- Дефрагментация
- Общие рекомендации
- Где лучше всего купить жесткий диск?
- Краткие советы по выбору
- Каким пользователям необходим SSD диск, а каким HDD?
- Подсчитайте необходимый объём
- Как проверить какой жесткий диск
- Объем жесткого диска
- Как это работает и кто это производит?
- Проверьте интерфейс подключения
Критерии выбора
Выбирать жесткий диск необходимо исходя из поставленных целей, нужд, задач.
Форм-фактор
Форм-фактор диска определяется его техническими стандартами, к которым относятся общие габариты, параметры отверстий и крепежей, расположение посадочного места.
Жесткие диски выпускаются в двух размерах ширины 2,5” и 3,5“, где “- обозначение дюйма:
- 3,5 дюйма подходят для ПК. У них выше скорость вращения шпинделя, высокопроизводительные, большой объем инфо, доступная стоимость, установка не требует переходника. К недостаткам относятся высокий уровень шума в процессе работы, большие габариты, нагрев.
- 2,5 дюйма с небольшими габаритами, являются универсальными, т.к. подходят и для стационарных устройств, и для переносных (лэптопов, моноблоков, неттопов и др.). У них низкое энергопотребление, низкий уровень шума. К недостаткам относятся более высокая стоимость, необходимость покупки дополнительных технических средств для подсоединения к устройству.
Объем
Размеры начинаются от 250 Гб и заканчиваются до нескольких ТБ (терабайты).
Среднему пользователю понадобится диск объемом 500 Гб, т.к. большинство информации можно хранить в интернете.
Если требуется хранение различных медиа файлов: коллекций фильмов, альбомов с музыкой, фотоальбомов, игр, то следует выбирать диск объемом от 1 Тб до 3 Тб.
Скорость вращения шпинделя
Измеряется этот показатель в оборотах, совершенных за период времени (минуту). И это, в свою очередь показывает, через сколько информация попадет в компьютер.
Ж.Д, сначала ищет на диске запрошенные данные, потом головки перемещаются на нужную дорожку и дисковая пластина перестраивается на необходимый сектор считывания.
Время дискового вращения и время на поиск в совокупности дают значение времени доступа к данным.
Если скорость 7200 об./мин., то время поиска будет составлять 8,4 мсек.
Средняя скорость диска 5400 об./мин. При показателе 7200 об./мин. производительность будет выше. Оптимальный вариант при желании быстрой работы диска – это выбор 10 000 об./мин.
Данные о скорости диска дает производитель на специальной наклейке с характеристиками модели.
Или эту информацию можно извлечь с помощью специальных программ.
При выборе скорости, можно ориентироваться на следующие данные:
- для ноутбуков будет приемлемой скорость 4200/5400/7200 об./мин.;
- для компьютеров подойдет 5400/7200/10 000 об./мин.;
- для серверов необходима скорость 10 000/15 000 об./мин.
Интерфейс
Если сам принцип считывания/записи информации на магнитный носитель остаётся неизменным много десятилетий, то способ связи между винчестером и материнской платой неоднократно претерпевал модификации, порой – революционные. Скажем, интерфейс IDE, которым оснащались первые ПК, безнадёжно устарел, хотя ещё встречается, возможно, в модифицированных версиях (EIDE, ATA).
Альтернативный вариант HDD диска — SSD диск
В настоящее время самым распространённым разъёмом для компьютерного HDD диска считается SATA, однако внешние диски подключаются через порт USB. Упоминавшийся интерфейс SCSI в обычных ПК практически не встречается – он предназначен для организации дисковых массивов со связанной инфраструктурой.
Как выбрать жесткий диск для компьютера
Принимая решение, какой жесткий диск лучше купить для компьютера, нужно найти приемлемый вам баланс его объема, скорости работы и стоимости между HDD, SSHD и SSD устройствами. Перед покупкой жесткого диска необходимо учитывать несколько основных критериев:
- геометрические размеры или форм-фактор указывает на размер 3,5 дюйма для настольных ПК и 2,5 дюйма для внутренних жестких дисков ноутбуков;
- объем диска является важным параметром, непосредственно влияющим на его стоимость;
- вид интерфейса – раньше использовались шлейфы стандарта IDE, сейчас самым распространенным форматом для ПК является SATA и SAS для серверов;
- скорость чтения/записи для накопителей с интерфейсом SATA находится в диапазоне от 130 до 180 Мб/с;
- скорость вращения шпинделя в современных моделях домашних ПК составляет 5200-7200 об/мин, для серверов доходит до 10000 об/мин, эта характеристика совсем не актуальна для SSD;
- размер кеш-памяти становится особенно важным для гибридных дисков.
Объем
Нынешний минимальный объем жесткого диска при использовании современных моделей HDD составляет величину около 200 Гб. Самый оптимальный объем, популярный для обычных пользователей ПК, имеют модели 500 Гб. Компьютеры для коммерческих целей предлагаются с накопителями емкостью от 1 Тб. Следует учитывать, что для BIOS (Basic input-output system — Базовой системы ввода-вывода) доступно определение HDD размером не более 2 Гб. Поэтому применение устройств емкостью более 2 Гб потребует использования интерфейса UEFI, который поддерживают многие материнские платы.
Скорость
Для современного компьютера скорости записи/чтения жесткого диска 150-200 Мб/с хватает большинству пользователей. На эту величину прямое влияние оказывает скорость вращения диска. Самой распространенной для стандартных ПК являются 7200 об/мин. Выбор жестких дисков со скоростью меньше 5400 об/мин нежелателен. Наивысшую скорость работы сейчас демонстрируют SSD-диски. Они используют два интерфейса подключения к материнской плате – SATA и ePCI. Для SATA скорость чтения/записи составляет до 600 МБит/с, применяя стандарт ePCI, она может быть увеличена до 1 ГБайт/с.
Интерфейс
Одной из важных характеристик постоянного запоминающего устройства хранения файлов является вид разъемов или интерфейс. Старые обычные HDD-диски использовали широкие шлейфы интерфейса IDE, которые применялись для подключения всех узлов настольного ПК. Современными стандартами информационного интерфейса являются SATAI, SATAII и SATAIII. Отличаются они разъемами на материнской плате, пропускной способностью, которая для SATAIII составляет до 6 Гб/с. Перспективные модели дисков стандарта SSD используют интерфейсы SATA и ePCI.
Дефрагментация
HDD диски очень любят файлы приличного размера. Например, фильм в 3D, разнообразные архивы, каталоги. Но, если вы в подобный диск поместите несколько сотен маленьких файлов, изображений и аудио, то в данном случае головка считывания входит в транс и скорость функционирования ЖД снижается.
Например: — Вы заполнили обычный диск различной информацией. Затем, несколько раз всё это деинсталлировали, затем опять записали, и так несколько раз. В результате многочисленный фрагменты файлов получаются разбросанными в разных ячейках. Если это игра, то для её запуска компьютер тратит гораздо больше времени. Чтобы собрать разбросанные файлы во едино, нужно провести фрагментацию.
Весь комплекс мер по сбору подобных фрагментов называется дефрагментацией. Её нужно проводить на каждом HDD диске, чтобы программы в них запускались быстро.
Общие рекомендации
Говоря о жестких дисках, стоит отметить, что процесс их выбора для стационарного компьютера и ноутбука — мало чем различается, однако, все же есть несколько важных моментов. Основные рекомендации по выбору точно такие же, как и для обычных ПК, вот они:
- скорость вращения шпинделя;
- объем дискового пространства;
- размер кэш памяти;
- форм-фактор;
- тип используемой памяти (классический винчестер, SSD или гибрид);
- интерфейс подключения;
- защита от ударов и влаги;
- репутация производителя и наличие положительных отзывов о конкретной модели.
Обо всем перечисленном я уже рассказывал в предыдущей статье про выбор внешнего винчестера, рекомендую к прочтению
Помимо этого, стоит обратить внимание на еще несколько параметров жесткого диска, о которых я еще не говорил и которые весьма важны в случае с ноутбуками: энергопотребление, шум во время активной работы диска
Извиняюсь за качество картинки (другой не нашел), но на ней очень наглядно показано устройство.
Дело в том, что любое механическое устройство, коим несомненно является жесткий диск, издает шум. Внутри него имеются движущиеся детали — вращающиеся диски, перемещающееся с огромной скоростью «коромысло», на котором находится считывающий механизм. Вы, наверное, не раз замечали некий «писк» тогда, когда на винчестер записываются данные.
В ОС Windows изначально для всех подключенных HDD установлен энергосберегающий режим, из-за чего при внезапном обращении к диску появляются посторонние звуки, винчестер в этот момент выходит из спящего режима, обороты резко увеличиваются и появляется шум. В тот же момент, считывающий механизм выходит из парковочного режима, что также добавляет шума.
Но, дело не только в режиме энергосбережения, который при желании можно полностью отключить (правда, при этом время работы от батареи может уменьшится). Добиться уменьшения уровня шума можно и аппаратными средствами, а конкретно — путем уменьшения количества оборотов в минуту (rpm). Например, диск с 7200 rpm или 10000 об/мин будет шуметь сильнее, чем того же объема диск с 5400 об/мин, поскольку законы физики никто не отменял.
Именно по этому пути и пошли производители так называемой «зеленой» серии жестких дисков. От остальных их отделяет пониженное энергопотребление и нагрев, как раз за счет пониженного количества оборотов в минуту. Ну и работают они несколько тише. Однако, скорость чтения и записи у таких HDD может многих не устроить, особенно заядлых геймеров. Зато, стоимость тут самая минимальная среди других разновидностей дисков того же объема.
Но, это еще не все. Для ноутбука можно выбрать как внутренний, так и внешний жесткий диск. Думаю, последний вариант будет актуален только в том случае, когда свободных мест для установки внутрь ноутбука не останется. Преимущества установки внутрь ноутбука очевидны — не нужны никакие провода для питания, повышается удобство при транспортировке. При этом, в большинстве случаев используется интерфейс sata III.
В случае с ноутбуками, вместо штатного HDD можно установить твердотельные накопитель (SSD). Это позволит выиграть в скорости в несколько раз. Однако, не все так гладко. У SSD накопителей есть свои недостатки, подробнее об этом я рассказывал тут. Ну и конечно же, главным недостатком твердотельного жесткого диска по-прежнему остается его цена.
Особое внимание при выборе внутреннего жесткого диска необходимо обращать на толщину винчестера. В рамках одного форм-фактора, например 2,5 дюйма, можно подобрать совершенно разные по высоте (толщине) HDD
Поэтому, перед покупкой обязательно замерьте высоту старого диска, чтобы купить точно такой же, либо тоньше. Размеры могут варьироваться в пределах от 15 до 5 мм.
Стоимость
- Ценовая категория до 5000 рублей. Здесь, как правило, встречаются жесткие диски объемом свыше 500 Гб, но меньше 1 Тб. Если выбирать скоростную модель из этой категории, тогда объем будет скромнее — 500 Гб, чего будет вполне достаточно как для офисного ноутбука, так и для высокопроизводительных игровых компьютеров.
- Если нужно больше дискового пространства для хранения файлов, тогда придется отдать до двух раз больше денег за понравившийся винчестер. Это ценовой диапазон от 5000 рублей до 10000 рублей. Объемы здесь уже куда более серьезные (1–2 Тб). Для игр лучше купить диск на 1 Тб, но с большим быстродействием, нежели 2 Тб диск.
- От 10000 рублей и выше. Внутренних жестких дисков для ноутбуков за такую сумму можно пересчитать буквально по пальцем одной руки. Их емкость вряд ли превысит 4 Тб, но как по мне, для ноутбука это и не нужно. Модели емкостью 8 Тб встречаются только в форм факторе 3,5 дюйма.
Где лучше всего купить жесткий диск?
В первую очередь рекомендуем три магазина, примерно с равной степенью качества:
- JUST, — пожалуй, лучший выбор с точки зрения соотношения цена-качество SSD (и не только). Вполне внятные цены, хотя ассортимент не всегда идеален с точки зрения разнообразия. Ключевое преимущество, — гарантия, которая действительно позволяет в течении 14 дней поменять товар без всяких вопросов, а уж в случае гарантийных проблем магазин встанет на Вашу сторону и поможет решить любые проблемы. Автор сайта пользуется им уже лет 10 минимум (еще со времен, когда они были частью Ultra Electoronics), чего и Вам советует;
- OLDI, — один из старейших магазинов на рынке, как компания существует где-то порядка 20 лет. Приличный выбор, средние цены и один из самых удобных сайтов. В общем и целом приятно работать.
Выбор, традиционно, за Вами. Конечно, всякие там Яндекс.Маркет’ы никто не отменял, но из хороших магазинов я бы рекомендовал именно эти, а не какие-нибудь там МВидео и прочие крупные сети (которые зачастую не просто дороги, но ущербны в плане качества обслуживания, работы гарантийки и пр).
Краткие советы по выбору
Жесткий диск – важный компонент целостной системы. От его объема и пропускной способности зависит быстродействие пользовательских процессов, персонального компьютера. Пусть и в меньшей степени, но от HDD, как и от процессора и видеокарты, зависит скорость работы компьютера. Например, на старом и дешевом диске система будет загружаться за 30-40 секунд, а на новом и быстром – за 15-20. Также и в играх. Поэтому при выборе жесткого диска лучше сильно не экономить.
Если кратко описывать как выбрать жесткий диск, то все зависит от ваших потребностей. Например, если вы не храните у себя фотографии и видео, а только документы, то 500 Гб вам будут даже лишними, но покупать диск с меньшим объемом просто невыгодно, поэтому берите его. Скорость вращения может быть стандартной 7200 или же 5400, если он дешевле в вашем магазине. Если же вы играете в современные игры, которые весят иногда до 100 Гб, да еще и фильмы у себя храните, то берите 1 Тб или 2, а скорость вращения только 7200, не меньше, иначе ощутите проблемы со скоростью загрузки игр. Типоразмер для домашнего ПК только 3,5 дюйма. Вот вроде бы и все, на самом деле выбрать HDD дело не хитрое, гораздо проще, чем процессор или видеокарту.
ВНИМАНИЕ! Специально для моих читателей я начал собирать оптимальные сборки в различных ценовых диапазонах:
- до 15000;
- до 25000;
- до 35000;
- до 45000;
- до 55000;
- до 65000;
- до 100 000.
Каким пользователям необходим SSD диск, а каким HDD?
Необходим HDD:
- Людям, мечтающем о приличном ноутбуке в 300 — 500$;
- Меломанам и любителям приличных коллекций видео и игр;
- Пользователям, в ходе профессии которых приходится часто работать с различными клипами или изображениями;
- Обычные люди, компьютер для которых нужен по большей части для путешествия в интернете и которые любят просиживать время в соц. сетях.
Необходим SSD:
- Людям, которые желают, чтобы их ОС очень быстро запускалась со всеми программами;
- Путешественникам, которым трудно усидеть дома и которых тянет в дорогу;
- Музыкантам со звукорежиссёрами (в SSD нет шума);
- Видеооператорам и фотолюбителям (для быстрой обработки изображений).
Подсчитайте необходимый объём
В продаже есть диски от 500 ГБ до 20 ТБ. Очевидно, что чем больше места, тем лучше. Однако здесь есть несколько важных моментов. Во‑первых, с увеличением объёма значительно возрастает цена. Во‑вторых, все HDD служат в среднем 5–7 лет, и если вы выберете слишком большой диск «на вырост», он может сломаться раньше, чем полностью заполнится.
Для стандартного офисного компьютера с головой хватит и 500 ГБ. Для домашнего ПК, который используется для игр, желательно брать диск на 1–2 ТБ. Если предполагается хранение большого количества медиафайлов, то исходить нужно из их объёма.
Также не забывайте, что реальная ёмкость диска будет меньше заявленной. Мы привыкли к десятичной системе счисления, и производители, стараясь её придерживаться, а также исходя из своих маркетинговых целей указывают объём накопителей из расчёта, что 1 терабайт равен 1 000 гигабайтов. Но в компьютерах используется двоичная система счисления, и в ней в 1 ТБ не тысяча, а 1 024 ГБ. Эту разницу необходимо учитывать при выборе.
Вот какое количество свободного места будет доступно на дисках различного объёма после форматирования:
- 500 ГБ → 465,66 ГБ;
- 750 ГБ → 698,49 ГБ;
- 1 ТБ → 931,32 ГБ;
- 2 ТБ → 1 861,64 ГБ;
- 3 ТБ → 2 793,96 ГБ;
- 4 ТБ → 3 725,29 ГБ;
- 8 ТБ → 7 450,58 ГБ.
Как проверить какой жесткий диск
Жесткий диск является одним из основных компонентов компьютера. Ведь именно он используется для хранения большинства данных, как пользовательских, так и системных. В этой статье мы расскажем о том, как узнать какой жесткий диск стоит на вашем компьютере и какие у него характеристики.
Способ № 1. Свойства диска.
Самый простой способ, узнать какой жесткий диск стоит на компьютере это воспользоваться встроенными инструментами в операционной системе Windows. Для этого откройте окно «Мой компьютер», кликните правой кнопкой мышки по любому жесткому диску и выберите пункт меню «Свойства».
После этого перед вами откроется окно «Свойства диска». Здесь, на вкладке «Оборудование», находится список всех накопителей, подключенных к компьютеру.
Среди прочего в этом списке есть и жесткие диски. Единственный минус названия жестких дисков представлены в сокращенном виде.
Для того чтобы получить больше информации о жестком диске, просто введите его сокращенное название в любую поисковую систему. И вы без труда найдете страницу с описанием всех его характеристик.
Способ № 2. Программа HDDlife Professional.
Если же вы не просто хотите узнать, какой жесткий диск стоит на компьютере, но и получить о нем всю возможную информацию, то для этого можно воспользоваться программой HDDlife Professional. Данная программа является платной, но для просмотра информации об одном жестком диске хватит и Trial версии.
Как видно на скриншоте выше, программа HDDlife предоставляет информацию о модели жесткого диска, производителе жесткого диска, техническом состоянии жесткого диска, температуре, а также о логических дисках.
Программу HDDlife Professional можно скачать на сайте разработчика. Там же можно скачать программы HDDlife for Notebooks (Версия для ноутбуков) и SSD Life Professional (версия для SSD накопителей).
Способ № 3. Программа CrystalDiskInfo.
CrystalDiskInfo – можно считать бесплатной альтернативой программе HDDlife Professional. Программа CrystalDiskInfo отображает информацию о всех жестких дисках, которые стоят на компьютере. При этом для каждого жесткого диска отображается название модели, версия прошивки, серийный номер, используемый интерфейс, буква тома, скорость вращения, число включений, общее время в работе, температура, данные системы S.M.A.R.T., а также другая информация.
Для SSD накопителей в CrystalDiskInfo может отображаться некоторая дополнительная информация. Например, объем прочитанных и записанных данных за все время работы накопителя. Скачать программу можно на официальном сайте.
В заключении рекомендуем ознакомиться с нашей статьей о проверке жестких дисков на исправность.
Третий день и очередная статья на тему определения компьютерного оборудования. Мы уже научились идентифицировать материнскую плату и процессор, а сегодня поговорим о том, как узнать какой жесткий диск стоит на компьютере.
На самом деле всё просто, и, по сути, мы воспользуемся теми же методами, что и в предыдущих статьях.
Объем жесткого диска
К счастью, от нас уже далеки времена, когда объем жесткого диска был в пределах от 40 до 80 Гб памяти. На сегодняшний день на рынке можно найти диски объемом от сотен гигабайт и терабайт. Но какой же нужен именно вам? Все будет зависеть от того, с какой целью вы используете компьютер, какую информацию собираетесь хранить и сколько ее будет. Сами понимаете, что чем больше объем жесткого диска, тем и цена на него будет выше. Здраво оцените количество хранимых данных и берите диск с небольшим запасом объема памяти. Некоторые гонятся за трендами и покупают жесткий диск круче, чем купил их друг или знакомый. Чаще всего это трата денег впустую.
Сегодня в магазине очень трудно найти жесткий диск, объем которого будет меньше 500Гб. Поэтому это значение можно смело считать минимальным достаточным объемом жесткого диска. Такой жесткий диск вполне подойдет для обычного домашнего ПК, со стандартным использованием. Но, если вы любитель игр, которые весят совсем не мало, и собираетесь часто и много качать фильмы с торрента в формате 3Д или блюрей, тогда рекомендую покупать диск с объемом не меньше одного Тб. Такие диски полезны тем, кто собирается хранить большие архивы данных. Некоторые пользователи поймут, что я имею в виду!
Мне иногда задают вопрос, касательно размерности гигабайтов и мегабайтов. Сейчас я отвечу всем и сразу, чтобы в дальнейшем вы не путались с количеством байт. Запоминаем: один килобайт это 1024 байта. То есть 1к равняется 1024Б. Один мегабайт имеет 1024 килобайта, а один гигабайт составляет 1024 мегабайта. Соответственно, один терабайт имеет 1024 гигабайта. Но, все производители нашли общую характеристику и, чтобы пользователи не путались, я единицу измерения приняли не 1024, а 1000.
Безусловно, молодцы и спасибо им большое. Только теперь, покупая диск на 500Гб и подключая его, мы можем видеть, что по факту имеем лишь 470Гб. Это все потому, что с операционной системой никто не договаривался и она продолжает считать гигабайты как положено.
Поэтому не стоит идти в магазин, где вы покупали жесткий диск, чтобы разобраться, где вас надурили. Ведь этот обман общепринятый и стал уже стандартом, да и слово обман теперь и не уместно. Подробнее о обманах я рассказывал тут:
Как вас дурят компьютерные мастера
Думаю, с выбором нужного вам объема жесткого диска вы разберетесь. Но, чтобы не купить себе неприятностей, расскажу про диски с объемом больше 2Тб. Если вас материнская плата управляется обычным биосом, то покупать диск с объемом 2 Тб смысла нет. Компьютер их видеть не будет. Для того, чтобы использовать жесткий диск с большим объемом необходимо вместо биоса иметь UEFI
Чтобы проверить, что установлено у вас, необходимо зайти в биос и внимательно ознакомиться с его интерфейсом и уделить особое внимание меню «Boot”. Если вы встретите слово «UEFI”, значит жесткий диск больше двух ГБ будет принят вашим компьютером на весь его объем
Если у вас сохранилась инструкция к материнке, то информацию про биос вы можете узнать из нее.
С объемом разобрались, но это не единственное, на что нужно обращать внимание при выборе жесткого диска.
Как это работает и кто это производит?
Независимо от того, какой тип HDD вам требуется (простой для дома или надежный для сетевого хранилища), все они базируются на одной технологии, которая и позволяет создавать накопители с такими большими объемами. Всего несколько лет назад жесткий диск не представлял собой ничего кроме считывающей головки, пластины и контроллера. На горизонте не виднелось и намека на появление инновационной технологии. Однако в какой-то момент все производители стали использовать гелий, который позволяет избежать турбулентности при высоких оборотах шпинделя и использовать минимальный зазор между магнитной головкой и поверхностью пластины. Благодаря этому увеличились не только объемы, но и скорость накопителей.
На данный момент насчитывается три компании, которые усердно конкурируют между собой за первенство. Это Seagate Technology, Toshiba Corporation и Western Digital Corporation. Вы скажите, что есть и другие производители? Например, Maxtor или SanDisk. Когда-то это были самостоятельные боевые единицы на рынке, однако со временем они перешли в статус дочерних компаний и были выкуплены более крупными корпорациями. Давайте посмотрим, что предлагает нам каждый производитель.
Проверьте интерфейс подключения
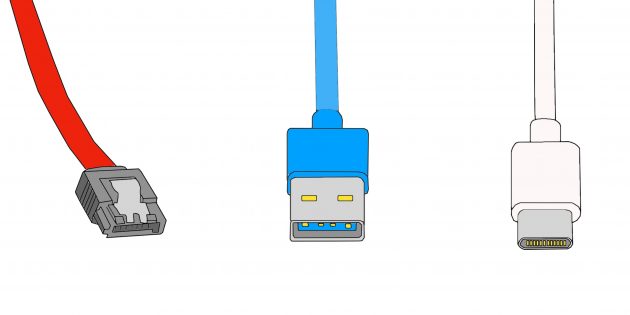
Слева направо: SATA, USB‑A, USB‑C. Иллюстрация: Артём Козориз / Лайфхакер Существует несколько актуальных сегодня стандартов передачи данных и разъёмов для соединения дисков с компьютером. Для внутренних накопителей это SATA II (до 3 Гбит/с) и SATA III (до 6 Гбит/с). Для внешних — традиционный USB‑A (до 480 Мбит/с по USB 2.0 и до 5 Гбит/с по USB 3.0), а также более современный USB‑C (до 10 Гбит/с по USB 3.1 и до 20 Гбит/с по USB 3.2).
Для более высокой производительности желательно приобрести HDD c самым быстрым интерфейсом из тех, что поддерживаются материнской платой ПК или ноутбука. То есть SATA III в случае внутреннего накопителя или USB‑A с поддержкой USB 3.0 — внешнего. Если у вас ноутбук с портом USB‑C, лучше выбрать жёсткий диск, который подключается таким же кабелем. Это поможет избежать возни с переходниками.







