Проверка скорости жесткого диска и ssd
Содержание:
- Производитель
- Разница между перпендикулярной магнитной записью или продольной записью?
- Как измерить скорость жесткого диска компьютера
- Как проверить скорость диска (HDD, SSD). Тест скорости
- Программы для проверки скорости SSD и HDD
- Сравниваем? UserBenchmark в помощь
- Работа с «winsat disk»
- Выбор основного накопителя
- Обзор программ для проверки скорости HDD и SSD-дисков
- От чего зависит скорость жесткого диска и как его увеличить
Производитель
Что касается производителя данной техники, то тут мнения экспертов сильно разбегаются. Большинство из них считают, что ведущими фирмами, занимающимися разработкой ЖД, являются «Western Digital» и «Hitachi». Именно эти компании создают самые надежные устройства – температура у них всегда на уровне, поломки случаются нечасто, а функциональность на высоте. Некоторые аналитики ставят в противовес WD (Western Digital) фирму Seagate. Самыми ненадежными, однако популярными HDD, являются диски компании Samsung (мнение редакции).
Утверждения по ненадежности дисков Samsung сделаны на основании: 1. количества гарантийных возвратов в розничной сети QwertyShop; 2. анализа отзывов в сервисе Яндекс.Маркет; 3. личного опыта редакции с коротким сроком службы дисков этого производителя.
У лидеров индустрии – компании Western Digital, имеются специальные цветовые обозначения надежности и качества устройств.
Разница между перпендикулярной магнитной записью или продольной записью?
Все электронные данные разделяются на единицы или нули. Включите или выключите. Долгосрочное сохранение этих данных начинается с перфокарт. Кроме того, в разделе карты либо было пробито отверстие (выделено «ноль»), либо нет (выделено «единица»). Для выполнения самых простых задач требовалось много карточек. Однако мы продвинулись через другие процедуры для сохранения данных — в основном с помощью небольших магнитных частиц, выстроенных в ряд на каком-либо носителе (будь то лента, кассета, барабаны, дискеты, компакт-диски, DVD и т. Д.)
Предположим, что каждый фрагмент данных представляет собой крошечный тайл домино. Один конец — + ve, а другой — -ve. Это зависит от того, как лицевая сторона плитки определяет, что это 0 или 1. В течение многих лет производители жестких дисков использовали продольное расположение домино, выстроенных по всем пластинам.
Теперь, после появления передовых технологий, производители жестких дисков ставят каждую из этих домино вертикально, обеспечивая более высокую плотность. Если мы возьмем пример, это будет похоже на маркировку каждого домино на одном конце, а не на лицевой стороне плитки. Такой способ укладки позволяет большому количеству домино приспособиться к столу. Это также уменьшает расстояние от одной точки данных до другой, что означает более быстрое движение.
Как измерить скорость жесткого диска компьютера
Для измерения скорости передачи и записи данных жестким диском написано не мало добротных программ. Мы с вами воспользуемся утилитой HD Tune Разработчиком программы является компания EFD Software Программа бесплатная..
HD Tune — тюнинг жестких дисков компьютера
Что программа умеет? Она умеет тестировать жесткие диски: измеряет скорость передачи данных hdd, температуру устройства под нагрузкой и в простое, скорость чтения данных (доступа к данным), наличие ошибок в файловой системе и подробную информацию о самом диске (объём памяти и кеша, версию ПО, поддержка той или иной технологии, серийного номера и т.д.)Имеется и платная версия программы с расширенными возможностями. Приведу вам таблицу, в которой можно посмотреть разницу между бесплатной и платной версиями.Нам достаточно бесплатной версии. Скачайте её с программы.Установка программы стандартная. После запуска вы увидите на мониторе вот такое окно: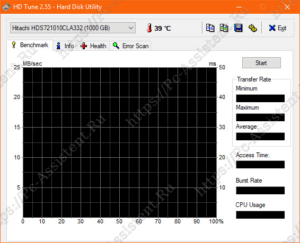 На верху слева вы видите выпадающее меню. Там будет список из всех дисков установленных на компьютер. У меня только один диск — Hitachi HDS721010CLA332 объёмом в 1 тб (терабайт). Напротив диска вы увидите его температуру.Ниже идут 4 вкладки, в которых имеются разные тесты и информация о диске.
На верху слева вы видите выпадающее меню. Там будет список из всех дисков установленных на компьютер. У меня только один диск — Hitachi HDS721010CLA332 объёмом в 1 тб (терабайт). Напротив диска вы увидите его температуру.Ниже идут 4 вкладки, в которых имеются разные тесты и информация о диске.
Benchmark
Данная вкладка позволяет проверить скорость диска с помощью теста. Справа в этом окне идут шкалы.
-
Transfer Rate — показатели скорости диска при тестировании.
- Minimum — минимальная скорость диска при тестировании
- Maximum — максимальная скорость диска при тестировании
- Average — средняя скорость жесткого диска при тестировании
- Access Time — время доступа к данным на жестком диске. Измеряется в миллисекундах (ms) и чем оно (время доступа) ниже, тем лучше.
- Burst Rate — Предельная (пиковая) скорость интерфейса. Измеряется в МБ/сек.
- CPU Usage — степень использования ресурсов процессора. Отображается в процентах(%)
Для запуска теста нажмите на кнопку Start справа над шкалами. Дождитесь окончания теста и проверьте результаты. Перед тестированием желательно отключить программы, которые взаимодействуют с жестким диском (антивирус, торренты, загрузчики, в том числе браузерные и прочее). Они могут существенно исказить (снизить скорость диска) результаты теста.
Info
На этой вкладке вы найдете подробную информацию о самом диске, точнее о его прошивке (Firmware Version), о серийном номере (Serial number), объёме памяти, поддерживаемых технологиях и т.д.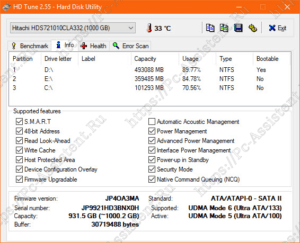
Health
На этой вкладке вы найдете информацию о здоровье диска. 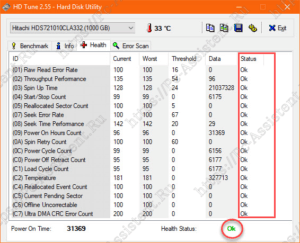 Если все напротив всех показателей стоит ОК, то значит с диском все в порядке. Если нет, то следует подумать о покупке нового HDD и переносе туда важных данных. Иначе рискуете рано или поздно их потерять.
Если все напротив всех показателей стоит ОК, то значит с диском все в порядке. Если нет, то следует подумать о покупке нового HDD и переносе туда важных данных. Иначе рискуете рано или поздно их потерять.
Error Scan
На этой вкладке можно провести тест проверки жесткого диска на ошибки. В результате Damaged Blocks означают поврежденные блоки. В идеале их должно быть 0,0% Если у вас не так, то опять же нужно держать ухо востро.
Как проверить скорость диска (HDD, SSD). Тест скорости
От скорости работы диска — зависит скорость работы всего компьютера в целом! Причем, что удивительно, многие пользователи недооценивают этот момент… А ведь скорость загрузки ОС Windows, скорость копирования файлов на диск/с диска, скорость запуска (загрузки) программ и т.д. — все упирается в скорость диска.
Сейчас в ПК (ноутбуках) встречаются два типа дисков: HDD (hard disk drive — привычные жесткие диски) и SSD (solid-state drive — новомодный твердотельный диск). Порой их скорость различается в разы (например, Windows 8 на моем компьютере с SSD стартует за 7-8 сек., против 40 сек. с HDD — разница колоссальна!).
А теперь о том, какими утилитами и как можно проверить скорость работы диска.
CrystalDiskMark
Одна из лучших утилит для проверки и тестирования скорости дисков (утилита поддерживает как HDD, так и SSD диски). Работает во всех популярных ОС Windows: XP, 7, 8, 10 (32/64 bits). Поддерживает русский язык (хотя, утилита достаточно простая и разобраться легко и без знания английского).
Рис. 1. Главное окно программы CrystalDiskMark
Чтобы протестировать свой диск в CrystalDiskMark нужно:
- выбрать количество циклов записи и чтения (на рис. 2 это число равно 5, оптимальный вариант);
- 1 GiB — размер файла для тестирования (оптимальный вариант);
- «C:\» — буква диска для тестирования;
- для начала теста просто нажмите кнопку «All». Кстати, в большинстве случаев ориентируются всегда на строку «SeqQ32T1» — т.е. последовательная запись/чтение — поэтому, можно просто выбрать тест конкретно этого варианта (требуется нажать одноименную кнопку).
Рис. 2. проведенный тест
Первая скорость (колонка Read, с англ. «читать») — это скорость чтения информации с диска, вторая колонка — запись на диск. Кстати, на рис. 2 был протестирован SSD диск (Silicon Power Slim S70): скорость чтения 242,5 Mb/s — не самый хороший показатель. Для современных SSD оптимальной скоростью считается скорость не ниже
400 Mb/s, при условии подключении по SATA3* (хотя и 250 Mb/s это больше чем скорость обычного HDD и прирост в скорости виден невооруженным глазом).
* Как определить режим работы SATA жесткого диска?
После ее запуска, обратите внимание на строчку «Режим передачи» (см. рис
3). Если в этой строке у вас отображается SATA/600 (до 600 МБ/с) — значит диск работает в режиме SATA 3 (если в строке отображается SATA/300 — т.е. максимальная пропускная способность 300 МБ/с — это SATA 2).
Рис. 3. CrystalDiskinfo — главное окно
AS SSD Benchmark
Сайт автора: http://www.alex-is.de/ (ссылка на скачивание в самом низу страницы)
Еще одна очень интересная утилита. Позволяет легко и быстро протестировать жесткий диск компьютера (ноутбука): быстро узнать скорость чтения и записи. В установке не нуждается, пользоваться стандартно (как с предыдущей утилитой).
Рис. 4. Результаты теста SSD в программе.
PS
Рекомендую так же ознакомиться со статьей про лучшие программы для жесткого диска: https://pcpro100.info/testirovanie-zhestkogo-diska/
Кстати, весьма неплохая утилита для всестороннего тестирования HDD — HD Tune (кому не подойдут вышеприведенные утилиты, можете так же брать в арсенал :)). На этом у меня все. Всем хорошей работы диска!
Источник
Программы для проверки скорости SSD и HDD
Узнать, насколько быстр ваш накопитель, соответствуют ли завяленные скоростные характеристики заявленным, можно самому. Для этого разработаны десятки инструментов, в том числе фирменные, поставляющиеся с накопителями.
Командная строка или PowerShell
- Запустите командную строку, например, через поиск.
- Выполните одну из команд:
- winsat disk для тестирования системного тома;
- winsat disk -n 2 – второго физического хранилища (флешки, HDD);
- winsat disk drive D – раздела D:\.
Тест длится не более минуты.
CrystalDiskMark
Небольшое приложение, созданное на базе инструмента для оценки скорости цифровых накопителей Diskspd. Работает не только с внутренними накопителями, но и подключаемым по USB (внешние HDD, флешки).
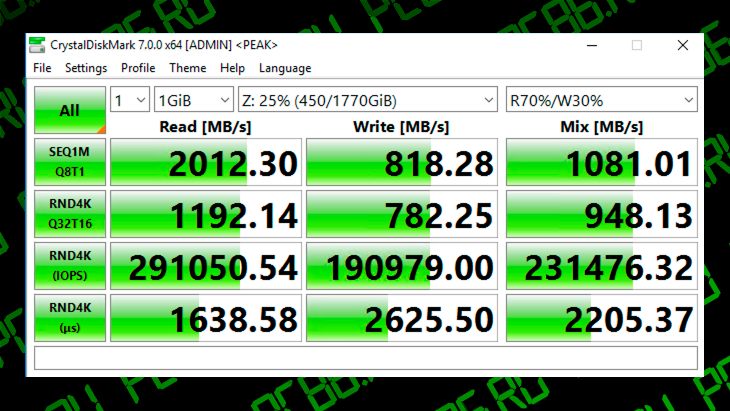
Перед запуском тестирования указывается количество проходов – чем больше, тем актуальнее результат, размер записываемого файла, логический том для проверки. Поддерживается четыре алгоритма оценки быстродействия диска, запускаются как по одному, так и комплексно.
Показатели от проверки до проверки могут значительно отличаться, как и скорость для каждого логического раздела.
Особенности:
- Четыре алгоритма работы.
- Русскоязычный интерфейс с поддержкой тем.
- Поддержка всех типов цифровых хранилищ.
HD Tune Pro
Функциональный инструмент для оценки скорости чтения или записи накопителя с построением графика в реальном времени. Кроме функции бенчмарка выведет на дисплей сведения о самотестировании, поддерживаемых технологиях и стандартах, построит дерево каталогов. Отдельные модули покажут активность использования HDD/SSD, позволят затереть удалённые файлы, обнаружить битые секторы на поверхности диска.
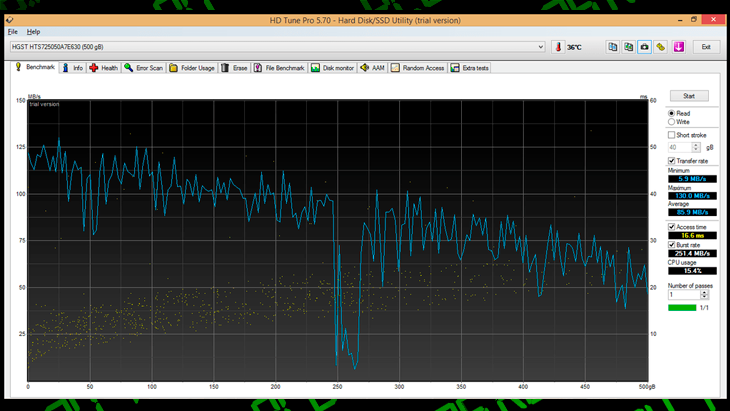
HD Tune определяет скорость двумя способами:
- Benchmark – полная проверка;
- File Benchmark – выборочное тестирование – указанного логического тома.
Особенности:
- Два вида тестов с параметрами.
- Много дополнительных инструментов.
- Построение графика температуры устройства.
AS SSD Benchmark
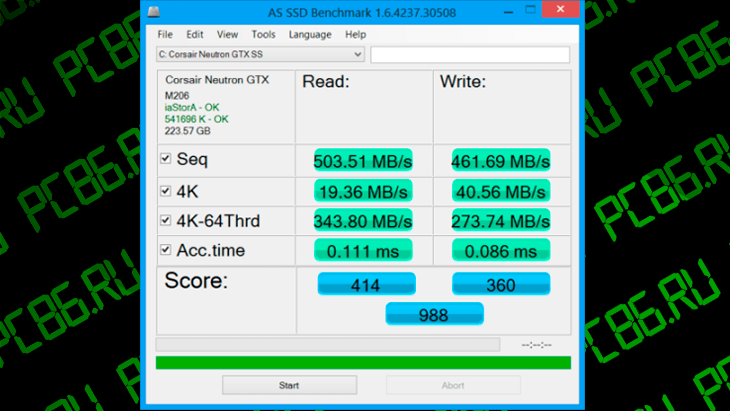
Аналог CrystalDiskMark, адаптированный под SSD. Проводит последовательные и случайные запись/чтение с разной глубиной очереди и числом потоков. Определяет время доступа при различных операциях.
SSD-Z
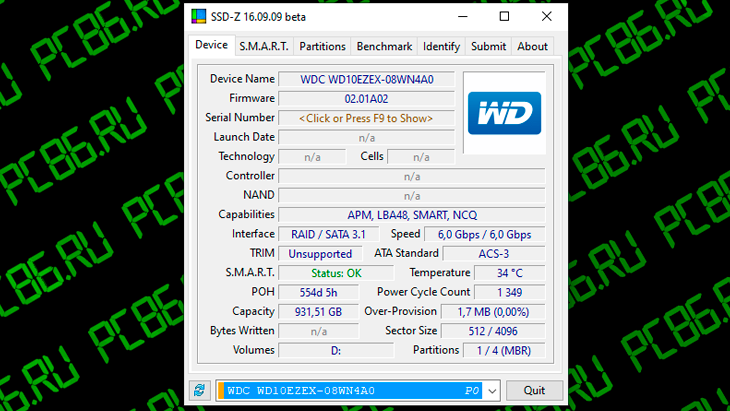
Информационно-диагностический инструмент для накопителей, аналогичный CPU-Z. Программа определит скорость SSD в шести режимах, покажет температуру устройства, данные его самодиагностики, сведения о логической структуре.
PassMark PerformanceTest
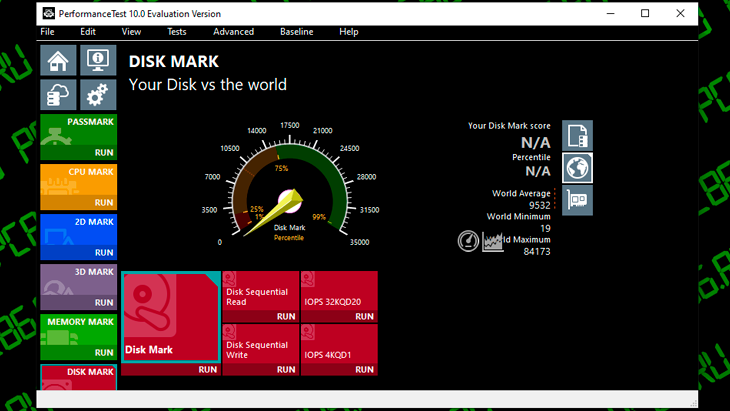
Лёгкий бенчмарк для оценки производительности ноутбука и компьютера. Позволяет сравнить результаты с оценками пользователей со всего мира. Включает пакет тестов для проверки запоминающих устройств в режимах последовательных и случайных чтения и записи, поиска. Определит количество операций обращения к устройству за секунду (IOPS).
По окончании теста отобразит место вашего результата в мировом рейтинге среди владельцев аналогичных комплектующих. Отправит оценку на серверы разработчика.
Особенности:
- Комплексный бенчмарк.
- Информация про статус TRIM.
- Мониторинг температуры.
DiskSpd
Консольная утилита, ставшая базой для написания CrystalDiskMark и ей подобных утилит. Предназначена для оценки производительности хранилищ Windows посредством нагрузки дисковой подсистемы несколькими операциями чтения/записи. Эмулирует разнообразные запросы к хранящимся на дисках документам, записывает сгенерированные файлы. Если в качестве цели в режиме записи указать диск – файлы на нём будут повреждены – нужно задавать файлы.
Утилита будет работать с блоками по 256 КБ на протяжении 60 секунд, выполняет 4 операции одновременно (параллельно), -r – случайные. Три из 4 операций (75%) – запись (w – wright). Цель – файл diskspd.dat.
Особенности:
- Сложность в управлении.
- Сравнение результатов.
- Неумелое обращение может привести к потери информации.
HDDScan
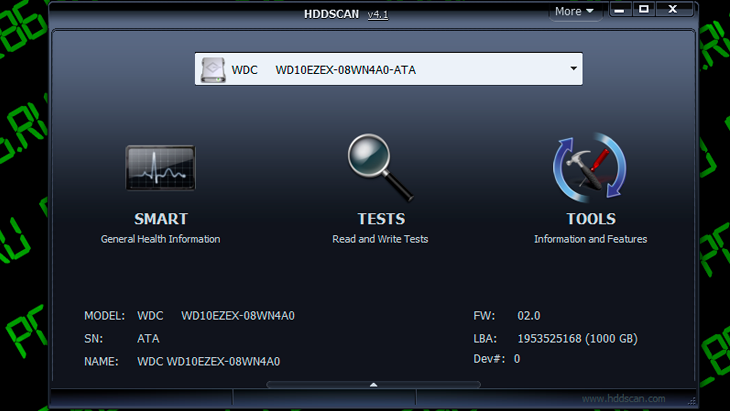
Бесплатное средство для диагностики винчестеров и RAID-массивов, твердотельных и переносных накопителей. Отобразит и экспортирует данные S.M.A.R.T., откроет доступ к опции управления уровнем издаваемого шума. Проведёт тестирование в режиме чтения, записи, перезаписи, проверит целостность передачи данных. HDDScan просканирует устройство на предмет повреждённых секторов.
Особенности:
- Отображение атрибутов S.M.A.R.T.
- Поиск сбойных секторов.
- Управление шумом HDD.
Сравниваем? UserBenchmark в помощь
Однако, перед тем, как мы закончим, сконцентрирую ваше внимание на очередной утилите, создатели которой, помимо всего прочего, предлагают не только сам тест, но показатели к сравнению. Сервис UserBenchmark (ЮзерБенчмарк) предложит скачать программу тестирования, проверив диск, и здесь же можно будет проверить средние показатели по другим системам, ценам по стране
Можно познакомиться с дисками, занявшими верхние строчки по результатам тестирования и теми, в чью пользу сделан выбор пользователями. Насколько там всё честно, судить не мне. Но это точно не безликое тестирование, после которого не знаешь что же делать с полученными результатами – хороши они или плохи? К слову, на сайте сравниваются результаты не только по дискам: здесь и процессор, и память, и флешки:
А вот и сама утилита:
Щёлкаем по кнопке Run, результаты откроются в окне браузера (клавиатуру и мышку лучше не трогать):
Результаты для меня по некоторым параметрам неутешительные :
В том же окне можно спуститься чуть ниже и проверить игровые настройки для популярных игр и узнать как хорошо ваша сборка с ними справляется. Мне туда, как оказалось, вообще лучше не соваться. Тем более, что это уже другая история за рамками статьи.
Успехов.
Работа с «winsat disk»
Чтобы выполнить тест скорости записи/чтения диска, запустите командную строку от имени администратора. Для этого в Windows нажмите кнопку «Пуск», в списке программ найдите раздел «Служебные – Windows» и в нем пункт «Командная строка». Нажмите на него правой кнопкой мыши, в открывшемся контекстном меню выберите подпункт «Дополнительно > Запуск от имени администратора» и подтвердите действие.
Для запуска предустановленного набора тестов наберите команду:
и нажмите клавишу «Enter». По завершении работы данной команды результаты тестов скорости будут выведены в окно консоли.
Нам интересны следующие строки:
- Disk Random 16.0 Read – скорость чтения случайных 256 блоков размером 16 Кб (т.е. 4 Мб тестовых данных);
- Disk Sequential 64.0 Read – скорость чтения последовательных 256 блоков размером 64 Кб (16 Мб тестовых данных);
- Disk Sequential 64.0 Write – скорость записи последовательных 256 блоков размером 64 Кб (16 Мб тестовых данных).
Также рядом с результатами скорости можно увидеть индекс производительности ваших дисков, тот самый, который выводится в окне свойств системы Windows 7. Для Windows 7 он будет находиться в диапазоне от 1.0 до 7.9, а для Windows 8 и 10 – от 1.0 до 9.9.
По желанию, для более тонкого тестирования к команде «winsat disk» можно добавить следующие параметры:
- «-seq» или «-ran» – последовательное или случайное чтение/запись;
- «-read» или «-write» – чтение или запись;
- «-n N» — номер физического диска (N – число). По умолчанию номер равен «0». Нельзя использовать вместе с параметром «-drive»;
- «-drive X» – диск (X – буква без двоеточия). По умолчанию тестируется диск «C:». Нельзя использовать вместе с параметром «-n»;
- «-count N» – количество итераций теста записи/чтения, где N – число от 1 до 50 (по умолчанию 1);
- «-iocount N» – количество тестовых блоков, которые будут записаны/прочитаны во время тестирования, где N – число от 256 до 5000 (по умолчанию 256);
- «-seqsize N» – размер блоков в байтах для теста скорости последовательной записи/чтения, где N – число от 65536 до 1048576 (по умолчанию 65536);
- «-ransize N» – размер блоков в байтах для теста скорости случайной записи/чтения, где N – число от 16384 до 1048576 (по умолчанию 16384).
С другими параметрами команды «winsat disk» можно ознакомиться на сайте Microsoft TechNet (на английском).
Примеры использования
Следующая команда выполнит предустановленный набор тестов скорости чтения/записи на диске «D:»:
Тест скорости чтения последовательных блоков на диске «D:»:
Тест скорости записи случайных блоков на диске «D:»:
Две итерации теста скорости чтения 512 случайных блоков размером 1Мб (1048576 б) на диске «D:» (т.е. в целом будет прочтено 2×512×1048576=1073741824 б=1 Гб):
Тест съемных носителей
Командой «winsat disk» можно также проверить скорость таких съемных носителей как флешки, карты памяти и др. Не рекомендуем выполнять предустановленный набор тестов командой «winsat disk -drive X», так как флешки и карты памяти работают медленнее жесткого диска компьютера и предустановленный набор тестов может выполняться очень долго. Эффективнее будет использовать следующие команды:
где X – буква съемного диска.
Также можете уточнить размер данных и другие параметры тестирования с помощью параметров, перечисленных выше.
4,836
Источник
Выбор основного накопителя
Для начала следует сразу разделить понятие «жесткий диск», которое в рамках данной статьи будет применяться только к HDD дискам. Прямым конкурентом жестких дисков являются твердотельные SSD накопители, обладающие повышенной скоростью записи и считывания, но более скромными объёмами и повышенной стоимостью.
В данный момент большинство современных персональных компьютеров оборудованы двумя типами запоминающих устройств. SSD-диски, из-за своей высокой производительности, используются для установки операционной системы, программ, игр и т.д. Это позволяет получить максимальную эффективность, быстродействие и скорость работы.
В то же время, HDD-носители, из-за своих больших объёмов, надежности и доступной стоимости, применяются для хранения личных данных, вроде фотографий, видеозаписей, документов и других файлов, которые большинство времени статически хранятся на носителе.
Стоит понимать, что вышесказанное – не аксиома, и любой пользователь может применять HDD накопитель для установки операционной системы и программ (как это делалось до всеобщего распространения быстрых твердотельных накопителей), но общая эффективность системы в таком случае будет ниже, чем при использовании SSD. Именно поэтому рекомендуем сразу определиться с тем, для каких задач будет использоваться жесткий диск, поскольку его дальнейший выбор во много будет зависеть именно от этого.
Обзор программ для проверки скорости HDD и SSD-дисков
Жесткий диск, а иначе накопитель данных – один из важных компонентов системы. От скорости его работы зависит быстродействие компьютера или ноутбука. Кроме этого, на диске хранятся операционные файлы системы и пользовательские локальные файлы.
Факторы, на которые влияет скорость работы жесткого диска:
- скорость загрузки операционной системы;
- скорость копирования файлов;
- скорость запуска программ.
В современной компьютерной технике применяют два типа накопителей:
- HDD (hard disk drive) – обычный жесткий диск;
- SSD (solid-state drive) – твердотельный диск.
Быстродействие этих типов накопителей различается колоссально. Например, после установки SSD на мой ноутбук, операционная система стала запускаться за 9 секунд, вместо 45, которые были раньше. Чтобы проверить скорость жесткого диска создано множество программ, о лучших из них я расскажу в этом обзоре.
Какие тесты доступны
Кроме тестов на проверку скорости бывают программы и с другими функциями проверки накопителей:
- проверка диска на наличие ошибок микропрограммы;
- тестирование “состояния здоровья” HDD или SSD;
- сканирование поверхности для выявления битых секторов;
- мониторинг температуры диска;
- тест случайных блоков;
- комбинированная диагностика (проверка сразу нескольких показателей);
Но нас интересует тест скорости жесткого диска в режиме чтения и записи. Поэтому подробней расскажем об утилитах, помогающих просканировать данные показатели.
Программы для определения скорости HDD и SSD
Расскажу о платных и бесплатных функциях утилит, их настройках, стоимости и других основных показателях. Программы подобраны оптимально, исходя из соображений наилучшего соотношения функционала и понятных настроек.
Performancetest
Бесплатная версия программы позволяет пользователю протестировать с помощью разных потоков несколько дисков одновременно и выделить:
-
Размер используемого тестового файла. Чем больше размер, тем меньше влияние кэшируемых файлов.
-
Размер блока данных, используемого для чтения или записи. Большие блоки улучшают производительность.
-
Четыре метода доступа.
-
Последовательный или произвольный доступ (поиск, чтение и запись).
-
Асинхронный и синхронный доступ.
-
Разделение между чтением и записью.
Все результаты тестов могут быть отображены в графических компонентах утилиты.
https://www.youtube.com/watch?v=GIOjZfF_Srw
При покупке лицензии, пользователь дополнительно приобретает:
- неограниченную техническую поддержку через интернет или электронную почту;
- обновления и исправление ошибок в случае их появления;
- возможность экспорта результатов в графические изображения, текстовые и веб-форматы;
- использование скриптов и ключей командной строки;
- распечатка результатов;
- снятие тридцатидневного ограничения на продвинутые тесты.
Быстро проверить скорость SSD и HDD можно выбрав:
- последовательное количество циклов чтения и записи (оптимальное число для программы – 4);
- оптимальный размер файла для тестирования (1 Гб);
- диск для теста;
- запуск утилиты.
Стоимость покупки платной версии составляет 29 долларов США.
Скачать Performancetest
AS SSD Benchmark
Принцип работы:
- для тестирования берется файл размером 1 Гб;
- определяется время доступа к диску;
- запись теста;
- троекратное повторение теста;
- проверка скорости чтения и скорости записи;
- вывод усредненного результата.
Кроме общих тестов можно провести тесты на копирование и сжатие.
Скачать AS SSD Benchmark
CrystalDiskInfo
Утилиту можно скачать совершенно безвозмездно. Принцип работы такой же, как и у описанных выше. Платные версии включают расширенную техническую поддержку и дополнительные варианты тестирования.
Программу можно скачать на русском языке, она проста в использовании и работает со всеми современными вариантами ОС Windows.
- определяем число циклов проверки (оптимально 5);
- выбираем размер файла проверки (лучше 1 ГБ):
- указываем проверяемый диск:
- “кликаем” кнопку “All”.
Скачать CrystalDiskInfo
ATTO Disk Benchmark
Простая в использовании утилита. Понятный интерфейс и справочное меню с подробным описанием каждой функции объединены в одном окне, что позволяет завершить настройку за несколько секунд.
Тестирование:
- выбираем диск;
- размер передачи;
- общую длину;
- определяемся с доступом;
- нажимаем “Пуск”.
Результаты тестов выводятся в главном окне программы. Скачать утилиту можно абсолютно бесплатно.
Скачать ATTO Disk Benchmark
От чего зависит скорость жесткого диска и как его увеличить
Низкая скорость диска может быть по нескольким причинам:
- SSD рекомендуется держать на половину пустым, так как при большем заполнении теряется производительность и получаете маленькую скорость работы.
- Скорость вращения шпинделя жесткого диска HDD. Имеет два значения – 5400 и 7200 оборотов в минуту, редко встречаются 5700/5900 об/мин. Чем выше скорость вращения, тем выше производительность, энергопотребление, нагрев, шум.
-
SATA интерфейсы.
-
Sata интерфейсы материнской платы бывают SATA I, SATA II, SATA III. Имеют пропускную способность:
- SATA I – 150 Мб/с.
- SATA II – 300 Мб/с.
- SATA III – 600 Мб/с.
-
Sata интерфейсы жесткого диска SATA I, SATA II, SATA III на практике имеют значительно меньшую скорость, чем поддерживает материнская плата:
- HDD SATA I – до 75 Мб/с.
- HDD SATA II – до 105 Мб/с.
- HDD SATA III – до 255 Мб/с.
- SSD SATA III – 350-600 Мб/с.
-
Sata интерфейсы материнской платы бывают SATA I, SATA II, SATA III. Имеют пропускную способность:
- Буферная память HDD. Чем больше кэш, тем быстрее обрабатывает информацию жесткий диск.
- Битые сектора или задержка при чтении. Если жесткий сыпется, то маленькая скорость в тесте может быть одним из показателей. Чтобы исключить или подтвердить гипотезу, рекомендую проверить состояние жесткого диска.
Примеры. Если в материнскую плату с поддержкой SATA II подключить HDD SATA III, то мы получим скорость меньше 300 Мб/с. Но не только от того, что пропускная способность SATA 2 материнской платы ограничена 300 Мб/с, но и потому что HDD SATA 3 на практике имеет скорость чтения не больше 255 Мб/с. Вывод: Если в материнскую плату с интерфейсом SATA II подключить HDD SATA III, то мы не потеряем скорость.
Но, если в тот же SATA II материнки подключить SSD, то вместо заявленных производителем 550 Мб/с, мы получим лишь до 300 Мб/с. Вывод: можно заметить прирост производительности, в отличии от работы на HDD, но правда заключается в том, что твердотельный жесткий диск не раскроет весь свой потенциал.
Имея цифры пропускной способности интерфейсов SATA материнской платы и практическую информацию по скорости SATA HDD/SSD, можно легко понять, на что рассчитывать при том или ином установленном носителе. Воспользовавшись этой информацией и применив ее на практике, вы можете попробовать увеличить скорость диска.
Если вас не устраивает скорость работы вашего HDD и вы хотели бы заменить его на SSD, но вас останавливают установленные важные программы и информация на жестком диске, то рекомендую просто клонировать Windows с HDD на SSD.







