Проверка жесткого диска на ошибки и на битые сектора
Содержание:
- Как восстановить данные с внешнего жесткого диска
- Восстанавливаем диски с помощью Acronis True Image 2016
- Как восстановить BAD-блоки?
- DiskGenius
- Восстановления данных, которые повреждены в результате появления битых секторов
- Восстановление жесткого диска
- Что делать с битыми секторами
- Что такое битые сектора?
- За 19 лет 87 750 клиентов выбрали нас
- Устранение bad-секторов в Windows XP и Windows 7
- Способы лечения нестабильных секторов
- Специальные программы
Как восстановить данные с внешнего жесткого диска
Если вы не можете исправить поврежденные области, и не делали резервное копирование данных, но при этом хотите восстановить их с внешнего накопителя, тогда попробуйте воспользоваться вышеупомянутой программой. Этот инструмент вернет данные, записанные в битых секторах:
Шаг 1. Для запуска «Восстановления раздела» откройте Wondershare и выберите тип файла.
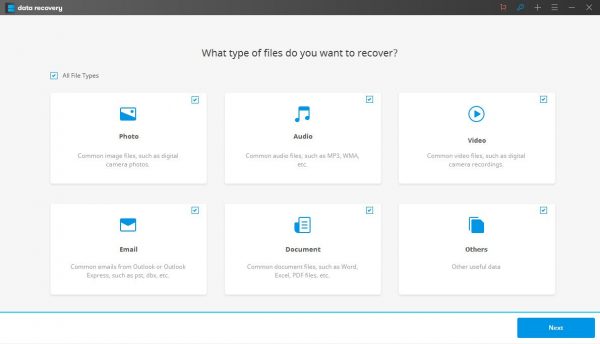 Для запуска выбираем тип файла
Для запуска выбираем тип файла
Шаг 2. Найдите раздел с потерянными данными.
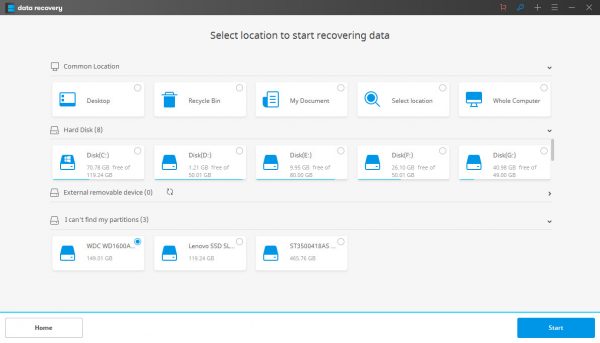 Выбираем раздел с потерянными данными
Выбираем раздел с потерянными данными
Шаг 3. Затем будут обнаружены и перечислены все разделы жесткого диска. Вы можете выбрать тот, который собираетесь восстановить. Для сканирования потерянных данных нажмите «Начать».
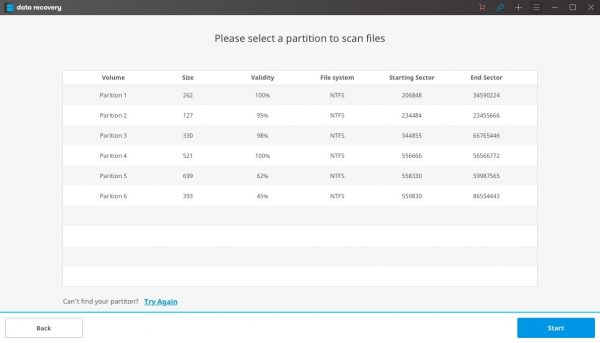 Для сканирования потерянных данных нажимаем «Начать»
Для сканирования потерянных данных нажимаем «Начать»
Шаг 4. После сканирования в окне появятся все восстанавливаемые файлы. Вам просто необходимо выбрать нужные и нажать «Восстановить», чтобы сохранить их на своем компьютере.
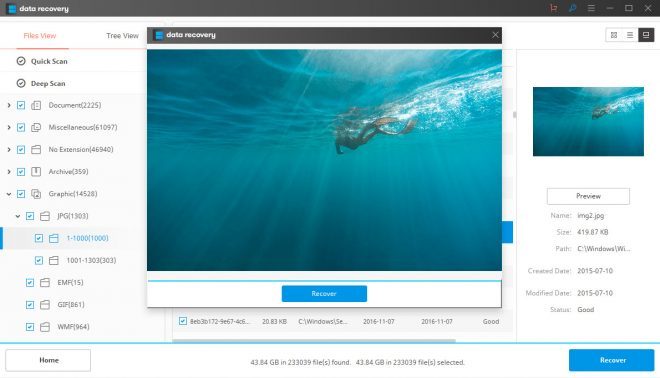 Выбираем нужные файлы и нажимаем «Восстановить»
Выбираем нужные файлы и нажимаем «Восстановить»
Восстанавливаем диски с помощью Acronis True Image 2016
Программное обеспечение Acronis True Image 2016
является идеальным инструментом для создания полного бекапа
всех локальных разделов, включая системный. Этой возможностью пользуются множество администраторов во всем мире. Созданный бекап локальных дисков можно восстановить в очень короткое время. Например, если система подверглась заражению вируса или HDD сломался, в этом случае вы восстановите все диски ОС за короткий промежуток времени. Найти Acronis True Image 2016 можно на ее официальном сайте www.acronis.com. Запустив рассматриваемую программу, мы попадем в такое окно.
Первым делом мы покажем нашим читателям, как можно создать резервную копию локальных разделов Acronis True Image 2016. На первой вкладке «Резервное копирование» видно, что выбран весь компьютер для бекапа. То есть будет проводиться полный бекап всех локальных разделов, включая системный. В следующем блоке нужно выбрать место для бекапа. В нашем случае это локальный диск E. После выбора типа резервных данных и места их сохранения нажмем кнопку , находящуюся в нижнем правом углу.
В зависимости от объема сохраняемых данных будет зависеть время создания резервной копии.
Завершив резервное копирование, опишем процесс восстановления компьютера. Для этого нам нужно создать загрузочный диск или флешку Acronis True Image 2016. Сделать это можно, перейдя на вкладки «ИНСТРУМЕНТЫ/МАСТЕР СОЗДАНИЯ ЗАГРУЗОЧНЫХ НАКОПИТЕЛЕЙ
». Ниже показан мастер, который должен открыться.
В этом мастере мы выберем первый пункт и продолжим. В появившемся окне выберем, куда будем сохранять загрузочный накопитель: в образ
или на флешку
.
После сохранения загрузочного накопителя мастер выдаст завершающее окно.
Создав загрузочную флешку или оптический диск с Acronis True Image 2016, можно приступать к восстановлению данных. Для этого загрузимся с загрузочной флешки при старте компьютера. Загрузившись с загрузочного накопителя, мы попадаем в меню Acronis True Image 2016. Выбираем в этом меню первый пункт, после чего попадаем в основное окно Acronis True Image.
В окне программы переходим на вкладку «Восстановление
» и находим ранее созданную нами резервную копию всей системы.
Теперь, чтобы восстановить системный диск с Windows и локальные диски, нажмем кнопку .
В появившемся мастере выберем пункт «Восстановить диски и разделы
» и продолжим.
В следующем окне выберем все локальные диски и продолжим работу мастера.
В пунктах «Место назначения
» для первого и второго дисков выберем оригинальные HDD. Если в системе установлено много винчестеров, то будьте внимательны, чтобы не перепутать винты. В завершающем окне нажмем кнопку .
Время восстановления резервной копии зависит от объема и скорости HDD. В нашем случае потребовалось 10 минут.
Из примера видно, как легко можно делать резервную копию всего компьютера, поэтому, если вы освоите программный пакет Acronis True Image 2016, то вы сможете легко восстановить его работоспособность в случаях, если система заражена или винчестер поломался. Также после освоения программы у вас не будут возникать вопросы о том, как восстановить данные с жесткого диска.
Как восстановить BAD-блоки?
Можно попробовать восстановить BAD-блоки штатными средствами Windows. Но лучше воспользоваться сторонними программами:
- Victoria HDD. Утилита, которая используется для диагностики и восстановления жестких дисков. Есть возможность сканирования всей поверхности диска;
- Disk Revival. программа, которая «консервирует» BAD-блоки, а не восстанавливает их. С помощью утилиты нельзя исправить физические неисправности секторов;
- DiskGenius. Утилита, которая используется для проверки поверхности жесткого диска на наличие BAD-блоков и восстановления битых секторов. Есть возможность создания загрузочной флешки;
- MHDD. Утилита, которая запускается через загрузочный диск или флешку. Используется для поиска и восстановления BAD-секторов;
- HDD Regenerator. Программа, единственная функция которой — поиск и восстановление BAD-блоков на жестком диске. Язык интерфейса — английский.
DiskGenius
DiskGenius — многофункциональная программа для работы с накопителями информации и хранящихся на них данных. В приложении также реализована функция проверки поверхности диска на предмет наличия плохо читаемых и бэд-блоков.
- После запуска программы в левой части окна отобразится список с подключенными к ПК носителями информации.
- Для запуска модуля сканирования нужно кликнуть правой кнопкой мыши по выбранному диску, а затем выбрать пункт «Verify Of Repair Bad Sectors».
- Во вновь открывшемся окне кликнуть по кнопке «Repair».
- Дождаться окончания процесса.
Исправление проблем с бэд-блоками производится программой DiskGenius примерно также, как это делает утилита Disk Revival.
Положительные качества DiskGenius:
- Достаточно простая эксплуатация даже неопытными пользователями — никаких настроек производить не придется.
- Наличие множества функций по восстановлению данных с дисков и утраченных разделов.
- Поддержка множества файловых систем.
- Возможность создания загрузочной флешки/диска с DiskGenius.
К минусам DiskGenius можно отнести:
- Программа платная. Однако функция исправления бэд-секторов работает и в бесплатной версии DiskGenius без ограничений.
- Не поддерживает технологию перераспределения секторов.
- Отсутствует русский язык.
Все рассмотренные выше программы предназначены для работы в среде Windows (если не брать в расчет загрузочные версии Victoria и DiskGenius). Утилита MHDD не работает из операционной системы (Windows-версия хоть и существует, но с ее запуском обычно возникают всевозможные проблемы). Программа первоначально создавалась и в данный момент развивается в качестве загрузочного ПО для тестирования, диагностики и восстановления жестких дисков.
Наибольшую сложность у новичков вызывает процесс запуска MHDD, всегда начинающийся с создания загрузочной флешки или диска. Здесь этот процесс мы не будем рассматривать, а приведем ссылки для скачивания необходимых файлов:
Далее останется загрузить компьютер с вновь созданной флешки и выполнить несколько простых шагов по восстановлению BAD-блоков винчестера:
- Нажать F2 для построения программой списка жестких дисков.
- Ввести цифру, соответствующую номеру винчестера в списке, нажать Enter.
- В небольшом окне переместиться стрелками на клавиатуре к пункту «Remap», установить «ON», затем к пункту «Erase Delays», также установить «ON». Первая опция включает режим переназначения неисправимых бэд-блоков, вторая опция помогает восстановить программно битые секторы путем их полной перезаписи.
- Нажать Enter и ожидать завершения процедуры.
О плюсах и минусах MHDD судить сложно, т.к. программа в одном случае идеально справляется со своей задачей, в других — даже не определяет жесткий диск. Здесь многое зависит от модели винчестера и конфигурации материнской платы.
То, что в процессе работы с винчестерами не используются всевозможные системные драйверы и прочее посредническое программное обеспечение (т.е. работа с накопителем происходит практически напрямую), делает MHDD очень быстрым и безошибочным средством, чего нельзя сказать о любых утилитах, запускающихся из-под Windows.
Остались вопросы, предложения или замечания? Свяжитесь с нами и задайте вопрос.
Если компьютер начал внезапно «зависать», или при его загрузке периодически запускается проверка на ошибки жесткого диска (HDD), или с HDD перестали нормально копироваться данные – все это может указывать на наличие на диске поврежденных секторов, которые необходимо устранить.
Вокруг HDD магнитным способом создаются специальные, логически размеченные области, или кольца, называемые дорожками, разделенные на кластеры и сектора. Информация на диске записывается в сектора размером 512 или 4096 байт, но фактически сохраняется в кластерах, размером от 1 до 128 секторов.
Битый (поврежденный, сбойный, bad) сектор на HDD – это место, которое потеряло потенциал для записи или чтения, и операционная система (ОС) не может найти в нем данные, а также записать на него информацию.
Сбойные сектора возникают или из-за физического повреждения поверхности диска, или из-за программных ошибок и исправляются с помощью системных утилит, в частности, «Chkdsk».
Эти утилиты восстанавливают логические секторы сопоставлением их с индексом в файле MFT (главной файловой таблицы), и маркируют физические, чтобы они не использовались системой.
Восстановления данных, которые повреждены в результате появления битых секторов
Если на компьютере начали появляться битые сектора и предотвратить причину их появления не предоставляется возможным, или пользователем для этого не прилагается никаких действий, то рано или поздно это приведёт к утере или повреждению данных жесткого диска, а также выходу его из строя.
Если причиной появления битых секторов является физическое воздействие на жесткий диск (пыль, частицы мусора, неисправность деталей диска), то наличие битых секторов будет возрастать в геометрической прогрессии с каждым обращением компьютера к данным жесткого диска.
Т.е., чтобы спасти данные, пользователю необходимо свести использование диска к минимуму, а то и вовсе прекратить.
В такой ситуации даже процесс восстановления данных с помощью специальных программ, может спровоцировать их повреждение или утерю.
Поэтому, чтобы восстановить данные, которые повреждены или утеряны в результате наличия битых секторов, необходима программа для восстановления с функцией создания образа диска, с которого будет возможно восстановление данных в дальнейшем.
Для этого можно использовать программу для восстановления данных жесткого диска Hetman Partition Recovery.
Загрузите и установите программу.
После запуска, в основном окне выберите диск, образ из которого необходимо создать и нажмите на панели быстрого доступа кнопку «Создать диск».
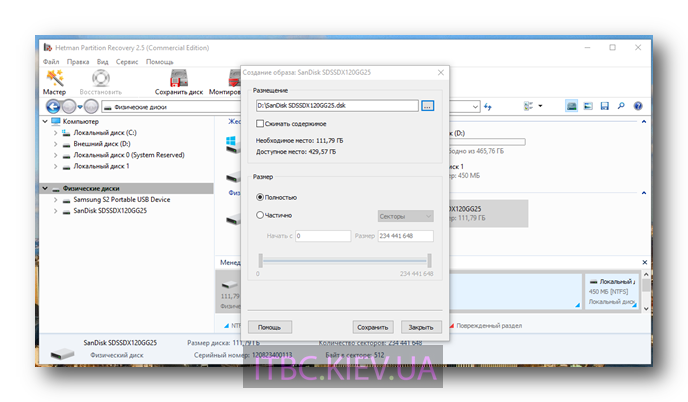 После запуска, в основном окне выберите диск, образ из которого необходимо создать и нажмите на панели быстрого доступа кнопку «Создать диск».
После запуска, в основном окне выберите диск, образ из которого необходимо создать и нажмите на панели быстрого доступа кнопку «Создать диск».
Образ диска в формате .dsk сохраните на другой встроенный (не повреждённый) или внешний жесткий диск.
В дальнейшем, чтобы , откройте Hetman Partition Recovery и смонтируйте в программе диск нажав кнопку «Монтировать диск».
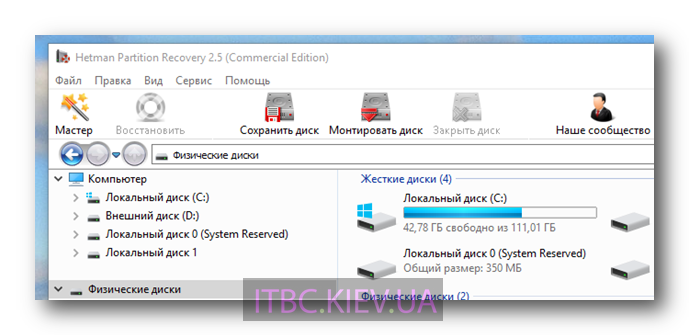 Смонтированный диск отобразится в менеджере дисков программы слева
Смонтированный диск отобразится в менеджере дисков программы слева
Смонтированный диск отобразится в менеджере дисков программы слева. Кликнув на нём дважды, пользователь сможет просканировать и открыть образ диска, восстановив и получив доступ к своим данным, которые можно сохранить на другой работоспособный диск.
Хочется отметить, что образ диска можно создать и любой другой удобной для пользователя программой. Hetman Partition Recovery совместима со всеми популярными расширениями образов дисков, которые можно с её помощью смонтировать, просканировать и восстановить файлы.
Восстановление жесткого диска
Нажимаем клавишу F4, для вызова меню, в котором настраивается проверка диска. Переводим изображение с указателем на пункт, где выбираются действия. Нам нужен вариант с BB: Erase sect. Процесс сканирования запускается после нажатия клавиши Enter. Клавиша ESC прерывает этот процесс.
После обнаружения проблем программы стирают участки с повреждениями. Эта попытка становится успешной при физической исправности секторов. Эксплуатация позднее будет доступна, хотя вся информация стирается.
Не рекомендуется прерывать процесс сканирования, даже если появляются сообщения об ошибках. Ведь могут присутствовать ряды битых секторов, возникших по разным причинам.
Что делать с битыми секторами
Вот, пожалуй, наиболее логичный вопрос при возникновении проблем в работе устройств хранения информации.
Как уже было обозначено выше, при наличии физических битых секторов вернуть их работоспособность просто не представляется возможным.
Да, безусловно, существует огромное количество специализируемых компаний, которые предлагают каждому нуждающемуся квалифицированную помощь в восстановление работоспособности диска.
Но, речь по большой части идёт именно о логических секторах, так как физически вышедшие из строя блоки таковыми и останутся.
Поэтому вариант один – это ограничить нагрузку на диск и не задерживаться с переносом нужной информации на другой диск. А вот с логическими секторами можно и нужно работать.
Что такое битые сектора?
Для более понятного определения битого сектора не лишним будет разобраться с конструкцией вашего винчестера. В целом он состоит из вращающихся магнитных дисков, которые поделены на дорожки, а эти самые дорожки в свою очередь делятся на сектора. В них и заносится любая информация, которую вы копируете на жесткий диск. Сектора дисков имеют одно неприятное свойство – они портятся со временем и вы теряете к ним доступ. А ускоряет этот процесс неправильная работа с компьютером.
Зависания компьютера при попытке доступа к каким-либо файлам, долгое копирование с одного раздела на другой, ошибки и перезагрузки ПК – все это может быть следствием большого количества бэд блоков на вашем “винте”. Некоторые из них можно исправить, а некоторые лечению не подлежат. По этому признаку и по характеру повреждений все битые сектора можно разделить на два типа: физические и логические.
- Физические бэды являются следствием повреждений (например, падения ноутбука или внешнего диска), попадания пыли внутрь жесткого диска и обычного износа оборудования. Главное уяснить, что в подобных случаях повреждается само магнитное покрытие дисков, которое восстановлению уже не подлежит. Чудом станет даже обычное восстановление данных с таких секторов;
- Логические бэды же появляются под воздействием вирусов, ошибок файловой системы и неправильной записи информации на диск (к примеру, внезапное отключение компьютера во время копирования файлов или другой активной работы). В таких случаях повреждается не магнитное покрытие сектора, а его данные. Такие битые сектора подлежат лечению и исправить их можно при помощи разнообразных программ в обычных домашних условиях.
За 19 лет 87 750
клиентов выбрали нас
Опытные специалисты
Нас рекомендуют производители
Знаем RAID лучше производителей
Прозрачная схема работы
Настоящая лаборатория
Нас рекомендуют благодарные клиенты
Выгодные цены
Конфиденциальность и полный комплект документов
Программы для восстановления битых секторов жесткого диска
Microsoft предоставляет встроенную утилиту chkdsk
для работы с жесткими накопителями. По умолчанию утилита проверяет только на ошибки файловой системы, но если добавить ключ /f
, то chkdsk
будет проверять диск на наличие бэд блоков и стараться автоматически их исправить. Конечно, есть много альтернативных решений от сторонних производителей для проверки жесткого диска и исправления битых секторов, которые без труда можно найти в интернете. О самых популярных из них давайте поговорим немного подробнее:
- Victoria HDD – наверное самая популярная программа для тестирования винчестеров и восстановления поврежденных секторов на жестком диске. Может быть использована не только для лечения, но и для тестирования оборудования. Как отмечают сами разработчики, при взаимодействии с винчестером она игнорирует файловую систему и работает на уровне портов ввода-вывода. Это свойство обеспечивает наиболее эффективную и качественную работу. Кроме этого, существует две версии программы, одна из которых работает непосредственно из под Windows, а другая из под DOS. Последняя более универсальна, но и рекомендуется к использованию опытным пользователям.
- MHDD – еще одна популярная программа, работающая с оборудованием через порты контроллера. Также имеет две версии (Windows и DOS), обе из которых полностью бесплатны. Отличается очень быстрой скоростью работы, которая никак не сказывается на ее качестве. Кроме этого выдает полную статистику по вашему устройству: количество циклов включения и отключения, количество оборотов шпинделя и т. д. За минус можно посчитать недружелюбный интерфейс программы, который станет проблемой для неопытных пользователей.
- HDD Regenerator – уникальная программа, которая по заявлению разработчиков может восстанавливать даже физические повреждения. Речь идет о том, что часто физически поврежденные сектора имеют неправильную намагниченность, которую и устраняет данная программа. Остальной набор характеристик и возможностей схож с вышеперечисленными утилитами.
В заключении хотелось бы отметить, что основная опасность поломки жестких дисков состоит не в них самих, а в информации, которая на них хранится. К примеру, если у вышла из строя видеокарта, то ее можно просто заменить. Если же у вас вышел из строя винчестер, то вместе с ним пропадут и все материалы, зачастую так важные для нас. Поэтому даже если вы не замечаете признаков плохой работоспособности жесткого диска, время от времени проводите его тестирование. Ведь беду гораздо легче предотвратить, чем исправить.
Устранение bad-секторов в Windows XP и Windows 7
Перед использованием утилиты «chkdsk» необходимо закрыть все запущенные программы, т.к. утилита не сможет восстановить поврежденные сектора при их использовании системой.
Шаг 1. Для этого нужно нажать на клавиатуре «Win», и удерживая ее, «R» (Win находится между Ctrl и Alt слева), и в стартовавшем окне «Выполнить» набрать «taskmgr», нажав «OK».
В стартовавшем окне «Выполнить» набираем «taskmgr»
Шаг 2. В открывшемся «Диспетчер задач Windows» перейти на вкладку «Приложения» и закрыть поочередно все запущенные в операционной системе приложения, выделяя их кнопкой мыши и нажимая «Снять задачу».
Нажимаем «Снять задачу»
Шаг 3. Далее открыть проводник Windows клавишами Win+E, нажать правой кнопкой мыши на значке проверяемого HDD, и щелкнуть левой кнопкой «Свойства».
Выбираем «Свойства»
Шаг 4. В появившемся окне нажать на вкладку «Сервис» и в сегменте «Проверка ошибок» (Error-Checking) нажать кнопку «Проверить сейчас».
Нажимаем кнопку «Проверить сейчас»
Шаг 5. На экране появится диалоговое окно «Проверить диск». Если необходимо проверить и устранить только неисправные сектора, отключить флажок «Автоматически исправлять ошибки файловой системы» (верхний пункт).
Отключаем флажок «Автоматически исправлять ошибки файловой системы»
Шаг 6. Нажать кнопку «Запуск» (Start), чтобы начать процесс проверки и исправления плохих секторов.
Нажимаем кнопку «Запуск» (Start)
Шаг 7. Если проверяемый HDD является загрузочным диском для ОС, «Chkdsk» предложит выполнение выбранных процедур при следующем ее запуске. Нажать «Да» в качестве ответа.
Нажимаем «Да»
При следующей загрузке системы появится синее окно с отсчетом времени (таймером). В это время не нужно нажимать никаких кнопок. Как только отсчет времени дойдет до нуля, начнется проверка диска. После ее завершения компьютер самостоятельно перезагрузится.
Когда «chkdsk» выполнит задание по восстановлению битых секторов жесткого диска, он создаст об этом отчет. Код «0» означает, что во время сканирования диска не было обнаружено ошибок, а код «1» означает, что ошибки были обнаружены, и они исправлены.
Отчёт после сканирования
Способы лечения нестабильных секторов
Наличие определенного процента бэд блоков — нормальная ситуация. Особенно когда жесткий диск используется не первый год. Но если этот показатель превышает норму, часть нестабильных секторов можно попытаться заблокировать или восстановить.
Способ 1: Victoria
Если сектор был обозначен нестабильным из-за несоответствия записанной в нем информации и контрольной суммы (например, из-за сбоя при записи), то такой участок можно восстановить путем затирания данных. Сделать это можно с помощью программы Victoria.
Для этого:
- Запустите встроенную SMART-проверку для выявления общего процента неисправных секторов.
- Выберите один из доступных режимов восстановления (Remap, Restore, Erase) и дождитесь окончания процедуры.
Программное обеспечение подходит для программного анализа физических и логических дисков. Может использоваться для восстановления битых или нестабильных секторов.
Подробнее: Восстанавливаем жесткий диск программой Victoria
Способ 2: Встроенные средств Windows
Проверить и восстановить часть неисправных секторов можно с помощью встроенной в Виндовс утилиты «Проверка диска». Порядок действий:
- Запустите командную строку от имени администратора. Для этого откройте меню «Пуск» и воспользуйтесь поиском. Кликните по ярлыку правой кнопкой мыши и в выпадающем списке выберите «Запустить от имени администратора».
В открывшемся окне введите команду и нажмите кнопку Enter на клавиатуре, чтобы начать проверку.
Если на диске установлена операционная система, то проверка будет проведена после перезагрузки. Для этого нажмите Y на клавиатуре, чтобы подтвердить действие и перезапустите компьютер.
После этого начнется анализ диска, по возможности восстановив какие-то сектора путем их переписывания. В процессе может появиться ошибка — значит, вероятно, процент нестабильных участков слишком большой и резервных блоков-заплаток больше нет. В таком случае лучшим выходом станет приобретение нового винчестера.
Другие рекомендации
Если после анализа жесткого диска с помощью специального софта, программа выявила слишком большой процент битых или нестабильных секторов, то проще всего заменить неисправный HDD. Другие рекомендации:
- Когда жесткий диск используется уже долгое время, то, скорее всего, в негодность пришла магнитная головка. Поэтому восстановление даже части секторов не исправят ситуацию. HDD рекомендуется заменить.
- После повреждения жесткого диска и увеличения показателя bad sectors нередко пропадают пользовательские данные — восстановить их можно с помощью специального софта.
Подробнее:Что нужно знать о восстановлении удаленных файлов с жесткого дискаЛучшие программы для восстановления удаленных файлов
Не рекомендуется использовать неисправные HDD для хранения важной информации или устанавливать на них операционную систему. Они отличаются нестабильностью и могут быть установлены в компьютер только в качестве запасных устройств после предварительно проведенного ремапа специальным софтом (переназначения адресов бэд блоков на запасные).
Чтобы жесткий диск не вышел из строя раньше времени, старайтесь периодически проверять его на наличие ошибок и своевременно проводить дефрагментацию.
Вылечить часть нестабильных секторов на жестком диске можно с помощью стандартных средств Windows или специального софта. Если процент битых участков слишком большой, то произведите замену HDD. При необходимости восстановить часть информации с неисправного диска можно с помощью специального софта.
Опишите, что у вас не получилось.
Наши специалисты постараются ответить максимально быстро.
Специальные программы
Проверить и восстановить жесткий диск можно и с помощью программы, запущенной через консоль восстановления. Сама консоль восстановления может быть запущена и без загрузочного диска. Для этого нужно нажать клавишу F8 и выбрать безопасный режим, поддерживающий командную строку. После того, как консоль будет загружена, выбирается раздел с установленным на нем Windows. Необходимо следить, чтобы раздел соответствовал диску, после этого вводится пароль администратора. После того, как в строке появится соответствующее приглашение, вводится наименование диска, маршрут и имя файла. Клавишей «Ввод» пользователь запускает процесс восстановления.
Тем не менее, важно сначала выявить плохие сектора, чтобы получить приблизительное представление о том, сколько раз осталось оставить, чтобы продолжать использовать диск. Для простоты ниже приведены общие проблемы, с которыми любой может столкнуться, если развилось или развилось большое количество плохих секторов
Замораживание зависает Коррумпированные или недоступные файлы и папки Система занимает слишком много времени для загрузки, перезагрузки или выключения Нежелательное завершение работы. Примечание. Восстановление данных с жесткого диска с поврежденными секторами возможно только до тех пор, пока невозможно восстановить полное восстановление данных.
Таким образом, проверяя раздел «С» жесткого диска, нужно запустить консоль восстановления системы и задать команду chkdsk c: /f /r. Предупредить подобную неприятность впредь просто – для этого нужно обзавестись специальными программами, например, MHDD. Такая
Жесткий диск — достаточно хрупкое устройство. Битые сектора — это поврежденные ячейки для хранения информации на жестком диске. Через какое-то время использования жесткого диска может возникать проблема с битыми секторами
Поэтому так важно время от времени заниматься восстановлением битых секторов
Чтобы восстановить данные с помощью параметра «Создать образ», выполните следующие действия. Вы можете использовать файлы изображений для возобновления восстановления позже. Убедитесь, что место, где должен быть сохранен файл изображения, имеет достаточное пространство для хранения файла изображения. Чтобы создать файл образа жесткого диска, тома или съемного носителя.
На экране «Выбрать что на восстановление» выберите тип данных, т.е. все, документы, папки и электронные письма или мультимедийные файлы, которые вы хотите восстановить. На экране «Выбор диапазона для создания изображения» перетащите ползунки, чтобы определить начальные и конечные секторы файла изображения.
Это легко делается с помощью различных программ, но сначала надо определить, есть ли битые сектора. Об этом, а также о том, как восстановить загрузочный сектор жесткого диска, наша статья.







