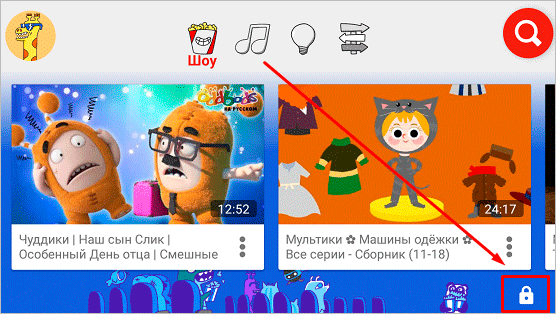Блокируем от ребенка каналы на ютубе: простые способы
Содержание:
- Вся информация про блокировку канала youtube от ребенка
- Как ограничить доступ к YouTube на телефоне
- 5 причин ограничить доступ к каналу
- Способы блокировки Ютуб от детей на компьютере
- Установите маршрутизатор в оптимальном месте
- Фильтр для выдачи детских видео
- Убираем шок-контент на YouTube
- Как очистить историю поиска
- Полная блокировка на компьютере
- Использование родительского контроля Kaspersky Internet Security
- Как сделать канал закрытым
- Блокировка YouTube с помощью Wi-Fi роутера
- Как установить родительский контроль в зависимости от модели телевизора?
- Как удалить рекомендуемые видео
- Варианты блокировки на ПК
- Как ограничить доступ к YouTube на телефоне
Вся информация про блокировку канала youtube от ребенка
YouTube – это не только источник ценных материалов, но и платформа для реализации вашего творческого потенциала.
Аудитория видеохостинга насчитывает десятки миллионов посетителей различных возрастных групп. Каждый может здесь опубликовать интересный ролик, новость, поделиться рецептом или прочее……………………..
Несмотря на то, что на сервисе действует строгая политика, касательно размещаемого контента, включая цензуру, нередко в общий доступ просачиваются не совсем лицеприятные сцены……………………………………………. ↓↓↓

К сожалению, администрация не всегда успевает оперативно реагировать на такие вызовы, поэтому возникает вполне логичный вопрос, можно ли заблокировать канал на Ютубе?
• Естественно, речь не идет о полной блокировке, а лишь ограничении вашего доступа к такому контенту, проще говоря, ролики от заблокированного пользователя вы не больше не будете просматривать.
Как ограничить доступ к YouTube на телефоне
О том, как установить безопасный режим, заблокировать отдельное видео и канал, мы уже поговорили. Давайте рассмотрим другие способы ограничить доступ детей к нежелательному видеоконтенту.
“Родительский контроль” в смартфоне
Чтобы полностью исключить использование YouTube, удалите приложение с устройства. Затем зайдите в Play Маркет и нажмите на 3 полосы вверху слева.
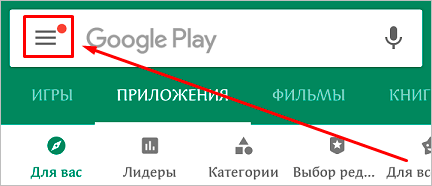
Откройте настройки и тапните по надписи “Родительский контроль”.

Передвиньте рычажок в активное положение и придумайте код, который не сможет узнать ребенок. Затем коснитесь раздела “Игры и приложения” и установите возрастной барьер, для YouTube это “12+”, но можно поставить и более жесткое ограничение “3+”.
После этого из данного аккаунта нельзя будет скачать игры и приложения, для которых в магазине указан возраст старше 3 лет.
Приложение для детей
Чтобы оградить ребенка от порно, сцен насилия и другого нежелательного контента, установите официальное приложение “YouTube Детям” с уже встроенным детским режимом на свой смартфон с ОС Android или планшет.
Я покажу на примере Android. Зайдите в Play Маркет, воспользуйтесь поиском и установите нужную нам программу.
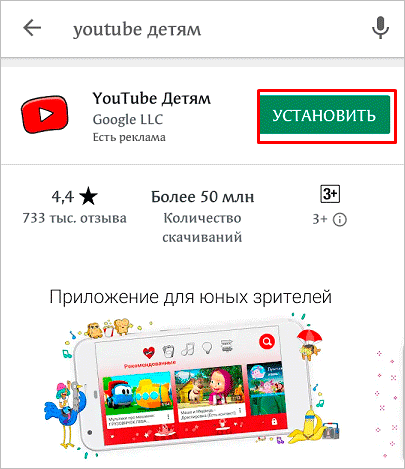
Затем откройте ее и после заставки нажмите “Начать”. После этого настройте работу:
- введите свой год рождения;
- укажите аккаунт и пароль от него для расширенных возможностей родительского контроля;
- напишите имя, возраст и месяц рождения ребенка;
- включите или отключите функцию поиска для большей безопасности.
После этого приложение готово к использованию. На главной странице вы увидите видеоролики, соответствующие возрасту ребенка. Для изменения настроек нажмите на замок в правом нижнем углу.
Чтобы убедиться, что это взрослый хочет поменять установки, программа предлагает решить пример. Так что вы заодно вспомните таблицу умножения. После этого можно установить таймер на пребывание в приложении и изменить установки, нажав на значок шестеренки.
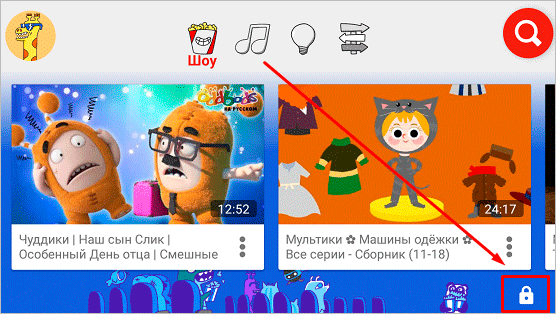
5 причин ограничить доступ к каналу
На основании официальной статистики мы подготовили топ-5 причин, которые приводят к закрытию не только начинающих каналов, но и уже сложившихся проектов: ↓↓↓
- У владельца больше нет времени заниматься развитием;
- Появились более серьезные и перспективные проекты;
- Канал уже находится под санкциями или есть угроза блокировки;
- Контент потерял свою актуальность;
- Проект не оправдал ожиданий или приносит убытки.
Таким образом, так или иначе у вас нет больше ни физических возможностей, ни морального желания далее заниматься проектом…..
В таком случае, мы расскажем о самых лучших методах, как быстро попрощаться со своим детищем: ↓↓↓
- Закрыть канал непосредственно на YouTube;
- Удалить профиль Google Plus вместе со страницей на хостинге;
- Закрыть доступ от посторонних.
Как заблокировать канал : все методы с инструкцией
Обратите внимание, что некоторые методы могут полностью удалить информацию, включая контент, статистику и прочее. Поэтому предварительно можно скачать видео с закрытого канала
Если планируется полное удаление, то о контенте можно не переживать.
Метод 1. Ограничить доступ через настройки ютуба
По названию самого метода, вам предстоит войти в меню и отключить свой проект. Это один из самых простых методов, но наиболее деструктивных методов. Проще говоря, вся информация, связанная с вашим проектом будет удалена и не подлежит восстановлению.
Итак, следуем инструкции: ↓↓↓
- перейти на главную страницу и войти в аккаунт;
- кликаем на значок канала и выбираем «Настройки»;
- нажимаем «Дополнительно» и в самом низу будет кнопка «Удалить канал»;
- следуем дальнейшим инструкциям.
В этом случае информация, хранящаяся на Google Plus сохраняется, а канал и его содержимое – удаляется.
Метод 2. Закрываем через Google Plus
Если вы хотите, чтобы канал был закрыт и недоступен на YouTube, тогда мы можем посоветовать еще один метод.
⇒ Суть состоит в том, что вы удаляете свой Google Plus аккаунт.
Инструкция: ↓↓↓
Метод 3. Убираем доступ только для посторонних
• Если вы хотите, чтобы канал был закрыт и недоступен для просмотра на YouTube, то существует мягкий методы, при котором не нужно удалять всю информацию. Суть состоит в том ,что вы ограничиваете доступ ко всему контенту.
• В этом случае просматривать материалы никто не сможет, а статистика, включая подписчиков, сохраниться. Так, вы сможете продолжить работу при необходимости в другое время.
Инструкция: ↓↓↓
Также этот способ позволит создать сразу закрытый канал на YouTube, то есть, вы загружаете контент с ограниченным доступом, а потом при необходимости делаете его общедоступным.
Способы блокировки Ютуб от детей на компьютере
Помимо очевидного «Безопасного поиска» есть еще 3 способа блокировки нежелательного контента, с которым может столкнуться ребенок во время просмотра видео на сервисе. Они могут быть как открытыми, вроде расширений для браузера, так и связанными с внутренними компонентами системы, типа настроек через файл hosts.
С помощью расширения blocksite
Расширение Block site может обеспечить полную блокировку входа на какой-либо сайт. Поддерживаются все популярные браузеры: Opera, Chrome, Яндекс.Браузер, Firefox. При установке на панели появляется новый значок — расширение готово. Работать с ним необходимо следующим образом:
- Кликнуть правой кнопкой мыши по значку Block site и в открывшемся меню выбрать пункт «Параметры». Откроется окно настроек расширения.
- Перейти во вкладку «Заблокированные сайты».
- Ввести URL-адрес сайта, который требуется заблокировать.
- Подтвердить результат нажатием на кнопку «Добавить страницу».
Дополнительно можно настроить перенаправление с указанной страницы на другую. Оно может работать и в режиме «Инкогнито», поэтому ребенок не сможет обойти ограничение. Расширение может отключаться в определенное время и затем снова активироваться, что позволяет выстроить гибкую систему блокировок нежелательных сайтов, YouTube в том числе
С помощью Wi-Fi роутера
Роутеры фирмы ZyXel в новых версиях прошивки получили сразу два встроенных сервиса для блокировки сайтов: SkyDNS и Яндекс.DNS. Если они отсутствуют, то надо обновить прошивку роутера до последней версии.
Яндекс.DNS не позволяет самостоятельно указывать сайты, которые требуется заблокировать. Программа имеет заранее встроенный список сайтов для блокировки с NSFW и шок-контентом. А вот в SkyDNS подобная функция реализована.
У Asus функция блокировки сайтов также нереализована. Есть родительский контроль, но он не дает возможности самостоятельно блокировать сайты. В качестве замены можно воспользоваться блокировки адресов для брандмауэра.
У этого способа много ограничений. Брандмауэр не позволяет блокировать сайты, поддерживающие https, также параметры блокировки нельзя указывать для конкретных устройств. Однако блокировка сайтов может идти не только по адресам, но и по ключевым словам.
Полноценная блокировка реализована у роутеров TP-Link. В веб-интерфейсе роутера есть «Контроль доступа», где можно создать правило блокировки. Там можно указать любой URL-адрес. Помимо этого, есть возможность настроить, на каких устройствах будут действовать ограничения.
С помощью антивируса
Некоторые антивирусы способны блокировать подключение к сайтам. Среди них есть бесплатные, например, Avast Free Antivirus. Чтобы включить фильтрацию, надо войти в настройки «Веб-экрана», а затем активировать «Блокировку веб-сайтов». Затем остается ввести URL-адрес YouTube – и доступ к нему будет невозможен.
Достаточно ввести в поле URL-адрес YouTube, чтобы заблокировать доступ к сервису на все время, пока будет активен антивирус
С помощью вспомогательных программ и файла hosts
Через hosts можно заблокировать подключение к любым сайтам. Сам файл расположен по следующему пути: C:WindowsSystem32driversetchosts. Открывается любым текстовым редактором, но предпочтительно использовать стандартный Блокнот.
После строки с решеткой можно внести запись для блокировки с новой строки. Сначала надо ввести IP-адрес, затем адрес сайта. Пример: 127.0.0.1 youtube.com. Теперь доступ к YouTube будет запрещен, и открываться он не будет. Дополнительно стоит внести еще одну запись, но уже с www. Это гарантированно исключит доступ. Выглядит она следующим образом: 127.0.0.1 www.youtube.com.
Так надо вписывать адреса сайтов для блокировки
Из вспомогательных программ можно выделить:
- Яндекс.DNS;
- Интернет Цензор (не работает на Windows 10);
- Any Weblock;
- K9 Web Protection (доступна только на английском языке).
Установите маршрутизатор в оптимальном месте
В идеале роутер должен стоять в центре зоны, в которой вы используете Wi-Fi. Таким образом сигнал будет одинаково доступен всем подключённым устройствам.
Чем меньше стен, мебели и других преград между устройством-приёмником и маршрутизатором, тем лучше работает беспроводная сеть.
Youtube является самым известным видеохостингом в мире. Ежедневно на него загружаются и просматриваются миллионы видеороликов. И среди подобного материала на ютуб каналах всегда найдется опасный для любопытных детей. Чтобы обезопасить ребенка, но при этом не лишать его доступа к интернету родители могут заблокировать выход на этот сайт. Надежнее всего это сделать через маршрутизатор. Но сперва нужно выяснить, как заблокировать youtube на роутере.
Фильтр для выдачи детских видео
В детском Ютубе заблокировав иностранные мультики, родитель сможет отфильтровать контент.
Как отфильтровать видеозаписи:
- Зайти в YouTube Kids с компьютерной версии.
- Нажать сверху: «Навигатор» – выбрать значок блокировки снизу.
- Заблокировать все неподходящие видеозаписи.
Заблокировав одно отдельное видео – появится следующее. То есть, блокировка влияет только на одну видеозапись. Если нужно полностью исключить – добавить канал в «черный список».
Эффективный фильтр для детских клипов – выбор по возрасту. Родитель может в любой момент выбрать другой тип контента по возрасту:
- Нажать в YouTube Kids по кнопке «с замком».
- Выбрать имя ребенка – подтвердить вход в свой аккаунт Google.
- Настройки контента – выбрать возраст.
Выдача записей будет настроена для ребенка, который соответствует указанной возрастной группе.
Восстановить канал в детском YouTube
Недостаток кнопки: «Разблокировать» в том, что она открывает доступ ко всем ранее заблокированным записям.
Восстановить удаленные клипы:
- Зайти в «Ютуб Детям» – Настройки.
- Разблокировать видео – подтвердить.
Заблокировав канал, пользователь сможет вернуть его тем же способом: восстановив весь контент. Выбрать только один не получится, но родитель сможет заново удалить все ранее добавленные клипы.
Если же взрослому нужен определенный формат контента – перейти сверху во вкладку: «Образовательные», «Музыка» или «Развлечения». Ребенка нужно подписать на те страницы, которые подходят и нравятся.
Убираем шок-контент на YouTube
Если вы, как родитель, не хотите наблюдать на Ютубе ролики, которые считаете не предназначенными для детей, то можно воспользоваться некоторыми хитростями, чтобы их скрыть. Ниже будут представлены два способа, в числе которых непосредственно опция на самом видеохостинге и использование специального расширения.
Способ 1: Включаем безопасный режим
Ютуб запрещает добавлять контент, который может шокировать человека, но контент, так сказать, для взрослых, например, ролики с ненормативной лексикой, он вполне допускает. Понятно, что это никак не устроит родителей, чьи дети имеют доступ к интернету. Именно поэтому сами разработчики Ютуба придумали специальный режим, который полностью убирает тот материал, который хоть как-то может навредить. Называется он «Безопасный режим».
Находясь на любой странице сайта, опуститесь в самый низ. Там будет та самая кнопка «Безопасный режим». Если этот режим не включен, а, скорее всего так и есть, то рядом будет надпись «выкл.». Нажмите на кнопку, а в выпадающем меню поставьте отметку рядом с «Вкл.» и нажмите кнопку «Сохранить».
Это все, что вам нужно будет сделать. После проделанных манипуляций будет включен безопасный режим, и вы спокойно сможете усадить своего ребенка за просмотр Ютуба, не боясь того, что он будет смотреть что-то запретное. Но что изменилось?
Первое, что бросается в глаза — это комментарии к видеороликам. Их попросту нет.
Сделано это специально, ведь там, как известно, народ любит выражать свое мнение, а у некоторых пользователей мнение состоит полностью из бранных слов. Следовательно, ваш ребенок теперь не сможет прочитать комментарии и неприятно пополнить словарный запас.
Конечно, будет мало заметно, но огромная часть роликов на Ютубе теперь скрыта. Это те записи, в которых присутствует ненормативная лексика, которые затрагивают взрослые темы и/или хоть как-то могут нарушить психику ребенка.
Также изменения коснулись и поиска. Теперь, при выполнении поиска по любому запросу, вредные видеозаписи будут скрыты. Это можно заметить по надписи: «Некоторые результаты были удалены, так как включен безопасный режим».
Теперь видеозаписи скрыты и на каналах, на которые вы подписаны. То есть, никаких исключений нет.
Рекомендуется также установить запрет на отключение безопасного режима, чтобы ваш ребенок не смог самостоятельно убрать его. Делается это довольно просто. Вам необходимо снова спуститься в самый низ страницы, нажать там на кнопку «Безопасный режим» и в выпадающем меню выбрать соответствующую надпись: «Установить запрет на отключение безопасного режима в этом браузере».
После этого вас перебросит на страницу, где будут запрашивать пароль. Введите его и нажмите кнопку «Войти», чтобы изменения вступили в силу.
Способ 2: Расширение Video Blocker
Если в случае с первым способом вы можете быть неуверенны в том, что он способен действительно скрыть весь нежелательный материал на Ютубе то вы всегда можно самостоятельно заблокировать от ребенка и от себя то видео, которое сочтете ненужным. Делается это моментально. Вам, всего-навсего, необходимо скачать и установить расширение под названием Video Blocker.
Данное расширение примечательно тем, что не требует никакой настройки. Вам лишь следует перезагрузить браузер после его инсталляции, чтобы все функции начали работать.
Если вы решили отправить, так сказать, в черный список какой-то канал, то все, что нужно сделать, это нажать правую кнопку мыши на названии канала или названии видеоролика и в контекстном меню выбрать пункт «Block videos from this channel». После этого он отправится в своеобразный бан.
Посмотреть все заблокированные вами каналы и ролики можно, открыв само расширение. Чтобы это сделать, на панели дополнений нажмите по его иконке.
Откроется окошко, в котором нужно перейти на вкладку «Search». На ней будут отображены все каналы и ролики, которые вами были когда-либо заблокированы.
Как несложно догадаться, для их разблокировки достаточно всего-навсего нажать на крестик рядом с названием.
Сразу после блокировки никаких отличительных изменений не будет. Чтобы самолично удостовериться в блокировке, вам следует вернуться на главную страницу Ютуба и попытаться найти заблокированное видео – в результатах поиска его быть не должно. Если же оно есть, значит, вы что-то сделали неверно, повторите инструкцию заново.
Как очистить историю поиска
Если знать, как очистить историю поиска на телефоне или компьютере, можно улучшить работу системы подбора роликов. Рассмотрите пошагово, какие действия необходимо выполнить.
Почистить историю на компьютере
Пользователь должен попасть в меню настроек своей истории. Для начала нужно зайти на аккаунт. Кликнуть по трем горизонтальным полоскам, которые находятся в верхней части сайта. Откроется меню. Выбрать «Истории».
Слева появятся пункты «История запросов», «История просмотра». В каждом из разделов можно удалять любой из этих элементов. Тут главное не перестараться, чтобы не обнулить все результаты.
Если нужно очистить только историю поиска, то необходимо выбрать только ее. А вот с историей просмотров сложнее. Нажатие на нее приведет к обнулению всех рекомендаций.
На телефоне
Владельцам мобильных устройств пригодится данная информация. Есть два способа для очистки истории.
- Через мобильное приложение YouTube. Пользователь заходит в личный профиль. Переходит по вкладке «Аккаунт», а потом «История». Появится полный список запросов. Останется только кликнуть по иконке и соответствующему варианту.
- Второй вариант более радикальный. Он полностью удаляет все данные о просмотрах. Метод выполняется через настройки мобильного устройства. Нужно осуществить вход в настройки и тапнуть по разделу «Конфиденциальность». Следующий шаг — отметить историю просмотров.
Полная блокировка на компьютере
Любой сайт можно запретить к просмотру на компьютере. Правда, только на конкретной машине. Поэтому, если у вас несколько ПК, процесс придется повторить на каждом. При этом ни вы, ни ваш ребенок не сможете воспользоваться «Ютубом». Но в любой момент знающий человек способен исправить ситуацию. Как заблокировать «Ютуб» от ребенка на компьютере полностью? Существует несколько простых шагов на пути к данной задумке:
- Зайдите в «Мой компьютер».
- Отыщите там CWindowsSystem32drivers.
- В данной папке перейдите в etc.
- Откройте «Блокнотом» файл hosts.
- Напишите в конце открывшегося документа функции: 127.0.0.1 www.youtube.com и 127.0.0.1 www.m.youtube.com.
- Сохраните изменения.
Соответственно, теперь во всех браузерах «Ютуб» откажется работать. И мобильная версия, и обычная. Чтобы вернуть доступ к сайту, необходимо снова отредактировать hosts. В нем потребуется стереть 2 написанные ранее функции. Ничего трудного. Поэтому особо умные и изобретательные школьники могут разобраться с этим явлением в 2 счета. Такое решение не слишком удержит детей.
Использование родительского контроля Kaspersky Internet Security
Это решение отлично подходит многим пользователям благодаря большой функциональности, помимо ограничения доступа к сайту YouTube вы можете ограничить количество проводимого за компьютером времени, запускаемые приложения, запретить доступ к сайтам с определённым содержимым. Для использования данного метода необходимо иметь отдельную учетную запись для пользователя. Этот вариант не получится обойти, по крайней мере ребёнку, поэтому он преимущественный:
- Из главного окна программы нажмите на кнопку «Родительский контроль»;
- Затем выберите пользователя, которым вы хотите управлять и нажмите кнопку «Включить» рядом с ним;
- Затем из главного окна программы, перейдите в настройки;
- Выберите вкладку «Дополнительные параметры»;
- В перечне нажмите на «Родительский контроль»;
- Укажите интересующую учетную запись и нажмите «Настроить»;
Перейдите в раздел «Посещение веб сайтов» и установите нужные флажки.
Как сделать канал закрытым
Если к радикальным методам вы еще не готовы, можно временно ограничить доступ к контенту через видеохостинг. Чтобы закрыть свой Ютуб канал от просмотра, нужно сделать следующее:
- Зайдите на свою страницу. Кликните по аватарке, расположенную в верхнем правом углу.
- В появившемся меню выберите творческую студию YouTube.
- Перейдите в раздел «Видео», нажав на соответствующий пункт в панели слева.
- Откроется список добавленного контента. В столбце «Параметры доступа» кликните по стрелочке и выберите «Ограниченный доступ».
Временно закрыть доступ к каналу на Ютубе позволяет продолжить работу с ним в любое другое время. При этом сохраняется количество подписчиков и статистика, но посмотреть ролики пользователи уже не смогут. Кроме того, приватные видео не будет отображаться в результате поиска или в рекомендациях.
Блокировка YouTube с помощью Wi-Fi роутера
Не во всех, но в большинстве роутеров есть функция родительского контроля, которой мы и воспользуемся. Все роутеры разные, но работают приблизительно по одной схеме, поэтому для примера рассмотрим Росстелеком.
- Введите IP адрес сайта Ютуб, сейчас он 172.217.16.206;
- Введите пароль, по умолчанию admin;
- Далее перейдите во вкладку «Настройки»;
- Затем «Родительский контроль» и «Фильтрация»;
Выберите пункт «Исключить» и добавите его в перечень.
Преимуществом данного метода, является надежность и отсутствие уведомлений, по которым можно было бы определить причину блокировки доступа к сайту.
Как установить родительский контроль в зависимости от модели телевизора?
Особенности родительского контроля на Смарт телевизорах LG
Существуют следующие возможности контроля:
- «Блокировка по возрасту». Телеоператоры разделяют программы на возрастные категории. Если задано ограничение, например, 18 +, то все телепередачи, которые предназначенные для этого возраста, можно будет смотреть только после ввода пароля.
- «Блокировка каналов». Полное ограничение просмотра каналов с нежелательным содержанием (картинка и звук отсутствуют).
- «Блокировка приложений». Запрет на посещение сайтов, социальных сетей, онлайн-казино и т. д. при использовании Смарт-ТВ. Доступ становится возможным после введения пароля.
Приведём инструкцию установки пароля на телевизорах марки LG:
- На пульте дистанционного управления нажмите кнопку с изображением домика для осуществления входа в главное меню.
- На разных моделях интерфейс меню немного отличается, но функционал понятен для любого пользователя. Необходимо войти в настройки, нажав на значок с изображением шестерёнки. Потом выбрать «Безопасность».
- Откроется окно для настроек блокировки. Задайте условия безопасности. Приведите нужную функцию в режим готовности (“Вкл.”).
- Замените заводской пароль (по умолчанию он 0000 или 1234) на свой.
Что предлагает Samsung в плане организации родительского контроля
Пошаговая инструкция по установке родительского контроля на телевизорах Samsung:
- На пульте ДУ нажмите кнопку входа в меню. Клавишами выберите пункт «Цифровое меню», и далее нажмите «Enter».
- Выберите «Установка», и затем нажмите «Enter».
- Найдите пункт «Родит. блокировка», и подтвердите выбор кнопкой «Enter».
- В следующем окне укажите действующий PIN-код (свой, если он установлен, или заводской – 0000). Подтвердите действие кнопкой «Enter».
- Клавишами вверх или вниз установите возрастную границу, и далее нажмите «Enter».
Сменить пароль на новый в телевизорах Samsung можно так:
- Зайдите в главное меню, далее «Цифровое меню» и затем «Установка».
- Выберите пункт «Изменение PIN», и нажмите «Enter».
- Укажите текущий пароль, а после сообщения «Введите новый PIN», придумайте другой код из 4 цифр. Для подтверждения нового пароля введите его повторно. После оповещения, что код успешно изменён, нажмите «ОК» и «Выход».
Philips
Настройка родительского контроля на телевизорах Philips:
В блокировке приложений возможно регулировать покупки в магазине Google Pay. Для этого ставится ограничение по возрасту, и соответствующие категории приложений перестают быть активными.
Как удалить рекомендуемые видео
Рекомендации — это очень полезная функция. Нет необходимости постоянно искать определенный контент. Что делать, если в рекомендациях много ненужного видео. Их необходимо полностью очистить.
На главной
Через компьютерную версию:
- Открыть главную страницу YouTube.
- В левой части страницы находится множество разделов.
- Найти «История» и нажать на него.
- Откроются последние воспроизведенные видео.
- В правой части находится меню. Там необходимо выбрать «Очистить историю просмотра».
Через мобильную версию:
- Зайти в приложение.
- Перейти в раздел «Библиотека».
- Откроется меню, гду нужно выбрать «История».
- Нажать на три вертикальные точки.
- В списке выбрать «Настройки истории».
- Выбрать «Очистить историю» — «Очистить историю поиска».
В рекомендациях справа от ролика
В этом случае все просто. Скрыть ненужный контент можно от определенного канала.
- Для начала зайти в приложение и в рекомендации.
- Выбрать видео и нажать на три вертикальные точки.
- Кликнуть по пункту «Не рекомендовать видео с этого канала».
Варианты блокировки на ПК
Перед тем, как заблокировать канал на ютубе, чтобы ребенок его не смотрел, обращаем внимание пользователей, что большинство методик по активации ограничения рассчитаны на людей, не владеющих тонкостями программирования. Способы несложные, доступ к ним получает любой желающий
Выбранный метод подскажет вам решение, как заблокировать доступ в ютуб ребенку на компьютере, чтобы оградить его от нежелательного контента.

Используем расширение Block Site
Применение такого варианта блокировки экрана на ютубе от детей обеспечивает закрытие просмотра любого ресурса либо странички. Им пользуются, когда ищут решение, как заблокировать хостинг от ребенка на компьютере в Яндексе или ином рабочем браузере, но больше всего он подходит для Гугл Хром.
Разберемся, как поставить блокировку:
- прописываем в браузерной строчке точное заглавие утилиты, выполняем ее скачивание на персональный компьютер;
- кликаем ПКМ на значок «расширения», находим подраздел «параметры»;
- вносим в строчку адресные данные, добавляем ресурсом фильтры.
Выполнение таких несложных манипуляций обеспечивает открытие окошка с уведомлением, что канал поставлен на блокировку.
Через роутер Wi-Fi
Предлагаем очередной вариант, как заблокировать видео в ютубе от ребенка на ПК или ноутбуке. Напомним предварительно, что практически все роутеры имеют опцию «родительский контроль». Разберемся, как она работает.
Блокировку сайта на ютубе от детей на компьютере разберем на примере роутера Ростелеком:
- вводим IP-адрес ютубовского ресурса (172.217.16.206);
- указываем пароль, как правило – admin;
- переходим в раздел «настройки»;
- выбираем пункты «родительский контроль» и «фильтрация»;
- переходим на подпункт «исключить», вписываем адресные данные блокируемого сайта.
Используем Kaspersky Internet Security
Если ищете многофункциональный вариант, как заблокировать ютуб от ребенка на компьютере с Windows 10, воспользуйтесь этим способом. Его предпочитают многие пользователи. Метод надежно перекрывает доступ маленьких зрителей к негативному ресурсу и сокращает время, проводимое за ПК.
Для применения такой методики в сервисе создается отдельная учетная запись.
После открытия аккаунта выполняются действия в такой последовательности:
- на устройство скачивается и загружается указанная прога;
- в основном окне жмем иконку «родительский контроль»;
- выбираем пользователя, определенного для управления его действиями, кликаем «включить»;
- выполняем переход в «настройки»;
- находим подраздел «дополнительные настройки»;
- входим в пункт «родительский контроль»;
- указываем учетку, жмем клавишу «настроить»;
- входим в подраздел «посещение веб-сайтов»
- устанавливаем нужные метки.
Блокируем прогами и Hosts
Приведем очередной вариант, как заблокировать YouTube от детей персональном на компьютере или закрыть доступ к отдельному сайту. Чтобы защитить малыша от контента негативного содержания, используем системный файл hosts. Доступ в этом случае закрывается просто:
Как заблокировать ролики в ютубе от детей, используя дополнительные программы? Лучшими утилитами для этого считаются:
- K9 Web Protection;
- Any Weblock;
- Madly Internet;
- Internet Censor.
Как ограничить доступ к YouTube на телефоне
О том, как установить безопасный режим, заблокировать отдельное видео и канал, мы уже поговорили. Давайте рассмотрим другие способы ограничить доступ детей к нежелательному видеоконтенту.
“Родительский контроль” в смартфоне
Чтобы полностью исключить использование YouTube, удалите приложение с устройства. Затем зайдите в Play Маркет и нажмите на 3 полосы вверху слева.
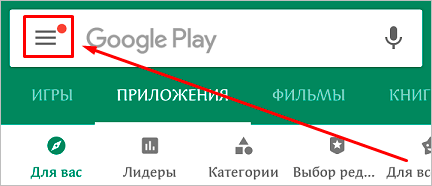
Откройте настройки и тапните по надписи “Родительский контроль”.

Передвиньте рычажок в активное положение и придумайте код, который не сможет узнать ребенок. Затем коснитесь раздела “Игры и приложения” и установите возрастной барьер, для YouTube это “12+”, но можно поставить и более жесткое ограничение “3+”.
После этого из данного аккаунта нельзя будет скачать игры и приложения, для которых в магазине указан возраст старше 3 лет.
Приложение для детей
Чтобы оградить ребенка от порно, сцен насилия и другого нежелательного контента, установите официальное приложение “YouTube Детям” с уже встроенным детским режимом на свой смартфон с ОС Android или планшет.
Я покажу на примере Android. Зайдите в Play Маркет, воспользуйтесь поиском и установите нужную нам программу.
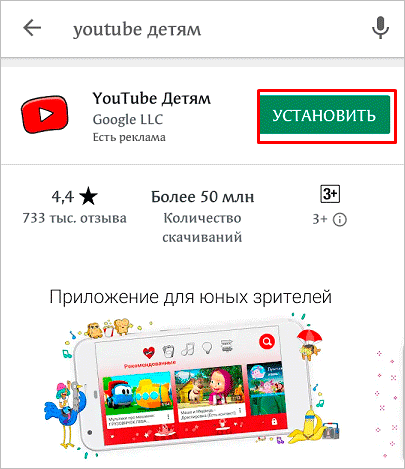
Затем откройте ее и после заставки нажмите “Начать”. После этого настройте работу:
- введите свой год рождения;
- укажите аккаунт и пароль от него для расширенных возможностей родительского контроля;
- напишите имя, возраст и месяц рождения ребенка;
- включите или отключите функцию поиска для большей безопасности.
После этого приложение готово к использованию. На главной странице вы увидите видеоролики, соответствующие возрасту ребенка. Для изменения настроек нажмите на замок в правом нижнем углу.
Чтобы убедиться, что это взрослый хочет поменять установки, программа предлагает решить пример. Так что вы заодно вспомните таблицу умножения. После этого можно установить таймер на пребывание в приложении и изменить установки, нажав на значок шестеренки.