Как заблокировать сайт, чтобы он не открывался
Содержание:
- Как заблокировать сайт через файл hosts
- Как заблокировать сайт, чтобы он не открывался, через веб-браузер
- Блокировка через настройки роутера
- Перенаправление заблокированных сайтов через файл Hosts
- На телефоне
- Как заблокировать сайт в Яндекс браузере: способы
- Блокировка через настройки wi-fi роутера
- Способ 4: Установка программ для блокирования сайтов
- Блокируем в браузерах
- Способ 2: Специальный софт
- Подробности
- Блокировка через файл Hosts
- Способ 2. Блокировка сайтов на компьютере на уровне роутера.
Как заблокировать сайт через файл hosts
Самый простой и надежный способ для блокировки веб-сайта на любом компьютере под управлением Windows: заблокировать сайт с помощью файла hosts. Суть этого метода следующая: в файл hosts вносятся записи для осуществления блокировки определенных сайтов, после этого данные сайты становятся недоступными, после попытки перехода на сайт из любого браузера. Блокироваться будут только определенные сайты, записи о которых были добавлены в файл hosts, остальные сайты в интернете будут доступны.
Вместо заблокированного сайта откроется пустая страница браузера с сообщение о том, что браузеру не удается получить доступ к сайту.

Для внесения нужных записей, необходимо открыть файл hosts. Файл hosts находится по следующему пути:
C:\Windows\System32\drivers\etc\hosts
Файл hosts можно открыть с помощью Блокнота, внести в него изменения, а затем сохранить. Более подробно о внесении изменений в файл hosts можно прочитать .
Сразу после окончания стандартных записей в файле hosts, после последней строки с решеткой, с новой строки сначала нужно ввести IP адрес «127.0.0.1» (без кавычек), а затем через пробел название сайта без протокола «http» или «https», например:
127.0.0.1 megogo.net
У некоторых сайтов могут быть зеркала с именем, начинающемся «www», поэтому такие сайты могут открываться по двум адресам: с «www» и без «www». Для более надежной блокировки подобных ресурсов, можно дополнительно внести название веб-сайта с «www». Поэтому сделайте примерно такую запись (на примере блокировки сайта Одноклассники.ру):
127.0.0.1 ok.ru 127.0.0.1 www.ok.ru
Посмотрите на этом изображении на пример добавления в файл hosts сайтов ВКонтакте и Одноклассники.
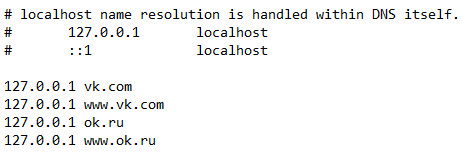
Если возникнут трудности с сохранением файла хостс, воспользуйтесь этой инструкцией. Это наиболее простой способ для внесения изменений в файл hosts:
- Пройдите по пути: C:\Windows\System32\drivers\etc\hosts
- Скопируйте файл hosts из папки «ect» на Рабочий стол.
- Внесите необходимые изменения в файл hosts.
- Скопируйте с заменой файл hosts с Рабочего стола в папку «ect».
После этого, при переходе на сайт, добавленный в файл hosts, пользователь увидит, что страница сайта заблокирована.
Как заблокировать сайт, чтобы он не открывался, через веб-браузер
Самый простой способ заблокировать нежелательные сайты воспользоваться настройками безопасности браузера. В последнее время большинство компаний разработчиков отказывается от стандартных настроек браузера и отдаёт предпочтение различного рода плагинам. Сегодня большая часть функций, доступных пользователю, активируется через специальные расширения, и блокировка сайтов не исключение. В зависимости от типа используемого вами браузера эти плагины и способы их подключения будут различаться. Ниже мы рассмотрим, как заблокировать сайт, чтобы он не открывался в Яндекс браузере, гугл хром, опере.
Как заблокировать сайт в Гугл Хроме
Google Chrome – это самый популярный браузер в России, именно им пользуются подавляющее большинство всех россиян. Если вы один из них, то давайте вместе разберёмся, как заблокировать сайт через браузер гугл хром.
В магазине расширений браузера представлены три плагина, позволяющих ограничивать доступ к сайтам, однако назвать их полноценными нельзя, так как два из них являются лишь разными версиями третьего под названием Block Site.
Чтобы установить и запустить данное расширение на своём браузере, вам нужно сделать следующее:
- Перейдите в магазин расширений Chrome.
- В поисковой строке магазина введите название плагина.
- Среди найденных плагинов выберите самый первый и нажмите на кнопку “Установить”.
- После завершения установки иконка плагина должна появиться на панели расширений, которая находится в правом верхнем углу браузера.
- Теперь зайдите на сайт, который хотите заблокировать и запустите плагин.
- В появившемся окошке нажмите на кнопку “Block This Site”.
После этого доступ к сайту будет заблокирован для данного компьютера.
Как заблокировать сайт в браузере Опера
У браузера Opera (опера) нет магазина расширений как такового, а все расширения на нём устанавливаются через настройки. Для блокировки сайта в браузере опера необходимо поступить следующим образом:
- Нажмите на значок Operaв левом верхнем углу окна браузера.
- Перед вами появится меню, где вам нужно будет выбрать пункт “Расширения”, а затем подпункт “Загрузить расширения”.
- После этого вы попадёте на страницу со всеми доступными расширениями, в поисковой строке в правом верхнем углу введите название “Adult Blocker”.
- Теперь среди результатов выберите одноимённое расширение.
- На странице расширения нажмите на зелёную кнопку “Добавить в Opera”.
По окончанию процесса установки расширение появится у вас на панели в правом верхнем углу. Во время первого запуска расширения вас попросят придумать и ввести логин и пароль, которые вы будете использовать в дальнейшем.
Сам процесс блокировки здесь схож с блокировкой в Google Chrome с тем лишь исключением, что нам предлагают выбор, хотим мы добавить сайт в чёрный список или в белый, а также каждый раз запрашивают пароль. В остальном всё идентично, зашли на сайт, включили плагин, заблокировали сайт.
Как заблокировать сайт в Яндекс браузере
Сейчас мы рассмотрим, как заблокировать сайт, чтобы он не открывался в яндекс браузере. В браузере Яндекс, нет своих плагинов, но вместо этого там есть модули. Модуль – это тот же плагин, но в отличие от него, модуль нельзя устанавливать и удалять, они сами добавляются в браузер, а вы можете только управлять ими.
Кроме того, поскольку браузер Яндекс был создан на основе Google Chrome, он поддерживает все расширения, скачанные из магазина расширений Chrome. А потому у пользователей данного браузера есть два способа как заблокировать сайт, чтобы он не открывался: включить модуль Яндекс браузера или же повторить инструкцию для Google Chrome.
Блокировка через настройки роутера
Действия по блокировке на уровне роутера не сложнее запрета через hosts:
1. На наклейке роутера найти его данные – адрес, логин и пароль;
2. В браузере ввести адрес, в появившемся окне заполнить поля «Логин» и «Пароль»;
3. Каждое устройство индивидуально, поэтому в документации роутера необходимо найти раздел, посвящённый родительскому контролю и следовать инструкции.
К примеру, у роутера Upvel имеется функция «Родительский контроль», поэтому достаточно просто ввести адрес запрещённого сайта. Также он имеет возможность блокировать ресурс по определённым дням недели и выставленному времени, что значительно упростит контроль над детьми.
Роутеры от Ростелекома имеют примерно такой же функционал и систему блокировки сайтов, но настройки по времени и дням недели у них нет.
Такой тип блокировки является одним из самых надёжных, так как блокирует загрузку нежелательных сайтов не на одном компьютере или в одной программе (как браузер или hosts), а запрещает переход по запрещённому адресу всем устройствам, подключённым к роутеру.
Перенаправление заблокированных сайтов через файл Hosts
Как вы наверное поняли с заголовка этого раздела, в файле «Хост» есть возможность не только блокировать сайты, а и перенаправлять их на какой-нибудь другой. Например, пытаемся зайти на vk.com, вводя адрес в адресной строке, а перед нами появляется mail.ru (пример).
Реализуется это следующим образом. Открыв hosts, с новой строки прорисуем IP адрес сайта на который мы будем перенаправлять, далее, через пробел прорисуем название сайта с которого будет идти перенаправление.

То бишь, при в воде в адресной строке vk.com, нас будет перекидывать на адрес с IP 217:69:139:200, в данном примере это адрес mail.ru.
На телефоне
Для телефона не так много способов заблокировать сайт, как для компьютера. Мы рассмотрим только рабочие приложения для этой задачи.
Приложение BlockSite
1. Устанавливаем приложение:
2. При первом запуске приложение запросит предоставить доступ в специальных возможностях. Переходим в службу «BlockSite» и разрешаем доступ.
3. Повторно запускаем приложение и тапаем по значку + для создания нового правила.
4. Вводим список нежелательных адресов.
Далее при попытке войти на запрещенный ресурс он не загрузится – появится примерно такое сообщение:
Для Android
Безопасный браузер Kids Safe
2. Создайте новый или авторизуйтесь имеющимся аккаунтом Google.
Браузер автоматически приступит к блокированию запрещенного контента.
3. Чтобы закрыть доступ к определенному сайт, зайдите в меню и откройте настройки.
4. Перейдите в раздел «Управление фильтрацией».
5. Выберите категорию «Черный список» и создайте список нежелательных адресов.
На заметку. Для дополнительной защиты можно загрузить из Google Play любое приложение для блокирования установленных программ. И при помощи него закрыть магазин Google и встроенный браузер, чтобы дети не смогли самостоятельно обойти ограничение.
Если есть рут права
Для настройки потребуется любой файловый менеджер с доступом к Root директории. Покажу на примере бесплатного Root #.
1. В главном меню переходим в раздел «Root».
2. Находим и открываем папку «etc».
3. Внутри папки нажимаем по файлу «hosts». На запрос выбора приложения для открытия тапаем по любому текстовому приложению.
4. Добавляем строку 127.0.0.1 адрес_сайта и сохраняем изменения.
Теперь браузер не сможет открыть этот адрес.
Как заблокировать сайт в Яндекс браузере: способы
Существует несколько способов запретить доступ к
определенному сайту:
- Установка соответствующего расширения;
- Использование средств операционной системы.
Пользователи самостоятельно решают, какой именно метод им
подходит. Но стоит отметить, установить утилиту намного легче, чем изучить
компьютер и внести определенные изменения.
Скачивание дополнений
В первую очередь стоит рассмотреть самый простой вариант –
установка мини-программы, которая в автоматическом режиме будет блокировать
доступ к сайту при попытке открыть его.
создан на движке Chromium, поэтому в него можно смело внедрять дополнения, предназначенные для гугл хрома. В Google store имеется соответствующие расширения, позволяющие запретить открывать определенную интернет-страницу. Среди них:
- Block Site;
- Simple Blocker.
Для установки одного из плагинов, необходимо перейти в
магазин гугл, введя в поисковик соответствующий запрос.
После запуска диалогового окна, обратите внимание на панель
слева, где расположен мини поисковик. Введите в него название расширения, в
высвеченных результатах выберите «установить»
С этого момента в веб-проводнике
будет установлена утилита, не позволяющая запустить определенный сайт.

Настройка расширения
Узнав, как заблокировать сайт в Яндекс браузере, необходимо изучить, как добавить интернет-страницу в список нежелательных.
Для внесения изменений войдите в меню ЯБ, выберите
дополнения. В открывшемся списке отыщите утилиту, кликните по ней. Высветится
небольшое меню, где нужно выбрать «настройки».

Далее все просто, справа будет строка, куда нужно ввести
ссылку на сайт, который нужно заблокировать, сохранить действия.

Как заблокировать при помощи системы компьютера
Если использовать специальное дополнение нет желания,
отправляйтесь в настройки системы виндовс.
Откройте меню пуск, в строке поиска пропишите «cmd». Появится черная иконка,
кликните по ней правой кнопкой мыши, выберите «Запустить от имени
администратора».
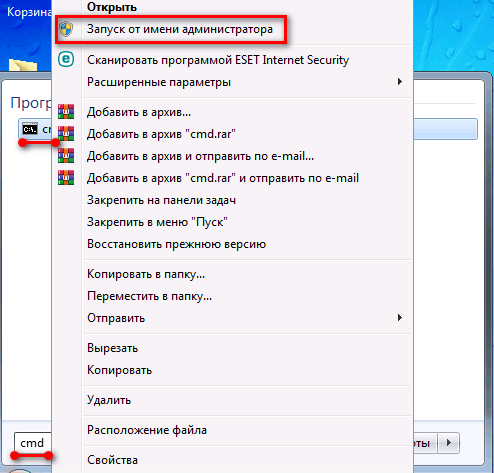
Загрузится черное диалоговое окно, где необходимо прописать «C:\Windows\System32\drivers\etc» .
Запустится проводник, с выбранной ранее папкой. Отыщите файл
hosts. Откройте его,
используя блокнот.

После запуска документа пролистайте страницу в нижнюю его
часть, где располагается файл «Localhost»,
который ни в коем случае нельзя изменять. Ниже него пропишите «127.0.0.1»,
после чего введите адрес нужного ресурса, сохраните изменения.

Можете попробовать посетить введенную страницу в яндекс
браузере, сделать это не получится, приложение будет блокировать к платформе
доступ.
Чтобы запретить доступ к определенным сайтам, не нужно
обладать сверхъестественными знаниями, достаточно установить соответствующее дополнение.
Если засорять приложение плагинами не хочется, воспользуйтесь вторым способом,
который не менее эффективный.
Блокировка через настройки wi-fi роутера
Последний способ заблокировать сайт на компьютере, воспользоваться настройками роутера. Главный плюс данного метода, в том, что нежелательные сайты будут блокироваться на всех компьютерах, подключённых к вашей сети.
Настройка роутера проводится через специальную веб-страницу, адрес которой можно узнать изучив сам роутер. Обычно на них присутствует наклейка, на которой можно найти адрес веб-страницы роутера, а также логин и пароль (Username и Password) для входа в кабинет пользователя.
Введите адрес в адресную строку вашего браузера, а затем воспользуйтесь логином и паролем. После этого вы попадёте на страницу с настройками роутера, к сожалению, у каждой модели она имеет свой уникальный вид и составить инструкцию для всех сразу невозможно.
Если у вас есть инструкция к роутеру, то попробуйте изучить её, возможно, там есть информация о том, как это сделать. Если нет, то поищите инструкцию в интернете (модель роутера обычно указана на его корпусе). Обычно сайты блокируются через раздел “Родительский контроль”.
Когда найдёте нужный раздел, то там всё просто выбираете тип блокировки, вводите адрес сайта и жмёте “Сохранить”.
Это последний вариант того, как заблокировать сайт, чтобы он не открывался. Теперь вы знаете все способы, как решить данную проблему и можете без особого труда оградить своих близких и себя от любого нежелательного контента.
Способ 4: Установка программ для блокирования сайтов
Блокировку URL для всех установленных на компьютере браузеров способны обеспечить программы, выполняющие функции родительского контроля или ограничения доступа исключительно к указанным веб-ресурсам. Разберем этот вариант на примере Freedom.
- Загрузите программу Freedom с официального сайта и установите ее на свой ПК. Выполните регистрацию, чтобы иметь доступ к облачному управлению ограничениями, а затем авторизуйтесь.
Нажмите ПКМ по иконке программы, которая расположена на панели задач, выберите вариант «Select Blocklists» и перейдите в «Manage Blocklists».
В появившейся форме задайте название черному списку и заполните его сайтами, вводя их адреса в соответствующем поле.
Все добавленные страницы отображаются сверху, дополнительно показаны рекомендации по блокировке популярных сайтов.
Убедитесь в том, что список составлен правильно, а потом нажмите «Save» для его сохранения.
Подробнее: Программы для блокировки сайтов
Опишите, что у вас не получилось.
Наши специалисты постараются ответить максимально быстро.
Блокируем в браузерах
Можно увеличить функционал с помощью обозревателя, используя дополнительные расширения, среди которых есть те, что блокируют по имени.
Для того чтобы закрыть вход на сайт в Опере, не нужны даже плагины, просто делаете так:
- Открываете настройки;
- Находите вкладку «Расширенные»;
- Заходите в «Содержимое»;
- Кликаете «блокируемое содержимое»;
- Во всплывающем окне вписываете адрес запрещаемого ресурса:
Увы, в новой версии Opera интерфейс поменялся ми данный функционал был убран из опций. Поэтому указанный метод в большинстве случаев не сработает.
Заблокировать в Chrome стандартными средствами не получится. Этот браузер популярный, поэтому для него создано множество плагинов, среди которых особо выделяется SiteBlock. Для его установки необходимо открыть сам Хром и посетить настройки. Выбираем «Дополнительные инструменты», затем «Расширения»:
После этого в правом верхнем углу появиться серый квадрат с буквой «S». Нажимаем и выбираем «Параметры», указываем перечень сайтов для блокировки и сохраняем — Save :
Теперь при попытке зайти на такие страницы в Хроме появиться следующее уведомление:
В Яндекс браузере все происходит аналогично, потому как оба почти идентичны, у них один движок, который позволяет Яндексу пользоваться плагинами типа SiteBlock. Просматриваете инструкцию к Chrome и делаете те же шаги, только в своем обозревателе.
Скажу сразу, что у этого способа уровень надежности довольно низкий и если кто-то очень захочет попасть на запрещенный сайт, он сделает это без особого труда. Поэтому, рассмотрим более эффективный метод.
Автор рекомендует:
- Как подключить смартфон к телевизору через WiFi, USB, HDMI
- Как проверить скорость интернета на компьютере Windows 7 / 8 / 10
- Где в телефоне находится буфер обмена, как очистить
- Как снять защиту с листа Excel, не зная пароль?
Способ 2: Специальный софт
Специальное ПО использует брандмауэр Защитника Windows. Правила оно создает автоматически, достаточно лишь указать ему на приложение, которому нельзя подключаться к сети. Мы рассмотрим сразу две такие утилиты, если вдруг одна из них не будет работать.
Вариант 1: OneClickFirewall
- Скачиваем архив, распаковываем его и запускаем установочный файл.
Выбираем место установки утилиты и жмем «Install».
Теперь щелкаем по ярлыку любого приложения правой клавишей мышки и в выбираем «Block Internet Access».
Для восстановления доступа в интернет снова вызываем контекстное меню ярлыка и жмем «Restore Internet Access».
Вариант 2: Firewall App Blocker
- Если нет желания устанавливать на компьютер стороннее ПО, воспользуйтесь этой утилитой. Достаточно скачать ее с официального сайта, распаковать архив и запустить файл, соответствующий разрядности вашей системы (x64 или x86).
По умолчанию Файервол Эп Блокер запускается в англоязычном интерфейсе, но имеется и поддержка русского языка. Чтобы его включить, переходим во вкладку «Options», открываем список «Languages» и выбираем «Russian».
В нижней части окна программы активируем вкладку «Исходящие правила», затем жмем иконку со знаком плюс.
Находим и открываем исполняемый файл блокируемой программы.
Когда приложение будет добавлено в список, проверяем, что в столбцах «Включено» и «Действие» стоят значения «Да» и «Блокировать».
Чтобы управлять правилом, используем панель выше. Например, с помощью кнопок с изображением галочки и запрещающего знака можно блокировать и разрешать доступ в интернет.
Кнопками с изображением чекбокса можно включать и отключать правило.
А нажатием кнопки со знаком минус можно его удалить.
Подробности
Самый удобный вариант для ограничения доступа к интернет-ресурсам в данном интернет-обозревателе заключается в использовании специальных расширений. В этой статье мы разберем три очень удобных решения.
Website Blocker
Простейший плагин, позволяющий блокировать сайты в браузере. Загрузить и настроить его выйдет следующим образом:
- Перейдите на страницу https://chrome.google.com/webstore/detail/website-blocker-beta/hclgegipaehbigmbhdpfapmjadbaldib.
- Кликните сначала на кнопку установки, а потом – на подтверждение.
- Далее, перейдите на нежелательный интернет-ресурс.
- Щелкните ЛКМ по новому значку.
- Теперь задайте временной промежуток блокировки.
- А потом нажмите на кнопку Block This.
При желании вы можете в окошке плагина вручную ввести ссылку, не переходя на нежеланную веб-страницу.
Преимущества:
- Быстрая блокировка любого ресурса.
- Очень быстрая работа в любых условиях.
- Возможность выбора времени блокировки.
- Простой процесс добавления сайта в список.
- Блокировка при помощи одной кнопки.
- Предельно простой процесс установки.
- Отличная работа с Яндекс.Браузером.
- Легкость в использовании.
Недостатки:
Нет русского языка в меню.
Block Site
- Перейдите на страницу https://chrome.google.com/webstore/detail/block-site-website-blocke/eiimnmioipafcokbfikbljfdeojpcgbh?hl=ru.
- Далее, кликните ЛКМ на синюю кнопку.
- После этого выберите «Установить расширение».
- На открывшейся странице нажмите «Принимаю».
Затем кликните ПКМ по новой иконке и перейдите в «Настройки».В текстовое поле вставьте ссылку на нежелательный ресурс и нажмите «плюсик». Тогда в браузере не будет к нему доступа. Также можно отключить ресурсы для взрослых, отметив соответствующий пункт.
Особенностью плагина является его возможность синхронизации с мобильной версией Block Site для интернет-обозревателя. То есть, недоступные на компьютере ресурсы будут запрещено и на смартфоне.
Преимущества:
- Быстрая и качественная блокировка любого ресурса.
- Возможность выбора времени запрета.
- Синхронизация с мобильной версией плагина.
- Превосходно оформленный интерфейс.
- Простая настройка.
- Очень простой процесс инсталляции.
- Отличная работа в Яндекс.Браузере.
- Плагин совершенно бесплатен.
Явных недостатков не замечено.
Adult Blocker
- Откройте страницу https://chrome.google.com/webstore/detail/adult-block/deapbojkkighpdmmjgmankndcjafppck?hl=ru.
- Нажмите на кнопку инсталляции.
- Подтвердите выполнение процедуры.
После инсталляции на панели инструментов появится соответствующая иконка. Нужно кликнуть на нее и потом нажать «Регистрация».Затем – ввести требуемые данные и нажать «Запуск».
Установленный пароль необходим для доступа к меню управления Adult Blocker.
После следует посетить сайт, который нужно заблокировать, снова нажать на значок дополнения, ввести ранее указанный пароль и кликнуть по красной кнопке.После этого придется ввести пароль, который вы недавно придумали.
Конечно, блокировать сайты при помощи этого плагина немного сложнее, но зато надежнее. К тому же, в плагине имеется превосходно оформленное меню и даже русский язык. Последний факт точно обрадует отечественных пользователей.
Adult Blocker с успехом используют миллионы юзеров. Особенно хорошо то, что дополнение требует очень мало оперативной памяти. Это делает возможным его использование даже на относительно слабых машинах.
Преимущества:
- Быстрая и качественная блокировка любого ресурса.
- Простейший процесс инсталляции.
- Плагин отлично работает с Яндекс.Браузером.
- Защита паролем настроек расширения.
- Предельно простой и понятный интерфейс.
- Весьма приятное оформление.
- Есть русский язык в интерфейсе.
- Возможность настройки блокировки по часам.
- Очень простой управление.
- Потребляет мало оперативной памяти.
- Можно использовать на слабых машинах.
Недостатки:
Замечено не было.
Блокировка через файл Hosts
Метод блокировки веб-ресурсов через Hosts — локальную базу IP-адресов и сопоставленных им доменных имен, рассчитан на самых неопытных. Так как про Hosts сегодня знают даже младшие школьники, для многих не составит труда обнулить настройку и свести ваши старания на нет. Поэтому вам следует предпринять и меры по ее защите. Например:
- Создать для пользователя, которому вы собираетесь закрыть доступ к нежелательным сайтам, учетную запись с ограниченными правами. Тогда он не сможет ничего исправить в файле Hosts при всем желании.
- Использовать хитрости для сокрытия блокирующих записей.
Сама технология блокировки очень проста:
- Авторизуемся в Windows под учеткой администратора.
- Заходим в папку %Windir%\System32\drivers\etc, находим файлик без расширения с именем «Hosts» и открываем с помощью Блокнота или замещающей его программы. Чтобы не было проблем с сохранением изменений, можно сделать так: запустить Блокнот Windows (файл notepad.exe, находится в папке Windows) с правами админа, через меню «Файл» — «Открыть» перейти к Hosts и загрузить его в программу.
- В любое место файла с новой строки добавляем запись 127.0.0.1 сайт, где вместо «сайт» прописываем адрес блокируемого ресурса.
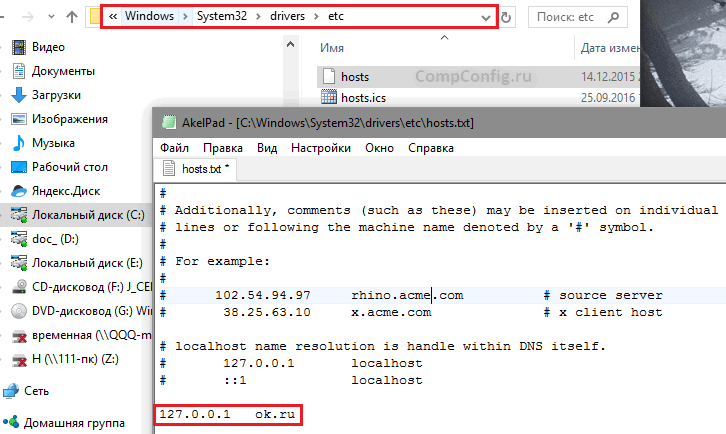
Сохраняем файл на прежнем месте. Чтобы блокнот не приписал ему расширение txt, имя «hosts», пишем в кавычках, а из типов файла выбираем «все файлы».
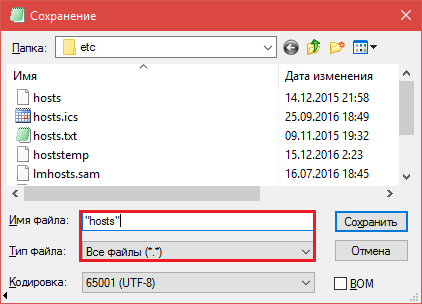
После этого сайт перестанет открываться в браузерах, так как компьютер будет искать его не в Интернете, а на самом себе.
Хитрости, которые помешают пользователю удалить вашу запись в Hosts
Первый вариант — это сокрытие самой записи в файле. Сделать ее невидимой невозможно, но между комментариями (строчками, начинающимися с #) и ней можно вставить 2-3 сотни пустых строк
Пользователь при открытии файла, скорее всего, не обратит внимание на полосу прокрутки документа и не увидит вашу запись, так как она будет далеко внизу
Второй вариант — это перемещение файла Hosts в другое, более укромное место. Куда его поместить, решайте сами, но чтобы система его не потеряла, придется внести небольшую правку в реестр. Откройте в редакторе RegEdit ветку HKEY_LOCAL_MACHINE\SYSTEM\CurrentControlSet\Services\Tcpip\Parameters и в значении параметра DataBasePath пропишите новый путь к Hosts.

Способ 2. Блокировка сайтов на компьютере на уровне роутера.
Этот способ по действенности мало чем отличается от редактирования файла hosts, но все же имеет перед ним некоторые преимущества.
Например, сайты закрытые при помощи роутера, блокируются на уровне домашней или офисной сети. Т.е. сайты добавленные в «черный список» роутера, не откроются ни на одном устройстве в сети — компьютере сына, ноутбуке дочери, телефоне жены, и так далее.
Роутер будет фильтровать сайты на своем уровне. При этом надобность в редактировании файла hosts отпадает — для всех компьютеров в сети будут действовать одни и те же правила.
Для того, чтобы войти в роутер, вам необходимо подсмотреть его адрес и данные для входа — логин и пароль — на дне самого устройства.
Принцип почти для всех роутеров одинаков, а наклейка выглядит примерно так:
Затем забить в адресной строке браузера его адрес.
В поле ввода введите логин и пароль.
Далее, вы попадете на внутренний веб-сервер роутера, где и нужно будет настроить фильтры.
Описать интерфейс каждого устройства невозможно. Поэтому, изучите документацию к Вашей модели.
Например в Upvel — это можно сделать при помощи функции Родительского контроля.
Здесь необходимо указать url сайта который нужно заблокировать. Также можно выставить дни недели по которым он будет недоступен, и время в эти дни.
Да, и после этого, не помешает сменить пароль для доступа в роутер. Этим, вы убьете сразу двух зайцев.
Во-первых ограничите доступ к роутеру не по годам «умному» чаду, который может и сообразить как снять блокировку.
Во-вторых обезопасите свое устройство от модификации его настроек вредоносными программами.







