Как сделать чтобы эксель открывался в разных окнах
Содержание:
- 3 комментария
- Офисное приложение Microsoft Office Excel 2007
- Как в Excel 2010 или 2007 открыть документ в отдельном окне (на два монитора) ?
- Открытие нескольких окон в Microsoft Excel
- Дополнительные сведения
- Эффективность.
- Как открыть документы в различных окнах?
- Закрытие окна
- Как открыть два разных окна MS Excel одновременно
- Закрытие окна
- Как я могу открыть два файла Excel в отдельных окнах?
- Просмотр двух или более листов одновременно
- 7 ответов
- Проводим необходимые изменения в реестре
- Как сделать чтобы эксель открывался в разных окнах
3 комментария
Добрый день. Такая проблема — переключение между окнами в excel 2016 не работает по средством нажатия стрелкой мыши, окна меняются, но данные показываются с последнего открытого файла. Горячим сочетанием клавиш CTRL+F6 и с помощью ленточной команды это получается, но это не удобно, а CTRL+TAB не получается. Подскажите пожалуйста в чем дело и как быть? Может быть можно сменить CTRL+F6 на более удобную комбинацию?
-
Сергей, здравствуйте. CTRL+F6 и CTRL+TAB — выполняют одну и ту же операцию. Если работает одна комбинация — должна работать и другая. Проверьте работоспособность самой клавиши TAB.
Чтобы назначить другую комбинацию клавиш — можно воспользоваться макросом и назначить ему удобное сочетание клавиш. Но это не самый лучший выход
Александр, спасибо за ответ. CTRL+TAB не работает, потому что окна открытых файлов excel располагаются в одном окне вкладками вверху и переключение идет между этим окном и другими открытыми программами, а не между файлами excel. Искал в настройках, чтобы сделать расположение окон, как было по старинке — на панели задач, но не нашел.
Как открыть Excel в разных окнах? Если Вы работает в нескольких книгах сразу, приходится переключаться между книгами, чтобы уточнить информацию? А если информацию на одном листе, но в начале и конце листа — тоже неудобно проверять. Как удобно перемещать данные между этими книгами?
Как открыть Excel в разных окнах (для двух и более книг)?
Для того, чтобы открыть несколько книг одновременно рядом можно нажать кнопку «Восстановить окно», рядом с крестиком — кнопкой закрытия. Тогда 2 окна можно разместить рядом, потащив за границы окон. Точно так же, кстати можно растаскивать любые окна программ в Windows.
Помимо этого можно нажать Вид – Разделить для одной книги.
Чтобы одновременно прокручивать оба листа — нажмите «Синхронная прокрутка»
Как открыть начало и конец листа одновременно
Для удобства проверки информации на одном листе (в начале и в конце листа например) существуют возможность разделить области просмотра. Для этого выберите меню Вид — Разделить. Появится полоски раздела окон. Расположите их как удобно.
Для облегчения правки «длинных» таблиц можно разделить экран на части. В одной части раздела могут располагаться исходные данные, в другой — формулы и их обработки, а в третьей — результирующий график.
Как перетащить, скопировать данные на другой лист
Так называемый способ Drag-and-drop («Тащи и бросай»)
так удобен,
что если начать им пользоваться, то уже не остановишься. Т.е. если перетаскивать (перемещать) данные на одном листе умеют многие. То о том, что можно скопировать эти данные, зажав кнопку ctrl, можно скопировать данные перетащив их. К сожалению, Excel не позволяет перетаскивать выделенные данные с одного листа на другой, а начинает прокрутку этого листа, думая, что вы хотите переместить эти данные вниз или вбок.
При этом в рамках раздела из предыдущего пункта это очень удобно!
Как открыть разные программы рядом?
Существует горячие клавиши для размещения окон по углам — это Win (кнопка Пуск) + стрелочка влево/вправо. После нажатия окно займет левую половину экрана и наоборот. Так можно расположить окна, чтобы было удобно работать в нескольких файлах одновременно.
Если нажать Win + вверх, то окно откроется на весь экран. Win + стрелка вниз свернуть в окно, 2 раза свернуть окно в ленту.
Microsoft Excel — одна из самых удобных программ для работы с таблицами и графиками. Она обладает огромным функционалом, с которым в первую очередь нужно разобраться, чтобы сделать все качественно. Для работы с Microsoft Excel не обязательно все время вводить макросы или формулы, так как программа обладает функцией мгновенного заполнения. Это значит, что можно ввести какую-либо формулу или макрос хотя бы один раз и программа запомнит ее и на этой основе можно рассчитать оставшиеся данные. С помощью сводной таблицы, Microsoft Excel позволяет производить очень быстро даже самые сложные математические расчеты. Кроме всего вышеперечисленного, Microsoft Excel может построить необходимую пользователю диаграмму (которую можно изменить), произвести экспресс-анализ и т.д.
Офисное приложение Microsoft Office Excel 2007
Microsoft Office – пакет приложений, в который входит программное обеспечение, с помощью которого возможно работать с текстами, таблицами, базами данных, слайдами и другими приложениями. Заслуженно используется доверием во всем мире, количество проданных офисных пакетов компании Microsoft огромно. Примерно раз в три-четыре года выходит новая версия офисного пакета, текущая версия уже Microsoft Office 2016, но многие все также используют проверенный Microsoft Office 2007, который удовлетворяет нуждам обычных пользователей.
В данной статье пойдет речь о приложении Microsoft Excel 2007, который входит в пакет приложений Microsoft Office 2007. Речь пойдёт о небольшом недостатке данного приложения и как этот недочёт исправить.
По умолчанию файлы Excel в Microsoft Office 2007 открываются в одном окне.
Очень неудобно и приходится закрывать один документ и открывать другой, затем снова и снова открывать и закрывать файлы по мере необходимости. Если вы человек спокойный, никуда не торопитесь и терпеливый, к тому же не пользуетесь Excel, то оставляем всё как есть, менять ничего не нужно.
Для тех, кто привык работать в другом ритме, предлагается изменить данную ситуацию и сделать так, чтобы окна в «экселе» открывались отдельно друг от друга, это конечно же экономит время и будет более удобно для работы с программой.
Как в Excel 2010 или 2007 открыть документ в отдельном окне (на два монитора) ?
В Windows 7 редактор таблиц Microsoft Excel 2007 и 2010 открывает документы в одном и том же окне, что доставляет неудобство при работе с двумя файлами одновременно на двух мониторах. То есть не получается разделить два документа на разные экраны. Рассмотрим несколько простых способов решения такой задачи.
Итак, как разделить документы Excel на два монитора?
Есть несколько способов:
- Повторно запускать Microsoft Excel (например из меню «Пуск») — и в нём уже открывать документ. Т.е. сначала один раз открываете сам Excel, затем в нём свой документ. Второй раз открываете Excel, — в нём другой документ. В этом случае таблицы будут в отдельных окнах. Но такой способ не очень удобен тем, что нужно вручную не забывать каждый раз открывать сначала само приложение Excel, затем уже документ. И к тому же в этом случае будет расходоваться больше оперативной памяти системы.
- Самый простой способ — установить небольшой патч от Microsoft. Он автоматически проделает все необходимые настройки реестра Windows. При этом сделает на всякий случай резервные копии веток вашего реестра на рабочий стол, чтобы Вы могли вернуть его первоначальное состояние.
Установка патча проводится как обычно, при этом автоматически создается точка восстановления системы. После завершения на рабочем столе создаются бэкапы изменяемых веток реестра, на случай если «что-то пошло не так».
Теперь при щелчке на документы Excel, они каждый раз будут открываться в отдельном окне, и их можно будет распределить на два монитора:
Третий способ — ручной, правка реестра самостоятельно, через regedit.exe
Шг 1. Необходимо изменить значение ветви HKEY_CLASSES_ROOTExcel.Sheet.12shellOpen
Для начала рекомендую на всякий случай сделать копию этого раздела реестра, чтобы можно было вернуть настройки как были, одним щелчком:
Нажимаем правой кнопкой мыши на нужном разделе, «Эскпортировать» и сохраняем файл резервной копии ветки реестра в какую-нибудь папку.
Шаг 2. Откройте двойным щелчком значение (По умлочанию) параметра Opencommand, измените строку на:
- «C:Program FilesMicrosoft OfficeOffice14EXCEL.EXE» «%1» — для Офиса 2010
- «C:Program FilesMicrosoft OfficeOffice12EXCEL.EXE» «%1» — для Офиса 2007
* ОБЯЗАТЕЛЬНО СО ВСЕМИ КАВЫЧКАМИ!
Шаг 3. Измените значение параметра command следующим образом: в конце строки значение /dde — на «%1». Если у вас Офис 2007 — то замените /e на «%1».
Больше здесь ничего менять не нужно:
Шаг 4. Переименуйте название раздела ddeexec на любое иное значение, например ddeexec2.
Шаг 5. Повторите шаги 1-4 для ключей реестра: HKEY_CLASSES_ROOTExcel.Sheet.8shellOpen
Теперь всё, окна экселя должны открываться отдельно, и документы Excel можно разделить на два монитора!
Открытие нескольких окон в Microsoft Excel
Для работы с Microsoft Excel нужно обладать минимальными математическими знаниями, чтобы составлять собственные формулы и производить иные манипуляции. Все остальное программа сможет сделать самостоятельно. К сожалению, как и большинство программ, полностью разобраться в программе бывает достаточно трудно. Например, у некоторых пользователей может появиться необходимость в том, чтобы Microsoft Excel открывал документы сразу в два окна. Эта функция позволяет гораздо быстрее производить расчеты, анализировать данные и т.д. К сожалению, далеко не все знают о такой функции, а даже если и знают, то не могут активировать ее.
В принципе, открыть документы в два окна в Excel довольно легко. Для этого нужно запустить саму программу Microsoft Excel и найти вкладку «Окно». Далее, в появившемся списке нужно найти строку «Расположить» и щелкнуть по ней. После этого пользователю будет предложено выбрать один из четырех вариантов расположения окон. Стоит отметить один существенный нюанс, который заключается в том, что подобная функция имеется только в Microsoft Excel 2007 и Microsoft Excel 2010, а в предыдущих версиях программы ее нет.
В случае, если у вас установлен Microsoft Excel 2003 (или более поздние версии), можно просто после открытия программы щелкнуть на кнопке «Свернуть в окно» (находится рядом с крестиком в правом верхнем углу окна). После этого необходимо открыть другой документ и сделать то же самое. Далее нужно подкорректировать размер окон (навести курсор мыши на границу окна и, удерживая левую кнопку мыши, перетаскивать до оптимальных размеров).
Как открыть Excel в разных окнах? Если Вы работает в нескольких книгах сразу, приходится переключаться между книгами, чтобы уточнить информацию? А если информацию на одном листе, но в начале и конце листа — тоже неудобно проверять. Как удобно перемещать данные между этими книгами?
Как открыть Excel в разных окнах (для двух и более книг)?
Для того, чтобы открыть несколько книг одновременно рядом можно нажать кнопку «Восстановить окно», рядом с крестиком — кнопкой закрытия. Тогда 2 окна можно разместить рядом, потащив за границы окон. Точно так же, кстати можно растаскивать любые окна программ в Windows.
Помимо этого можно нажать Вид – Разделить для одной книги.
Чтобы одновременно прокручивать оба листа — нажмите «Синхронная прокрутка»
Как открыть начало и конец листа одновременно
Для удобства проверки информации на одном листе (в начале и в конце листа например) существуют возможность разделить области просмотра. Для этого выберите меню Вид — Разделить. Появится полоски раздела окон. Расположите их как удобно.
Для облегчения правки «длинных» таблиц можно разделить экран на части. В одной части раздела могут располагаться исходные данные, в другой — формулы и их обработки, а в третьей — результирующий график.
Как перетащить, скопировать данные на другой лист
Так называемый способ Drag-and-drop («Тащи и бросай»)
так удобен,
что если начать им пользоваться, то уже не остановишься. Т.е. если перетаскивать (перемещать) данные на одном листе умеют многие. То о том, что можно скопировать эти данные, зажав кнопку ctrl, можно скопировать данные перетащив их. К сожалению, Excel не позволяет перетаскивать выделенные данные с одного листа на другой, а начинает прокрутку этого листа, думая, что вы хотите переместить эти данные вниз или вбок.
При этом в рамках раздела из предыдущего пункта это очень удобно!
Как открыть разные программы рядом?
Существует горячие клавиши для размещения окон по углам — это Win (кнопка Пуск) + стрелочка влево/вправо. После нажатия окно займет левую половину экрана и наоборот. Так можно расположить окна, чтобы было удобно работать в нескольких файлах одновременно.
Если нажать Win + вверх, то окно откроется на весь экран. Win + стрелка вниз свернуть в окно, 2 раза свернуть окно в ленту.
Дополнительные сведения
Вы всегда можете задать вопрос специалисту Excel Tech Community, попросить помощи в сообществе Answers community, а также предложить новую функцию или улучшение на веб-сайте Excel User Voice.
Примечание: Эта страница переведена автоматически, поэтому ее текст может содержать неточности и грамматические ошибки
Для нас важно, чтобы эта статья была вам полезна. Была ли информация полезной? Для удобства также приводим ссылку на оригинал (на английском языке)
Как я не раз говорил, MS Excel — не просто редактор таблиц, а нечто больше, я, например, называю его «средой разработки» таблиц :).
Ну и, вполне естественно для «среды разработки», в экселе есть возможность одновременной работы с несколькими табличными документами одновременно, точнее «одновременной» работе с каждым из них в своем, отдельном и независимом окне. При этом окна создаются автоматически при создании или открытии нового документа.
Понятно, что при одновременном открытии сразу нескольких окон документов большинство команд из меню приложения будет относиться только к активному окну документа (то есть развернутом в данный момент на экране), а не ко всем сразу.

Переключение между открытыми окнами в MS Excel
Эффективность.
Как-то работал я в филиале дочерней организации одной крупной федеральной госкомпании. Мы в основном продавали услуги материнской компании. Поразил меня один момент – это подготовка отчётности.
Мы выгружали из информационной системы материнской компании данные по продажам. Целый отдел девочек-экселек их обрабатывал и приводил к утвержденной у нас форме. Отчёт сдавали в головной офис нашей дочерней компании, где силами ещё отлого отдела девочек-экселек делался сводный отчёт по всем филиалам. А потом. правильно, этот отчёт сдавали в головной офис материнской компании, где целый отдел девочек-экселек приводил его к утвержденной у них форме и заливал. правильно в ту же информационную систему.
Как открыть документы в различных окнах?
Панель задач
Использование панели задач – это один из наиболее лёгких методов открыть Эксель в разных окнах:
- Когда первый документ откроется, наведите мышь на значок Эксель, находящийся на Панели задач. Жмите на иконке правой клавишей мышки. Отобразится список, где потребуется выбрать название офисного продукта исходя из версии приложения.Также можно кликнуть по значку приложения, зажимая Shift. Ещё один метод — наведение мышки на иконку, потом прокрутка колеса мыши.
- Откроется пустой лист в новом окне. Для запуска документа перейдите в «Файл» и кликните по «Открыть».
- Перейдите в папку, где располагается требуемый документ, нажмите на него и кликните по «Открыть».
Окно «Выполнить»
Командный интерпретатор «Выполнить» также может помочь открыть сразу два окна Excel одновременно:
- используйте сочетание Win+R;
- наберите «Excel»;
- для запуска желаемого файла в новом окошке произведите те же манипуляции, что и в прежнем способе.
Открытие через Пуск
Для Windows 7 и старше можно использовать такой способ открыть нескольких окон в Excel:
- кликните по «Пуск» и потом «Все программы»;
- перейдите в «Microsoft Office» и кликните левой кнопкой по ярлыку «Microsoft Excel»;
- откроется новое окошко программы, где стандартным методом можно запустить файл;
- для запуска документа в новом окне следует два раза щёлкнуть по ярлычку Эксель на Рабочем столе. Если ярлыка нет, создайте его.
Создание ярлыка в Майкрософт Эксель
Если ярлык не срабатывает, то нужно сделать специальный файл для запуска двух документов Excel одновременно:
- Запустите ПроводникWindows, если на ПК установлен Excel 2010, перейдите: C:Program FilesMicrosoft OfficeOffice14. Если же на компьютере Excel 2007: C:Program FilesMicrosoft OfficeOffice12.
- Нажмите правой кнопкой на «EXCEL.EXE» (либо «EXCEL», если не включено отображение расширений). В выпавшем меню нажмите на «Создать ярлык».
- Всплывёт окошко с сообщением. Подтвердите операцию, кликнув по «Да».
Открытие ярлыка через контекстное меню
Также запуск программы можно упростить:
- необходимо создать ярлык на Рабочем столе по вышеописанной инструкции;
- щелкнуть по ярлычку правой кнопкой, нажать «Копировать» либо «Вырезать» исходя из того, что следует сделать;
- запуститьПроводник, открыть директорию: C:UsersИмя_пользователяAppDataRoamingMicrosoftWindowsSendTo;
- вместо «Имя_пользователя» следует указать имя учётной записи Windows. Этот путь скрыт, поэтому нужно включить отображение скрытых папок;
- в появившейся папке кликните по пустому месту правой кнопкой. В списке надо выбрать «Вставить»;
- откройте папку с файлом и щёлкните по нему правой кнопкой. В списке поочерёдно жмите «Отправить» и «Excel».
Изменение реестра
В ОС предусмотрена возможность произвести запуск файлов в новых окнах еще легче. В этом случае файлы станут запускаться в новом окне всегда, независимо от способа открытия, но это сопряжено с некоторым риском.
Данная манипуляция требует работы с реестром. Чтобы при появлении проблем можно было ликвидировать неполадку, сначала обязательно создайте точку восстановления.
Придерживаемся следующей инструкции:
- Нажмите «Win+R». В поле напишите «RegEdit.exe» щёлкните по «OK».
- Пройдите по пути HKEY_CLASSES_ROOTExcel.Sheet.8shellOpencommand.
- Жмите на «По умолчанию».
- В строчке «Значение» необходимо поменять «/dde» на «/e “%1”». Подтвердите операцию, нажав на «OK».
- В том же блоке щёлкните правой кнопкой по «command» и далее – «Переименовать». Задайте объекту произвольное имя.
- Жмите правой кнопкой на «ddeexec», далее на «Переименовать» и задайте любое имя данному объекту.
Чтобы эта операция действовала для документов «XLSX», откройте путь: HKEY_CLASSES_ROOTExcel.Sheet.12shellOpencommand.
Проделайте такие же действия с пунктами данной ветки: измените настройки пункта «По умолчанию», переименуйте пункт «command» и «ddeexec».
Теперь документы «XLSX» будут запускаться в отдельном окошке.
Настройки Экселя
Также можно изменить настройки самого приложения:
- В блоке «Файл» нажимайте на «Параметры».
- Откройте окошко опций, затем блок «Дополнительно». Отыщите группу «Общие». Установите галку рядом с «Игнорировать DDE-запросы». Щёлкните по «OK».
- Перед закрытием программы лучше снимать галку с опции игнорирования, т.к. иначе при последующем запуске Эксель не исключено появление проблем при открытии файлов.
В связи с этим, в определённом роде, этот метод не столь удобный, нежели вышеописанный.
Закрытие окна
Если вы закончили в рабочей книге – закройте её, чтобы освободить виртуальную память компьютера. Для этого существует, как минимум, 4 способа:
- Нажмите кнопку Закрыть (х) в адресной строке книги
- Выполните команду Файл – Закрыть
- Используйте комбинацию клавиш Ctrl+W
- Используйте комбинацию клавиш Alt+F4 . Эта команда заканчивает работу Excel, будут закрыты все окна
Если вы не сохранили документ перед закрытием – программа спросит, нужно ли выполнить сохранение. Выберите Сохранить , чтобы сохранить все изменения и закрыть файл; Не сохранять — чтобы закрыть книгу без сохранения; Отмена — оставить книгу открытой, не сохранять изменения.
Многие недооценивают возможности, которые даёт правильная работа с окнами Microsoft Excel. Потренируйтесь в применении всех изложенных правил и поймёте, что они могут принести значительную пользу, если информация находится в нескольких файлах и каждый из них должен быть всегда под рукой. Если же данные расположены на разных листах одной рабочей книги – вам будет полезен мой пост о работе с листами, рекомендую добавить его в закладки браузера.
Если что-то из данного материала вы не поняли – пишите комментарии, я обязательно отвечу. Всегда ваш, Александр Томм.
Как открыть два разных окна MS Excel одновременно
Как я не раз говорил, MS Excel — не просто редактор таблиц, а нечто больше, я, например, называю его «средой разработки» таблиц :).
Ну и, вполне естественно для «среды разработки», в экселе есть возможность одновременной работы с несколькими табличными документами одновременно, точнее «одновременной» работе с каждым из них в своем, отдельном и независимом окне. При этом окна создаются автоматически при создании или открытии нового документа.
Понятно, что при одновременном открытии сразу нескольких окон документов большинство команд из меню приложения будет относиться только к активному окну документа (то есть развернутом в данный момент на экране), а не ко всем сразу.

Переключение между открытыми окнами в MS Excel
Закрытие окна
Если вы закончили в рабочей книге – закройте её, чтобы освободить виртуальную память компьютера. Для этого существует, как минимум, 4 способа:
- Нажмите кнопку Закрыть (х) в адресной строке книги
- Выполните команду Файл – Закрыть
- Используйте комбинацию клавиш Ctrl+W
- Используйте комбинацию клавиш Alt+F4. Эта команда заканчивает работу Excel, будут закрыты все окна
Если вы не сохранили документ перед закрытием – программа спросит, нужно ли выполнить сохранение. Выберите Сохранить, чтобы сохранить все изменения и закрыть файл; Не сохранять — чтобы закрыть книгу без сохранения; Отмена — оставить книгу открытой, не сохранять изменения.
Многие недооценивают возможности, которые даёт правильная работа с окнами Microsoft Excel. Потренируйтесь в применении всех изложенных правил и поймёте, что они могут принести значительную пользу, если информация находится в нескольких файлах и каждый из них должен быть всегда под рукой. Если же данные расположены на разных листах одной рабочей книги – вам будет полезен мой пост о работе с листами, рекомендую добавить его в закладки браузера.
Как я могу открыть два файла Excel в отдельных окнах?
1 Откройте Excel несколько раз
- Вы можете открывать приложение Excel несколько раз, чтобы на рабочем столе было несколько окон Excel. Для этого щелкните значок Excel, чтобы открыть программу.
- Затем снова щелкните значок Excel, чтобы открыть программу во второй раз. После этого на рабочем столе появятся два окна Excel.
- Нажмите кнопки ” Восстановить вниз” в окнах.
- Затем вы можете перетащить одно окно в левую часть рабочего стола, чтобы заполнить левую часть.
- Перетащите другое окно вправо от рабочего стола, чтобы заполнить правую часть рабочего стола, как показано ниже.
- Затем нажмите «Файл» > «Открыть» в обоих окнах, чтобы открыть в них электронные таблицы.
2 Нажмите клавишу Shift
Кроме того, вы можете открыть несколько окон Excel, нажав и удерживая клавишу Shift. Сначала откройте программу Excel. Затем, удерживая клавишу Shift, щелкните значок на панели задач Excel. Это откроет другое окно для приложения, которое пользователи могут перетащить на обе стороны рабочего стола, как описано выше.
3 Выберите параметр “Просмотр бок о бок”.
- Пользователи полных версий Excel 2019–2007 могут выбрать опцию «Просмотр бок о бок», чтобы сравнить две таблицы. Для этого запустите Excel.
- Щелкните Файл > Открыть, чтобы открыть несколько таблиц.
- Выберите вкладку «Просмотр».
- Выберите параметр «Просмотр бок о бок» в группе «Окно».
- Кроме того, пользователи могут выбрать параметр «Новое окно», чтобы открыть другую электронную таблицу в отдельном окне.
4 Добавить вкладку Office в Excel
Пользователи также могут открывать электронные таблицы в отдельных окнах с помощью расширения Office Tab для Excel. Это надстройка для Excel за 29 долларов, которая добавляет вкладки электронных таблиц в Excel, и пользователи могут опробовать месячную бесплатную пробную версию для вкладки Office.
После установки этого дополнения в Excel появятся альтернативные вкладки для отдельных таблиц. Затем пользователи могут щелкнуть правой кнопкой мыши вкладку электронной таблицы и выбрать ее параметр контекстного меню «Открыть в новом окне».
Итак, есть несколько способов, которыми пользователи могут открывать электронные таблицы Excel в отдельных окнах. Затем пользователи могут перетаскивать окна в левую и правую части рабочего стола Windows для просмотра содержимого обеих таблиц.
Однако обратите внимание, что Windows XP и Vista не включают функцию Windows Snap для расположения окон на левой и правой стороне рабочего стола. Если у вас возникнут дополнительные вопросы или предложения, не стесняйтесь обращаться к разделу комментариев ниже
Если у вас возникнут дополнительные вопросы или предложения, не стесняйтесь обращаться к разделу комментариев ниже.
СВЯЗАННЫЕ СТАТЬИ ДЛЯ ПРОВЕРКИ:
Источник записи: windowsreport.com
Просмотр двух или более листов одновременно
Можно быстро сравнить два листа в одной или разных книгах, просматривая их одновременно. Кроме того, возможен и одновременный просмотр нескольких листов.
На вкладке Вид в группе Окно щелкните Новое окно.

На вкладке вид в группе окно выберите команду представление рядом .
В окне каждой книги щелкните лист, который нужно сравнить.
Чтобы одновременно прокручивать оба листа, нажмите кнопку Синхронная прокрутка в группе окно на вкладке вид .
Примечание: Этот параметр доступен, только если включен режим Рядом.
Если вы измените размер окна книги для оптимального просмотра, можно нажать кнопку восстановить расположение окна , чтобы вернуться к исходным параметрам.
Чтобы восстановить окно книги до полного размера, нажмите кнопку развертывание в правом верхнем углу окна книги.
Откройте обе книги, которые содержат листы для сравнения.
На вкладке вид в группе окно выберите команду представление рядом .
Если открыто больше двух книг, в приложении Excel отобразится диалоговое окно Сравнить рядом. В разделе Сравнить рядом с щелкните книгу, которая содержит лист для сравнения с активным листом, и нажмите кнопку ОК.
В окне каждой книги щелкните лист, который нужно сравнить.
Чтобы одновременно прокручивать оба листа, нажмите кнопку Синхронная прокрутка в группе окно на вкладке вид .
Примечание: Этот параметр доступен, только если включен режим Рядом.
Начиная с Excel 2013 книги, которые вы открыли в Excel, больше не отображаются в нескольких окнах книг в одном окне Excel. Вместо этого они выводятся в отдельных окнах Excel. Благодаря этому открытые книги отображаются с собственной лентой и их можно просматривать на разных мониторах.
Если вы измените размер окна книги для оптимального просмотра, можно нажать кнопку восстановить расположение окна , чтобы вернуться к исходным параметрам.
Чтобы восстановить окно книги до полного размера, нажмите кнопку развертывание в правом верхнем углу окна книги.
Откройте одну или несколько книг, листы из которых требуется просмотреть одновременно.
Выполните одно из указанных ниже действий.
Если листы, которые нужно просмотреть, находятся в одной книге, выполните указанные ниже действия.
Щелкните лист, который нужно просмотреть.
На вкладке Вид в группе Окно щелкните Новое окно.
Повторите шаги 1 и 2 для каждого листа, который требуется просмотреть.
Если листы, которые требуется просмотреть, находятся в разных книгах, выполните шаг 3.
На вкладке Вид в группе Окно выберите пункт Упорядочить все.
В разделе Расположить щелкните необходимый параметр.
Если все листы, которые нужно просмотреть, находятся в активной книге, установите флажок Только окна текущей книги.
Совет: Чтобы восстановить окно книги до полного размера, нажмите кнопку развертывание в правом верхнем углу окна книги.
Эта функция пока не доступна в Excel в Интернете.
Если у вас есть классическое приложение Excel, вы можете открыть книгу с помощью кнопки Открыть в Excel и одновременно просматривать несколько листов.
7 ответов
Это может произойти из-за коррупции в личной рабочей книге макросов ( %appData%MicrosoftExcelXLSTART ), и удаление PERSONAL.XLSB из этой папки заставило проблему уйти.
Мне пришлось экспортировать каждый из моих макромодулей в другую папку, после удаления PERSONAL.XLSB запишите новый макрос, сохраненный в моей «Личной книге макросов» (которая воссоздала PERSONAL.XLSB ), затем на панели инструментов разработчика нажмите «Visual Basic» и снова импортируйте макромодули.
Все сочетания клавиш и описания поддерживались, но что более важно, я не получал вторую копию Excel, открывающуюся каждый раз, когда я открывал лист из Explorer. У меня была точно такая же проблема в Excel 2015 довольно долгое время, и когда я спрятал книгу Personal.xlsb, вместо нее откроется пустая страница, и я не смог бы закрыть ее без закрытия файла, который я действительно хотел открыть
У меня была точно такая же проблема в Excel 2015 довольно долгое время, и когда я спрятал книгу Personal.xlsb, вместо нее откроется пустая страница, и я не смог бы закрыть ее без закрытия файла, который я действительно хотел открыть.
Но я наконец нашел решение! Моя проблема заключалась в том, что у меня был файл Personal.xlsb в другом месте, и по какой-то причине поиск на диске C не возвращал совпадение для этого имени файла. Мое местоположение было тем же, что упоминалось выше в Amber, но я хотел рассказать, как я его нашел, если у кого-то другое место.
Решение состоит в том, чтобы найти реальное местоположение файла Personal.xlsb, чтобы его можно было удалить. Для этого откройте excel и переключитесь на файл Personal.xlsb. Теперь выберите вкладку «Файл» в верхнем левом углу, которая загрузит страницу «Информация». В правой части информации на этой странице есть информация, такая как «Свойства, связанные даты, связанные люди и связанные документы». Непосредственно в разделе Связанные документы есть гиперссылка, в которой говорится «Открыть местоположение файла». Нажмите эту гиперссылку, и excel откроет истинное местоположение файла Personal.xlsb независимо от того, где ваша конкретная установка поместила его.
Теперь закройте Excel, удалите файл Personal.xlsb и снова откройте Excel. Он должен открыть только файл, который вы хотите, и второе окно больше не будет отображаться. С этого момента я ожидаю, что другие советы в Интернете о создании / удалении / показе / скрытии файла Personal.xlsb будут работать должным образом. Но я оставил его удаленным, и Excel, наконец, загружается, как я ожидаю.
У меня тоже была эта проблема. Думал, что это может быть связано с моим файлом PERSONAL.xlsb, как многие из упомянутых. Тем не менее, он всегда был спрятан до недавнего времени.
Я пошел в папку XLSTART, чтобы увидеть, действительно ли моя личная книга оказалась в неправильном месте. Он был там, поэтому я попытался удалить и воссоздать его безрезультатно (просто большая боль в моем прикладе с количеством макросов, которые у меня есть).
Я вернулся в папку XLSTART и увидел, что есть файл надстройки, который мне пришлось установить для работы. Я удалил этот файл и перезапустил Excel — нет дополнительного окна! PERSONAL.xlsb остается скрытым. Не то, чтобы это проблема каждого, но она была моей
У меня была такая же проблема, потому что я создал макросы, которые сохраняются в PERSONAL.xlsb, расположенном в папке C: Users username AppData Roaming Microsoft Excel XLSTART Вы можете просто открыть из этого места перейдите на вкладку «Вид» и выберите «Скрыть». Отныне, когда вы открываете файл, это больше не будет открываться, но все равно позволит использовать, например, созданные макросы, которые вы хотите использовать в нескольких файлах. Теперь, когда я увидел решение проблемы, я вспоминаю, что я создал скрытую эту книгу ЛИЧНОГО учебника, просто не могу вспомнить, почему я бы это сделал.
Мое дополнительное окно оказалось проблемой с надстройками . В Excel 2016, вот как это исправить:
- Откройте Excel.
- Перейдите в File > Опции.
- Нажмите «Надстройки».
- Посмотрите на Активные приложения надстройки (так аллитеративно!)
- В нижней части диалогового окна в разделе Управление выберите раскрывающийся список надстройки COM и нажмите Перейти .
- Снимите флажок, который вам не нужен.
В моем случае было три надстройки COM:
- MySQL для Excel
- DriveForOffice
- Инспектор совместимости с Microsoft Excel
Я оставил DriveForOffice, но отключил два других, и мое дополнительное окно перестало отображаться.
Проводим необходимые изменения в реестре
Прежде всего закрываем программу Microsoft Excel 2007. Для изменения ситуации, когда в «эксель» открывается только одно окно, необходимо открыть редактор реестра (все изменения в реестре вы проводите на свой страх и риск, будьте предельно аккуратны):
- Для открытия редактора реестра нажимаем Пуск и в окне поиска набираем команду regedit, затем нажимаем клавишу Enter».
- Открываем HKEY_CLASSES_ROOT/Excel.Sheet.12/shell/Open/command/
- Справа необходимо изменить ключ по умолчанию REG_SZ, для этого дважды нажимаем на строку ключа и в открывшемся окне в поле «Значение» дописываем в конце “%1” и нажимаем «ОК». Т.е. «Значение» было:
“C:\Program Files (x86)\Microsoft Office\ Office 12\ EXCEL.EXE” /e
станет:
“C:\Program Files (x86)\Microsoft Office\ Office 12\ EXCEL.EXE” /e “%1”
- Необходимо переименовать в этом же окне ключ реестра command на command2
- Переименуем папку в левом окне ddeexec на ddeexec2
- Закрываем редактор реестра
Можно снова открывать программу Microsoft Excel 2007 и уже при открытии новых окон проблем как раньше не будет, окна будут двигаться как вам нужно (возможно для применения новых настроек реестра придётся перезагрузить компьютер).
Если есть необходимость вернуться к обратному результату, то проводим необходимые изменения в реестре.
Также можно посмотреть короткое видео:
https://youtube.com/watch?v=mNXelKmin2Y
- Microsoft Office 2013 — продление триал периода
- Удаление лишних пробелов в тексте с помощью макроса
Как сделать чтобы эксель открывался в разных окнах
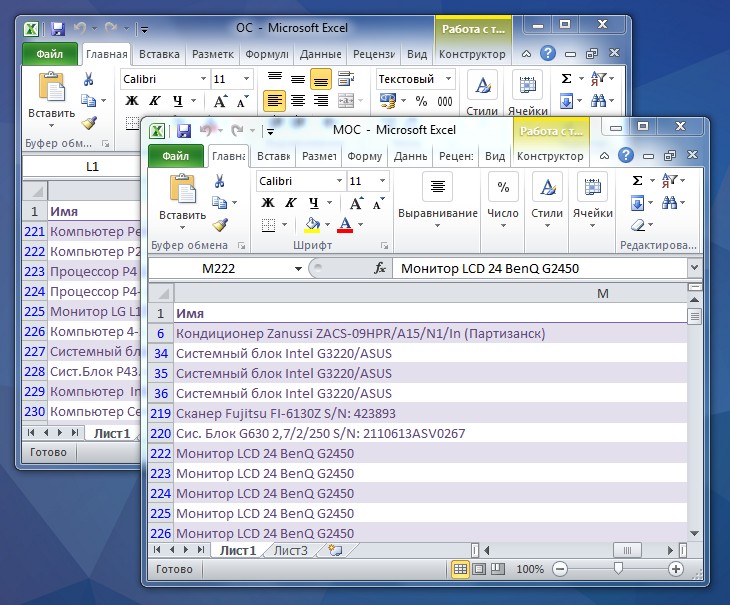
Как открывать документы Excel 2007 и 2010 в разных окнах?
В операционной системе Windows 7 редактор таблиц Excel открывает все таблицы в одном окне, в данной статье мы рассмотрим, что нужно сделать, для того, чтобы открывать таблицы в разных окнах.
Будем использовать способ через редактирование реестра.
1. Открываем реестр: Пуск — Все программы — Стандартные — Выполнить.
2. В появившемся окне «Выполнить» набираем «regedit«:
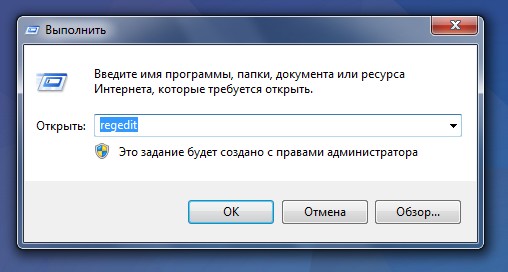
3. Когда откроется реестр, необходимо найти путь и перейти по нему:
4. Открываем параметр «(По умолчанию)» в «Opencommand» и изменяем строку.
Для 2010 офиса меняем строку:
А для 2007 офиса, строку:
меняем на строку:
Смотрим пример на скриншоте:
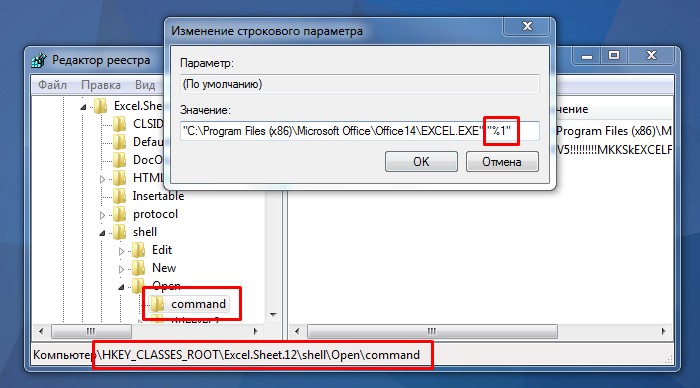
5. Также в «Opencommand» в параметре «command» /dee меняем на %1 (обязательно ставим ковычки).
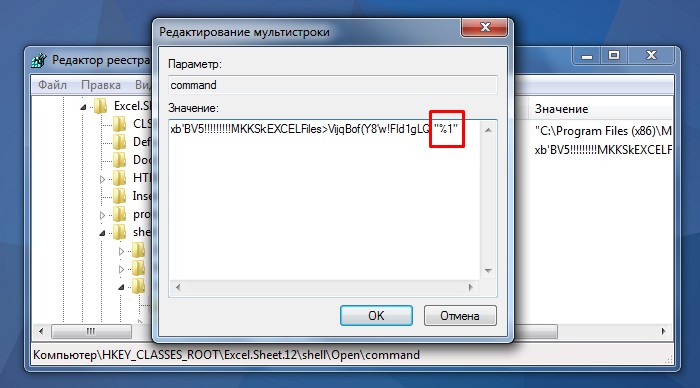
6. Название раздела «Open/ddeexec» переименуйте в «ddeexec2«, хотя можно переименовывать в любое другое название.
7. Теперь переходим в ветку:
И здесь повторяем все тоже самое, что и в пунктах 4-6.
После всех изменений закрываем реестр и проверяем, открываются ли таблицы Excel в разных окнах. Если Вы все правильно сделали, увидете следующий результат:







