Установка приложения google disk на компьютер
Содержание:
- Подготовка
- Для чего нужен раздел восстановления
- Как управлять доступом к файлам
- Как перенести фото с Гугл фото
- Как восстановить удаленные файлы
- Что можно сделать
- Почему файлы могли пропасть
- Другие советы по поиску файлов
- Что можно предпринять, если вам по-прежнему не удается найти файл
- Другие советы по поиску файлов
- Безопасность
- Что меняется?
- Интерфейс облачного хранилища
- Как внести изменения в альбом
- Как изменить расположение объектов
- Как добавить или удалить карты и места съемки
- Как добавить, изменить или удалить текст
- Как удалить альбом
- Как очистить корзину
- Клиент Google Диска
- Как восстановить файл из корзины
Подготовка
Условия, при выполнении которых возможна автозагрузка фотографий и видео
- Стабильное подключение к интернету.
-
Файлы, размер которых соответствует требованиям. Можно загружать:
- фотографии размером до 200 МБ и разрешением до 150 Мпикс.;
- видеоролики размером до 10 ГБ;
- объекты с разрешением более 256 x 256 пикс.
-
Поддерживаются следующие типы файлов:
- Фотографии: JPG, HEIC, PNG, WEBP, GIF и некоторые виды файлов RAW.
- Изображения Live Photos (необходимо установить приложение «Google Фото» на устройстве iPhone или iPad).
- Видео: MPG, MOD, MMV, TOD, WMV, ASF, AVI, DIVX, MOV, M4V, 3GP, 3G2, MP4, M2T, M2TS, MTS и MKV.
Остальные форматы файлов могут быть несовместимы с Google Фото.
Важно! Хранилище аккаунта Google используется несколькими сервисами, в том числе Google Фото, Gmail и Google Диском. Когда у вас закончится место, вы не сможете загружать новые файлы
Подробнее …
Поддерживаемые типы фотокамер для RAW-файлов
Canon
EOS-1D X Mark III, EOS-1D X Mark II, EOS-1D X, EOS-1Ds Mark III, EOS-1Ds Mark II, EOS-1D Mark IV, EOS-1D Mark III, EOS-1D Mark II, EOS-1D C, EOS-1D Mark II N, EOS 5D Mark IV, EOS 5D Mark III, EOS 5D Mark II, EOS 5D, EOS 5Ds, EOS 5Ds R, EOS R5, EOS 6D Mark II, EOS 6D, EOS R6, EOS R, EOS Ra, EOS RP, EOS 7D Mark II, EOS 7D, EOS 90D, EOS 80D, EOS 70D, EOS 60D, EOS 60Da, EOS 50D, EOS 40D, EOS 30D, EOS 20D, EOS 20Da, EOS 9000D (EOS 77D), EOS 8000D (EOS REBEL T6S/EOS 760D), EOS Kiss X10i (EOS REBEL T8i/EOS 850D), EOS Kiss X9i (EOS REBEL T7i/EOS 800D), EOS Kiss X8i (EOS REBEL T6i/EOS 750D), EOS Kiss X7i (EOS REBEL T5i/EOS 700D), EOS Kiss X6i (EOS REBEL T4i/EOS 650D), EOS Kiss X10 (EOS REBEL SL3/EOS 250D/EOS 200D II), EOS Kiss X9 (EOS REBEL SL2/EOS 200D), EOS Kiss X7 (EOS REBEL SL1/EOS 100D), EOS Kiss X5 (EOS REBEL T3i/EOS 600D), EOS Kiss X4 (EOS REBEL T2i/EOS 550D), EOS Kiss X3 (EOS REBEL T1i/EOS 500D), EOS Kiss X2 (EOS DIGITAL REBEL XSi/EOS 450D), EOS Kiss X90 (EOS REBEL T7/EOS 2000D/EOS 1500D), EOS Kiss X80 (EOS REBEL T6/EOS 1300D), EOS Kiss X70 (EOS REBEL T5/EOS 1200D), EOS Kiss X50 (EOS REBEL T3/EOS 1100D), EOS Kiss F (EOS DIGTAL REBEL XS/EOS 1000D), EOS Kiss Digital X (EOS DIGITAL REBEL XTi/EOS 400D DIGITAL), EOS Kiss Digital N (EOS DIGITAL REBEL XT/EOS 350D DIGITAL), EOS Kiss M (EOS M50), EOS M6 Mark II, EOS M6, EOS M5, EOS M3, EOS M2, EOS M, EOS M10, EOS M200, EOS M100, PowerShot G9 X Mark II, PowerShot G9 X, PowerShot G7 X Mark III, PowerShot G7 X Mark II, PowerShot G7 X, PowerShot G5 X Mark II, PowerShot G5 X, PowerShot G3 X, PowerShot G1 X Mark III, PowerShot G1 X Mark II, PowerShot G1 X, PowerShot G16, PowerShot G15, PowerShot G12, PowerShot G11, PowerShot G10, PowerShot S120, PowerShot S110, PowerShot S100, PowerShot S95, PowerShot S90, PowerShot SX70 HS, PowerShot SX60 HS, PowerShot SX50 HS, PowerShot SX1 IS
Fuji
X100
Nikon
1AW1, 1J1, 1J2, 1J3, 1J4, 1S1, 1S2, 1V1, 1V2, 1V3, D3, D3X, D4, D4S, D40, D40X, D50, D60, D70, D70s, D80, D90, D200, D300, D300s, D600, D610, D700, D750, D800, D800E, D810, D3000, D3100, D3200, D3300, D5000, D5100, D5200, D5300, D5500, D7000, D7100, D7200, Df
Coolpix: A, P7800
Olympus
E-M1, E-M5, E-M10, E-P1, E-P2, E-P3, E-P5, E-PL3, E-PL5, E-PL7, OM-D E-M5 Mark II
Panasonic
CM1, FZ300, G70, GF1, GF3, GF5, GF7, GH3, GH4, GM1, GM5, GX1, GX8, LX5, LX7, LX100
Sony
A7, A7R, A7S, A7 Mark II, A55, A58, A65, A77, A77 Mark II, A99, A700, A3000, A5000, A5100, A6000, QX1, NEX-5, NEX-5N, NEX-5R, NEX-6, NEX-7, NEX-C3, NEX-F3, RX1, RX1R, RX10, RX10 Mark II, RX100, RX100 Mark II, RX100 Mark III, RX100 Mark IV
Файлы DNG
Все типы файлов DNG.
Если вы хотите сохранить фото и видео с телефона, фотокамеры или карты памяти с помощью компьютера, воспользуйтесь одним из следующих способов:
- Установите приложение «Автозагрузка и синхронизация».
- Загрузите фотографии с помощью браузера.
Для чего нужен раздел восстановления
Итак, раздел восстановления в составе EFI-систем Windows. Он, кстати, может быть в числе технических разделов не только Windows 8.1 и 10, но также Windows 7, если её установить на GPT-диск на компьютерах с отключённым в UEFI режимом Secure Boot. Когда мы при обычной установке Windows её местом установки указываем пустое нераспределённое место на диске, установочный процесс автоматически формирует технические системные разделы. И создаёт, в частности, раздел восстановления. Обычно он идёт первым. В нашем случае, как видим в системном управлении дисками, он занимает 529 Мб.

Для кого-то этот объём может быть значимым, например, для владельцев SSD-накопителей на 60 или 64 Гб. При таком раскладе было бы неплохо этот объём использовать под нужды системы, т.е. отдать эту половину гигабайта диску С. Но можно ли это сделать без критических последствий для работы Windows? Ответ – можно. Никаких критических последствий для операционной системы типа неспособности её загружаться удаление этого раздела не повлечёт.
Раздел восстановления обеспечивает полноценную работу среды восстановления Windows 8.1 и 10. На этом разделе хранится каталог «Recovery», а внутри него – в частности, образ формата WIM, содержащий средства восстановления операционной системы.
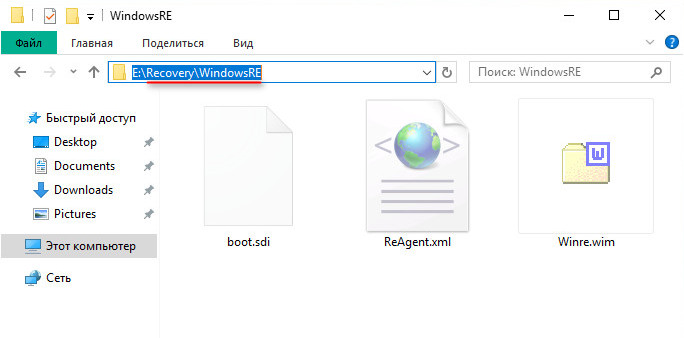
Эти средства мы видим при запуске меню выбора действия в результате сбоя работы Windows или намеренного запуска особых вариантов загрузки. В этом меню можем указать пункт «Поиск и устранение неисправностей».

Далее выбрать функционал возврата системы в исходное состояние или дополнительные параметры. В числе последних нам будут доступны функционал отката Windows с помощью точек восстановления или созданных архивов, автоматическое исправление загрузки, удаление проблемных обновлений, запуск командной строки.
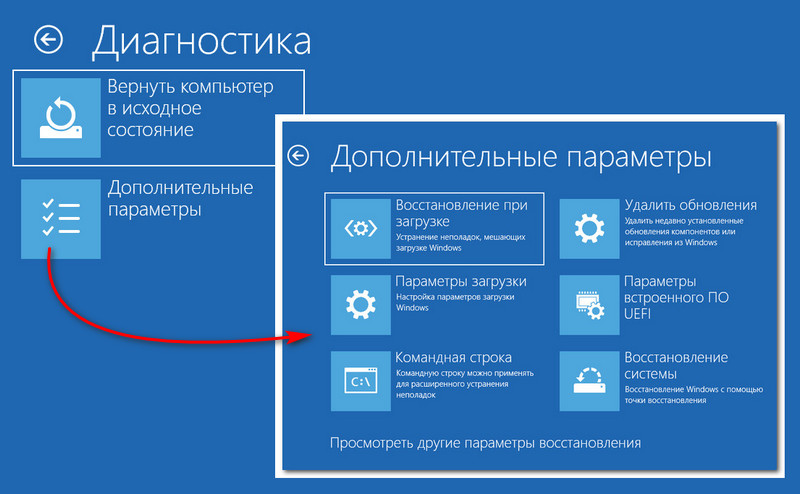
И вот если мы удалим раздел восстановления, всех этих реанимационных функций не будет. При выборе дополнительных параметров пункта «Поиск и устранение неисправностей» мы лишь получим возможность использовать параметры загрузки (для входа в безопасный режим). И сможем выбрать иной UEFI-носитель информации, например, флешку или DVD для запуска компьютера с реанимационного LiveDisk’а или диска установки Windows.

Но, загрузившись с установочного носителя системы, мы с лёгкостью попадём в полноценную среду восстановления, и нам при выборе пункта «Поиск и устранение неисправностей» в числе дополнительных параметров будут доступны все средства реанимации Windows. Среда восстановления запускается на втором этапе установки Windows, это опция «Восстановление системы».

Это точно такая же среда, как и обеспечиваемая разделом восстановления.
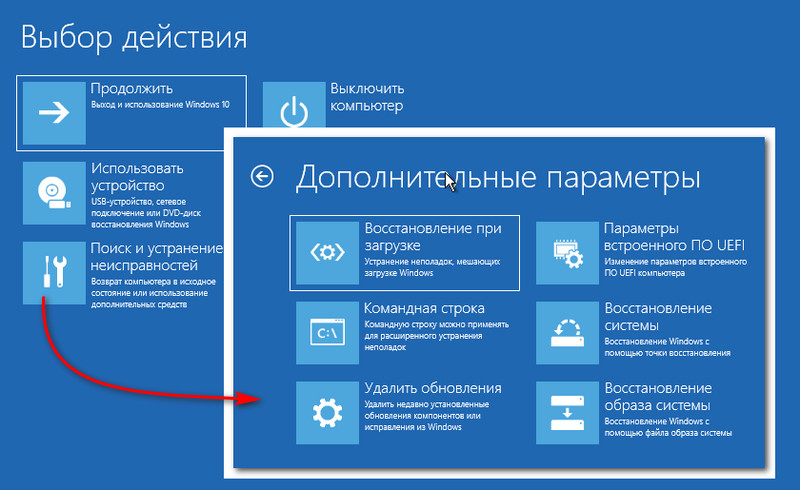
Среда восстановления Windows может быть в составе реанимационных LiveDisk’ов. Например, она есть на LiveDisk’е Сергея Стрельца.
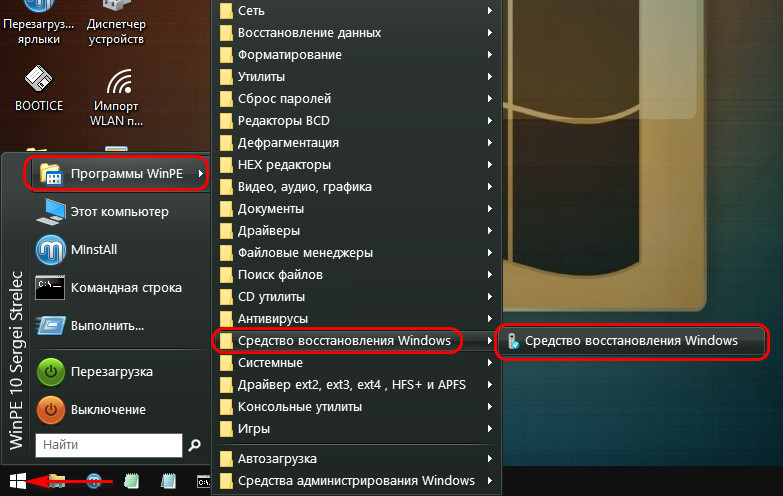
Причём это улучшенная модифицированная среда – с интегрированными инструментами Microsoft DaRT.
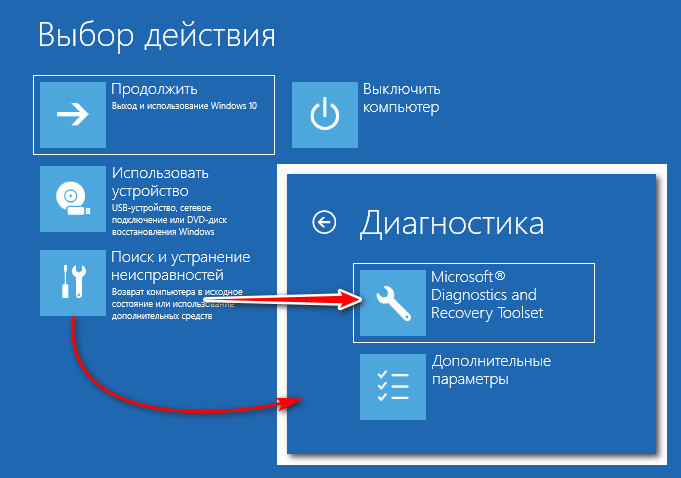
В общем, опытный пользователь, системно заботящийся о создании бэкапа Windows и хранящий на подхвате средства её реанимации, точно как-нибудь обойдётся без раздела восстановления.
Как управлять доступом к файлам
Как запретить пользователям скачивать, распечатывать и копировать файл
Пользователи с правом редактирования могут:
- предоставлять доступ другим пользователям;
- добавлять и удалять отдельных пользователей;
- копировать, распечатывать и скачивать файлы.
Примечание. Этот параметр нельзя применить ко всей папке, но вы можете настроить его для отдельных файлов в ней.
Чтобы запретить читателям и комментаторам печатать, копировать и скачивать файлы, выполните следующие действия:
- Откройте главный экран Google Диска, Документов, Таблиц или Презентаций.
- Выберите файлы.
- Выберите Настройки доступа или нажмите на значок «Открыть доступ к объекту» .
- Нажмите на значок настроек в верхней части страницы.
- Снимите флажок Разрешить читателям и комментаторам документа скачивать, распечатывать и копировать его.
- Нажмите Сохранить Готово.
Примечание. Вы можете запрещать пользователям копировать, скачивать и распечатывать файлы, а также делиться ими на Google Диске, в Документах, Таблицах и Презентациях, но у вас нет возможности контролировать другие способы предоставления доступа к контенту.
Как запретить другим пользователям изменять настройки доступа к вашим файлам
Изменять настройки доступа к файлу могут его владелец и пользователи с правом на редактирование. Чтобы это право было только у вас, выполните следующие действия:
- Откройте главный экран Google Диска, Документов, Таблиц или Презентаций.
- Выберите Настройки доступа или нажмите на значок «Открыть доступ к объекту» .
- Нажмите на значок настроек в верхней части страницы.
- Снимите флажок Пользователи с правом на редактирование смогут изменять разрешения и параметры доступа.
- Нажмите Готово.
Примечание. Запрет на предоставление доступа к папке не распространяется на хранящиеся в ней файлы. Чтобы пользователи не могли управлять доступом к таким файлам, измените настройки для каждого из них.
Как предоставить временный доступ
Откройте файл на Google Диске, в Документах, Таблицах или Презентациях.
Нажмите Настройки доступа Если доступ к файлу этому пользователю ещё не предоставлялся, добавьте адрес электронной почты пользователя и нажмите Отправить или Открыть доступ. В правом верхнем углу документа снова нажмите Настройки доступа. выберите пользователя, которому хотите предоставить временный доступ.
Рядом с именем пользователя нажмите на стрелку вниз Предоставить временный доступ.
В поле «Доступ будет закрыт» выберите дату
Обратите внимание, что от начальной до конечной даты действия доступа должно пройти не более года.
Нажмите Сохранить.
Как перенести фото с Гугл фото
На смартфон
Пользователь может переносить фото с гугл фото в хранилище своего мобильного устройства как по одному изображению, так и массово скачивая картинки. Одиночное сохранение делается следующим образом:
Сперва нужно запустить приложение Гугл Фото и перейти к интересующему изображению. Стоит отметить, что в памяти смартфона не должно быть сохранено другой копии этого же снимка, иначе это может заблокировать необходимые параметры;

- В режиме полноэкранного просмотра изображения необходимо нажать на кнопку с тремя точками, после чего появится панель управления, на которой нужно выбрать пункт под названием «Скачать»;
- После этого фотография будет загружена в память мобильного устройства.

Вы можете также одновременно сохранить несколько фотографий. Однако, пользователям устройств на операционной системе Android потребуется дополнительно установить файловый менеджер. После того, как он будет установлен можно приступать к сохранению изображений. Для этого необходимо на главной странице выбрать все фото, которые должны быть перенесены в память смартфона.
Затем потребуется нажать на появившийся значок «Поделиться», после чего всплывет окно, в котором вы должны выбрать либо «Файловые менеджеры», либо «Сохранить на устройстве». В конце потребуется только подтвердить выполнение этого действия.

На ПК
В данном случае проще всего использовать специальную функцию, находящуюся в меню управления файлами.
Перенести фото можно следующим образом:
- Для начала нужно открыть главную страницу сервиса и навести курсор на изображение, которое необходимо перенести. По этой картинке нужно кликнуть левой кнопкой мышки в углу. Благодаря этому вы сможете перенести сразу несколько фотографий;

- В верхней панели находится кнопка с тремя вертикальными точками, на которую потребуется нажать для того, чтобы открыть вспомогательное меню;

- В открывшемся списке нажмите на копку «Скачать» для того, чтобы перейти в загрузке снимков. Кроме того, вы также можете зажать клавиши «SHIFT+D» на клавиатуре;

- В случае, если вы выбрали только одну фотографию, то система предложит сразу установить файл в том же формате, в котором он был добавлен в облачное хранилище;

- А в случае, если вы выделили более 2 фотографий, будет установлен ZIP архив со всеми изображениями.

Как восстановить удаленные файлы
Если вы недавно удалили файлы через веб-интерфейс Google Диска или приложение «Google Диск» для компьютера, есть вероятность, что вы сможете восстановить их самостоятельно.
Как восстановить файл из корзины
- На компьютере откройте страницу drive.google.com/drive/trash
Совет. Файлы в корзине можно упорядочивать по дате отправки в нее.
.
- Нажмите правой кнопкой мыши на нужный файл.
- Выберите Восстановить.
Как найти файл, который вы не удаляли
Что можно сделать
Попробуйте найти файл на вкладке «История»
- На компьютере откройте страницу drive.google.com.
- В левой части страницы выберите Мой диск.
- В правом верхнем углу экрана нажмите на значок «Показать свойства» .
- Прокручивайте страницу вниз, пока не найдете нужный файл.
Воспользуйтесь расширенным поиском
- На компьютере откройте страницу drive.google.com.
- В строке поиска в верхней части страницы нажмите на стрелку вниз .
- Откроется , которое помогает найти нужный файл. Например, чтобы найти таблицы, нажмите на стрелку вниз в строке «Тип» и выберите «Таблицы».
Почему файлы могли пропасть
Если файл создали вы
Если вы не можете найти файл, который создали на Диске, возможно, этот файл лишился своей папки. Такие файлы не удаляются, но отыскать их бывает трудно.
Как файлы лишаются папок
Вы создаете файл в папке, владельцем которой является другой пользователь, а потом ее удаляют
В таком случае файл сохранится и будет автоматически перенесен в вашу папку «Мой диск».Важно! Принадлежащие вам файлы можете удалять только вы.
Вы предоставляете другому пользователю доступ к папке, а он удаляет оттуда один из ваших файлов. В таком случае файл сохранится и будет автоматически перенесен в вашу папку «Мой диск».
Как найти файлы, которые находятся не в папках
- На компьютере откройте страницу drive.google.com.
- В строке поиска введите: .
- Чтобы файл было проще найти в дальнейшем, переместите его в одну из папок в разделе «Мой Диск».
Если файл создали не вы
Если файл был создан кем-то ещё, то владелец может удалить, переименовать или восстановить его. Попросите этого человека восстановить документ или снова предоставить к нему доступ.
Если папку, в которой был файл, создали не вы
Если владелец удалил папку, то вы не сможете увидеть ее у себя на Диске.
Чтобы файл было проще найти в дальнейшем, переместите его в одну из папок в разделе «Мой Диск».
Другие советы по поиску файлов
Попробуйте расширенный поиск
Для получения более точных результатов можно добавить в запрос операторы поиска.
| Поисковый запрос | Пример |
|---|---|
| Точная фраза | |
|
Исключить слово |
Водоемы, кроме озер: |
|
Владелец файла |
Например, файлы отца: |
| Документы, доступ к которым открыл указанный пользователь |
Файлы матери, доступные вам: |
| Документы, к которым вы открыли доступ указанному пользователю |
Ваши файлы, доступные матери: |
| Помеченные файлы и папки | |
| Удаленные файлы и папки | |
| Тип файла |
Например, таблица: |
|
Период времени |
До или после 18 января 2015 года: |
| Название | |
| Приложение |
Файлы, которые можно открыть в приложении «Google Диск»: |
Какие файлы можно восстановить
Мы сможем восстановить недавно удаленный документ, если у вас обычный аккаунт Google Диска (не рабочий или учебный) и соблюдено одно из следующих условий:
- Файл создан вами.
- Файл загружен на Диск вами.
- Право собственности на файл было передано вам первоначальным владельцем.
Если аккаунт Google удален, восстановить файлы, вероятнее всего, не получится.
Что можно предпринять, если вам по-прежнему не удается найти файл
Узнайте, .
Свяжитесь с нами
- Откройте Справочный центр Google Диска в браузере, например Chrome.
- В левом верхнем углу нажмите Меню Связаться с нами.
- Выберите свою проблему и предпочитаемый способ связи.
Чтобы связаться с нами, войдите в аккаунт Google.
Поддержка Диска доступна не на всех языках. Если вы говорите по-английски, измените языковые настройки и обратитесь в службу поддержки.
- Откройте Справочный центр Google Диска на компьютере.
- Нажмите на название языка в нижней части страницы.
- Выберите English (Английский).
- В левом верхнем углу нажмите Menu (Меню) Contact us (Связаться с нами).
- Выберите свою проблему и предпочитаемый способ связи.
Примечание. Позднее вы сможете снова установить привычные языковые настройки.
Подробная информация приведена в статье об удалении и восстановлении файлов на Google Диске.
Другие советы по поиску файлов
Попробуйте расширенный поиск
Для получения более точных результатов можно добавить в запрос операторы поиска.
| Поисковый запрос | Пример |
|---|---|
| Точная фраза | |
|
Исключить слово |
Водоемы, кроме озер: |
|
Владелец файла |
Например, файлы отца: |
| Документы, доступ к которым открыл указанный пользователь |
Файлы матери, доступные вам: |
| Документы, к которым вы открыли доступ указанному пользователю |
Ваши файлы, доступные матери: |
| Помеченные файлы и папки | |
| Удаленные файлы и папки | |
| Тип файла |
Например, таблица: |
|
Период времени |
До или после 18 января 2015 года: |
| Название | |
| Приложение |
Файлы, которые можно открыть в приложении «Google Диск»: |
Какие файлы можно восстановить
Мы сможем восстановить недавно удаленный документ, если у вас обычный аккаунт Google Диска (не рабочий или учебный) и соблюдено одно из следующих условий:
- Файл создан вами.
- Файл загружен на Диск вами.
- Право собственности на файл было передано вам первоначальным владельцем.
Если аккаунт Google удален, восстановить файлы, вероятнее всего, не получится.
Безопасность
Типы файлов. Пользователи могут загружать любые файлы, включая исполняемые (например, EXE или VBS) и сжатые.
Проверка на вирусы. Файлы на Google Диске проверяются на наличие вирусов во время скачивания и предоставления доступа. При попытках преобразовать зараженный файл в формат Google появляется предупреждение.
Владелец зараженного файла может скачать его, получив при этом уведомление о возможном риске
Также можно отправить такой файл по почте, передать право собственности на него или предоставить к нему доступ.
Обратите внимание, что проверяются только файлы размером менее 100 МБ. В остальных случаях появится сообщение о том, что проверить файл на наличие вирусов невозможно.
Правила в отношении контента
Все файлы на Google Диске, как загруженные, так и преобразованные, должны соответствовать правилам программы в отношении запрещенного контента. Подробнее…
Фишинг и вредоносное ПО. Когда пользователи в организации получают доступ к внешним файлам, Google Workspace автоматически проверяет эти файлы на фишинг и вредоносное ПО. При обнаружении проблемы доступ пользователей к подозрительному файлу блокируется в целях безопасности.
Если определено, что пользователь Google Workspace нарушил правила допустимого использования, компания Google оставляет за собой право немедленно заблокировать его. Если нарушение обнаружено в масштабах организации или учебного заведения, Google может заблокировать аккаунт организации и запретить всем администраторам доступ к сервисам Google Workspace. В этом случае основной администратор получит уведомление о блокировке на дополнительный адрес электронной почты.
Что меняется?
- Если вы загрузите фотографии на Google Диск или удалите их с него, это не отразится на объектах, хранящихся в Google Фото, и наоборот.
- На сайте photos.google.com можно воспользоваться новой функцией «Загрузка с Диска», которая позволяет вручную выбрать фото и видео на Диске для копирования в Фото. До конца июля 2019 года эта функция может быть доступна не всем пользователям.
- После копирования объектов в Фото связь между оригиналами и их копиями не сохраняется.
- Объекты, скопированные в исходном качестве с Диска в Фото, будут занимать дополнительное место в хранилище – отдельно для каждого из сервисов.
- Эти изменения распространяются на все устройства и платформы: iOS, Android и любые другие.
-
Ранее загруженные фотографии и видео будут по-прежнему храниться в Google Фото и на Google Диске. Работа автозагрузки Google Фото продолжится без изменений.
Интерфейс облачного хранилища
Пробежимся по основным разделам, кнопкам и настройкам Google Диска.
Через кнопку «Создать» в левом верхнем углу вы можете загружать на свой диск файлы и папки с компьютера. А также создавать папки и документы непосредственно в облаке. Создавать можно текстовые документы, таблицы, презентации со слайдами, Гугл Формы (для опросов, анкет, записи на скайп-консультации), рисунки, карты и сайты.
Под этой кнопкой располагается панель с основными разделами Диска.
В разделе «Мой диск» находятся все загруженные в облако файлы и папки, а также документы и папки, которые вы создали в облаке.
Выделяя тот или иной файл/папку мышкой, вы можете производить над ними различные действия, об этом расскажу далее. Чтобы выделить сразу несколько файлов, удерживайте клавишу Ctrl на клавиатуре и кликайте по нужным файлам.
Отображение файлов на Диске можно отсортировать по названию, по дате изменений, по дате просмотра.
В разделе «Недавние» – отображаются файлы, с которыми вы недавно работали (открывали, загружали, редактировали и т.д.).
Раздел «Google Фoто» – здесь появляются изображения, которые вы загрузили в приложение Google Фoто. Также сюда автоматически сохраняются картинки, загруженные к постам в Гугл плюс. Попасть в само приложение можно кликнув по иконке приложений Гугла из диска, почты, стартовой страницы браузера Гугл Хром.
В настройках приложения можно поставить полезную галочку, чтобы фото и видео не занимали лишнее место в хранилище.
Для этого зайдите в Гугл Фото, нажмите по трем вертикальным полосам вверху слева, перейдите в настройки.
И отметьте соответствующий пункт:
Раздел «Помеченные» – сюда попадают файлы и папки, которые вы отметите, как важные для себя. Отметить очень просто – выделяете файл, жмете правой кнопкой мыши, в открывшемся списке выбираете «Добавить пометку». Чтобы убрать файл из «Помеченных» – опять нажимаете правой кнопкой и выбираете «Снять пометку».
Корзина – в нее попадают файлы, которые вы удаляете со своего Гугл Диска. Корзину можно очистить, тогда файлы удаляются окончательно. Вы также можете восстановить любой файл из корзины, выделив его мышкой и нажав «Восстановить из корзины».
В правом верхнем углу Google Диска есть еще несколько полезных иконок.
Вы можете настроить отображение файлов в облаке в виде списка или сетки. Нажав на букву «i» в кружке, можно просмотреть историю своих действий на диске, а также свойства любого файла, выделив его мышкой. Клик по шестеренке откроет дополнительный список вкладок.
Во вкладке «Настройки»:
• Можно поменять язык интерфейса. • Включить офлайн-доступ (сохранение Гугл-документов на компьютер, чтобы работать с ними без подключения к интернету). По этому вопросу вы можете ознакомиться с отдельной инструкцией. • Отключить автоматическую загрузку фотографий из Гугл Фото в папку на диске. • Выбрать вариант интерфейса – просторный, обычный или компактный.
Есть также настройки оповещений.
И возможность подключать разные приложения Google к своему диску.
Нажав на вкладку «Установить диск на компьютер», вы сможете скачать приложение для ПК, а также для смартфонов на Android или Iphone. Тут учитывайте, что приложение для ПК синхронизируется с облаком онлайн и все файлы оказываются у вас на компьютере, занимая место. Поскольку мне это не подходит, я предпочитаю пользоваться только веб-интерефейсом. Плюс от синхронизации разве что в возможности быстро отправить файл большого размера в облако или разом сохранить все файлы из облака на компьютер, после чего синхронизацию отключить.
Как внести изменения в альбом
Как изменить расположение объектов
Порядок расположения фотографий, видеороликов, текста и мест съемки можно изменить с помощью перетаскивания.
- Откройте страницу photos.google.com на компьютере.
- Откройте альбом.
- В правом верхнем углу нажмите на значок «Ещё» выберите Изменить альбом.
- В правом верхнем углу нажмите на значок , чтобы отсортировать фотографии и видео по времени их создания или добавления.
- Нажмите на значок «Готово» .
Как добавить, загрузить или удалить фотографию или видео
Как добавить фотографии
- Откройте страницу photos.google.com на компьютере.
- Откройте альбом.
- В правом верхнем углу нажмите на значок «Добавить в альбом» .
- Выберите объекты, которые хотите добавить.
- В правом верхнем углу нажмите ГОТОВО.
Как включить автоматическое добавление фотографий
Если вы выберете несколько человек, то в альбом будут автоматически добавляться все снимки, на которых есть хотя бы один из них.
- Откройте страницу photos.google.com на компьютере.
- Откройте альбом.
- В правом верхнем углу нажмите на значок «Ещё» выберите Настройки Добавить .
- Выберите нужные группы по лицам.
- В правом верхнем углу нажмите Подтвердить.
Как отключить автоматическое добавление фотографий
- Откройте страницу photos.google.com на компьютере.
- Откройте альбом.
- В правом верхнем углу экрана нажмите на значок «Ещё» Настройки.
- В разделе «Автодобавление фото» нажмите на фотографию человека.
- Нажмите Да.
В результате новые фотографии с этим человеком перестанут появляться в альбоме, но уже добавленные останутся.
Примечание. Технология группировки по лицам не идеальна. Иногда в альбомах могут появляться фотографии, на которых нет ни одного из выбранных вами людей.
Как загрузить фотографии
Откройте сайт photos.google.com и нажмите Загрузить.
Фотография или видео может не загружаться из-за неправильного размера или типа файла.
Как удалить фотографии
- Откройте страницу photos.google.com на компьютере.
- Откройте альбом.
- В правом верхнем углу нажмите на значок «Ещё» выберите Изменить альбом.
- В левом верхнем углу места съемки, которое вы хотите удалить, нажмите на значок «Удалить» . Все удаленные из альбомов фотографии и видео останутся в библиотеке Google Фото, пока вы не удалите их из основного раздела «Фото».
- Нажмите на значок «Готово» .
Как добавить или удалить карты и места съемки
Как добавить место съемки
В созданные вами альбомы можно добавить карты и места съемки. Эта информация станет доступна всем, с кем вы поделитесь альбомом.
- Откройте страницу photos.google.com на компьютере.
- Откройте альбом.
- В правом верхнем углу нажмите на значок «Ещё» выберите Изменить альбом.
- Нажмите на значок «Место съемки» .
- Выберите, что вы хотите добавить.
- Чтобы добавить одно место съемки, выберите Место.
- Чтобы добавить карту своих перемещений, выберите Карту.
- Чтобы добавить места и карты, предложенные Google Фото, выберите Места/карту (автоматически).
- Нажмите на значок «Готово» .
- Чтобы изменить расположение поля с местом съемки в альбоме, нажмите на значок «Ещё» выберите Изменить альбом перетащите поле к нужной фотографии нажмите на значок «Готово» .
Как удалить место съемки
- Откройте страницу photos.google.com на компьютере.
- Откройте альбом.
- В правом верхнем углу нажмите на значок «Ещё» выберите Изменить альбом.
- В левом верхнем углу места съемки, которое вы хотите удалить, нажмите на значок «Удалить» .
- Нажмите на значок «Готово» .
Как добавить, изменить или удалить текст
Как добавить текст
- Откройте страницу photos.google.com на компьютере.
- Откройте альбом.
- В правом верхнем углу нажмите на значок «Ещё» выберите Изменить альбом.
- Нажмите на значок «Текст» .
- Добавьте текст.
- В левом верхнем углу нажмите на значок «Готово» .
- Чтобы изменить расположение текстового поля, нажмите на значок «Ещё» Изменить альбом перетащите поле к нужной фотографии нажмите на значок «Готово» .
Как изменить или удалить текст
- Откройте страницу photos.google.com на компьютере.
- Откройте альбом.
- В правом верхнем углу нажмите на значок «Ещё» выберите Изменить альбом.
- Чтобы изменить текст, нажмите на него и введите новый.
- Чтобы удалить текст, нажмите на значок «Удалить» .
- Нажмите на значок «Готово» .
Как удалить альбом
- Откройте страницу photos.google.com на компьютере.
- Откройте альбом.
- В правом верхнем углу нажмите на значок «Ещё» Удалить альбом. Все фотографии и видео из альбома останутся в библиотеке Google Фото, пока вы не удалите их из основного раздела «Фото».
Как очистить корзину
Вы можете окончательно удалить отдельные файлы или очистить всю корзину.
- Если файл будет удален безвозвратно, все пользователи потеряют к нему доступ.
- Если вы не хотите, чтобы это произошло, передайте право собственности другому человеку.
На сайте
Как удалить из корзины все файлы
- Откройте страницу drive.google.com на компьютере.
- На панели слева нажмите Корзина.
- Убедитесь, что в ней нет файлов, которые могут понадобиться вам в дальнейшем.
- В правом верхнем углу нажмите Очистить корзину.
Совет. Если этого пункта нет, в верхней части страницы нажмите на стрелку вниз рядом с элементом «Корзина» Очистить корзину.
Как удалить отдельный файл
- Откройте страницу drive.google.com на компьютере.
- На панели слева нажмите Корзина.
- Выберите файл.
- В верхней части страницы нажмите на значок «Удалить навсегда» .
В приложении «Автозагрузка и синхронизация» для Mac и Windows
Если синхронизация выполняется между Google Диском и компьютером, то можно решать, .
Как очистить корзину
Чтобы безвозвратно удалить все файлы из корзины на компьютере, просто очистите ее.
Клиент Google Диска
Чтобы пользоваться Клиентом Google Диска, необходимо войти в рабочий или учебный аккаунт Google. Войти в аккаунт Google
Как восстановить файл из корзины
Если в корзине оказался нужный вам файл, переместите его обратно в раздел «Мой Диск». Если вы не являетесь владельцем файла, но хотите его использовать, сделайте следующее:
- создайте копию этого файла;
- попросите владельца восстановить его.
На сайте
- Откройте страницу drive.google.com на компьютере.
- На панели слева нажмите Корзина.
- Выберите нужный файл.
- В верхней части страницы нажмите на значок «Восстановить» .







