Установка и настройка плагинов браузера google chrome
Содержание:
- Отчего возникает ошибка?
- Расширения Google Chrome для создания скриншотов и видеозаписей с экрана
- Как удалить Plugins
- Варианты открыть в новых версиях: используем расширение «Plugins»
- Плагины для веб-разработчиков и дизайнеров
- Включение через настройки браузера «Google Chrome»
- Диспетчер плагинов
- Активируем плагины в браузере Google Chrome
- Video Downloader Professional
- Chrome не открывает страницы при работающем интернете
- Полезные расширения для Google Chrome
- Добавление новых расширений
- Современные плагины в вашем браузере от Яндекс
- About Plugins
- Отключение всех плагинов
- Плагины для браузера – что это
- Как выбрать и загрузить плагин
- Диспетчер плагинов
- Открытие списка плагинов
- Отключение plugins
- Обновление плагина
- Как включить Flash Player в Google Chrome — методы
- Metasurf
Отчего возникает ошибка?
- Единичный сбой — вызывается ошибкой в передаче пакетов и решается простой перезагрузкой браузера или сайта через CTRL+F5.
- Долгое отсутствие обновлений — наличие старых версий плагина, которые не имеют исправлений и дополнений, могут вызывать ошибку.
- Проблемы технического характера на сервере веб-ресурса — явление очень редкое и решается в одностороннем порядке владельцами сайта.
- Влияние вирусных программ — возможны проблемы с отображением плагина в Гугл Хром из-за наличия троянов угонщиков или стороннего ПО.
Мы перечислили основные варианты появления сбоев, однако их намного больше. Решаются же все эти проблемы вполне стандартным образом.
Расширения Google Chrome для создания скриншотов и видеозаписей с экрана
FireShot
Делает скриншоты фрагментов или целой веб-страницы и позволяет сохранять их в JPEG, PNG, PDF и других форматах. Также созданное изображение можно сразу отправить по почте, в Clipboard или Photoshop. Удобно, когда нужно быстро указать на ошибку в тексте или верстке.
Можно захватить всю страницу, видимую часть или выделенную область
Аналоги: GoFullPage, Screenshot Extension.
Loom for Chrome
Делает запись с экрана, веб-камеры и микрофона. Удобно, когда нужно показать, как работает сервис или что нужно исправить на странице. После включения записи можно снимать не только страницы браузера, но и рабочий стол и другие программы.
Прежде чем снимать, нужно пройти простую авторизацию через Gmail или Slack и открыть доступ к камере и микрофону
Также для записи скринкастов можно использовать плагин Screen Recorder.
Awesome Screenshot
Умеет делать скриншоты и записывать видео с экрана. Записанные видео можно скачивать или быстро делиться с коллегами через уникальные ссылки. На скриншотах есть возможность делать пометки — ставить стрелки, рисовать линии, выделять области, добавлять текст. Видео и изображение легко отправить в Trello, Asana и на Google Диск через прямую интеграцию.
Требуется простая регистрация через Gmail и доступ к камере и микрофону
Как удалить Plugins
Большое количество установленных модулей притормаживает работу веб-обозревателя. Также может быть ситуация, когда плагин больше не нужен. В этом случае необходимо удалить его. Деактивация Plugins в каждом веб-обозревателе выполняется по-разному. Ниже описан принцип отключения приложения для браузера:
- Google Chrome;
- Yandex.Browser;
- Internet Explorer;
- Firefox;
- Opera.
Google Chrome
Если дополнительные приложения тормозят Гугл Хром, их можно удалить. Для этого следует:
- Запустить Chrome.
- Открыть меню «Настройки и управление».
3. Навести «мышь» на «Дополнительные инструменты» и перейти на страницу «Extensions».
4. Выбрать ненужную программу и нажать «Удалить».
5. Подтвердить выбранное действие.
Иногда бывают ситуации, когда дополнительное приложение необходимо отключить только временно. Для этого на странице с модулями требуется сдвинуть «Переключатель» в левую сторону.
Yandex.Browser
Работа Яндекс браузера может замедляться некоторыми дополнительными приложениями. Поэтому их рекомендуется временно отключить. Для этого следует:
- Открыть меню настроек.
2. Перейти к установленным расширениям.
3. Выбрать приложение, а затем сдвинуть включатель в левую сторону.
Поэтому следует:
- Активировать модуль.
2. Нажать правой кнопкой мыши на иконке, рядом с адресной строкой.
3. Кликнуть по надписи: «Удалить».
После этого модуль исчезнет со станицы «Extensions».
Internet Explorer
Пользователи, использующие Internet Explorer, могут отключить стандартные и загруженные приложения. Для этого следует:
- Нажать сочетание клавиш Alt+X и перейти в надстройки.
2. Открыть раздел «Панели управления».
3. Выбрать «Все надстройки».
4. Найти интересующий модуль и кликнуть по кнопке «Отключить».
Иногда бывают случаи, когда нужно полностью деактивировать дополнительный Plugin. Для этого нужно перейти к настройкам, а затем:
2. Нажать кнопку «Удалить».
Firefox
Удалить модуль из Firefox можно двумя способами. Первый применим только для активных расширений. Чтобы полностью деактивировать дополнительное приложение, следует:
- Найти интересующую иконку на панели.
2. Нажать правой кнопкой мыши и выбрать «Удалить расширение».
3. Подтвердить процесс деактивации.
Что касается Plugins, которые выключены, то для их деактивации необходимо:
- Перейти в настройки плагинов, нажав сочетания клавиш Ctrl+Shift+A.
- Открыть страницу модулей.
3. Найти интересующий Plugin и кликнуть по «Удалить».
Opera
Опера, как и большинство обозревателей, позволяет удалить Plugin 2 способами. Первый подходит только для функционирующих веб-программ. Для деинсталляции первым способом нужно:
- Запустить Оперу.
- Найти иконку интересующего приложения (рядом с адресной строкой).
3. Нажать правой кнопкой мыши и выбрать «Удалить».
Чтобы деактивировать модуль вторым способом, нужно:
- Нажать сочетание клавиш Ctrl+Shift+E.
- Найти интересующий модуль, а затем кликнуть по крестику в правом углу.
3. Подтвердить процесс деактивации.
Заключение
Браузер плагин позволяет пользователям улучшить работу веб-приложения. Для загрузки расширений можно использовать официальные сайты программ или настройки обозревателя. При необходимости plugins всегда можно удалить.
Варианты открыть в новых версиях: используем расширение «Plugins»
Для работы с плагинами в Хроме попробуйте дополнение Plugins. Посетите его страницу и установите с «магазина».
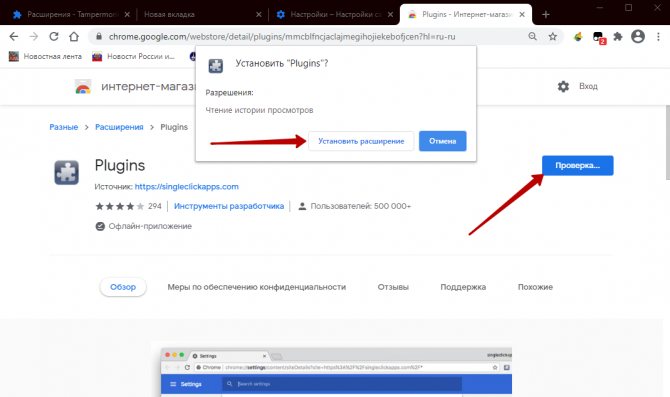
Plugins представляет собой ярлык на страницу со ссылками на разные компоненты и настройки в Chrome, появляющийся на панели управления браузера. А также открывающий быстрый доступ к Flash, функциям включения, отключения и удаления дополнений.
- Щёлкните по пиктограмме расширения.
- Выберите «Extensions».
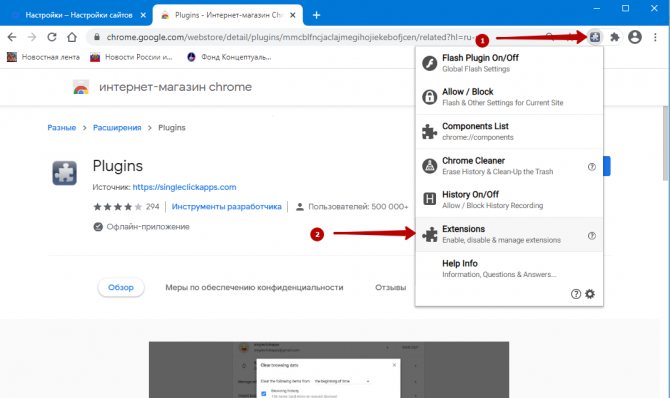
- Кликните по «крестику» возле названия для включения, по «галочке» – для выключения.
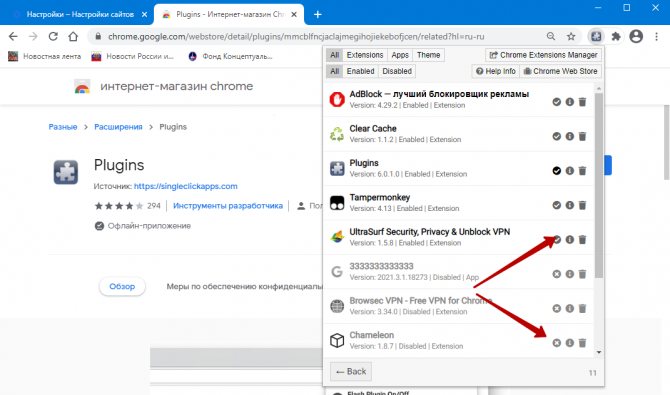
Настройка некоторых плагинов в меню браузера
В меню Хрома в разделе «Настройка сайтов» можно полностью отключить или включить для всех сайтов или конкретных выбранных ресурсов компоненты JavaScript, геоданные, картинки и другое.
Зайдите в главное меню. Найдите раздел «Настройки сайтов».
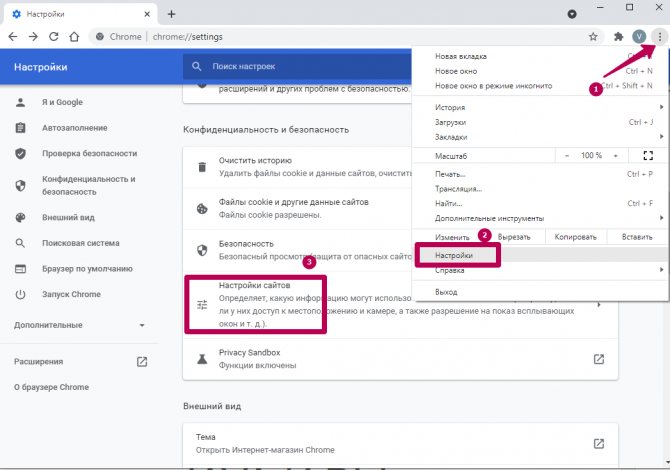
Выберите нужный раздел и произведите нужные действия: полностью отключите компонент (1), добавьте в блокировку (2) или исключение (3) в соответствующих разделах.
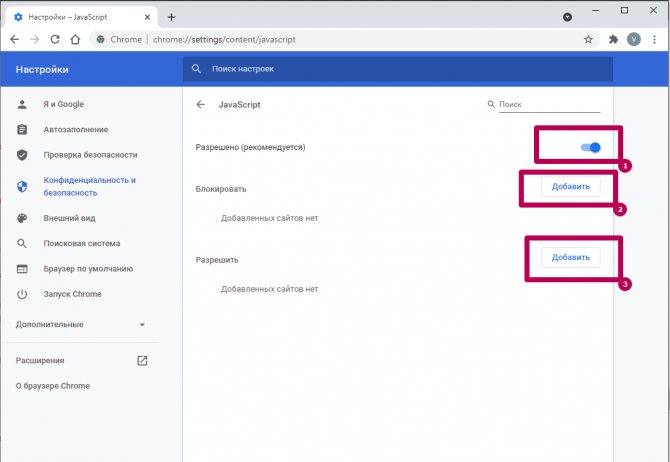
Плагины для веб-разработчиков и дизайнеров
Эти плагины помогут всем, кто хоть как-то причастен к IT-индустрии: рекламщикам, дизайнерам, таргетологам, программистам и т.д.
BuiltWith Technology Profiler — расширение, которое помогает определить, на каком движке и с какими технологиями создавали сайт.
Wappalyzer — похожий плагин, который покажет, какими веб-технологиями пользовались разработчики сайта: движок, счетчики и т.д.
Colorzilla — очень нужный плагин для веб-дизайнера. С помощью этого расширения он сможет взять пипеткой цвет с любой точки страницы.
What Font — ещё один помощник дизайнера. Понравился какой-то шрифт на сайте, но вам лень искать его в коде? What Font позволит узнать его название в один клик.
Check My Links — сервис, проверяющий страницу на наличие 200/404 ссылок. Зачем проверять все вручную, если это сделает программа?
Google Analytics Debugger — плагин, извлекающий данные из кода, передаваемого в счетчик Google Analytics. Расширение поможет получить сведения как об ошибках в коде отслеживания, так и об успешно выполненных командах.
Web Developer —настоящий «швейцарский нож» для веб-разработчиков. Плагин разработан в виде панели с инструментами, сгруппированными во вкладках меню. Расширение может включать и выключать разные опции на странице: Java-элементы, кэш, менять цвета, шрифты, картинки, работать с куками и т.д. Также Web Developer позволяет скопировать текст с сайтов, где включена защита на копирование контента.
Unshorten.link — вы видите письмо с коротким линком от вашего знакомого, но боитесь его открывать, так как не знаете, что там спрятано? Воспользуйтесь плагином Unshorten Link, который расшифрует эту ссылку в полноценный электронный адрес.
Включение через настройки браузера «Google Chrome»
Самым популярным способом является включение через настройки. Для этого нужно выполнить простой алгоритм:
- Нужно открыть браузер и возле адресной строки в углу отыскать значок с тремя точками. По этой иконке нужно кликнуть и в выпавшем списке нажать «Настройки». В выпавшем списке нажимаем «Настройки»
- Необходимо пролистать настройки до самого конца, где будет кнопка «Дополнительные». Нажимаем на «Дополнительные»
- Дополнительные настройки содержат тематические блоки, где нужно отыскать «Конфиденциальность и безопасность». Ближе к концу списка имеется вкладка «Настройки контента», на что и потребуется кликнуть мышей. Нажимаем на вкладку «Настройки контента»
- Там нужно отыскать значок в виде мозаики под названием «Flash», на который нужно кликнуть. Нажимаем на значок пазл «Flash»
- Если у пользователя имеются проблемы с данным проигрывателем, то он не увидит записи «Всегда спрашивать». Чтобы ее активировать, потребуется один раз нажать на параметре, тем самым сдвигая ползунок вправо. Передвигаем ползунок в пункте «Всегда спрашивать»
- Дальше нужно перейти к разделу «Разрешить». Здесь можно прописать сайты, для которых данное приложение будет всегда активным. Чтобы это сделать, потребуется кликнуть на «Добавить». Нажимаем на «Добавить»
Диспетчер плагинов
- Откройте веб-обозреватель.
- Вызовите меню быстрого доступа с помощью специальной кнопки на панели инструментов Хрома.
- Наведите курсор на раздел «Дополнительные инструменты» («Advanced tools»).
- Кликните по вкладке «Расширения» («Enstentions»).
На данной странице представлен список всех аддонов, которые подключены к вашему веб-обозревателю. Напротив каждого из них находятся чекбоксы, с помощью которых приложения можно временно отключить и включить обратно. Значок в виде корзины позволяет полностью удалить плагин и всю связанную с ним информацию.
Некоторые аддоны позволяют изменять свои конфигурации. Кликните по гиперссылке «Параметры» («Settings») под названием элемента, чтобы попасть на страницу его настроек. Здесь же вы можете включить и отключить использование расширений в режиме инкогнито.
Альтернативный способ добраться до данной страницы – через меню настроек Google Chrome. Вам необходимо вызвать панель управления и открыть раздел, который называется «Настройки» («Settings»). В левой части открывшейся страницы будет располагаться навигационное меню, с помощью которого вы сможете перейти в нужный раздел.
Активируем плагины в браузере Google Chrome
Мы настоятельно рекомендуем ознакомиться со всеми тремя приведенными далее способами, поскольку процедура активации будет зависеть от типа установленного дополнения. Возможно, когда-то придется использовать любой из этих вариантов, что позволит не обращаться вновь к инструкции, поскольку с информацией вы уже будете ознакомлены.
Способ 1: Главное меню расширения
Сперва давайте поговорим о самом простом и быстром способе, который присутствует только в некоторых расширениях. Определенные разработчики реализуют своеобразное всплывающее меню, где осуществляется управление дополнением. Там его можно активировать и воспользоваться дополнительными функциями.
- Обычно если расширение сейчас отключено, его значок будет подсвечиваться серым цветом. Кликните по нему левой кнопкой мыши.

Появится всплывающее меню, где нажмите на «Включить», «Активировать» или другую кнопку с синонимичным названием.

После этого пиктограмма должна стать цветной.


Если же при нажатии на значок плагина ничего не произошло или необходимая кнопка там просто отсутствует, значит, такой метод активации вам не подходит. Переходите к изучению следующий инструкций, чтобы найти оптимальный для себя вариант.
Способ 2: Меню «Расширения»
Основной способ, который удобен большинству юзеров, заключается во включении расширений через главное меню веб-обозревателя. Он удобен потому, что позволяет быстро активировать практически все установленные дополнения и заодно посмотреть, сколько их работает на данный момент. Вся процедура выглядит следующим образом:
- Откройте меню Google Chrome, нажав на кнопку в виде трех вертикальных точек, которая расположена справа вверху. Наведите курсор на пункт «Дополнительные инструменты». В открывшемся списке вас интересует раздел «Расширения».


Воспользуйтесь «Подробнее», чтобы перейти к детальному изучению дополнения.

На его странице вы можете тоже включить его или выключить.

Этот метод является универсальным практически во всех ситуациях за исключением тех, когда одни расширения встраиваются в другие, о чем мы более детально поговорим в следующей инструкции.
Способ 3: Пользовательские расширения
Сейчас многие энтузиасты и продвинутые пользователи могут без проблем создать свой собственный плагин в виде скрипта и загрузить его в браузер. Функционировать подобным инструментам помогают специальные расширения, в которые и устанавливаются скрипты. Такие утилиты не будут видны на панели в виде значков или в главном меню Хрома, а их включение происходит немного по другому принципу.
- Нажмите на кнопку, отвечающую за появление меню расширения по управлению скриптами. Самый популярный пример — MeddleMonkey. В появившемся контекстном меню активируйте все скрипты сразу или переходите к менеджеру по их управлению.

Используйте кнопку «Enable» возле необходимого скрипта для его активации.

После внесения изменений вы сразу же увидите, что они были применены.

Мы поставили этот метод на последнее место только потому, что на сегодняшний день подобные скрипты устанавливает довольно узкий круг пользователей, поэтому все задействуют первые два варианта включения расширений.
В конце сегодняшнего материала хотелось бы отметить, что иногда юзеры сталкиваются с проблемами при включении дополнений. Чаще всего это связано с нестабильной работой самого инструмента или проблемами браузера. В первую очередь рекомендуется переустановить дополнение, а если это не поможет, то проверять наличие обновлений для веб-обозревателя, поскольку другие методы устранения подобных ошибок с новыми версиями Хрома уже не работают.
Video Downloader Professional
Video Downloader Professional
Одним из самых скачиваемых расширений является Video Downloader Professional.
Заботливая программка позволяет скачивать видео с любого сайта, не переходя ни по каким ссылкам. Всё быстро и понятно.
К сожалению, эта крохотулька (175 килобайт!) дорого стоит.
Бесплатно для Google Chrome его можно скачать в интернет – магазине Chrome.
Магазин предлагает несколько вариантов, нужно выбирать тот, что от startpage24.
После установки, его надо активировать (кнопка рядом с кнопкой закрытия программы).
Если будет открыта вкладка, на которой есть видео, достаточно нажать на зелёную направленную вниз стрелку, чтобы начать загрузку.
Расширение можно отключить или удалить в «Дополнительных инструментах» браузера, вкладка «Расширения».
Также этот плагин доступен и на Opera вместе с Firefox. Тем не менее, одно и то же расширение на разных браузерах работает по-разному.
Developer:
Price: Free
Chrome не открывает страницы при работающем интернете
Если интернет работает, другие приложения и обозреватели свободно передают и принимают пакеты данных, а Chrome отказывается это делать, скорее всего, причина неполадки заключается в работе вирусов или переполненном хранилище временных данных.
Решить проблему можно следующими способами:
-
Удалить все временные данные. Переходим по адресу chrome://settings/clearBrowserData, отмечаем галочками все категории и нажимаем «Удалить данные».
-
Просканировать систему на предмет вирусов (также воспользоваться вшитой в Chrome утилитой). Переходим на страницу chrome://settings/cleanup и нажимаем кнопку «Найти». Процесс может занять несколько минут, поэтому нельзя закрывать браузер или перезагружать компьютер.
- Просмотреть свойства ярлыка и удалить лишние аргументы. В инструкции выше показано, как добавить аргумент об игнорировании ошибок в поле «Объект». Тут обратное действие — все аргументы необходимо удалить.
Также можно попробовать переустановить браузер, если ничего из вышеперечисленного не помогло.
Полезные расширения для Google Chrome
Плагины каждый выбирает под себя, однако тут мы перечислим несколько наиболее популярных и полезных из тех, что может предложить вам магазин Хрома.
- Ad Block – наверное, самый популярный плагин для Хрома и других браузеров. Удаляет всю надоедливую рекламу с сайтов, что, кроме эстетической пользы, уменьшает загруженность страницы, а, соответственно, и ресурсы на её отображение. Существует возможность добавления собственных фильтров и редактирования уже имеющихся.
- Speed Dial 2 – расширение, помогающее увеличить функционал пустой вкладки и иконок часто посещаемых сайтов. В чистом Хроме функционал последних был значительно урезан в одном из старых обновлений, после чего визуальные закладки перестало возможным закреплять или редактировать. В Speed Dial 2 эта проблема была исправлена и добавлено множество других полезных функций.
- Радио онлайн — интересное расширение, которое позволяет слушать радио прямиком из вашего браузера Хром. Отличное качество звучания и поддержка множества станций как отечественных, так и зарубежных.
Добавление новых расширений
По умолчанию в дистрибутиве Гугл Хрома практически нет никаких расширений, за исключением адд-она для работы с документами в режиме онлайн. При этом существует огромное количество плагинов, которые смогут сделать вашу работу с обозревателем гораздо удобнее. На данной странице описаны самые полезные приложения для Хрома.
Второй – более быстрый, так как вам не придется искать расширения среди большого каталога. Необходимо просто зайти на нужный ресурс и кликнуть по кнопке «Установить». Например, таким образом вы можете подключить Элементы Яндекса. Перейдите по адресу https://element.yandex.ru/ и щелкните «Установить» напротив нужного приложения.
Чтобы попасть в Google-каталог, вам необходимо кликнуть по гиперссылке «Еще расширения» («More Extentions»)в диспетчере плагинов. Альтернативный способ – перейти на сайт https://chrome.google.com/webstore/category/extensions?hl=ru. Здесь вы можете использовать меню поиска, а также сортировку по категориям или рейтингу чтобы найти нужный аддон. Выберите приложение и нажмите кнопку «Установить» («Install»), чтобы включить его.
Современные плагины в вашем браузере от Яндекс
Как известно, плагин (модуль) являет собой программу, встраиваемую в функционал современного браузера, позволяя существенно расширить возможности последнего. Плагины часто путают с дополнениями (похожими по функционалу программами), но в отличие от дополнений плагины не обладают собственным интерфейсом.
Плагины Browser Plugins позволяют просматривать в сети видео и анимацию, слушать музыку, читать специфические adobe-документы, играть в онлайн-игры, организовывать 3Д-взаимодействие, осуществлять другие полезные процедуры.
«Джентельменский набор» стандартного браузера ещё пару лет тому включал как минимум десяток плагинов, уровня «Adobe Acrobat Reader», «Microsoft Silverlight», «Java Virtual Machine», « », « », «Apple Quicktime», «WinAmp», «Real Audio Player», различные , тулбары et cetera. С течением времени некоторые плагины утратили свою полезность, от некоторых отказались многие пользователи в связи с их медленной работой (плагины существенно замедляли работу самого браузера), а ещё в ряде случаев разработчики не желают работать с некоторыми плагинами в связи с обнаруженными уязвимостями («Java», «Adobe Flash» и др.).
About Plugins
Это специальная панель, предназначенная для опытных пользователей Гугл Хром. Здесь можно отключить любой из служебных плагинов, настроить их запуск или узнать подробную информацию об используемых технологиях.
Чтобы попасть на данную страницу необходимо в адресной строке ввести команду «chrome://plugins/» или «about://plugins/» и нажать Энтер. Вы увидите список всех используемых служебных плагинов. Каждый из них можно легко отключить с помощью гиперссылки «Disable» («Отключить»).
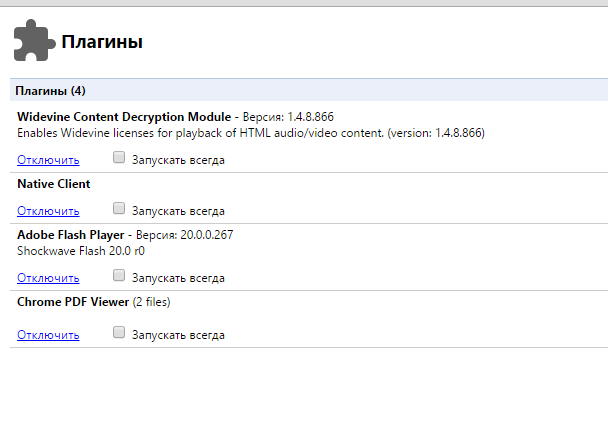
Если вам необходимо узнать дополнительные параметры (расположение, версия, сведения об используемых технологиях и разработчике), вы можете воспользоваться кнопкой «+Подробнее» в правом верхнем углу экрана.
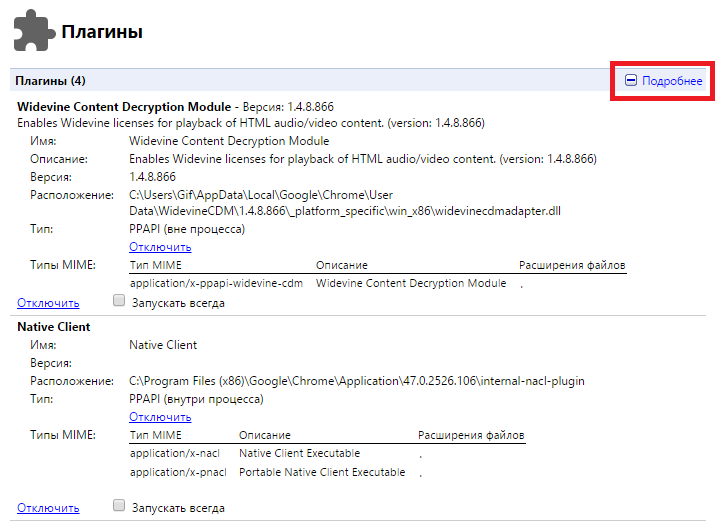
Браузер Google Chrome
имеет свой собственный встроенный плагин Adobe Flash
, который активен по умолчанию. Обновления Shockwave Flash
происходят автоматически вместе с системными обновлениями самого браузера Google Chrome
.
Но не редко на компьютере пользователя, наряду с браузером Chrome
установлены и другие браузеры, например Opera
или Mozilla Firefox
, а уж Internet Explorer
точно. И в этом случае для каждого из них скачивается и устанавливается соответствующая версия Adobe Flash Player
.
В результате на компьютере присутствует несколько версий Flash
, которые могут конфликтовать между собой. А произойти это может, в случае если в Google Chrome
активировано более одного Flash-плагина
.
Если на вашем компьютере не возникало проблем в работе Flash
в браузере Chrome
, то вам беспокоиться не о чем. Просто дочитайте статью до конца для общей информации. Если же наблюдались проблемы и в некоторых случаях плагин Shockwave Flash в Chrome
завершает работу с ошибкой, следует попытаться устранить неполадки
в его работе. Для начала проверьте, какие плагины активны в браузере и отключить лишние. Наберите в адресной строке браузера Google Chrome
команду chrome:plugins и нажмите ввод. Откроется страница «Подключаемые модули». Если в разделе Flash
стоит запись вроде (3 files) это означает, что браузер использует более одного плагина.
Что бы посмотреть дополнительную информацию по каждому плагину нажмите кнопку «Подробнее» в правом верхнем углу страницы.
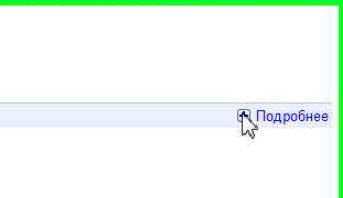
Здесь можно определить версию установленного плагина, а так же путь к каталогу, в котором он установлен. Встроенные в Google Chrome плагины
те, в которых упоминается Chrome
. Если же путь к каталогу начинается со строчки C:\Windows\system32, это версии Flash
для других браузеров. Если требуется деактивировать, нажмите кнопку «Отключить» под его названием.
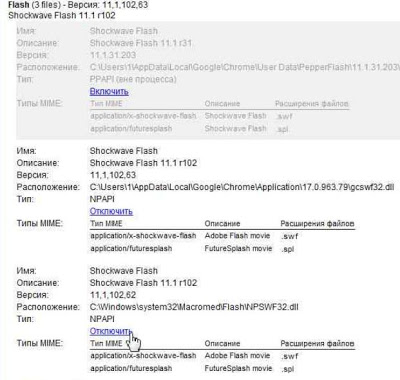
Может случиться так, что Flash
продолжает работать с ошибками. В этом случае попробуйте отключить встроенный плагин Google Chrome
и активируйте сторонний. Не забывайте, что следует применять самую последнюю версию плагина Adobe Flash
. Проверить и скачать всегда можно с сайта adobe.com/support/flashplayer.
Кроме этого в списке вы можете заметить неактивный пункт для Flash, файл pepflashplayer.dll. Это экспериментальная версия на основе Pepper API.
В интернет браузере Google Chrome встроен финальной версии. Однако, по причине безопасности разработчики отключили его автоматический запуск. Логично было сделать одну кнопку для запуска воспроизведения Флеш контента на странице, но разработчики за прятали ее так, что без помощи друга не найдешь.
Отключение всех плагинов
В некоторых версиях Google Chrome пользователь может автоматически отключить все работающие плагины либо удалить их. Стоит отметить, что удаление в данном случае будет актуально абсолютно для всех браузеров, установленных на компьютере. Для отключения или удаления всех плагинов требуется найти ярлык браузера Google Chrome и щелкнуть по нему правой кнопкой мыши. В появившемся контекстном меню следует нажать на «Свойства». Откроется новое окно, где в поле «Объект» уже после наименования приложения («. chrome.exe») требуется ввести команду –disable-plugins и нажать на кнопку подтверждения. Во время последующих запусков браузера Google Chrome ни один плагин больше не будет задействован.
Также стоит упомянуть о критических обновлениях безопасности, которые могут возникать при работе с плагинами. В большинстве своем это происходит только с Player. Подобные обновления требуется устанавливать самостоятельно, если в них имеется необходимость. При работе с браузером могут возникать специальные оповещения об установке такого рода обновлений. Устанавливать их не обязательно, но желательно, так как это позволит более эффективно использовать браузер.
В один прекрасный день, включив компьютер и открыв в Google Chrome свой любимый сайт с сериалами или браузерную игру, вы обнаруживаете, что видео не грузится, а игра не запускается. Скорее всего, у вас возникли проблемы с плагином Flash Player, который является сторонней разработкой от компании Adobe. Так уж повелось, что почти все сайты в интернете требуют его для корректной работы и отображения информации. Хотя Google ведет активную политику по вытеснению небезопасного и ресурсоемкого «флеш-плеера», и замены его функций с помощью HTML 5. Интересно отметить, что, не смотря на нелюбовь Google к Adobe Flash Player, в браузере Chrome проблемы с ним возникают довольно таки редко. Мы рассмотрим тот случай, когда такой нужный нам компонент всё-таки «накрылся медным тазом».
Выглядит это следующим образом:
Плагины для браузера – что это
Как всегда первым делом немного теории от меня, чтобы вы в дальнейшем понимали, что и зачем вы делаете. А может вам вообще оно не надо. Шучу)
Служебные — предназначены для корректного отображения просматриваемой страницы в браузере. К наиболее популярным относятся Adobe Flash Player, Adobe Reader, Java, QuickTime, Windows Media Player. Подобные плагины позволяют воспроизводить аудио и видео на сайтах, просматривать файлы в формате pdf, отображать правильно весь контент сайта.
Устанавливаются chrome plugins автоматически. При этом, зайдя на определенный сайт, у вас может появиться окошко с предложением установить недостающий, подтверждайте установку. Если потребуется загрузить его, то сохраняем предложенный и перезапускаем браузер.
Теперь более подробно коснемся служебных плагинов, которые установлены в Гугл Хроме.
Как выбрать и загрузить плагин
После подробного изучения стандартных функциональных особенностей хрома, пользователь должен определиться чего ему не хватает, что стоит добавить для достижения полного комфорта. Только после этого можно подбирать и загружать плагин для хрома на андроид.
Для выкачки дополнительного системного оборудования можно использовать такой алгоритм действий:
- человек посещает магазин мобильных приложений – плей маркет;
- пользователь осуществляет вход, используя собственный профиль гугл;
- выполняется открытие раздела игр, приложений, переход к системе доступных категорий;
- осуществляется просмотр раздела инструментов и дополнительных программ;
- посетитель магазина знакомится с рабочими параметрами каждого дополнительного контентного обеспечения;
- выбирается подходящий файл и запускается механизм его выгрузки из всемирной сети.
Некоторые мультимедийные устройства отказываются производить скачивание приложений, если человеком отключается экран.
Для того чтобы активизировать фоновые данные, необходимо посещение системы установок гаджета.
В меню блокирования экрана выбирается пункт «автоматическое выключение», указывается период, на протяжении которого рабочая панель не сможет перейти к спящему режиму.
Диспетчер плагинов
- Откройте веб-обозреватель.
- Вызовите меню быстрого доступа с помощью специальной кнопки на панели инструментов Хрома.
- Наведите курсор на раздел «Дополнительные инструменты» («Advanced tools»).
- Кликните по вкладке «Расширения» («Enstentions»).
На данной странице представлен список всех аддонов, которые подключены к вашему веб-обозревателю. Напротив каждого из них находятся чекбоксы, с помощью которых приложения можно временно отключить и включить обратно. Значок в виде корзины позволяет полностью удалить плагин и всю связанную с ним информацию.
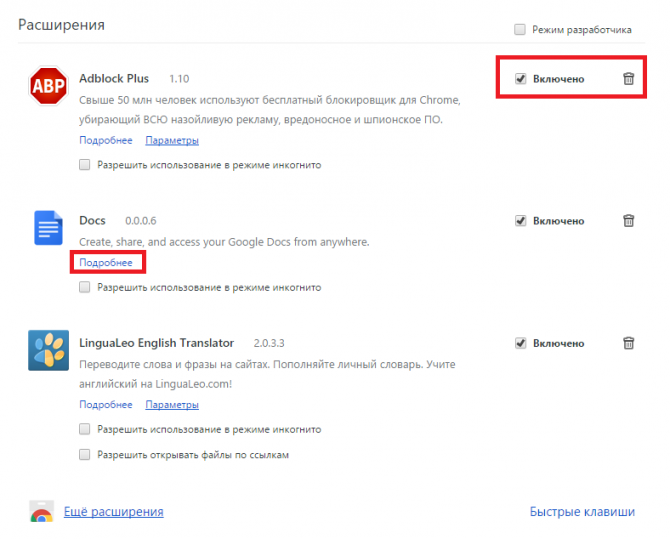
Некоторые аддоны позволяют изменять свои конфигурации. Кликните по гиперссылке «Параметры» («Settings») под названием элемента, чтобы попасть на страницу его настроек. Здесь же вы можете включить и отключить использование расширений в режиме инкогнито.
Альтернативный способ добраться до данной страницы – через меню настроек Google Chrome. Вам необходимо вызвать панель управления и открыть раздел, который называется «Настройки» («Settings»). В левой части открывшейся страницы будет располагаться навигационное меню, с помощью которого вы сможете перейти в нужный раздел.
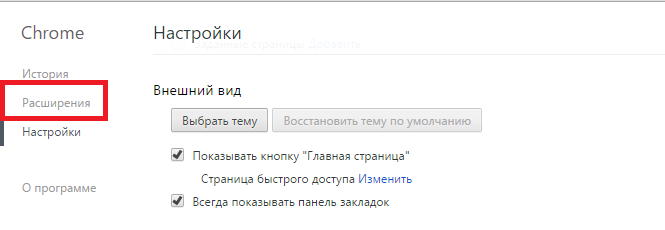
Открытие списка плагинов
Здесь отобразится список всех подключенных к веб-обозревателю аддонов. Напротив каждого названия можно поставить или снять отметку, активируя или отключая программу. Нажав на значок-корзинку, вы сможете полностью удалить приложение.
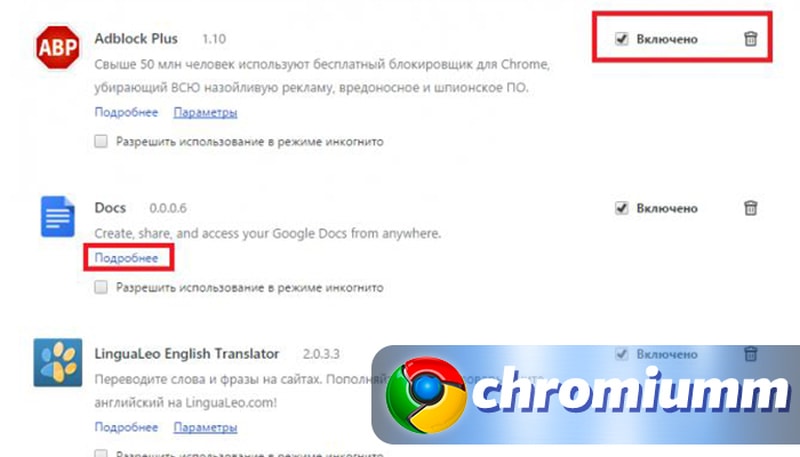
Для некоторых аддонов имеется возможность редактирования параметров. Для этого понадобится кликнуть на кнопку «Параметры» под названием элемента, после чего откроется страница его настроек. Здесь вы сможете произвести настройку специфических для каждого приложения параметров.
Также открыть эту страницу можно через настройки Google Chrome. Отыщите их в меню своего браузера.
Отключение plugins
На сегодняшний день в браузере осталось не так много плагинов, в которых предусмотрено отключение их работы. К ним относятся Adobe Flash Player для просмотра видео и Adobe Reader для открытия PDF-файлов. Для их выключения необходимо выполнить следующие действия: 1. Открыть настройки браузера (значок в виде трех вертикальных точек в углу экрана).
2. Пролистать открывшуюся вкладку до конца и нажать кнопку «Дополнительные».
3. Найти раздел «Конфиденциальность и безопасность» и нажать на пункт «настройки сайта».
В открывшемся окне нас интересуют 3 раздела: «Flash», «PDF-файлы» и «Доступ к плагинам вне тестовой среды».
В разделе «Flash» пользователь может отключить plugin, а также заблокировать или разрешить его работу на некоторых сайтах. Для выключения достаточно перетянуть ползунок в левое положение.
«PDF-файлы» деактивировать нельзя, но зато можно сделать так, что они будут скачиваться на компьютер с разрешения его владельца, а не открываться в новой вкладке веб-обозревателя.
Раздел «Доступ к плагинам вне тестовой среды» позволит пользователю заблокировать или разрешить сайтам включать plugins.
Теперь, зная, как отключить plugins в Google Chrome, можно в любой момент прекратить работу ненужных скриптов, которые могут замедлять скорость работы программы и компьютера. При желании возобновить их деятельность можно в любой момент. Для этого достаточно зайти в соответствующий раздел настроек и перетащить ползунок в положение «Включено». И также работу plugins можно прекратить или сделать доступной только для определенных сайтов.
Обновление плагина
Пользователь должен быть всегда в курсе новых версий. Как только выходит обновление, на его рабочем столе возникнет следующее сообщение:
Достаточно нажать на кнопку «Установка», и данный плагин обновится до последней версии.
Однако есть и ручной способ. Он актуален в тех случаях, когда обновление системой было отключено или появилось сообщение о сбое или устаревшем плагине. Чтобы решить данный вопрос, можно воспользоваться разными методами:
- Установить Flash Player заново.
- Или же можно открыть окно своего браузера и кликнуть по иконке, что уведомляет о нерабочем состоянии. Обычно она расположена либо в адресной строке, либо на самой странице. Кликнув левой кнопкой мыши, появится небольшое окно с предложением обновить сейчас.
Тем самым процесс установки и обновления абсолютно одинаков.
Как включить Flash Player в Google Chrome — методы
Метод 1. Как вообще включить Flash Player в Google Chrome:
1. Откройте настройки браузера. Для скорости, можно ввести в адресную строку пустой вкладки браузера следующее: «chrome://settings/».
2. Прокрутите окно вкладки в самый низ.
3. Нажмите кнопку «Дополнительные». После чего появятся дополнительные настройки.
4. В блоке «Конфиденциальность и безопасность» выберите пункт «Настройки сайта».
5. Затем щелкните по пункту «Flash».
6. Откроется окно, как показано на рисунке выше.
7. Необходимо включить переключатель, чтобы отображалась фраза «Всегда спрашивать (рекомендуется)».
8. Поддержка Flash Player включена, но у каждого сайта будет запрашиваться разрешение для отображения флеш.
Метод 2. Разрешаем флеш для отдельного сайта:
Прежде, хотел бы обратить внимание на фразу «Когда вы закроете браузер, настройки Adobe Flash Player будут сброшены» (видно в рисунке перед методом 1). Она означает, что если вы разрешили флеш для какого-то отдельного сайта, то после перезагрузки браузера, это придется делать повторно. Учитывайте это
Учитывайте это.
1. Откройте нужный вам сайт.
2. Слева от адреса щелкните левой кнопкой мышки по иконке с буквой «i» (если сайт без https) или по иконке с замочком (если сайт через https).
3. Появится небольшое окно. В нем необходимо нажать «Настройки сайтов».
4. Откроется вкладка, где необходимо найти «Flash» и выбрать в списке «Разрешить».
5. Флеш для сайта включен (как уже говорилось, временно).
Метод 3. Включить флеш в сайте:
1. Откройте сайт.
2. Найдите блок, где должен быть Flash. Там еще будет фраза вида «Нажмите, чтобы включить плагин Adobe Flash Player».
3. Щелкните левой кнопкой мыши по блоку.
4. В верхней части появится небольшое окно подтверждения.
5. Нажмите кнопку «Разрешить».
6. Аналогично методу 2, флеш включен, но временно.
Так же учтите, что подобное потребует перезагрузки страницы.
Метод 4. Включаем флеш плеер для каждого сайта через реестр:
Несколько кустарный метод, но еще действует. Во-первых, если вы начинающий пользователь или не хотите ковыряться в системных настройках, то лучше попросите об этом кого-нибудь еще. Во-вторых, если вы не знаете что такое реестр, то вот два неплохих обзора — Устройство реестра Windows — все то, что стоит знать и Изучаем устройство и базовые операции реестра Windows. В-третьих, метод в варианте «как есть».
1. Откройте редактор реестра Windows.
2. Перейдите в раздел «HKEY_LOCAL_MACHINE\SOFTWARE\Policies\Google\Chrome\PluginsAllowedForUrls». Если какого-то ключа нет, то создайте его.
3. Затем в ключе PluginsAllowedForUrls создавайте строковые параметры с именами от 1 до нужного количества сайтов. В каждом параметре указывайте нужный сайт.
4. Перезагрузите браузер.
5. Вы увидите, что в окне из метода 1 появился список разрешенных сайтов. При этом будет пометка, что флеш разрешен администратором и его нельзя будет отключить.
Теперь, у вас не возникнет проблем с включение флеш плеера в браузере хром.
- Что такое cookie (куки)?
- Как отключить уведомления в Яндекс браузере?
Metasurf

Metasurf
Многие родители не знают, что на самом деле делают их дети в Интернете и с кем общаются.
Как утверждает разработчик MetaCert, небольшое дополнение к Chrome под названием MetaSurf убирает часть «плохой» информации вроде порносайтов и «разделов с контентом для взрослых» на Twitter и YouTube.
Плагин абсолютно бесплатен.
Возможно возникнут ссоры с детьми из – за того что «а кампютер не пускает миня на некоторые сайты», но зато их сознание и разум не буду испорчены роликами вроде того, что употребление алкоголя и курения являются хорошими привычками.
Плагин можно получить и на Firefox.
Скачать







