Как зайти в биос на виндовс 10
Содержание:
- В чём разница между UEFI и BIOS
- Что такое Биос и зачем он нужен
- Открыть параметры UEFI в Windows 10
- Настройка BIOS, UEFI
- В чём разница между uefi и bios
- Как зайти в Bios в Windows 10
- Как обновить БИОС на компьютере c Windows 10
- Что такое UEFI?
- Каким образом зайти в БИОС в Windows 10 на экране приветствия?
- Award bios
- Версии BIOS на компьютерах
- Что такое bios и для чего он нужен
- Как получить доступ к BIOS на старом ПК
- Попробовали все способы, но зайти в BIOS так и не удалось? Возможные проблемы
- Как восстановить виндовс 10 через биос.
- Распространённый метод входа в BIOS при включении компьютера
- Как выйти в БИОС Виндовс 10, если на него установлен пароль
- Если все методы, которые я описал, вам не помогли, давайте рассмотрим возможные причины этого
В чём разница между UEFI и BIOS
Уже вначале «нулевых» стало ясно, что архаичный текстовый интерфейс BIOS уже не отвечает требованиям времени — слишком огромной выглядела пропасть между яркой и живой операционной системой Windows и унылым двуцветным текстовым режимом BIOS. Кроме того, у BIOS были ограничения по максимальному размеру поддерживаемых жёстких дисков и адресуемой оперативной памяти, что не позволяло оснастить его качественной графической оболочкой. Поэтому уже в декабре 2000 г. корпорация INTEL выпустила спецификацию нового интерфейса между оборудованием и операционной системой, названный EFI — Extensible Firmware Interface. Его коммерческим развитием стал UEFI (Unified Extensible Firmware Interface) — совместная разработка Intel, AMD и Microsoft, которым материнские платы стали оснащаться с 2007 года.
DeepDive — интерфейс UEFI на материнских платах Gigabyte
Помимо красивого графического интерфейса с поддержкой мыши, сети и встроенным интернет-браузером, UEFI демонстрирует следующие преимущества над классическим BIOS:
Что такое Биос и зачем он нужен
BIOS – это набор микропрограмм, которые изначально предустановлены на любом компьютере. Благодаря этому вы можете установить Windows 10 и провести некоторые другие манипуляции. Этот инструмент «вшит» в чип на материнской карте и его внешний вид зависит от производителя, а также версии продукта. Более того, вы можете его обновлять точно также, как делаете это с любым другим ПО. Классическая версия выглядит следующим образом:
Внешний вид может отличаться. Но функционал всегда одинаковый, за очень редким исключением. Основными задачами, для которых создана эта среда, являются:
- Конфигурирование аппаратных компонентов;
- Получение справочной информации;
- Установка операционной системы;
Сам термин уже устарел, так как несколько лет активно распространяется обновленный вариант – UEFI. Некоторые называют его просто обновленным интерфейсом старого функционала, на практике же это несколько переработанная утилита. Мы рассмотрим все процедуры и на классической версии, и на обновленной, так как зайти в настройки можно абсолютно одинаковым путем.
Открыть параметры UEFI в Windows 10
Для
входа в обновленный BIOS таким способом
нужно иметь возможность входить в
систему или хотя бы видеть экран входа
в ОС с паролем.
В
первом случае последовательность
действий следующая:
- Меню «Пуск» – «Параметры»;
-
В окне настроек перейти в
«Обновление и безопасность», выбрать
пункт «Восстановление»; -
В разделе с особыми вариантами
загрузки выбрать перезагрузку; -
Включившись, компьютер
отображать экран с выбором действий; -
Пункт «Диагностика», далее
– «Дополнительные параметры»; -
После этого – «Параметры
встроенного ПО UEFI» и кнопка перезагрузки
для подтверждения действия. -
Перезагрузившись, будут
открыты настройки UEFI.
Если
же нет возможности войти в систему, но
открыт экран входа с паролем, с него
тоже можно попасть в UEFI. Для этого нужно
нажать кнопку питания, с нажатой клавишей
Shift нажимается перезагрузка. Откроется
окно с выбором действия, дальнейшие
шаги такие же, как и при использовании
предыдущего способа входа в обновленный
BIOS.
Таким
образом, войти в обновленный вариант
BIOS – UEFI
– можно и на Windows
10, нужно только знать, как это правильно
сделать, все самые простые и действенные
способы описаны выше, так что никаких
проблем не будет.
Настройка BIOS, UEFI
Чтобы осуществить инсталляцию Windows 10 из образа записанного на носитель (DVD-диск, флэшка), надо обратиться к системе ввода\вывода (BIOS или заменяющей ее UEFI).
Эта программа содержит утилиту, настраивающую первичный опрос подключенных устройств компьютера на наличие загрузочной записи.
BIOS последовательно опрашивает подключенные устройства и если встречает загрузочную запись, то начинает осуществлять загрузку операционной системы с устройства с этой записью.

В BIOS для целей смены последовательности опроса устройств есть отдельный раздел. Он может называться по-разному — например Boot Menu.
Здесь нужно выбрать первым на опрос устройство, содержащее загрузочный образ. Вторым на опрос выбираем HDD. Также, обязательно нужно включить опцию режима AHCI.
Этот режим доступен при использовании дисковой подсистемы с интерфейсом SATA II (и выше); он отличается повышенным быстродействием.
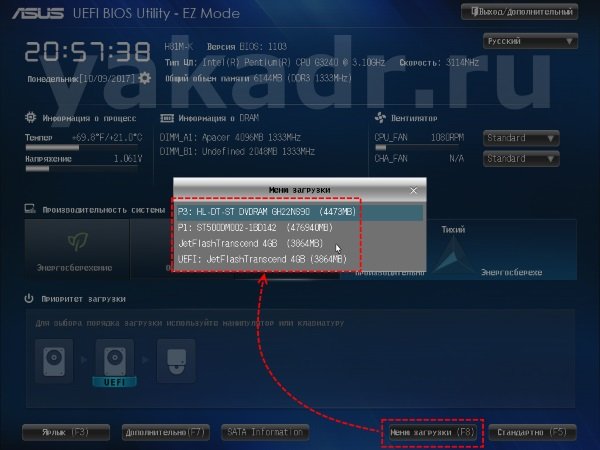
Настройка AHCI доступна также и в UEFI, если системная плата поддерживает UEFI-оболочку (опция Выбор режима работы SATA). При установке «десятки» через UEFI-оболочку также рекомендуют указывать тип устанавливаемой операционной среды в параметре Type OS.
Например, его значением может быть Other OS. Кроме того, значением выбора режима загрузки (Boot Mode Selection) и контроля загрузки (Storage Boot Option Control) нужно установить UEFI Only.
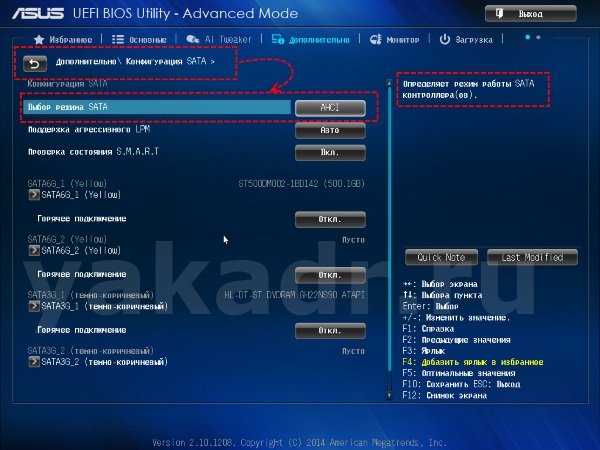
Надо понимать, что органической частью спецификации UEFI-режима является GPT. UEFI относится к GPT также, как BIOS к главной загрузочной записи MBR.
Поэтому органично при установке в UEFI-режиме размечать жесткий диск «в стиле» GPT. При использовании классического режима BIOS органично использовать диски с разметкой для MBR.
Одновременно, UEFI-оболочка позволяет настроить установку для MBR-диска.
В чём разница между uefi и bios
Уже вначале «нулевых» стало ясно, что архаичный текстовый интерфейс BIOS уже не отвечает требованиям времени — слишком огромной выглядела пропасть между яркой и живой операционной системой Windows и унылым двуцветным текстовым режимом BIOS. Кроме того, у BIOS были ограничения по максимальному размеру поддерживаемых жёстких дисков и адресуемой оперативной памяти, что не позволяло оснастить его качественной графической оболочкой.
Поэтому уже в декабре 2000 г. корпорация INTEL выпустила спецификацию нового интерфейса между оборудованием и операционной системой, названный EFI — Extensible Firmware Interface. Его коммерческим развитием стал UEFI (Unified Extensible Firmware Interface) — совместная разработка Intel, AMD и Microsoft, которым материнские платы стали оснащаться с 2007 года.
DeepDive — интерфейс UEFI на материнских платах Gigabyte
Помимо красивого графического интерфейса с поддержкой мыши, сети и встроенным интернет-браузером, UEFI демонстрирует следующие преимущества над классическим BIOS:
Поскольку UEFI является программно-аппаратным решением, нельзя оснастить им старую материнскую плату или ноутбук. Как следствие — на компьютерах с UEFI затруднён или вообще невозможен запуск старых операционных систем, таких как Windows XP или Windows 2000.
Как зайти в Bios в Windows 10
BIOS расшифровывается как «базовая система ввода/вывода». Это загрузочная микропрограмма есть в любом современном компьютере и ноутбуке, она находится на чипе материнской платы.
BIOS встроена в электронные компьютерные схемы и не является частью операционной системы. Она тестирует работоспособность компьютера, его настройки прежде, чем та загрузится, управляет аппаратной частью ПК.
В Windows 10 установлено не BIOS-меню, а UEFI, но юзеры по старинке называют его биосом.
В каждом устройстве есть горячие клавиши и их комбинации для выполнения определенных действий. Для входа в меню длительно нажимают DEL, F1, F2, F3, F5 или ESC. Делают это во время запуска ПК, но до загрузки операционной системы.
Чтобы войти по заданной на старте комбинации клавиш, пользователю нужно отключить быструю загрузку. Для этого:
Перейти в параметры (Win+I), оттуда – в «Систему» – и на вкладку «Питание и спящий режим».
- Открыть дополнительные параметры питания.
В появившемся в левой части списке активировать параметр «Действия кнопок питания».
В открывшемся меню «Системные параметры» кликнуть по строке «Изменение параметров…».Во вкладке «Параметры завершения работы» в нижней части страницы снять галочку с пункта «Включить быстрый запуск…».
2.
Не забыть сохранить изменения.
После этих манипуляций ПК запускается в медленном режиме. Остается во время загрузки ОС найти надпись «Press to setup» и кликать по соответствующей кнопке до тех пор, пока не откроется BIOS.
Классический способ
Войти в BIOS из операционной системы не получится – нужно предварительно завершить сеанс:
- Нажать на «Пуск».
- Открыть параметры системы.
Зайти в раздел «Обновление и безопасность».Во вкладке «Восстановление» активировать опцию «Особые варианты загрузки».
3. Клацнуть по кнопке «Перезагрузить…».
Как только система перезагрузится, пользователь увидит синее меню «Выбор действия» и несколько вариантов:
4. Продолжить.
5. Диагностика (Поиск и устранение неполадок).
6. Использовать устройство.
Нужно перейти в раздел «Диагностика» (или «Поиск и устранение неполадок»), далее – в «Дополнительные параметры» – «Параметры встроенного ПО UEFI» и подтвердить необходимость перезагрузки нажатием клавиши.
После этого юзер автоматически попадет в меню BIOS.
Также открыть BIOS можно:
- Из приветственного экрана.
- Через командную строку.
Вход с экрана приветствия
Этот способ практикуют, когда доступ к Windows заблокирован, загрузить ОС не получается. Чтобы начать сеанс, нужно:
Нажать на иконку «Пуск» и клацнуть правой кнопкой мыши по значку выключения.
- Удерживая клавишу Shift, левой кнопкой мыши выбрать пункт «Перезагрузка».
После перезапуска на экране откроется меню «Выбор действия» и 4 варианта.
2. Нужно выбрать действие «Диагностика» (или «Поиск и устранение неполадок») и повторить все описанное в разделе выше.
Вход через командную строку
Этот вариант входа выбирают, когда операционная система не реагирует на команды, перечисленные выше, и не перезагружается. В этой ситуации последовательность действий такова:
- Открыть диалоговое окно «Выполнить» нажатием на клавиши Win+R.
- В поле поиска вставить команду «shutdown.exe /r /o» без кавычек.
- Нажать Ctrl+Shift+Enter для запуска команды с привилегиями.
- Дождаться перезагрузки компьютера.
В меню «Выбор действий» кликнуть по «Диагностике».Повторить шаги, выполняемые при классическом входе.
Очистка BIOS – это сброс до заводских настроек, установленных по умолчанию. Она необходима при аппаратной несовместимости, для сброса пароля, решения других технических проблем.
Сброс настроек выполняется не из ОС Windows, а непосредственно в BIOS. Поэтому предварительно нужно завершить сеанс и войти в базовую систему ввода/вывода одним из способов, описанных выше.
Далее:
Перейти с помощью клавиш-стрелок на вкладку «Exit».Опуститься до пункта «Load Setup Defaults» (или «Load Optimized Defaults»).В открывшемся окне выбрать «Yes».
2. Подтвердить сброс настроек и выход.
После повторного нажатия клавиши Enter начнется перезагрузка операционной системы. Очистка BIOS закончена.
Как обновить БИОС на компьютере c Windows 10
Современный персональный компьютер — модульное устройство, а его материнская плата — самый долгоживущий компонент. Чтобы обеспечить поддержку компонентов системы, которые были выпущены позже: новые процессоров, жёсткие дисков или модулей памяти, может понадобиться процедура обновления микрокода BIOS. Сделать это можно несколькими способами — при помощи приложения Windows, средствами самого BIOS или создав специальный загрузочный носитель.
Для поддержки новых процессоров BIOS материнской платы наверняка придется обновить
Обновление системной утилитой в среде Windows
Фирмой ASUS выпущена утилита WinFlash, которая позволяет обновить BIOS прямо из операционной системы Windows. Хотя утилита предназначена для обновления BIOS ноутбуков и компьютеров только фирмы ASUS, энтузиастами выложены в интернет модифицированные версии программы, которые теперь могут обновлять BIOS любого компьютера. Чтобы произвести процедуру обновления, потребуется выполнить несколько несложных шагов:
- Убедитесь, что аккумулятор ноутбука заряжен минимум на 75%, если у вас стационарный компьютер — подключите его к электросети через бесперебойный блок питания.
- Загрузите с сайта производителя материнской платы или ноутбука нужную версию BIOS и распакуйте архив с файлом.
- Скачайте и инсталлируйте на компьютер программу WinFlash, после чего запустите её.
- Откройте программой загруженный файл BIOS.
- Перед тем, как нажать кнопку UPDATE (обновить) убедитесь в том, что модель старой и новой версии BIOS совпадают.
- В течение двух-трёх минут будет происходить процесс обновления BIOS, когда он завершится — нажмите кнопку EXIT для выхода из программы.
- Компьютер автоматически перезагрузится и произведёт дополнительные настройки новой версии BIOS в автоматическом режиме.
- BIOS обновлён и система готова к работе.
Обновление средствами BIOS
Большинство современных материнских плат содержат встроенную утилиту обновления BIOS, у ASUS это EZ FLASH2, у MSI — QFlash. Процедура обновления BIOS при помощи этих утилит не сложнее, чем обновление из среды Windows.
- Подготовьте флеш-накопитель объёмом 1–2 Гб и отформатируйте его в файловой системе FAT16 или FAT32, затем запишите на этот диск файл нового BIOS.
- Перезагрузите компьютер и запустите утилиту обновления. Для запуска утилиты QFlash необходимо нажать и удерживать клавишу END при запуске компьютера.
- Выберите накопитель, на котором записан новый BIOS, и нажмите ENTER.
- Утилита вначале запишет на накопитель резервную копию старого BIOS, а затем начнёт процедуру обновления, которая займёт 2–3 минуты.
- После перезагрузки компьютер будет готов к работе.
Видео: обновление BIOS материнской платы утилитой qFlash
Обновление в среде DOS (через загрузочную флешку)
Фирмы Award, AMI и Phoenix разработали простые программы-утилиты, работающие в среде DOS. Обновление при помощи таких утилит является самым универсальным, хотя и самым долгим способом, ведь оно работает на абсолютно любых моделях материнских плат и ноутбуков, даже на совсем старых. Процесс обновления будет состоять из двух этапов: создание загрузочного носителя и запуск программы обновления в среде DOS. Рассмотрим процедуру обновления на примере BIOS фирмы Award:
- При помощи программы Rufus создайте загрузочную флешку со средой DOS.
- Запишите на флешку файл BIOS и утилиту обновления — awdflash.exe.
- Загрузитесь с созданного носителя и дождитесь появления командной строки.
- В командной строке введите «awdflash.exe имя_файла_bios» и нажмите клавишу ENTER.
- На запрос программы о сохранении резервной копии старого BIOS ответьте утвердительно.
- После считывания и сохранения в файл старой версии BIOS программа начнёт процедуру обновления, которая займёт несколько минут.
- После появления сообщения «update successful…» процесс обновления будет успешно завершён.
- Перезагрузите компьютер, чтобы обновление вступило в силу.
Видео: обновление BIOS в среде DOS
https://youtube.com/watch?v=5c1SCJgwneQ
Компьютеры и операционные системы становятся дружелюбнее и проще, уже сейчас для неискушённого пользователя операционная система — это рабочий стол и иконки на ней. Вероятнее всего, со временем архитектура компьютеров изменится настолько, что необходимость в BIOS отпадёт, но сейчас это мощный инструмент настройки, позволяющий продвинутому пользователю сконфигурировать ПК на работу с максимальной эффективностью. Если вам приходится заниматься самостоятельной сборкой ПК, инсталлировать операционные системы или вы просто задумали апгрейд домашнего любимца — навыки работы с BIOS помогут провести процесс «без сучка и задоринки».
Что такое UEFI?
Более новые компьютеры заменили BIOS на UEFI или Unified Extensible Firmware Interface. UEFI быстрее и имеет улучшенные функции безопасности по сравнению с BIOS. Однако оба термина часто используются взаимозаменяемо большинством пользователей.
BIOS ноутбука и BIOS настольного компьютера: есть ли разница?
Процесс должен быть одинаковым при доступе к BIOS на ноутбуке или на рабочем столе. Но учтите, что бывают случаи, когда пользователи полностью блокируются в BIOS. Это потребует открытия корпуса вашего компьютера, что приведет к аннулированию гарантии. В подобных случаях было бы лучше оставить это профессиональным техническим специалистам.
Не имеет значения, используете ли вы Windows 7, Windows 8 или Windows 10. Все современные материнские платы имеют встроенный BIOS.
Доступ к BIOS
То, как вы получите доступ к BIOS, будет зависеть от вашей материнской платы. Там нет реального стандартного набора, поэтому производители, как правило, назначают разные ключи. Но какую бы марку вы ни выиграли, вход в настройки BIOS начинается с перезагрузки ПК.
Пока компьютер загружается, несколько раз нажмите клавишу, которая вводит вас в BIOS. Экран загрузки иногда оставляет подсказки, какую кнопку нажимать. На большинстве машин это будет клавиша F2, но некоторые ноутбуки используют вместо нее DEL. Нажмите правильную кнопку несколько раз, и компьютер загрузит ваши настройки BIOS.
Пользователи Windows 10 также могут получить доступ к BIOS, используя метод Shift + Restart. Перейдите в Пуск > Питание. Удерживая клавишу Shift, нажмите «Перезагрузить». Откроется синее окно с несколькими вариантами устранения неполадок.
Отсюда перейдите в раздел «Устранение неполадок» > «Дополнительные параметры» > «Настройки прошивки UEFI». Нажмите кнопку «Перезагрузить», чтобы продолжить. Компьютер перезагрузится, но войдите в BIOS в конце, вместо того, чтобы перейти к экрану входа.
Каким образом зайти в БИОС в Windows 10 на экране приветствия?
Этот метод особенно актуален в тех случаях, когда войти в систему от Microsoft не получается из-за блокировки. То-есть, вы находитесь в стартовом меню с приветствием, где присутствует окошко для ввода пароля, но не можете попасть в операционную систему.
Зачастую, подобное случается из-за воздействия вирусных файлов, после инсталляции вредоносных утилит, несовместимых драйверов и расширений. Не стоит исключать вариант, когда пароль был попросту забыт пользователем.
Следуя простейшим правилам, вы быстро избавитесь от проблемы:
- Находясь в приветственном интерфейсе, жмите клавишу «Питание» и, удерживая Shift несколько секунд вызовите окно с опцией перезагрузки;
- После вывода уже знакомого меню с особыми способами загрузки ПК (как в вышеописанном пункте нашей статьи, );
- Дальше можно попробовать загрузиться в BIOS.
Award bios
Один из самых распространённых BIOS на материнских платах среднего и бюджетного сегмента. Фирменный интерфейс представляет собой главный экран со списком разделов, перемещаться по которым можно при помощи клавиш управления курсором — «стрелок». Клавишей Enter можно перейти в нужный раздел, в котором осуществляются необходимые настройки.
Главное меню BIOS Award
Чтобы попасть в настройки AWARD BIOS — удерживайте при включении компьютера клавишу DEL. Удерживая при включении компьютера клавишу F12 можно вызвать меню выбора загрузочного носителя. Это полезно, если вы переустанавливаете операционную систему и загрузиться нужно с флешки или оптического диска.
Начальный экран загрузки BIOS Award
Версии BIOS на компьютерах
Правильнее называть базовой системой ввода-вывода не отдельное меню, а саму микросхему, отвечающую за его работу. А программный интерфейс может отличаться в зависимости от производителя и модели компьютера. Насчитывается, по меньшей мере, 4 варианта интерфейса для доступа к БИОС.
AWARD BIOS
Наиболее распространенный вариант системы ввода-вывода, который обычно устанавливается в недорогих устройствах. Интерфейс меню выглядит крайне аскетично, позволяя пользователю перемещаться между разделами при помощи стрелок клавиатуры. Переход в конкретный раздел осуществляется нажатием клавиши «Enter».
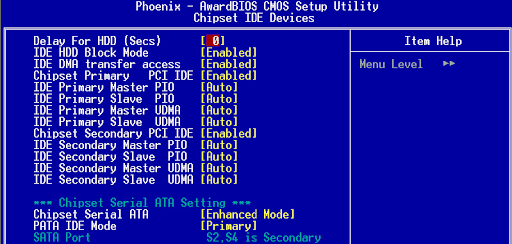
AMI BIOS
Еще один БИОС с довольно простым оформлением, внешне напоминающий меню компьютера конца 90-х и начала 2000-х годов. В настоящее время AMI BIOS встречается реже, чем AWARD, но одновременно с этим присутствует как в стационарных компьютерах, так и в ноутбуках.

PHOENIX BIOS
Разработка этого БИОС для ноутбуков лежала на плечах сотрудников компании Phoenix Inc, но после поглощения со стороны AMI данное меню стало частью творения конкурента. PHOENIX BIOS обладает схожим интерфейсом и позволяет получить доступ к системной информации устройства.
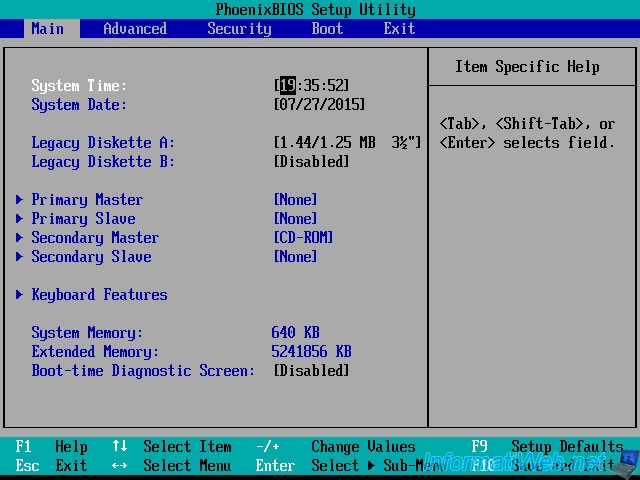
UEFI
Современный вариант BIOS, который отличается от ранее рассмотренных версий более красочным и функциональным меню. Кроме того, стандарт UEFI позволяет разработчикам техники внести собственный вклад в оформление БИОС, из-за чего внешний вид может отличаться на компьютерах Lenovo, MSI и других.

Как узнать версию BIOS
Выбор того или иного типа БИОС зависит от материнской платы. Если вы не знаете модель оборудования и не можете изучить информацию на официальном сайте разработчика, то скачайте и установите программу CPU-Z. Далее выполните следующее:
Запустите утилиту.
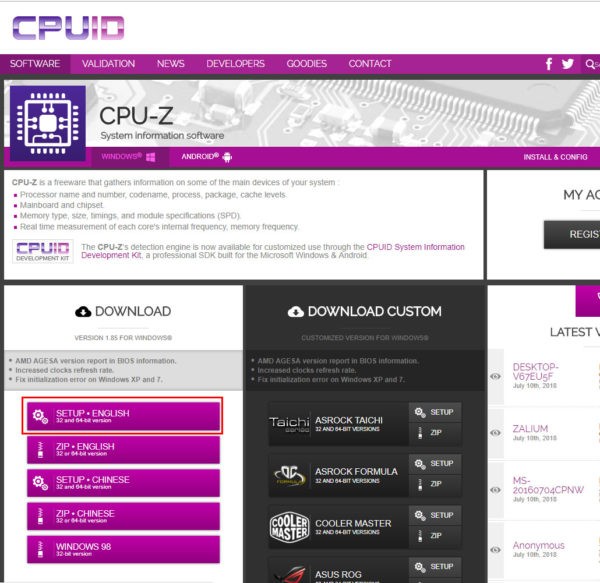
Перейдите в раздел «Mainboard».
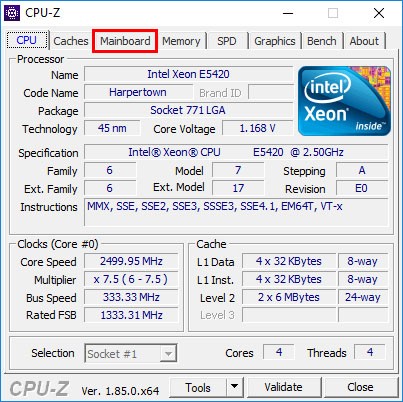
Изучите информацию, которая изложена под заголовком «BIOS».
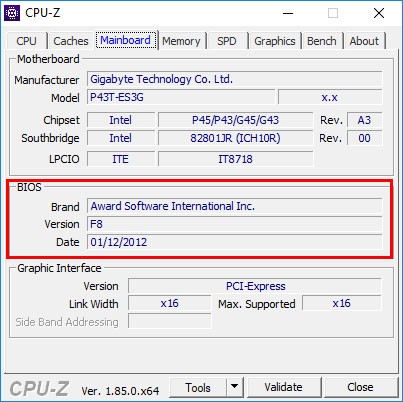
Кроме самой версии меню вы можете узнать, когда выполнялось последнее обновление системы ввода-вывода. Полученные сведения станут отличным подспорьем для быстрого входа в БИОС.
Что такое bios и для чего он нужен
Базовая система ввода-вывода (BIOS) состоит из двух частей. В первую часть входят программы, упрощающие взаимодействие операционной системы с оборудованием: процессором, оперативной памятью, жёсткими дисками и портами ввода-вывода. Это своеобразная подводная часть айсберга, доступ к которой используют или прикладные программы или программисты при написании программ, а простой пользователь может даже не догадываться о ней.
Вторая часть — интерактивная система настройки компьютера, запустить которую можно даже без операционной системы. Её возможности достаточно широки: можно изменить системные дату и время, настроить параметры работы с жёсткими дисками, изменить порядок загрузки с носителей, включать или отключать периферийные устройства и порты, а также управлять быстродействие компьютера, изменяя частоту работы процессора и оперативной памяти.
Первыми персональными компьютерами, оснащенными BIOS были IBM PC/XT
Более продвинутые версии BIOS оснащались простеньким графическим интерфейсом с поддержкой мыши, появились встроенные оптимизаторы быстродействия, интернет-браузер и даже антивирус, защищавший от заражения загрузочный раздел жёсткого диска.
Интерактивное меню BIOS позволяет как просмотреть системную информацию, так и провести многочисленные настройки компьютера
Как получить доступ к BIOS на старом ПК
Если вы все еще используете Windows 7 или более раннюю версию Windows, вам придется использовать традиционный способ входа в BIOS, то есть дождаться подходящего момента и нажать нужную клавишу.
Каков правильный момент для входа в BIOS?
Правильный момент наступает между питанием компьютера и запуском операционной системы. Окно настолько узкое, потому что BIOS, по сути, только инициализирует ваше оборудование, прежде чем передать его загрузчику, который загружает операционную систему. Как только операционная система запускается, что часто обозначается отображением соответствующего логотипа, вы упустили момент.
Вы можете увидеть сообщение, которое указывает на нужный момент. Скорее всего, он говорит что-то вроде «Нажмите <Del> для входа в настройки», что означает, что он также показывает, какую клавишу нажать.
При отсутствии такого сообщения, подходящий момент — это когда вы видите логотипы производителя перед загрузкой операционной системы. И самый простой способ не пропустить время, когда вы можете войти в BIOS, — это нажать нужную клавишу еще до того, как вы включите компьютер и удерживаете его до тех пор, пока не появится BIOS. Если это не сработает, вы не нажимаете правую клавишу или что-то сломалось.
Что такое правильный ключ для входа в настройки?
Как вы уже собрались, это зависит от вашего оборудования. Более конкретно, это зависит от материнской платы, на которой находится BIOS.
Общие ключи для входа в BIOS — это F1, F2, F10, Delete, Esc, а также комбинации клавиш, такие как Ctrl + Alt + Esc или Ctrl + Alt + Delete, хотя они более распространены на старых машинах
Также обратите внимание, что клавиша типа F10 может на самом деле запустить что-то еще, например, меню загрузки. Точная клавиша или комбинация клавиш зависит от производителя и модели вашего компьютера
Вы можете продолжить работу методом проб и ошибок, пока не найдете нужную клавишу, одновременно нажмите несколько разных клавиш и вам повезет или ознакомьтесь со списком ниже.
Acer BIOS Keys
Наиболее распространенные клавиши для входа в программу установки на оборудовании Acer — это F2 и Delete .
На старых компьютерах попробуйте F1 или комбинацию клавиш Ctrl + Alt + Esc .
Если на вашем компьютере установлен ACER BIOS, вы можете восстановить его до загрузочных настроек , нажав и удерживая клавишу F10 . Как только вы услышите два звуковых сигнала, настройки будут восстановлены.
Asus BIOS Keys
Как и в случае с Acer, наиболее распространенным является ключ F2 .
В зависимости от модели это также может быть клавиша « Удалить» или « Вставить» , и реже F10 .
Dell BIOS Keys
На более новом компьютере Dell попробуйте клавишу F2, пока вы видите логотип Dell.
В качестве альтернативы попробуйте F1 , Delete , F12 или даже F3 .
Старые модели могут использовать Ctrl + Alt + Enter или Delete или Fn + Esc или Fn + F1 .
Ключи HP BIOS
Ключи, наиболее часто используемые на машинах HP для входа в настройки, включают F10 и Esc .
На некоторых компьютерах HP F1 , F2 , F6 или F11 откроют ворота в BIOS.
На планшетах HP F10 или F12 вы попадете в BIOS.
HP собрала информацию о своем BIOS здесь .
Lenovo BIOS Keys
Клавиша F1 или F2 должна войти в BIOS.
Старое оборудование может потребовать сочетания клавиш Ctrl + Alt + F3 или Ctrl + Alt + Insert key или Fn + F1 .
Если у вас есть ThinkPad, обратитесь к этому ресурсу Lenovo: как получить доступ к BIOS на ThinkPad .
Ключи MSI BIOS
Если вы знаете, что ваш компьютер использует материнскую плату MSI, то ключ для запуска BIOS, скорее всего, является клавишей Delete . Вы можете даже заметить сообщение «Нажмите Del для входа в SETUP».
На некоторых моделях материнских плат MSI ключ для доступа к BIOS будет F2 .
Sony BIOS Keys
На Sony VAIO F2 или F3 попадут в BIOS, но вы также можете попробовать F1 .
Если ваш VAIO имеет клавишу ASSIST , попробуйте нажать и удерживать ее, пока вы включаете ноутбук. Это также работает, если ваш Sony VAIO поставляется с Windows 8.
Toshiba BIOS Keys
Ваша лучшая ставка — клавиша F2 .
Другие кандидаты включают F1 и Esc .
На Toshiba Equium F12 войдет в BIOS.
У Toshiba также есть более подробные инструкции о том, как получить доступ к BIOS .
другие
К сожалению, очень мало последовательности. Производители компьютеров не всегда используют одного и того же производителя материнских плат, и производители материнских плат не всегда определяют один и тот же ключ для входа в BIOS. Если вы хотите получить определенный ответ о том, какие клавиши нажимать, чтобы войти в программу установки, вам необходимо найти точную модель материнской платы вашего компьютера.
Попробовали все способы, но зайти в BIOS так и не удалось? Возможные проблемы
-
причина. Вы недавно обновляли BIOS на своей Windows 10 или сами заменили ее на UEFI, и по ошибке установили несовместимую версию (а может, ваша ПЗУ просто «не тянет» довольно прожорливую в плане ресурсов UEFI).
Решение. Несем компьютер в сервис, где его довольно быстро восстанавливают.
-
причина. Пришла в негодность микросхема ПЗУ, в которой «хранится» BIOS.
Решение. Для «системника» можно купить новую ПЗУ и аккуратно заменить ее своими руками (т.к. в 99% случаев она не впаяна, а просто вставлена в специальное гнездо). А вот ноутбук, скорее всего, придется перепаивать, так что проще обратиться в мастерскую.
-
причина. Не работает клавиатура или ее часть. Такое бывает — например, если вы редко пользуетесь «верхними» клавишами F1-F12, то могли запросто не заметить, что именно эта группа кнопок вышла из строя.
Решение. Воспользуйтесь каким-то другим способом входа из описанных в статье — кнопки в большинстве из них не нужны. Замените или отремонтируйте клавиатуру.
Как восстановить виндовс 10 через биос.
Но этот метод можно использовать только в случае наличия установочного диска или флешки с дистрибутивом лицензионной операционной системы с той версией и разрядностью, которая у вас установлена, без внешнего накопителя данный вариант не возможен.
В первую очередь нужно начать с настройки BIOS для чтения диска сразу при запуске компьютера.
Если подготовка автоматического восстановления не дает возможности перезагрузить компьютер нормально, нужно сделать это принудительно, зажимая кнопки выключения на 10-15 секунд, сразу как система начала загружаться, необходимо нажать одну из клавиш: F1, F4, F3, Delete, F8 (точно сказать какую именно вам нужно нажать нельзя, так как это зависит от модели материнской платы на вашем устройстве).
В инструкции к компьютеру или на сайте производителя можно поискать какая клавиша понадобится для входа. На большинстве ПК используется кнопка «Delete», на ноутбуках может использоваться комбинация клавиш «ctrl+alt+esc». После того как БИОС запустится перейти в раздел Boot.
После того как компьютер загрузиться появится начальное меню установки системы, где необходимо будет нажать на кнопку «Восстановление системы».
Откроется меню «Выбор действий», нужно выбрать пункт «Диагностика». Затем перейти к пункту «Дополнительные параметры».
Далее нажать на пункт «Восстановление системы». После нажатия запустится окно с выбором точки восстановления. Функция «Восстановление при загрузке» запускает сканирование компьютера на наличие ошибок и в ходе их обнаружения исправляет. Запустить утилиту можно попробовать, но в большинстве случаев после поиска обычно выдает сообщение, что восстановить компьютер не удалось.
Если у вас откат был предусмотрен и ваш Windows после указанных действий успешно восстановленный, то поле этого понадобится зайти в BIOS и вернуть назад приоритет загрузки жёсткого диска на первое место.
В разделе «Дополнительные параметры» выбрать пункт «Командная строка» В открывшемся окошке пропечатать «fixboot». Затем действие необходимо подтвердить, нажав клавишу «Y». После восстановления загрузчика Windows 10, систему нужно проверить на наличие повреждённых системных файлов.
Распространённый метод входа в BIOS при включении компьютера
Является самым известным и часто используемым способом зайти в настройки UEFI или БИОС.
Если ОС Windows 10 не позволяет осуществить вход в Basic Input Output System по умолчанию
Не получается попасть в интегрированную оболочку? Не проблема! В большинстве случаев, всему виной режим быстрой загрузки, требующий использование гибернации. При активном режиме компьютер включается настолько быстро, что пользователь попросту не успевает увидеть экран с возможностью запуска Биоса. Рассмотрим инструкцию, как отключить такую функцию:
- Нажимаем правой клавишей мыши по значку «Пуск»;
- В открывшемся контекстном меню выбираем «Панель управления»;
- Перейдите в раздел «Электропитание» (для большего удобства вверху справа можно изменить отображение с категорий на крупные или мелкие иконки);
- Появится окно, в левой части которого следует выбрать «Действия кнопок питания»;
- Теперь нам нужен пункт «Изменение параметров, которые сейчас недоступны» (доступ к нему осуществляется с правами администратора);
- Внизу отобразится вкладка с конфигурациями завершения работы OS;
- Снимите галочку с пункта «Включить быстрый запуск» (как показано на скриншоте), не забудьте сохранить внесенные изменения;
- Попробуйте выключить или перезагрузить компьютер, а после его включения вы должны увидеть надпись с информацией о том, как запустить настройки Биоса.
В определённых случаях, когда монитор подключен к дискретной видео карте, экран BIOS не отображается. В такой ситуации понадобится подключить монитор к встроенному видеоадаптеру, для этого достаточно воспользоваться базовыми выходами HDMI, DVI либо VGA.
Как выйти в БИОС Виндовс 10, если на него установлен пароль

При возникновении подобной проблемы придётся сбрасывать текущие настройки BIOS до заводского уровня. Такая процедура осуществляется по следующей схеме:
- Выключить компьютер и отсоединить его от розетки. Т.е. обязательно нужно выдернуть шнур питания из сети.
- Открыть боковую крышку корпуса ПК. Предполагается, что речь идёт о стационарном компьютере, а не о ноутбуке.
- На материнской плате PC надо будет найти перемычку CMOS. Все элементы платы подписаны. При возникновении затруднений найти CMOS можно по фото своей материнки на официальном сайте её производителя в интернете.
- Переставить найденную перемычку в рядом расположенные соседние разъёмы.
- Через несколько секунд поставить компонент на прежнее место. Обычно хватает 10-20 секунд.
- Включить ПК и проверить, сбросился ли пароль на BIOS. Настройки микропрограммы после выполнения указанных выше манипуляций также будут сброшены до первоначального уровня.
Если все методы, которые я описал, вам не помогли, давайте рассмотрим возможные причины этого
1 Вы обновили БИОС на Виндовс 10, поменяли систему на UEFI, но, ошиблись и поставили версию не для вашей системной платы. Также возможно, что ПЗУ физически не может обслужить новую систему UEFI, так как она забирает много ресурсов компьютера.
Решение банальное. Нужно ПК отнести в сервисный центр, где BIOS быстренько восстановят (разумеется, в том случае, если там работают действительно профи)!
2 Испортилась плата ПЗУ, а в ней содержится сам БИОС.
Решение опять банальное. Покупаем для вашей материнской платы новую микросхему ПЗУ и старательно её вставляем в разъёмы (в большинстве случаев производители системных плат её не впаивают, а элементарно вставляют в разъём).
3 Может сломаться клавиатура, или несколько из её клавиш. Всё может случиться. Есть клавиши, которые вы нажимаете редко. К примеру, группы F. А они, как мы знаем, помогают входить в BIOS.
Решением в этом случае может быть 2 варианта. Вы входите в БИОС одним из описанных мной методом, где клавиатура не нужна. После этого проверяете, какие из кнопок не работают, и ремонтируете их.
Второй вариант довольно простой. Покупаете новую клавиатуру.







