Зависли на черном экране подготовки к автоматическому восстановлению windows 10? вот 4 способа испра
Содержание:
- Появление ошибки «Компьютер запущен некорректно»
- Повреждение папки профиля
- Как использовать «Восстановление при загрузке» и «Автоматический ремонт»?
- Альтернативные способы восстановления работоспособности пк
- История файлов
- Возвращаем работоспособность Windows 10
- Восстановление системы через командную строку при включенном компьютере.
- Возможности для восстановления
- Нестабильное подключение
- Запускаем средство восстановления запуска.
Появление ошибки «Компьютер запущен некорректно»
Бывает, что вследствие включения компьютера появляется оповещение, сообщающее о выполнении диагностики компьютера/ноутбука. Последняя завершается синим экраном с текстом «Компьютер запущен некорректно» и рекомендацией открыть «Дополнительные параметры» после перезагрузки.
Указывает такая ситуация на поврежденность системных файлов зачастую реестра.
Виновником ситуации являются:
- перебои в электропитании;
- работа вирусов или антивирусной программы;
- обновления Windows 10;
- удаление или неправильные значения критических для работы ОС ключей.
Для решения проблемы делаем следующее.
1. Заходим в «Дополнительные параметры».
2. Нажимаем по пункту «Поиск и устранение неисправностей».
3. Жмем по кнопке с надписью «Восстановление системы».
4. При активной функции создания точек отката выбираем один из последних снимков системы и нажимаем «Далее», затем «Готово».
Зачастую возобновление Windows 10 решает такую проблему.
5. Если опция отключена (ее следует включить после возврата системы в рабочее состояние), появиться окно, где необходимо выбрать «Поиск и устранение неисправностей».
6. Нажимаем «Вернуть ПК в исходное состояние», дабы сбросить Windows 10.
7. Обязательно выбираем вариант с сохранением персональных файлов (все расположенные на диске C\: файлы останутся на собственных местах после сброса Windows, но установленных программ это не касается).
Дальнейшие действия могут как исправить ситуацию, так и усугубить ее. Их выполнение может привести к неожиданным последствиям. Следование приведенным ниже шагам подвергнет систему риску, помните об этом.
При помощи командной строки, как и в прошлом методе, проверим на целостность системные файлы, исправим поврежденные, а также восстановим файлы реестра из резервной копии.
8. Выполняем команду «diskpart», дабы вызвать инструмент для работы с разделами.
9. Вводим «list volume» — следствием выполнения команды будет визуализация списка томов всех подключенных к ПК дисков.
10. В списке находим системный диск и зарезервированный системой и запоминаем их буквенные метки.
11. Закрываем программу, выполнив «exit».
12. Вводим «sfc /scannow /offbootdir=F:\ /offwindir=C:\Windows» и жмем «Enter».
Здесь: F — зарезервированный системой том или накопитель (с загрузчиком), C — системный раздел.
13. «C:» — переходим на системный диск, где расположена Windows
14. «md configbackup» — создаем каталог «configbackup».
15. «cd Windows\System32\config\» — переходим в соответствующую папку.
16. «copy * c:\configbackup\» — копируем в нее ранее созданный каталог.
17. «cd Windows\System32\config\regback\» — переходим в системную папку «regback».
18. «copy * c:\windows\system32\config\» — копируем содержимое указанного каталога в активный.
19. Жмем «А» при латинской раскладке клавиатуры и «Enter» для подтверждения перезаписи файлов.
Эти действия восстановят файлы реестра из автоматически созданной резервной копии.
20. Закрываем окно командной строки и нажимаем по кнопке с текстом «Продолжить. Выйти и использовать Windows 10».
С большой долей вероятности Windows 10 после выполнения этого несложного алгоритма запустится.
Случаи полностью «убить» Windows 10 путем манипуляций с файлами реестра крайне редки, но все же случаются. Если так случилось или проделанные действия не принесли желаемого результата, остается одно из двух решений:
- Сбросить Windows 10;
- Переустановить операционную систему.
Первое делается через пункт «Поиск/устранение неисправностей» в дополнительных параметрах. Даже в критических ситуациях туда можно попасть, воспользовавшись загрузочным носителем с дистрибутивом Windows 10.
Во втором случае понадобится загрузочная флешка и порядка 30 минут частично свободного времени.
BIOS
– набор утилит, которые установленные в материнскую плату, которые дают возможность включать устройство для установки ОС. С его помощью происходит загрузка Windows 10, выбор носителя данных, указывается диапазон тепловых датчиков, настраиваются различные параметры. Если система перестала загружаться, вылетают ошибки и выполнить восстановление стандартным способом не удаётся, можно через BIOS.
Повреждение папки профиля
Создание и дальнейшее использование профиля внутри браузера позволяет персонализировать его на нескольких устройствах. Его данные хранят настройки, предпочтения и другие важные параметры, используемые в повседневности. Некорректная работа файлов такого профиля может спровоцировать проблему с загрузкой объектов из интернета.
Для начала необходимо очистить временные данные (кеш, cookie, и другая информация). Сделать это можно комбинацией клавиш CTRL + SHIFT + DELETE. Выберите в первой строке вариант «За всё время», установите галочки, щелкните «Очистить историю».
Если очистка временных файлов не помогла, нужно попробовать удаление профиля с его настройками и последующее создание нового.
После совершения вышеуказанных действий рекомендуется попробовать продолжить прерванную загрузку после перезагрузки Яндекс.Браузера.
Как использовать «Восстановление при загрузке» и «Автоматический ремонт»?
Когда вы включите свой компьютер, и он отобразит экран вашего логотипа BIOS
, быстро нажмите клавишу «Shift
» и несколько раз нажмите клавишу F8
.
Это может не сработать с первого раза. Просто перезагрузите компьютер и попробуйте еще раз.В итоге Вы попадете в режим восстановления, и вы увидите следующий шаг, описанный ниже.
Чтобы открыть автозагрузку или автоматический ремонт с диска Windows:
Сразу после того, как загрузка была завершена, вы сможете увидеть первый пункт меню настройки, и в этом вам нужно нажать «Далее
», после чего нажмите «Восстановить компьютер
», чтобы запустить функцию восстановления при запуске.
После этого Вы увидите три варианта. Нужно будет выбрать второй, называемый «Устранение неполадок
», а затем прямо под меню устранения неполадок выберите третий параметр «Дополнительные
параметры
».
Прежде всего, если ошибка «Компьютер запущен некорректно» возникает у вас после выключения компьютера или после прерывания обновления Windows 10, но успешно исправляется нажатием кнопки «Перезагрузить», а потом появляется снова, или же в тех случаях, когда компьютер включается не с первого раза, после чего происходит автоматическое восстановление (и опять же все исправляется путем перезагрузки), то все нижеописанные действия с командной строкой — не для вашей ситуации, в вашем случае причины могут быть следующими. Дополнительная инструкция с вариантами проблем запуска системы и их решениями: .
Если после включения компьютера или ноутбука вы видите сообщение о том, что идет диагностика компьютера, а после этого — синий экран с сообщением о том, что «Компьютер запущен некорректно» с предложением перезагрузить или зайти в дополнительные параметры (второй вариант того же сообщения — на экране «Восстановление» сообщение о том, что система Windows загрузилась неправильно), это обычно говорит о повреждении каких-либо системных файлов Windows 10: файлов реестра и не только.
Проблема может проявляться после внезапного выключения при установке обновлений, установки антивируса или очистки компьютера от вирусов, очистки реестра с помощью программ-клинеров, установки сомнительных программ.
А теперь о способах решения проблемы «Компьютер запущен некорректно». Если так сложилось, что у вас в Windows 10 было включено автоматическое создание точек восстановления, то прежде всего стоит попробовать именно этот вариант. Сделать это можно следующим образом:
После нажатия кнопки отмена, вы снова попадете на синий экран. Нажмите на нем «Поиск и устранение неисправностей».
Теперь, если вы не готовы предпринимать все следующие шаги по восстановлению запуска, в которых будет использоваться исключительно командная строка, нажмите «Вернуть компьютер в исходное состояние» для сброса Windows 10 (переустановки), которую можно осуществить и с сохранением ваших файлов (но не программ). Если готовы и хотите попробовать вернуть все как было — нажмите «Дополнительные параметры», а затем — «Командная строка».
В командной строке мы по порядку проверим целостность системных файлов и компонентов Windows 10, попробуем исправить их, а также произведем восстановление реестра из резервной копии. Все это в совокупности помогает в большинстве случаев. По порядку используйте следующие команды:
Есть немалая вероятность, что после этого Windows 10 запустится. Если нет, вы можете отменить все сделанные изменения в командной строке (запустить которую можно так же, как и раньше или с диска восстановления), вернув файлы из созданной нами резервной копии:
- cd e:\configbackup\
-
copy * e:\windows\system32\config\
(подтвердить перезапись файлов, нажав A и Enter).
Windows 10, как и предыдущие версии этой операционной системы, полностью не защищена от сбоев, воздействия компьютерных вирусов, выхода из строя оборудования и прочих проблем. Поэтому, если у вас возникли неполадки при работе или загрузке ОС, можете воспользоваться встроенными средствами для возвращения операционной системы в работоспособное состояние.
Восстановление Windows 10 можно осуществить несколькими способами.
Если компьютер загружается:
- С помощью точки восстановления.
- История файлов.
Если компьютер не загружается:
- Использование диска восстановления.
- С помощью установочного диска.
Теперь разберем эти варианты восстановления более подробно.
Альтернативные способы восстановления работоспособности пк
Настоящие компьютерные асы готовы предложить несколько вариантов, заставляющих компьютер возобновить свою работу.
При появлении синего экрана первоначально нужно будет кликнуть по уже знакомой кнопке «Дополнительные параметры», далее пойти по «проторённой дорожке», кликнув по кнопке «Поиск и устранение неполадок».
Если такой параметр будет активен, значит, вам повезло. Можно выбрать из предлагаемого списка успешную, на ваш взгляд, точку отката, после чего осуществить восстановление системы.
Такой способ в большинстве случаев позволяет быстро и легко решить проблему . К сожалению, случается и так, что на ПК такая опция может оказаться отключённой.
В этом случае автоматическое восстановление системы будет невозможным
Что ж расстраиваться и опускать руки не нужно, а вот предпринять очередную попытку, действительно, важно
Следует перезагрузить компьютер, дождаться появления угнетающего синего экрана, кликнуть по кнопке «Дополнительные параметры», затем перейти на вкладку «Поиск и устранение неполадок».
Теперь же необходимо выбрать «Вернуть ПК в исходное состояние».
Этот способ немного рискованный. Учтите, что можно осуществить успешное восстановление Windows 10, а можно окончательно ОС рухнуть.
Алгоритм предполагает работать с командной строкой. Первым делом проверьте целостность системных файлов так, как было описано в первом случае. Неплохо запустить восстановление повреждённых файлов, обнаруженных в реестре.
Делать всё следует внимательно, поскольку любой промах может спровоцировать ужасные последствия. Именно по этой причине спешить не нужно, в командную строку вводить команды, проверять их написание, только потом их запускать.
Сначала нужно определить системный диск, на котором установлен Windows 10, запомнить его метку.
Последовательно введите команды «diskpart», «list volume». После запуска первой команды откроется инструмент, помогающий работать с дисками.
Вторая команда позволит обнаружить метку системного диска и того, который зарезервированный системой. Остаётся закрыть программу, кликнув традиционно «Exit».
Чтобы устранить некорректный запуск Windows 10, придётся немного поусердствовать. Сначала ввести сложную команду: «sfc/scannow/offbootdir=F:/offwindir=C:Windows», в которой диск «C» является системным, а «F» – зарезервированным. Чтобы осуществить запуск команды, кликнете по «Enter».
- «md configbackup» (при помощи такой команды создаётся новый каталог);
- «cd WindowsSystem32config» (набирайте команду и переходите в системную папку);
- «copy * c:configbackup» (вставьте в папку скопированный каталог, созданный в первом пункте);
- «cd WindowsSystem32configregback» (эта команда помогает перейти в очередную системную папку);
- «copy * c:windowssystem32config» (всё копируется и вставляется в активный каталог);
- остаётся нажать на две клавиши «Enter» и «A» (английская раскладка).
На этом можно завершить работу с командами. Если всё делать правильно, повреждённые файлы реестра будут заменены на резервный вариант.
Смело нажимайте по строке «Выйти и использовать Windows 10», после чего ждите волшебства. Если всё отлично и восстановление прошло успешно, запуск операционной системы пройдёт успешно, а компьютер порадует отличной работой.
Если вам не посчастливилось, вы допустили серьёзный промах, по причине которого просто «добили» свой компьютер, накрыв операционную систему, придётся найти загрузочный диск и переустановить операционку.
Конечно, назвать счастьем то мгновение, когда возникает на экране сообщение «Компьютер запущен некорректно», нельзя, но Windows 10 вернуть к жизни можно, если разузнать, как исправить такую печальную ситуацию.
Ничего не поправимого не существует. Решить проблемы можно, если запастись терпением и получить порцию полезных знаний.
В автоматическом режиме обычно стартует после некорректного завершения работы или воздействия вирусов, при которых возникают критические ошибки. Однако достаточно часто можно наблюдать ситуацию, когда на экране появляется надпись «Подготовка автоматического восстановления» Windows 10, а после перезагрузки вместо старта системы виден только черный экран, или восстановление просто зацикливается (при каждом рестарте выдается одно и то же окно).
Печально то, что, как ни пытайся, завершить этот процесс бывает невозможно. Однако, если сама система, не говоря уже резервных копиях, не была повреждена до самой крайней степени, когда кроме повторной установки не помогает ничего, несколько методов устранения такой ситуации предложить все-таки можно.
История файлов
Очередное новшество Windows 10, позволяющее делать и хранить резервные копии указанных файлов (зачастую текстовых документов и различных проектов) и извлекать из резерва нужную копию файла в случае необходимости.
Как можно увидеть, «десятка» обладает расширенным набором эффективных функций для возврата системы к работоспособному состоянию в любых случаях и без переустановки ОС. В добавок ко всем перечисленным инструментам обязательно следует отнести функцию восстановления загрузчика средствами Windows 10.
При возникновении серьезных неполадок, не позволяющих Windows нормально загрузиться, встроенный мастер обычно предлагает выполнить восстановление. Однако если ошибка возникает в ходе самого восстановления, процесс может зациклиться, и система будет запускать восстановление при каждой новой загрузке. Конечно, переустановка Windows решит проблему, но при этом вы потеряете все установленные программы. Хорошо, если вы заранее позаботились о создании полной резервной копии системы, а если такой копии нет?
Впрочем, это еще не приговор. Вы можете попробовать «выбить» систему из цикла восстановлений, воспользовавшись этой инструкцией. Все, что вам понадобиться, так это установочный диск с Windows и немного внимания. Установив в BIOS загрузку с внешнего носителя, вставьте диск и загрузитесь с него. Появится меню установки Windows.
Выполните в открывшейся консоли команду bcdedit.
В результате вы получите список параметров загрузки. В первом же блоке «Загрузка Windows» найдите строку resumeobject и скопируйте расположенный напротив него идентификатор.
Теперь выполните команду bcdedit /set {GUID} recoveryenabled no, подставив на место {GUID} ваш идентификатор.
Таким образом автоматическое восстановление будет отключено и цикл прервется. Деактивация процедуры восстановления, однако, не устраняет вызвавших ее ошибок. Поэтому весьма желательно проверить файловую систему, выполнив в командной строке chkdsk /r c:
.
А если это не даст положительных результатов, можно выполнить команду sfc /scannow
, направленную на восстановление поврежденных системных файлов.
Также вы можете включить менеджер загрузки, вызываемый, как в Windows 7, нажатием F8 сразу после включения компьютера. Для этого в запущенной консоли необходимо выполнить команду bcdedit /set {default} bootmenupolicy legacy.
Если все это не поможет запустить Windows, скорее всего, придется перейти к радикальным вариантам – переустановке или сбросу системы к первоначальному состоянию.
Отличного Вам дня!
Статья посвящена сообщениям, которые появляются на экране «Автоматическое восстановление» и информируют пользователя, что операционная система запустилась неправильно или компьютер запущен некорректно Windows 10. В статье разберемся с причинами их появления и рассмотрим, как избавляться от таких сообщений и предотвращать их возникновение.
Возвращаем работоспособность Windows 10
Непосредственно причиной рассматриваемого сбоя является необратимое повреждение компонентов ОС, тогда как косвенными источниками этого сбоя будет вирусное заражение либо аппаратные поломки системного накопителя или иного компонента компьютера.
Все нижеприведённые методы устранения неполадок подразумевают наличие у пользователя загрузочного носителя Виндовс 10.
Подробнее:
Запись загрузочной флешки или CD/DVD Windows 10Установка Windows 10 с флешки
Способ 1: Исправление повреждения системного загрузчика
Если ОС отказывается загружаться из выключенного состояния, это почти всегда означает нарушение целостности загрузчика Виндовс. Поэтому первым делом стоить попробовать выполнить его восстановление – если не сработает, тогда стоит переходить к другим методам.
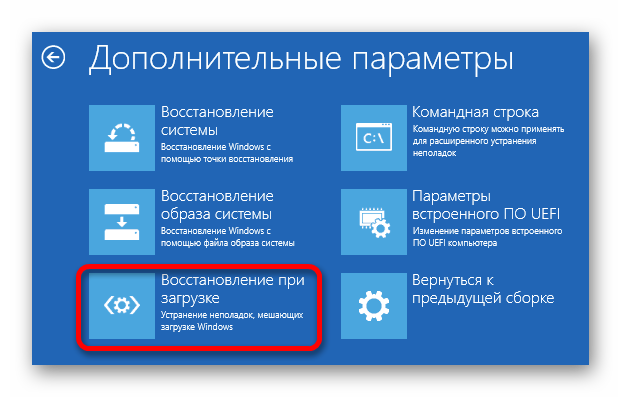
Урок: Способы восстановления загрузчика Windows 10
Способ 2: Восстановление других системных компонентов
Нормальной загрузке системы могут также помешать проблемы с другими программными компонентами ОС, поэтому считаем целесообразным предложить устранение неполадок с ними. Один из наших авторов уже подробно описал возможные пути решения этой задачи – для получения подробностей воспользуйтесь ссылкой ниже.
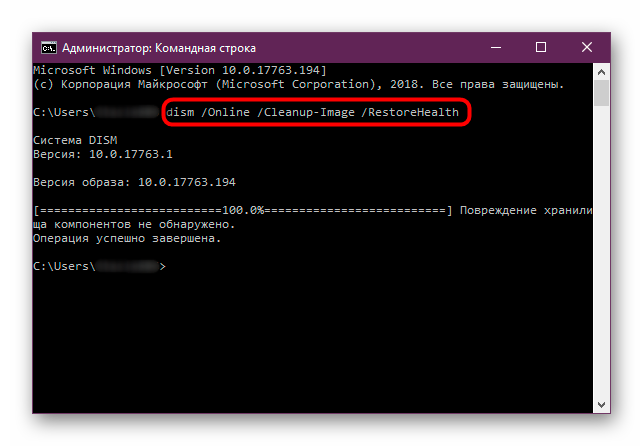
Урок: Восстановление системных компонентов Windows 10
Способ 3: Устранение аппаратных неисправностей носителя
Увы, но очень часто невозможность загрузки «десятки» появляется вследствие сбоя устройства памяти, на которое установлена ОС, в первую очередь жесткого диска. Как правило, этой неполадке предшествуют симптомы в виде щелчков, потрескиваний, уменьшения скорости доступа к файлам и прочим подобным.
В случае поломки HDD его следует как можно быстрее вывести из эксплуатации и заменить на новый. Это не всегда представляется возможным, поэтому проблемный носитель можно временно вернуть в строй, проведя проверку утилитой chkdsk.

Урок: Проверка жесткого диска на наличие ошибок
Выходить из строя могут также и твердотельные накопители – отсутствие движущихся частей вовсе не гарантия бесперебойной работы. Методика их проверки и возможного восстановления доступны в статье далее.
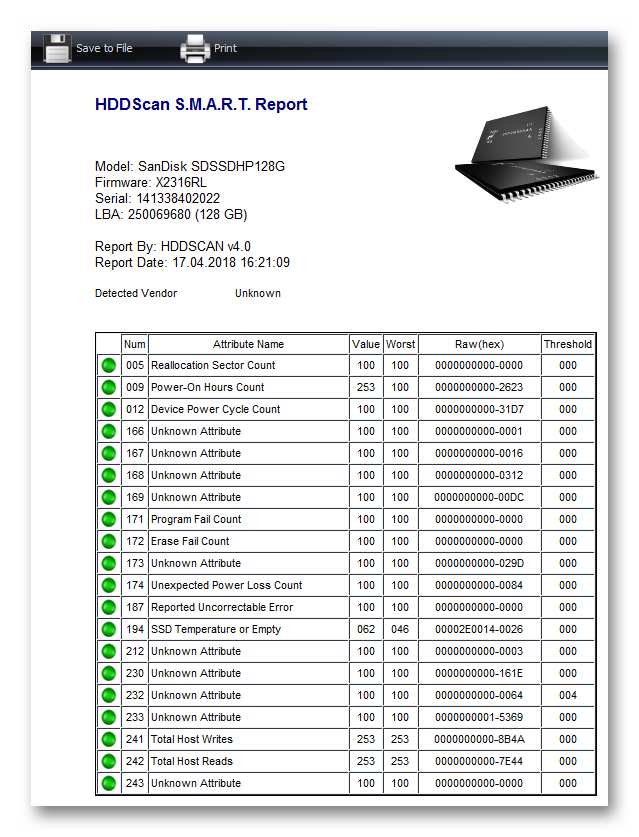
Урок: Проверка работоспособности SSD
Способ 4: Переустановка ОС
В некоторых случаях ни один из представленных выше методов не помогает – система полностью вышла из строя, или накопитель оказался необратимо повреждён. В такой ситуации единственным выходом будет полная переустановка «десятки». К счастью, в случае исправного носителя получится сохранить пользовательские данные.
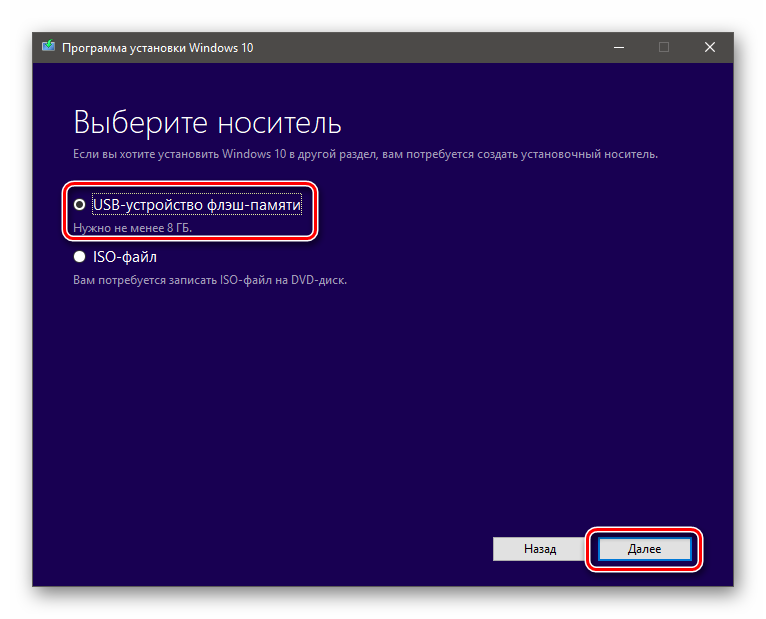
Подробнее:
Мы рассказали вам о том, как нужно действовать в случае, когда Виндовс 10 не загружается и стандартное средство восстановления тоже не работает. Как видим, вариантов решения не слишком много, однако это можно объяснить сложностью самой проблемы.
Опишите, что у вас не получилось.
Наши специалисты постараются ответить максимально быстро.
Восстановление системы через командную строку при включенном компьютере.
При нежелании перезагружать компьютер, можно восстановить систему через командную строку из Windows. Для этого понадобится вставить диск в DVD-ROM при загруженном ПК. После чего запустить командную строку, нажав сочетание горячих клавиш «Win + R» и в рядке поиска окна «Выполнить» вписать «sfc /scannow» и нажать «Ок». После чего битые дистрибутивы системы будут скопированы с загрузочного диска автоматически. Восстановление системы, откат проходит довольно быстро и бес проблемно.
Восстановление загрузчика Windows 10 необходимо выполнить в случае невозможности загрузки на компьютере операционной системы. После запуска ПК, на экране появляется сообщение об ошибке, говорящее о невозможности загрузки системы по тем или иным причинам.
Причины неполадок с загрузчиком системы могут возникнуть из-за аппаратного и программного обеспечения. В этой статье мы рассмотрим способы восстановления загрузчика операционной системы, не связанные с проблемами оборудования компьютера, например, с неисправностью жесткого диска или оперативной памяти.
Некоторые возможные причины возникновения неполадок загрузчика Windows:
- неизвестный системный сбой;
- воздействие вредоносного программного обеспечения;
- неправильные действия пользователя;
- выключение компьютера во время установки обновлений;
- установка на компьютер другой операционной системы;
- результат работы программ для чистки и твикеров системы.
Если пользователь удалил загрузчик своими неправильными действиями, или он не работает из-за другой неполадки, как восстановить? На компьютере внезапно стало невозможно загрузить операционную систему, как восстановить загрузчик Windows?
Выполнить восстановление загрузчика Windows, если не сработает автоматическое восстановление, поможет командная строка, запускаемая с диска восстановления Windows 10, с установочного диска или с . Поэтому я рекомендую всем пользователям иметь у себя загрузочные диски, которые пригодятся, в случае возникновения проблем на компьютере.
Простые сбои устраняются непосредственно в работающей системе, а при серьезных неполадках ОС может не загружаться. Загрузка на ПК, выполненная с загрузочного носителя (флешки или диска), позволит вызвать средства восстановления системы для решения проблемы.
Непосредственно средствами системы можно создать на флешке или CD/DVD диске. Для восстановления системы можно использовать загрузочную флешку Windows или установочный DVD диск с операционной системой.
Пользователь может бесплатно с официального сайта, а затем сразу создать . Имеется большое количество программ от сторонних производителей для создания загрузочных флешек.
Самый надежный способ восстановления системы при серьезных неполадках: , например, средствами системы, а затем из резервной копии. Для создания резервного образа системы можно воспользоваться сторонним софтом: , (бесплатная программа) и т. д.
В статье мы рассмотрим несколько способов восстановления загрузчика Windows 10, без использования стороннего программного обеспечения. Инструкция подойдет для операционных систем Windows 8.1, Windows 8, Windows 7.
Для запуска загрузки с загрузочного диска (флешки или DVD) необходимо войти в загрузочное меню BIOS или UEFI, а затем выбрать загрузочное устройство. Другой вариант запуска: выбор в настройках БИОС приоритета загрузки с загрузочного носителя. За вход в BIOS на компьютерах отвечают разные клавиши клавиатуры, поэтому предварительно узнайте, на что следует нажимать, ориентируясь на модель своего устройства.
Возможности для восстановления
В новую Виндовс 8 компания Microsoft внесла дополнительные инструменты отката ОС. На официальном сайте они разобраны более подробно и даже вскользь упоминались на презентации. Коротко о возможностях:
- Восстановление ПК без потери данных. Используется в случае снижения производительности компьютера;
- Сброс всех настроек (базовая комплектация). Дает возможность пользователю полностью удалить все файлы, имеющиеся на устройстве, и вернуть его в изначальное состояние;
- Возврат к точке восстановления. Позволят откатить систему к ранее сохраненному состоянию (об этом поговорим ниже);
- Откат системы с диска. Не совсем новая (была реализована уже на «Семерке»), однако более совершенная функция, которая позволяет восстановить ОС с диска. Используется в случае когда на ПК зависает черный экран.
Так как мы не радикально настроены, то использовать вторую возможность с удалением всех файлов не будем.
Нестабильное подключение
Одним из требований браузера для корректного скачивания любого файла, особенно большого размера, является стабильное интернет-подключение. Скорость и размер задержки в миллисекундах можно узнать несколькими способами.
Вариант 1: Самостоятельная проверка
Для проверки задержки можно использовать встроенные в ОС средства, либо онлайн-сервисы, например, Speedtest. Последний вариант хоть и удобнее, но может не сработать ввиду отсутствия стабильного подключения к сети. Поэтому рассмотрим вариант проверки с помощью командой строки.
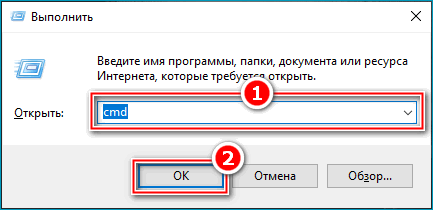


В противном случае будет получен ответ «Превышен интервал ожидания». Это говорит о невозможности компьютера связаться с желаемым сайтом. В таком случае попробуйте действия из пункта 2 проделать с любым другим сайтом, например, Google. Если результат будет отрицательным, значит скорее всего проблема не в сайте.
Вариант 2: Обращение к провайдеру
Если невозможно получить ответ ни от одного желаемого сайта и есть уверенность в корректной работе сетевых устройств, значит есть смысл обратиться за помощью к представителю услуг интернет-подключения. Те, в свою очередь, смогут более детально рассмотреть проблему и решить её.
Запускаем средство восстановления запуска.
Видимо, раз вы читаете эту статью, повторно. В очередной раз натыкаемся на сообщение, что
Средство восстановления запуска не может автоматически восстановить этот компьютер
или, что
Windows не может автоматически устранить неполадки этого компьютера
и отправляемся за дополнительными инструментами для работы в Показать дополнительные возможности восстановления системы. Нам нужна консоль команд:
Консоль откроется из Х. Напомню, что это буква именно того носителя, на котором находятся загрузочные (установочные) файлы Windows. Перейдём в раздел с установленной системой. Обычно это раздел С. Если разделов, а тем более систем, несколько, придётся ориентироваться по занимаемому месту, директориям, учётным записям. Но и в этом случае фантазии Windows при установке обычно хватает на литеры С и D.
вводим требуемый диск командой на манер:
буква_диска :
у меня системным оказался диск D
проверим его содержание. Самый быстрый способ это сделать – ввести команду:
dir если появились папки на манер Program Files, Desktop и другие, вы в нужном месте. Ещё один способ обнаружить диск, на котором Windows установлена, это по-быстрому ввести команду на поиск редактором загрузчика подходящих файлов:
bcdedit | find «osdevice»
консоль сразу вернёт ответ с буквой раздела на манер:
osdevice partition:D
итак, с месторасположением Windows мы определились; переходим в системный каталог:
cd \windows\system32\config где снова отобразим его содержание для наилучшей навигации известной уже командой dir и создадим папку, в которой будут содержаться файлы, с которыми мы сейчас и будем работать (на случай, если что-то пойдёт не так). Я назвал новую папку backup – название произвольное:
md backup
и копируем всё содержимое директории в эту папку:
copy *.* backup
Если с первой попытки не получится и придётся перезаписывать содержимое, в ответ на вопрос консоли жмите A
ВНИМАНИЕ. На этом этапе никаких ошибок происходить у вас не должно
Если что-то пошло не так, повторяйте работу с самого начала пошагово.
Нас теперь интересует содержимое папки RegBack:
cd RegBack Её содержимое почти у всех пользователей одинаково и выглядит примерно так (опять команда dir в помощь):
Главное, чтобы не было пустых папок с содержимым в 0 байт.
Копируем содержимое папки RegBack командой (следим за синтаксисом):
copy * ..\* и нажатие по Enter скопирует содержимое в директорию, откуда папка просматривается (Windows\System32\config). Если консоль потребует подтверждения, нажмите A (на все вопросы). Аналогично можно скопировать содержимое папки RegBack и вставить в папку config командой
xcopy d:\Windows\System32\config\regback d:\Windows\System32\config
также согласившись с изменениями. Закрываем консоль и перезагружаемся.







