Как зайти в роутер через телефон
Содержание:
- Как зайти в роутер — логин и пароль admin-admin для 192.168.1.1
- Причины, по которым не удается зайти
- Какие ошибки можно допустить при подключении и настройке
- Неверные параметры сети
- Подключение роутера для входа в систему 192.168.1.1
- Настройка некоторых параметров
- Возможные проблемы и их решение
- Вход в настройки роутера
- Вход в интерфейс
- Почему иногда невозможно зайти в настройки роутера
- Подключаем оборудование
Как зайти в роутер — логин и пароль admin-admin для 192.168.1.1
- Теперь, чтобы зайти в настройки, запускаем браузер и набираем в адресной строке ip адрес «192.168.1.1». Откроется окно ввода логина и пароля для входа в роутер.
- Если маршрутизатор новый, то нет ничего проще, чем узнать эти данные. Берем устройство, опять переворачиваем его вверх дном и видим ту самую наклейку. На ней, кроме IP адреса и имени сети, которые мы уже искали, мелким шрифтом указаны значения для входа в маршрутизатор, установленные по умолчанию — Login/Password. В большинстве случаев это admin/admin.
- Указываем эти данные в соответствующих полях ввода текста и пробуем применить для входа в личный кабинет роутера.
- Если напечатанная на корпусе пара для авторизации не подходит, то можно сбросить настройки. Но как вы понимаете, при этом слетают и все введенные ранее в него конфигурации сети и подключения к интернету.
Возврат к заводским настройкам
Для возврата к заводскому состоянию ищем на корпусе кнопку «Reset». Она обычно маленькая и утоплена внутрь во избежание случайного нажатия. Возможно кто-то в магазине уже тестировал роутер и задал свой собственный пароль для входа со страницы http://192.168.1.1.
- Вставляем шнур адаптера питания маршрутизатора в розетку электросети.
- Берем что-нибудь типа булавки (ручка или карандаш могут не пролезть в отверстие).
- Надавливаем острым концом на эту кнопку и держим 10-15 секунд.
Иногда бывает так, что кнопка сброса совмещена с WPS и не утоплена. Тогда просто нажимаем на нее и держим те же 10-15 секунд, пока не замигают лампочки.
После этого роутер перезагрузится и вернет все параметры в дефолтные значения. Нам же останется только использовать в качестве адреса 192.168.1.1 плюс те самые логин и пароль из наклейки для авторизации в разделе администратора.
Причины, по которым не удается зайти
Иногда зайти в веб-интерфейс, чтобы настроить подключение к Интернету, не удается. Разберем основные причины затруднений, возникающих у пользователя с открытием параметров роутера.
Не подходит адрес для входа
Частая причина сбоя при открытии веб-интерфейса – неверный IP-адрес, введенный пользователем в адресной строке. Нужно:
- Нажать на кнопку поиска на Панели Задач или в меню «Пуск», набрать «Панель управления» и перейти в появившийся в результатах раздел Windows.
- Открыть «Центр управления сетями и общим доступом».
- Кликнуть на рабочее интернет-соединение, в информационном окне перейти во вкладку «Сведения».
- В строке «Шлюз по умолчанию IP» находится IP-адрес.
Увиденный IP-адрес дает возможность зайти в веб-конфигуратор ТП-Линк.
Пароль для входа не подходит
Пароль по умолчанию не подходит, если был изменен. Если его менял пользователь, нужно постараться вспомнить, какую комбинацию он установил. Если подключение выполнено специалистами провайдера, можно позвонить в техническую поддержку и попробовать узнать учетные данные.
Еще одним способом является использование программы быстрой настройки ««Easy Setup Assistant» с прилагающегося к устройству диска. В конце своей работы она предлагает войти в настройки роутера ТП Линк через браузер.
Сброс на заводские настройки
Если вспомнить пароль не удалось, маршрутизатор сбрасывают до заводских установок. На задней панели роутера находится кнопка Reset. Она выступает или утоплена в корпус. Ее зажимают (во втором случае с помощью скрепки или тонкого предмета) и удерживают не менее 10 секунд. Роутер перезагрузится, об этом сообщит моргание всех индикаторов. Нужно отпустить кнопку и подождать, пока устройство не запустится.
При сбросе ТП-Линк до начальных параметров все пользовательские установки будут удалены, а маршрутизатор настраивают заново.
IP роутера находится в другой подсети
Часто зайти в веб-конфигуратор не удается, потому что маршрутизатор и ПК находятся в различных подсетях. Инструкция:
- Вызвать «Центр управления сетями и общим доступом».
- Кликнуть на действующее интернет-соединение.
- В информационном окне выбрать вкладку «Свойства».
- Найти свойства протокола TCP/IP.
- Выбрать получение IP в автоматическом режиме.
- Нажать «Сохранить».
ПК получит IP-адрес от роутера ТП-Линк и будет с ним в одной подсети.
Нестандартный порт для входа
Проблема старых маршрутизаторов. Данные на вход в роутер tp link прописываются в заводских условиях. IP или буквенный адрес, и 80 порт. Обычный HTTP. По нему открывается настройка роутера, страницы в интернете, или в локальной сети. Изменить порт штатными средствами нельзя. Но в некоторых моделях можно настроить порт для управления роутером из внешней сети. Для отдельных программ открывают порты на компьютерах домашней сети.
Решение тут одно: попробовать сбросить все к заводским настройкам нажатием кнопки на задней панели — это может восстановить доступ.
Сетевой интерфейс отключен
Проблема проявляется на стороне маршрутизатора или компьютера.
Если сетевой интерфейс отключен на роутере, кабель LAN подключают в другой разъем. На технике ТП-Линк их от 1 до 4 штук.
Если проблема на стороне пользователя, в первую очередь стоит отключить брандмауэр и антивирус. Иногда они распознают подключения как угрозу и блокируют их.
Иногда зайти в веб-конфигуратор не удается, если драйвера для сетевой карты отсутствуют или устарели. Нажатием на «Пуск» правой кнопкой мышки вызвать список команд и выбрать «Диспетчер устройств».
Отыскать сетевой адаптер и убедиться, что он определяется системой и на нем нет красных крестиков или желтых восклицательных знаков.
Самый простой способ решение проблемы, если они есть, — удалить все устройства, помеченные проблемными, и запустить «Поиск устройств» (на картинке крайняя справа кнопка). Найдя новое оборудование, ОС попытается его настроить и сделает это верно. Лишний значок исчезнет, на компьютере появится интернет, а вместе с ним и доступ к роутеру.
Проблемы с роутером
Если зайти по-прежнему не удается, это говорит о поломке роутера. Звонок в службу поддержки ТП-Линк возможен по телефонам + 7-495-228-55-60 (Москва и Московская область) и 8-800-250-55-60 (для всех субъектов РФ). Можно написать письмо на электронную почту support.ru@tp-link.com.
Роутер может сгореть от перепадов напряжения в сети или от работы в грозу. Иногда он перестанет функционировать и после неудачного обновления прошивки. Но для Tp-Link есть специальная утилита, которая позволяет вернуть старую прошивку при неудачном обновлении, да и сброс к заводским установкам позволяет решить её проблемы.
LANIP-адрес
Мне нравится2Не нравится
Какие ошибки можно допустить при подключении и настройке
Ошибка «Аутентификация».
Может возникнуть при подключении к сети, после настройки Wi-Fi. После введения нового пароля смартфон может перестать подключаться к сети. Под её названием будет написано «Ошибка аутентификации» или «Сохранено». Для исправления этой ситуации удерживайте имя вай-фай сети несколько минут. После этого должна появится команда «Удалить/Забыть» сеть, выберите нужное.
Теперь вы сможете заново выбрать нужную сеть в списке доступных, и подключится снова.
Ошибка «Интернет может быть недоступен» / «Отсутствует подключение к сети».
С такой проблемой часто сталкиваются пользователи, причин её возникновения может быть много. Для решения этой проблемы на мобильных устройствах, подойдут следующие способы:
- В первую очередь нужно перезагрузить роутер, нажав кнопку Power. Также следует выключить и включить Wi-Fi на смартфоне. Иногда этого достаточно для решения проблемы.
- Если в свойствах беспроводной сети вай-фай включен прокси-сервер, то интернет работать не будет. Чтобы это проверить необходимо в списке доступных сетей зажать нужную и удержать несколько секунд. В открывшемся меню выберите пункты «Изменить сеть», после «Дополнительно». Убедитесь, что прокси-сервер отключен.
- Для правильной работы интернета и некоторых приложений, на смартфоне всегда должны быть верные даты и время. Для удобства можно установить автоматическую настройку данных параметров.
- Некоторым пользователям помогает смена статических DNS-серверов. В свойствах своей сети Wi-Fi выберите пункт «Дополнительно». После нажмите на «Настройки IPv4». Здесь необходимо вручную прописать DNS, согласно таблице:
| DNS 1 | 8.8.8.8. |
| DNS 2 | 8.8.4.4. |
Предыдущая
РоутерПравильная настройка роутера самостоятельно
Следующая
РоутерПодключение Wi-Fi роутера к компьютеру
Неверные параметры сети
Если вы убедились, что правильно вводите верный адрес, то возможно проблема кроется в параметрах сети.
- Нажмите в трее правой кнопкой мыши на иконку доступа в интернет и перейдите в «Центр управления сетями» или «Параметры сети и интернет».
- Далее откройте “Изменение параметров адаптера” или «Настройки параметров адаптера».
- Перейдите в свойства активного соединения.
- Откройте свойства компонента «IP версии 4 (TCP/IPv4)».
- В случае, если в окне значения IP – адреса, маски подсети и основного шлюза заполнены вручную, то включите автоматическое получение данных.
- В случае, если выбрано автоматическое получение данных, то включите «Использовать IP-адрес» и «Использовать адреса DNS-серверов» и вручную заполните данные: IP-адрес: 192.168.0.29, маска – 255.255.255.0, шлюз, DNS – 192.168.0.1, альтернативный DNS – 8.8.8.8.
- Нажмите “Ок” и попробуйте зайти в настройки.
Подключение роутера для входа в систему 192.168.1.1
Чтобы исключить все ошибки, связанные с настройкой роутера через веб-интерфейс 192.168.1.1, давайте заодно пошагово разберемся, как правильно подключить его к компьютеру. Возможно, вы неправильно это сделали, и устройства банально не видят друг друга. И именно из-за этого вы не можете зайти в его личный кабинет.
Во-первых, нужно вынуть интернет-кабель из сетевой карты ПК и вставить его в разъем «WAN» на роутере. Он также может быть помечен значком в виде глобуса и очень часто выделен от других отдельным цветом.
Далее решаем, с какого устройства будет производиться настройка. Если у вас стационарный компьютер, не имеющий wifi адаптера, то целесообразно подключить его к роутеру также кабелем. Для этих целей в комплект к любому маршрутизатору кладется провод Ethernet, так называемый патчкорд. Его одним концом необходимо вставить в сетевой разъем компьютера. А другим — в один любой вход «LAN» на маршрутизаторе.
В том случае, если у вас ноутбук, то проще зайти в личный кабинет сразу по wifi. Как только вы включите роутер в розетку, он начнет раздавать беспроводной сигнал. Его название, а также пароль для подключения можно найти на этикетке, которая имеется у каждой модели под корпусом.
Иногда эта сеть по умолчанию воообще не защищена. Тогда достаточно просто к ней присоединиться и далее уже произвести вход в роутер.
Настройка некоторых параметров
С помощью смартфона можно изменить конфигурации маршрутизатора.
Подключение к интернету
Параметры подключения роутера к интернету, к примеру TP-Link можно настроить через телефон.
Чтобы произвести настройку роутера через смартфон, следует:
- В панели управления вай-фай маршрутизатора нужно найти раздел «WAN» настройки.
- Здесь необходимо указать тип подключения к сети. В случае если у вашего роутера динамический IP, то дополнительных настроек не понадобится.
Если тип подключения «PPPoe» или «PPTP», то необходимо будет осуществить ввод логина и пароля от сети.
Как и говорилось ранее, эти данные указаны в договоре, который заключён с провайдером.
Настройка безопасности беспроводного соединения
Для того, чтобы изменить учётные данные для входа в панель управления роутера, следуйте пошаговой инструкции:
- В интерфейсе маршрутизатора необходимо найти раздел «Системные инструменты».
- Далее нужно выбрать графу «Пароль».
- В строке ввода нового имени и пароля, введите новые данные.
- Подтвердите свои действия, сохранив изменения.
Лучше всего продублировать новые учётные данные на листе бумаги и убрать их в надёжное место.
Настройка Wi-Fi
После всех изменений, осуществленных ранее (изменение учетных данных), необходимо будет изменить параметры Wi-Fi. Для этого воспользуйтесь инструкцией:
- В панели управления маршрутизатора выберите «Беспроводные сети».
- В строке имени Wi-Fi нужно ввести новое название и сохранить изменения.
- Далее необходимо подключиться к вай-фай с новым именем (пароль оставить прежний).
- Теперь снова запустите браузер и перейдите в интерфейс роутера (пропишите в адресной строке браузера 192.168.1.1 или 192.168.1.0 , если Асус можно попробовать — router.asus.com).
- Здесь нужно выбрать «Защита беспроводного режима».
- Теперь необходимо установить новые параметры:
- В строке типа безопасности следует выбрать «WPA2-PSK»
- Алгоритм шифрования должен быть «AES».
- В графу «PSK» необходимо вписать новый пароль от сети Wi-Fi (он же будет ключом безопасности).
- После проведённых действий необходимо сохранить новые параметры.
Произойдёт отключение от сети. Для того, чтобы заново произвести подключение, нужно перейти в «Настройки» смартфона. Далее в разделе «Wi-Fi» в доступных сетях нужно отыскать свою сеть. Введите новый пароль. После этого должно произойти подключение к вай-фай.
Даже при правильном соблюдении всех пунктов инструкции, при новом подключении может возникнуть ошибка. Её решение можно найти в следующем разделе.
Возможные проблемы и их решение
Самая распространённая проблема – вы вводите IP-адрес роутера в браузере, а вместо запроса логина и пароля появляется сообщение о том, что такая страница не найдена.
Обратите внимание на следующие моменты:
- Если при этом соединение установлено, проверьте его параметры.
- Возможно при вводе данных вы допустили ошибку.
- Если вы подключаетесь по кабелю, но при этом у вас на компьютере есть Wi-Fi, отключите его. И наоборот: при подключении по беспроводной сети отключите кабель от роутера.
- Проверьте плотно ли вставлен кабель в разъёмы роутера и сетевой карты. Проблема также может быть в самом кабеле. Если есть запасной, попробуйте его заменить.
Если ничего не помогло, сбросьте настройки маршрутизатора к заводским. Возможно, в самом устройстве произошёл сбой либо его параметры были изменены, например, продавцом при проверке.
Если вы попали на страницу роутера, но после ввода логина и пароля не можете войти в веб-интерфейс, то скорее всего тоже придётся сбрасывать настройки.
Вход в настройки роутера
Чтобы войти в «Настройки» прибора, следует:
Открыть любой удобный браузер, ввести в верхней строке адрес, указанный на наклейке устройства, в инструкции или на заводской упаковке, и перейти по нему. Чаще всего это 192.168.0.1, 192.168.1.1 или 192.168.2.1; возможны и другие варианты — производители сами решают, использовать ли стандартные или необычные IP.
В окошке приветствия ввести логин и пароль — их можно найти там же, где IP-адрес.
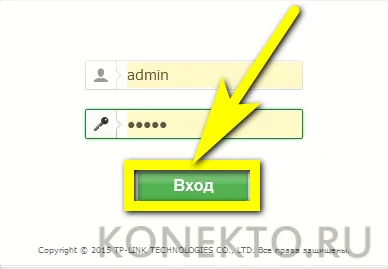
Или просто пароль — и нажать на кнопку «Войти/Enter/Login» или аналогичную.

Вот и всё — пользователь сумел зайти в главное меню роутера и может приступить к настройкам оборудования под себя.

Вход в интерфейс
После подключения и настройки оборудования можно переходить к разрешению вопроса, как зайти на роутер. Практически на всех маршрутизаторах адрес интерфейса, логин и пароль указаны на этикетке, которая расположена на нижней части устройства.
Если наклейки нет, то посмотреть адрес для отображения в браузере веб интерфейса роутера можно с помощью программных средств:
- Откройте «Центр управления сетями».
- Перейдите к изменению параметров адаптера.
- Дважды щелкните по значку подключения по локальной сети.
- Нажмите «Сведения» и посмотрите значение «Шлюз по умолчанию».
Если вы самостоятельно меняли логин и пароль, но не можете вспомнить новые значения, то воспользуйтесь кнопкой Reset на роутере, чтобы сбросить его настройки до заводских параметров. После сброса параметров идентификационные данные станут стандартными – admin/admin.
Смотреть адрес маршрутизатора необязательно. Большинство производителей используют одинаковый адрес, поэтому порядок запуска интерфейса маршрутизаторов разных моделей не сильно отличается.
Например, роутеры TP-Link и D-Link используют IP-адрес 192.168.0.1. После ввода этого значения в адресной строке браузера появляется окно авторизации — в нем нужно прописать логин и пароль. Для некоторых моделей маршрутизаторов D-Link Dir нужно указывать только логин, строку для пароля можно оставить пустой.
У роутеров Asus и Netgear установлен по умолчанию адрес 192.168.1.1. Логин и пароль тоже обычно стандартные – admin/admin. Но могут быть варианты: например, у маршрутизатора NETGEAR WGR614 логином будет «admin», а паролем – «password».
У маршрутизаторов Huawei данные для входа немного отличаются от привычных значений. Адрес для входа в интерфейс – 192.168.100.1. Логин и пароль тоже не совсем стандартные – root и admin соответственно. На некоторых моделях установлены еще более сложные пары для авторизации.
Маршрутизаторы Zyxel Keenetic имеют легко запоминающийся адрес my.keenetic.net. В качестве альтернативы используется стандартный адрес 192.168.1.1. Логином будет слово «admin», а пароль при стандартных настройках – 1234.
Кажется, можно запутаться, но на самом деле всё просто. В 90% случаев адрес будет 192.168.0.1. или 192.168.1.1, а парой для авторизации – admin/admin. Если эти значения не позволяют открыть веб-интерфейс, то внимательно прочтите инструкцию – там всегда указаны адрес, логин и пароль.
Возможные ошибки входа
Если зайти в настройки роутера с помощью автоматических настроек не получается, то попробуйте установить параметры входа вручную, используя IP-адрес маршрутизатора.
- Нажмите сочетание клавиш Win+R и выполните запрос «cmd» для вызова командной строки (или воспользуйтесь встроенным поиском в меню «Пуск»).
- Введите в окне интерпретатора команду «ipconfig».
- Найдите «Основной шлюз» – это и есть IP-адрес роутера. Эти же сведения можно посмотреть другим способом, нажав в свойствах подключения на кнопку «Сведения».
Зная IP-адрес маршрутизатора, можно вручную указать параметры протокола TCP/IPv4:
- Откройте свойства подключения.
- Перейдите в свойства протокола.
- Установите чекбоксы «Использовать следующий» и введите вручную нужные значения.
Чтобы понять, какие значения нужно указывать, возьмем IP-адрес роутера – например, 192.168.0.1. Исходя из этого адреса, заполните строки следующим образом:
- IP-адрес – 192.168.0.2 (последняя цифра должна быть в диапазоне от 2 до 254).
- Маска подсети – 255.255.255.0 (всегда остается неизменной).
- Основной шлюз – 192.168.0.1 (здесь указан адрес роутера).
- Предпочитаемый DNS – 192.168.0.1 (тоже прописывается адрес роутера).
При таких настройках проблема запуска веб-интерфейса маршрутизатора через браузер должна быть решена. Дальше вам останется только настроить интернет и создать беспроводное подключение, чтобы Wi-Fi роутер начал выполнять свои функции по обеспечению постоянного доступа в сеть с разных устройств.
Почему иногда невозможно зайти в настройки роутера
Зайти в настройки роутера, особенно если маршрутизатор б/у куплен с рук получается не всегда. Причин может быть несколько – от измененных настроек по умолчанию до выхода из строя портов.
Не открывается сайт
Наиболее частый вариант проблемы – невозможно зайти в админку устройства.
Причинами могут стать:
- Нерабочий LAN-порт, через который выполняется подключение. Для решения достаточно подключить сетевой кабель к соседнему разъему и зайти снова.
- Высокий уровень помех в беспроводной сети (особенно актуально для жителей многоквартирных домов при использовании диапазона Wi-Fi 2.4 ГГц). Возможным решением станет размещение ПК или мобильного устройства в непосредственной близости от маршрутизатора.
- Компьютер не получает IP-адрес от роутера автоматически. Соответственно не устанавливается сетевое соединение и зайти на встроенный сайт невозможно. Ситуация возникает, если встроенный DHCP-сервер выключен. Для поиска проблемы проверяют IP-адрес ПК. Сделать это можно в свойствах сетевого соединения или из командной строки командой ipconfig.
Далее нужно:
- Вручную задать IP-адрес сетевой карты. Для этого в свойствах протокола TCP-IP ставят отметку в соответствующем пункте и прописывают IP из диапазона 192.168.0.0 – 192. 168.0.254, Маску подсети указывают 255.255.255.0.
- После подтверждения изменений в командной строке ввести команду arp –a. Это позволит узнать список всех IP-адресов в текущей сети. Роутер должен иметь адрес из того же пула.
- Если роутер снова не обнаружен, меняют адрес на любой из диапазона 192.168.0.0 – 192. 168.0.254 и повторяют проверку.
Если проверка снова не удалась, значит кроме отключенного DHCP-сервера изменен и адрес маршрутизатора по умолчанию.
Если адрес роутера по умолчанию изменен, но работает DHCP, компьютер получит сетевой адрес, но зайти в настройки по стандартному IP не получится. В этом случае достаточно найти все адреса сети командой arp –a, выяснить адрес маршрутизатора и выполнить вход. Если же отключен и DHCP пользователь получает описанный вше случай, для которого нужен другой подход.
Проблемы, которые не решаются простыми средствами, можно устранить сбросом маршрутизатора к заводским настройкам.
Не срабатывает пароль по умолчанию admin admin
Если появляется запрос на авторизацию, но не удается зайти в настройки роутера с логином и паролем по умолчанию (например, admin/admin),скорее всего, изменены использующиеся по умолчанию настройки безопасности.
В этом случае не рекомендуется пытаться подобрать данные авторизации или пользоваться ПО для перебора логинов и паролей. Гораздо проще сбросить конфигурацию маршрутизатора до заводской, а затем выполнить настройку «с нуля».
Например, для оборудования TP- достаточно при включении питания зажать кнопку «WPS/Reset» на 10 c.
Сбой в работе оборудования провайдера или проблемы с маршрутизатором
Если у маршрутизатора сбоит программное обеспечение или есть проблемы с аппаратной частью, нередко также не удается зайти в настройки. Вывод о том, что имеет место такая ситуация можно сделать, если не помог даже сброс роутера до начальной заводской конфигурации.
Попытаться исправить программный сбой можно перепрошивкой системы. Однако неопытным пользователям делать это не рекомендуется. Тем более, что точно установить причину неполадок в этом случае самостоятельно практически невозможно – требуется специальная диагностическая аппаратура. Лучше обратиться в сервисный центр (как правило, такие услуги оказывает даже провайдер интернета). Более радикальный метод – купить новое устройство, благо цены на них сегодня невысоки.
Крайне редко не дается зайти в роутер, когда наблюдаются сбои сетевого оборудования провайдера. Причиной может быть, например, широковещательный «шторм» (т.н. «флуд»), который не позволяет оборудованию обрабатывать запросы пользователя.
Подключаем оборудование
Рассмотрим стандартную ситуацию, не требующую установки драйверов сетевой карты, ее настройки, определения IP-адреса через командную строку и других манипуляций. В 90% случаев можно обойтись без него. Отдельная глава этой статьи будет посвящена проблемам, возникающим при входе в роутер.
Что нужно для подключения роутера:
- Наличие сетевого адаптера на подключенном компьютере или ноутбуке;
- Сетевой кабель, поставляемый с оборудованием (подойдет любой сетевой кабель, кроме гофрированных кабелей для прямого подключения двух компьютеров);
- Маршрутизатор, который нужно настроить.
Процесс установки оборудования следующий: нужно подключить сетевой кабель к соответствующим разъемам роутера и компьютера. На ПК это порт RJ-45, расположенный на материнской плате. Большинство компьютеров и ноутбуков имеют хотя бы один из этих разъемов.

Маршрутизаторы имеют 5 и более сетевых портов (3 на очень дешевых моделях). Синий разъем (ниже может быть написано: WAN / line / Internet) предназначен для подключения кабеля провайдера или любого другого кабеля, по которому Интернет «входит» в роутер. Остальные сетевые порты используются для доступа к панели управления маршрутизатора. Обычно они желтого цвета и помечены как «Lan1», «Lan2» и т.д. – столько портов, сколько их номеров.

Кабель питания точки доступа подключается к соответствующему разъему, и для его запуска достаточно подключить адаптер к сети.







