Что делать, если зависает компьютер или ноутбук: разъясняем по пунктам
Содержание:
- Зависание ноутбука из-за компьютерного железа
- Сбои Проводника Windows
- Проблема перегрева компонентов
- Причины, по которым может тормозить ноутбук
- Что приводит к плохой работе ноутбука
- Как принудительно перезагрузить ноутбук, если он завис
- Менее известные способы выключения ноутбука
- Ноутбук зависает
- Рекомендации по решению распространенных ошибок с лэптопа
- Неисправности «железа»
- Отключение питания
- Наличие вредоносных программ
- Пропала яркость в ноутбуке
Зависание ноутбука из-за компьютерного железа
Перегрев
Для многих ноутбуков перегрев становится проблемой №1. В отличие от стационарного компьютера, в нем не так много места для дополнительных вентиляторов охлаждения процессора, да и производительность у настольных ПК обычно больше. Причины перегрева ноутбука могут быть следующие:
- Заводская недоработка;
- Перегрузка оперативной памяти;
- Выход из строя вентилятора охлаждения процессора;
- Накопившаяся пыль внутри корпуса.
Если почитать на форумах отзывы о той или иной модели ноутбука, часто можно встретить жалобы на то, что гаджет сильно нагревается. В таких случаях обычно «ноут» начинает тормозить на «тяжелых» программах, которые сильно нагружают процессор. Нередко устройство и вовсе отключается, и включить его удается только после того, как оно немного остынет. Вообще, что можно сделать, чтобы попытаться избавиться от этой проблемы?
- Если ноутбук уже не новый, можно попробовать почистить его от пыли. Часто пылью забивается вентилятор процессора.
- Бывает, что греется и новое компьютерное устройство. Как вариант, можно купить специальную подставку с вентилятором охлаждения. Подставка хорошо выручает во многих случаях, только не нужно экономить на покупке. Проверено, что дешевая подставка – деньги, выкинутые на ветер.
- Стоит прислушаться к работе ноутбука. При значительном нагреве должен включаться вентилятор. Если он не шумит, то, возможно, его необходимо заменить.
Нехватка оперативной памяти или производительности процессора
Сейчас создано много программ, которые при всех своих достоинствах потребляют достаточно много ресурсов компьютерного устройства. Допустим, новая компьютерная игра рассчитана на 2 ГБ оперативной памяти, а всей оперативной памяти на ноутбуке 4 ГБ, и установлена система Windows 7. Казалось, игра должна пойти без тормозов, но здесь не все так просто. Дело в том, что сам Win 7 забирает 1,5 ГБ «оперативки», и остается свободным всего около 0,5 ГБ. А если открыт один из браузеров или еще какие-то другие приложения (скайп, ICQ)?
При нехватке производительности компьютерного железа только два выхода из положения:
- Сделать апгрейд ноутбука (увеличить оперативную память, установить более производительный процессор, если это позволяет материнская плата).
- Стараться пользоваться теми программами, которые не перегружают ноутбук.
Читайте статью о том как правильно самостоятельно добавить оперативную память в ноутбук
Зависание из-за жесткого диска
В отличие от настольного ПК, винчестер (жесткий диск) является особенно уязвимым местом в ноутбуке. Все дело в том, что ноутбук – все-таки в основном переносное устройство, и часто подвержено различным перемещениям. При перемещении возможны всякие встряски, и даже удары. А вот как раз ударов винчестер ноутбука и боится. При ударах на жестком диске образуются так называемые “бэд блоки” (нерабочие секторы). Если таких bad blocks накопится много, то компьютер сначала начнет тормозить, а затем и вовсе может отказаться работать.
Трудно что-то советовать при такой проблеме рядовому пользователю, но с жестким диском порой разобраться не так легко. В Win 7 можно проверить жесткий диск следующим образом:
- «Мой компьютер →.
- Локальный диск C (или другая буква) →.
- На свободном поле правой кнопкой мыши «Свойства» → .
- Сервис → .
- Проверка диска на наличие ошибок (кнопка «Выполнить проверку»).
Для определения нерабочих секторов на винчестере существуют специальные программы, с помощью которых можно и «вылечить» жесткий диск. «Лечатся» далеко не все диски, иной раз винчестер проще заменить.
Еще одна проблема – это фрагментация жесткого диска. Фрагментация возникает из-за того, что информация записывается на разные секторы, и при ее считывании компьютеру приходится обращаться во все области диска, чтобы прочитать содержимое. Происходит задержка, ноутбук долго «думает» при считывании информации с такого винчестера.
С такой неурядицей дело обстоит проще. В любом Windows, начиная с Win 95, в стандартных программах есть утилита «дефрагментация диска». В системе Win 7 она находится по адресу: «Пуск → Все программы → Стандартные → Служебные → Дефрагментация диска».
Дальше нужно отметить нужный диск для дефрагментации и нажать необходимую кнопку. Самое главное, нужно запастись терпением – процесс этот долгий.
Сбои Проводника Windows
Любые ошибки в работе explorer.exe вызывают зависание «Проводника».
Если же у вас завис компьютер намертво, не видно панели задач, меню
«Пуск», а есть только заставка рабочего стола, обратите внимание на такие причины как:
- Повреждение файла explorer.exe в папке C: \Windows\ Восстановить его можно с помощью установочного диска или флешки путем копирования его. Легче это сделать через командную строку установочного диска, так как сама система повреждена и не управляема.
- Изнашивание или отказ диска при работающей Windows. Повреждение происходит в секторах в тем местах, где в этот момент был исполняемый компонент explorer.exe. Такая ситуация встречается весьма редко. Необходимо заменить диск, если он не подлежит программному ремонту (с помощью программы Victoria записанной на DVD)
- Подхваченные вирусы в интернете. В этом варианте антивирусные программы уже не работают, и помочь может только переустановка Windows.
Перед этим обязательно подключитесь с мультизагрузочного диска на котором есть любая версия виндовс и сохраните всю важную информацию!
Затем переустановите Windows.
Проблема перегрева компонентов
Если компьютер плохо работает из-за перегрева, то программы здесь не помогут. При превышении допустимой температуры одного или нескольких комплектующих компьютера/ноутбука, он начинает сильно тормозить и может даже подвисать. Это защитная мера, призванная уменьшить нагрузку, и, соответственно, температуру.
Необходимо убедиться, что все вентиляционные отверстия системы охлаждения имеют беспрепятственный доступ воздуха и не закрыты посторонними предметами
Обратите внимание на достаточное пространство между стенкой компьютерного стола и отверстиями забора воздуха охлаждения системного блока
То же касается ноутбуков. Не рекомендуется устанавливать ноутбук на мягкие поверхности, например на одеяло, которые препятствуют свободному доступу охлаждающего воздуха. Сегодня есть много разных подставок обеспечивающих дополнительное охлаждение, позволяющие уменьшить нагрев ноутбука при длительной работе и загруженности. Если проблема уже пришла и ноутбук не включается, то почитайте мою статью как с этим быть.
Следующая причина не стабильной работы, может заключаться в перегреве процессоров и компонентов аппаратной составляющей компьютера по причине засорения системы охлаждения банальной пылью и взвешенными частицами, которые втягивает вентилятор, вместе с охлаждающим воздухом. Со временем пыль накапливается на радиаторах, вентиляторе и других элементах системы охлаждения, препятствуя прохождению достаточного количества воздуха для эффективного обдува электронных компонентов системного блока.
Установите утилиту, которая поможет измерить температуру процессора, например AIDA64. Она должна быть без нагрузки в пределах 42 – 47 C. Если температура выше 70, то необходимо очистить систему охлаждения от засорения или заменить вентилятор, который возможно не работает. Проведите визуальный осмотр: если вентилятор не крутится или работает с перебоями, слышен посторонний шум при его работе, то почистите его и смажьте маслом, но лучше замените его. Возможно, он поврежден в процессе длительной работы, затвердела смазка и так далее.
Повреждение радиатора охлаждения также может стать причиной зависаний или тормозов. В этом случае некоторые трубки будут горячее других на ощупь. Если это так, то замените радиатор охлаждения или всю систему в сборе. Часто помогает замена термопасты на новую. С ноутбуком это сделать сложнее, без разборки практически невозможно. Разборку ноутбука необходимо производить очень внимательно, предварительно скачав и изучив пошаговую инструкцию.
Оцените свои возможности и если вы не уверенны в своих способностях по разборке, то лучше обратиться в сервисный центр. Можно воспользоваться для этих целей баллончиком со сжатым воздухом, но при длительной эксплуатации ноутбука такой метод мало эффективен. Этот метод предпочтителен для профилактического проведения работ по обслуживанию компьютера, раз — два в год.
Нестабильная работа системы может зависеть от более сложных проблем, связанных с неисправностью блока питания или других компонентов, которые требуют вмешательства специалиста. Адекватно оценивайте свои возможности, чтобы не навредить своему компьютеру самостоятельным ремонтом. В сложной ситуации повреждения техники, когда разобраться самому невозможно, предпочтительнее довериться специалисту.
Причины, по которым может тормозить ноутбук
- Они делятся на внутренние — т.е. проблемы с железом.
- Внешние — ноутбук тормозит из-за установленного софта
1.1 Неисправен жесткий диск ноутбука
Когда выходит их строя жесткий диск, это начинает чувствоваться почти сразу. Компьютер ужасно сильно тормозит. Программы или окна могут открываться по нескольку минут, сама операционная система загружается необычайно долго. Происходит это из-за того, что операции чтения/записи на жестком диске длятся очень долго, либо ОС не удается прочитать информацию вовсе. Проверить поверхность жесткого диска можно с помощью программ или . Большое количество не читаемых секторов, либо секторов, которые читаются крайне медленно, могут существенно тормозить работу ноутбука.
1.2 Перегрев ноутбука
Любой ноут, крайне капризный девайс, кроме того, система охлаждения лэптопов быстро забивается пылью. Когда температура процессора близка к максимальным, то для защиты от перегрева срабатывает троттлинг (throttling). Суть которого в существенном (до 50%) снижении его производительности. Делается это для того, чтобы процессор не вышел из строя из за повышения его температуры. Поэтому, убедитесь, что температура ноутбука не превышает норму, возможно тормоза появились именно по причине его перегрева.
Как правило, систему охлаждения в ноутбуках надо чистить один раз в год. Для ноутбуков HP это обязательно, ибо кулера там забиваются очень быстро.
Проверить температуру процессора можно программой
1.3 Падение ноутбука, либо залитие его водой
Если вы когда-нибудь роняли свой девайс, либо заливали его жидкостью он тоже может тормозить. В результате повреждения печатной платы на материнской плате, либо коррозии от жидкости. Выявить этот дефект чрезвычайно сложно, а исправить практически невозможно т.к. повреждения могут быть скрытыми.
2.1 Компьютерные вирусы и adware ПО
Компьютерные вирусы также могут сильно замедлять работу ноутбука, даже самого мощного. Десятки программ, например майнеры биткойнов, нагружающие процессор поставят на колени любой ноут. Если вдруг ноутбук стал тормозить, обязательно проверьте систему на вирусы. Например пробная версия проработает в полнофункциональном режиме 45 дней, для проверки и лечения любого ноутбука от вирусов этого будет вполне достаточно.
Помимо этого, рекомендую прочистить ПК такими программами как Adwcleaner, Hitman Pro. Подробнее о них я писал здесь. Очень помогает для удаления рекламы из браузеров. Особенно если у вас тормозит интернет.
2.2 Не установлены все драйверы
Обязательно, после того как вы переустановили Windows необходимо скачать с сайта производителя ноутбука все необходимые драйвера для оборудования. Тот, кто пренебрегает этим правилом, может столкнуться с тем, что у него вообще не запускаются или тормозят игры.
Например в вашем ноутбуке установлена гибридная видеокарта: для приложений рабочего стола — это Intel HD, для 3D игр — это nVidia GeForce GT650M. Если не будут установлены драйверы для nVidia Optimus, то система не будет знать, что в играх необходимо переключаться на видеоадаптер nVidia. 3D графика будет обрабатываться на маломощном Intel HD, соответственно игры будут сильно тормозить, например всеми любимые World Of Tanks.
В обязательном порядке, после каждой переустановки системы идите на сайт производителя, где используя поиск по модели качайте драйвера для своей ОС (соблюдая разрядность).
2.3 Множество программ в автозагрузке
Еще одна причина, по которой частенько тормозит ноутбук, даже самый новый — когда множество программ загружается в месте с системой. Некоторые производители ноутбуков (например Sony Vaio) любят пихать просто безумное количество стандартных программ в свои ноутбуки. Вкупе с установленным антивирусом, а также различными браузерами Амиго (которые также прописывают себя в автозагрузку) и подобным хламом, то ожидание загрузки ноута может стать мучительным.
Убрать все лишнее из автозагрузки достаточно просто. Вот инструкции для Windows 7 и Windows 10. Пользователи «восьмерки» могут действовать по аналогии.
Итог
Чтобы избавить ваш ноутбук от тормозов проделайте следующее:
- проверьте жесткий диск
- проверьте температуру, отличается ли от нормальной
- проверьте компьютер на вирусы и рекламное ПО
- установите все драйверы
- почистите автозагрузку
Что приводит к плохой работе ноутбука
Причины того, почему ноутбук тормозит и виснет, можно поделить на две категории:
- Наличие конфликта в работе программ.
- Одна из деталей внутри ноутбука пришла в негодность или в ходе ее работы возникла ошибка.
Однако это лишь обобщение основных причин ухудшения быстрой работы компьютера. Если разбирать все более подробно, то можно назвать следующие причины возникновения заторможенности устройства:
- Наличие различных вирусов, которые умеют прятаться от специальных программ-защитников.
- Одна из утилит, установленных на ноутбуке, столкнулась с ошибкой.
- Свободное место на системном диске закончилось.
- Антивирус прекратил действие.
- Вместе с системой запускается слишком много программ, которые потом работают в фоновом режиме.
Перейдем к решению всех перечисленных проблем.
Как принудительно перезагрузить ноутбук, если он завис
Перезапуск устройства в некоторых не критичных случаях исправляет ситуацию. Самый простой способ принудительно завершить работу ОС — удержание кнопки питания, которая на ноутбуке находится над клавиатурным блоком в левом или правом углу. Иногда она может располагаться сбоку, рядом с дисководом или различными портами. На стационарной машине кнопка питания находится на системном блоке. В зависимости от производителя, она также может располагаться в разных местах: сверху, на передней панели, сбоку и так далее. Следует отметить, что данный способ полностью универсальный и подходит для всех моделей ноутбуков, будь то Asus, Lenovo, Acer, HP или любой другой.
Однако прибегать к такому радикальному методу стоит только в крайнем случае, когда операционная система полностью зависла и не подает никаких признаков жизни. Учитывайте, что многие данные, открытые в программах, могут не сохраниться, поэтому лучше попробовать менее категоричные способы, если это, конечно, возможно.
Как перезагрузить ноутбук через клавишу «Пуск»
Это самый простой способ, так как он не требует запуска встроенных утилит, которые во время некорректной работы операционной системы, могут дополнительно нагрузить жесткий диск и процессор. А если ноутбук очень старый, то экономия ресурсов комплектующих очень важна. Поэтому стоит начать именно с этого метода.
- На клавиатуре нажмите клавишу Win. Находится между Alt и Ctrl в левом нижнем углу. Если клавиатура игровая, то данная клавиша может быть перенесена в другое место. Делается это для того, что бы во время игрового процесса, случайно ее не нажать и не свернуть все запущенные приложения.
- С помощью стрелочек на клавиатуре пролистайте весь список установленных программ и доберитесь до значка выключения, который находится в самом низу. В зависимости от операционной системы этот значок может находиться в другом столбце в открывшемся меню. Если мышь или тачпад не работают, то нажмите клавишу Tab (находится в левой части клавиатуры между Shift и CapsLock) для того, чтобы переключиться на соседний столбец. Возможно потребуется несколько нажатий на Tab для того чтобы добраться до нужного столбика. Все зависит от того, как настроено ваше меню «Пуск».
- Как только пункт «Выключение» выбран, нажмите клавишу Enter и выберите один из предлагаемых вариантов: перезагрузка, завершение работы, спящий режим.
Как перезагрузить компьютер через диспетчер задач
Если предыдущий способ вам не подошел, то можно воспользоваться возможностями диспетчера задач, который может быть полезен во многих случаях. Зависание системы — не исключение. Для рестарта выполните следующие действия:
- Нажмите одновременно комбинацию клавиш Ctrl + Alt + Del. Появится меню, которое используется для смены пользователя, но с его помощью можно также и зайти в диспетчер задач.
- С помощью стрелочек на клавиатуре пролистайте до нужного пункта и подтвердите операцию клавишей Enter. Если в данном меню клавиатура не работает, то в диспетчер задач можно попасть альтернативной комбинацией клавиш Ctrl + Alt + Del. При этом не потребуется никаких дополнительных действий. Сразу откроется окно диспетчера задач.
- Далее нажмите один раз Tab и с помощью Space (пробел — самая длинная клавиша) разверните окно в полноразмерный режим.
- Если у вас установлена Windows 7, то с помощью стрелок также пролистайте до пункта «Параметры завершения» и в открывшемся списке выделите «Перезагрузка», а затем нажмите Enter.
Как перезапустить ноутбук с ОС Windows 8
В операционных системах Windows 8 и Windows 8.1 перезагрузка осуществляется специальной командой для рестарта. Нажмите сочетание клавиш Win + C, и вы увидите боковую панель, которая содержит пункт «Параметры». Традиционно выбрать его нужно с помощью стрелок и подтвердить выбор с помощью клавиши Enter. Далее вы увидите знакомое меню с несколькими вариантами. Здесь аналогично выберите перезагрузку и нажмите Enter.
Завис ноутбук: как перезагрузить клавишами ALT+F4
Последняя комбинация клавиш в нашем списке, которая позволяет без использования мыши выполнить перезапуск компьютера. Работает во всех версиях операционных систем от Microsoft. Для этого выполните следующие действия.
- Одновременно нажмите клавиши ALT + F4. Вы увидите небольшое меню, в котором будет предложено несколько вариантов выключения: завершение работы, перезагрузка, спящий режим.
- Выберите нужную опцию и подтвердите действие с помощью клавиши Enter.
Менее известные способы выключения ноутбука
Разработчики Windows потрудились над тем, чтобы у пользователей было множество возможностей, как выключать ноутбук.
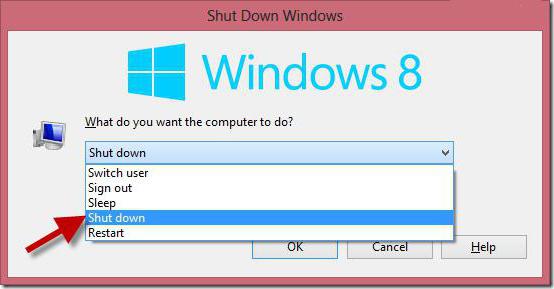
Коротко о тех методах, которые неизвестны многим компьютерщикам:
- Выключение с помощью клавиш Alt+F4. При нажатии этой комбинации появится окно обновления системы с предложением завершения работы.
- Выключение через командную строку, которая открывается нажатием клавиш Win+R. В появившемся окошке следует написать команду shutdown/s.
- Выключение с помощью дополнительного меню «Пуск», вызвать которое можно нажатием клавиш Win+X. Далее, как и в стандартном способе, остается выбрать нужные пункты.
- Выключение ноутбука по расписанию. Метод довольно простой и разобраться в нем не составит труда даже новичку. Для того чтобы ноутбук выключался ежедневно в одно и то же время (например в 00:00), необходимо вызвать командную строку (Win+R) и ввести следующую команду:
Schtasks.exe/Create/RL Highest/TN Shutdown/SC Daily/ST 23:57/TR «%WINDIR%system32shutdown.exe/s/t 180/c.
Здесь цифра 180 указывает на секунды до выключения. В данном случае установлено 3 минуты (180 секунд).
Чтобы остановить расписание, в командную строку вводится следующая фраза: shutdown /a. Эта команда отменяет расписание выключения.
Выключение ноутбука через ярлык. Что это такое и как создавать, знает каждый пользователь. Ярлык можно поместить в удобное место и при двойном нажатии на него гаджет будет выключаться. В командную строку нужно ввести shutdown/s/t0, где 0 – это время до выключения, которое можно установить по своему усмотрению.
Ноутбук зависает
Статьи
Ноутбук зависает? Происходит постоянное торможение? Невозможно нормально работать и играть? Есть решение – восстановим, почистим, сделаем полную перезагрузку! Macsave – приятные цены, лучшее обслуживание в Москве!
Ноутбук зависает – довольно распространенная проблема, которая намного серьезнее, чем на первый взгляд. Рано или поздно каждый пользователь сталкивается с этим, но не все знают, как грамотно подойти к неполадкам.
Итак, мы разберем популярные проблемы и постараемся выяснить, почему зависает ноутбук.
Перегрев
Из-за постоянной эксплуатации ноутбуки могут перегреваться, это не секрет, и если совсем не следить за этим, то ни о какой корректной работе речи не идет. Перегрев может зависеть от загрязненности – в ноутбук может попадать пыль, грязь, волосы, шерсть животных и т.д. Чистить вовремя – залог успеха. Если вы не имеете понятия как это делать, обратитесь к мастеру, ведь своей неопытностью можно нанести огромный вред.
Возможно, что ноутбук «заразился» вирусом. Например, вы скачали вредоносную программу, работали с флешкой, на которой был вирус… Проверьте не кончилась ли лицензия у антивируса, и установлен ли он вообще. К сожалению, вирусы с каждым годом совершенствуются и даже программа, нацеленная на борьбу с ними, может не справиться. Вспомните, что устанавливали за последнее время – программы, драйвера и т.д. и сделайте восстановление системы, ведь иногда программы начинают конфликтовать с ОС. Эти действия могут быстро вернуть ноутбук в рабочее состояние.
Очень часто пользователи не замечают, сколько разных программ открыто на ноутбуке. И логично, что они расходуют драгоценные ресурсы, которые вам нужны для конкретного действия. Зависания здесь вполне объяснимы. Часть таких программ может очень редко использоваться, но все равно они влияют на торможение. Это может быть: скайп, торрент, менеджер программ и т.д.
Зайдите в конфигурации системы и посмотрите список запущенных программ. Уверены, вы удивитесь, сколько всего работает в данный момент.
Слишком мало места на системном диске
Если ноутбук зависает и не реагирует ни на что, можно предположить, что системный диск переполнен. Устранить это просто – удалите ненужные программы, папку «загрузки», корзину… Также можно почистить рабочий стол, собрать ярлыки и папки в одном месте.
Заполненный реестр
Количество ненужных записей в реестре постоянно растет, нужно постоянно за этим следить. Торможения вполне могут быть обусловлены этим фактором.
Недостаточно оперативной памяти
Проверьте оставшийся объем памяти. Если это значение менее 2 Гб, то зависания вполне объяснимы. Освободите память и наслаждайтесь бесперебойной работой устройства.
Ноутбук зависает при включении: как реанимировать
Несколько простых способов изменить ситуацию:
-
Если ноутбук завис и не реагирует на ваши любые действия, пришло время для принудительной жесткой перезагрузки. Сделать это можно, отключив сеть и удерживая кнопку питания;
-
Извлеките аккумулятор. (Есть модели ноутбуков, которые предполагают сложное извлечение АКБ, поэтому лучше всего доверить это дело профессионалам);
-
Осмотрите вентиляционные отверстия. Мы писали выше, как мусор может навредить работе;
-
Проверьте температуру ноутбука.
Иногда все это можно осуществить в домашних условиях, но лучше всего не рисковать и обратиться в сервисный центр. Человеку, который первый раз столкнулся с данной ситуацией, будет сложно оценить ее и принять правильные методы устранения.
Ноутбук зависает и не реагирует ни на что? Macsave поможет!
Если вышеуказанные способы не помогли, или вы в чем-то не разобрались, будем рады помочь! Сервисный центр Fortis-service – это команда профессионалов, которые знают о технике все! Осуществляем ремонт ноутбуков различных брендов: Apple, ASUS, HP, Microsoft, HP, Acer, MSI, Razer, Samsung, Lenovo… Оперативная помощь, бесплатная диагностика, низкие цены и качественная работа – то, что ценят наши клиенты!
Как и любое другое устройство, ноутбук может зависнуть. Это может случиться из-за программного или аппаратного сбоя. Если проблема программная, то чаще всего, ее можно решить с помощью закрытия программы, которая вызывает зависание. Но, для решения серьезных проблем с программами и аппаратных сбоев нужно использовать принудительную перезагрузку. В данной статье мы расскажем о том, что делать если ноутбук завис и не на что не реагирует.
Рекомендации по решению распространенных ошибок с лэптопа
Рекомендации по решению распространенных ошибок с лэптопа И хоть Windows 7 является отлично оптимизированной операционной системой, существуют разные причины, которые снижают ее быстродействие. Для устранения ошибок, нужно проверить ОС с помощью специальных утилит, либо путем визуального осмотра.
Что делать при перегреве
Что делать, если ноутбук перегревается Если температура ноутбука превышает допустимые значения, это не только ухудшает производительность, но и ставит под угрозу корректную работу оборудования. Для эффективного охлаждения системы нужно:
- Очистить внутренние детали от пыли и загрязнений.
- Обновить запас термопасты.
- Купить охлаждающую подставку.
- Провести сброс настроек.
- Правильно эксплуатировать ноутбук, не допуская близкого размещения приборов отопления или закрытия отверстий вентиляции в корпусе.
Также следует снизить энергопотребление, закрыв неиспользуемый софт и деактивировав лишние фоновые процессы.
Если мощности ноутбука не хватает для работы Windows 7, придется установить более старый выпуск операционной системы, либо легковесную ОС наподобие Linux.
Вредоносное ПО
Устраняем вредоносное ПО Вирусы, вредоносные файлы, рекламные программы и т.д. негативно сказываются на быстродействии операционной системы. Также они опасны для конфиденциальности пользователей и целостности важных данных ОС. Чтобы очистить файловую систему, нужно продиагностировать жесткий диск и удалить вирусные или зараженные элементы, используя специальные утилиты. К ним относятся:
- Avast Free.
- AVG Antivirus Free.
- Dr.Web.
- Kaspersky.
- Avira Pro.
Если проблема не исчезла, возможно придется переустановить ОС.
Ошибки с реестром
Исправляем ошибки с реестром Данные о программных сбоях, инсталляции или удалении софта фиксируются в специальном реестре. Со временем в нем накапливается множество ненужной информации, которая тормозит систему и приводит к различным ошибкам. Чтобы исправить их, нужно периодически чистить реестр.
Для этого используют средства восстановления ОС и специальные программы. В их числе:
- CCleaner.
- Advanced System Care Free.
- Glary Utilities.
- Auslogics Registry Cleaner.
Бесплатные пакеты подходят для дефрагментации жесткого диска, очистки списка автозагрузки и удаления ненужных данных.
Прочие решения
Другие решения проблемы Для увеличения скорости работы лэптопа можно использовать такие полезные методы:
Обновить драйвера. Для этого используют диспетчер устройств, однако большей эффективностью обладают программы типа DriverPack Solution, Driver Genius, DriverHub.
Увеличение памяти ОЗУ. Заранее уточните, какая планка установлена в вашем ноутбуке
Важно узнать точную генерацию, тип и фирму производителя оперативной памяти.
Поставить вместо HDD скоростной диск SSD. Твердотельные носители заметно повышают быстродействие системы и расходуют меньше электричества
Также они не издают особый шум во время работы, что присутствует при использовании стандартных жестких дисков.
Перед инсталляцией ресурсоемкого софта, следует убедиться, что технических характеристик вашего лэптопа хватит для корректной работы.
Перечисленные советы и способы помогут ощутимо повысить скорость работы ноутбуков на базе Windows 7. Главное – вовремя обслуживать технику, обновлять железо и чистить внутреннее пространство от пыли. При аппаратных поломках следует обращаться за помощью в сервисный центр.
Неисправности «железа»
Причиной зависаний ноутбука во время работы могут быть не только оперативная память и процессор, но и любой компонент — например, системная плата или видеокарта. Для мониторинга системы рекомендуется использовать утилиты, которые следят за работой всех комплектующих — например, AIDA64, Everest или Sandra.
Конечно же, нет никаких гарантий, что после всех описанных выше манипуляций ноутбук перестанет зависать — причины могут быть совсем другими. Иногда проще и быстрее отдать девайс на ремонт в сервисный центр, чем безуспешно пытаться определить и устранить причину неисправности самостоятельно.
Отключение питания
Ноутбук завис и не выключается? Следующий совет может подойти пользователям, которые работают с лэптопами без элементов питания, то есть при отключенной батарее.
Если не удалось перезагрузить компьютер, его необходимо отключить. Не самым лучшим, но весьма эффективным методом является отсоединение лэптопа от источника питания.
Говоря простыми словами, пользователю придется просто вынуть из ноутбука шнур подключения к сети. Если лэптоп изначально был не соединен с батареей, произойдет экстренное отключение ОС.
Внимание: данный прием используют в крайних случаях. Он может нанести довольно серьезный урон компьютеру и операционной системе в целом
Это вовсе не значит, что отключение питания лэптопа противопоказано. Иногда такой подход является единственным методом решения возникшей проблемы. Поэтому знать о нем должен каждый современный пользователь.
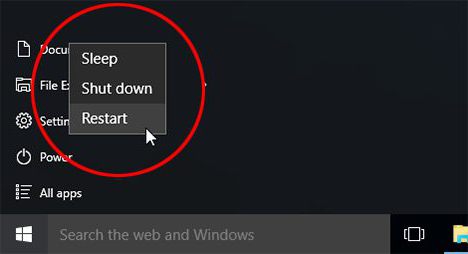
Наличие вредоносных программ
Установка ПО из неофициальных источников часто оборачивается ситуацией, когда вместе с нужным софтом, на компьютер пользователя проникает нежелательная программа. Она не считается вирусом как таковым, поэтому антивирус не даст тревогу. Вместе с этим, ПО будет вести скрытую деятельность на ноутбуке, снижая тем самым его производительность.

Как почистить компьютер, который медленно работает по указанной выше причине? Воспользоваться средством удаления вредоносных программ. Не нужно путать этот софт с антивирусом – у них разные задачи. Наличие обоих инструментов в системе не вызовет конфликтных ситуаций, поэтому переживать не стоит.
В качестве примера можно привести RogueKiller. Посетив сайт разработчиков, появится возможность скачать бесплатную версию утилиты или купить лицензию. Софт хорошо показал себя в сравнении с другими подобными инструментами. С его помощью проводится полное сканирование системы на наличие вредоносного кода в следующих компонентах:
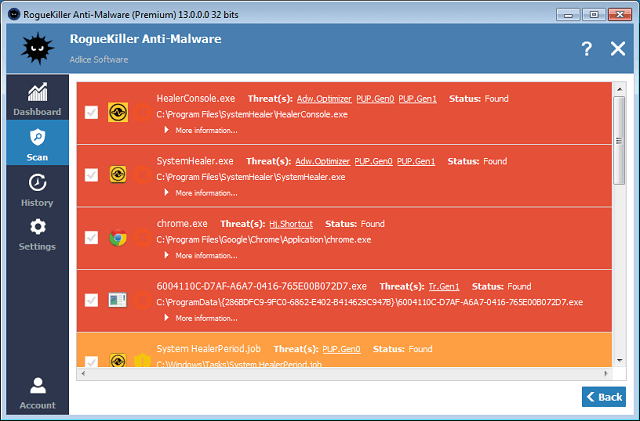
- работающие процессы;
- службы Windows;
- планировщик заданий (в т.ч. решается проблема с самопроизвольным запуском браузера);
- файл hosts (когда происходит подмена сайта на его клон для кражи логина и пароля пользователя);
- браузер и загрузчик.
Обратите внимание
Чтобы исключить появление проблемы в будущем, следует не только отдавать предпочтение загрузке ПО с официальных источников, но также быть внимательными в процессе установки. Зачастую пользователь может снять галочки и предотвратить попадание в систему нежелательного софта.
Пропала яркость в ноутбуке
Типичная неисправность в ноутбуке: пропала яркость, изображение еле видно. Это может быть поломка инвертора в ламповой матрице, неисправность самой матрицы. возможен путем его замены. Инвертор использовался в старых ноутбуках, он преобразовывал постоянное напряжение управления материнской платы в переменное питание лампы подсветки. Обычно можно приспособить инвертор от другого ноутбука в качестве замены, но параметры этого инвертора будут отличаться от оригинального, и правильная работа не гарантируется. Если взять инвертор с другого аппарата,то может возникнуть эффект плавания яркости — экран через некоторое время начинает мерцать, яркость плавать. Ремонт инвертора стоит 3000 руб.







