Как поставить пароль на папку, файл или флешку. запароливаем всё!
Содержание:
- Как запаролить файл Excel и Word? Простые советы пользователю
- Удаление Пароля открытия из файла Microsoft Word
- Как снять пароль с документа Word
- Способ первый: права доступа в Windows
- Как зашифровать документ Microsoft Word паролем
- Метод 2: задаем пароль в разделе “Сведения”
- Способ 2: Использование утилиты «Passper Excel Password Recovery» (Рекомендуем)
- Способ 3: Восстановление паролей Excel
- Восстановление пароля на открытие документа
- Какие документы от Microsoft Office можно защитить еще
- Способ 1: Разблокировка файлов при помощи «Microsoft Visual Basic for Applications»
- Восстановление утерянного пароля с помощью утилиты Accent OFFICE Password Recovery
- Как взломать защищенные паролем файлы Microsoft Office, включая документы Word и таблицы Excel «Null Byte :: WonderHowTo
- Заключение
Как запаролить файл Excel и Word? Простые советы пользователю
Как запаролить файл Excel и документ Word? В этой статье Вы найдете ответ на данный вопрос. Если Вам нужно защитить и сохранить от посторонних глаз текстовый файл с личными данными или с другой информацией, эти простые советы, которые мы рассмотрим, Вам помогут.
Зачем нужна установка пароля на файл Excel и Word
Здравствуйте друзья! Защита любой информации на компьютере, играет большую роль для каждого пользователя. Тем более если Вы используете Интернет и работаете за компьютером на работе (в офисе) или дома. Зачем нужна установка пароля на такие файлы – Эксель, Ворд и другие? Чтобы защитить важные (конфиденциальные) данные от посторонних пользователей.
Например, Вы храните на компьютере пароли и логины от своих рабочих сервисов, реквизиты от банковских карт, и так далее. Вы можете хранить конфиденциальную информацию в своих документах. При слабой защищённости этих данных, чужой человек сможет посмотреть (своровать их) Ваши файлы и воспользоваться ими.
В любом случае, нужно устанавливать на них пароли. Желательно, как минимум от шести символов и больше. С английскими буквами и цифрами, чтобы у него был высокий уровень сложности. Дальше мы рассмотрим, как запаролить файл Excel и документы Ворд. Это можно сделать с помощью программ, так и без них.
Как запаролить файл Excel (Эксель)
Установить пароль на файл Эксель нам поможет всем известный архиватор WinRar. Если у Вас его ещё нет, скачайте в Интернете, он бесплатный. Когда Вы его установите, нужно добавить в него Ексель файл. Для этого нажимаем правой кнопкой мыши по файлу, выбираем из меню «Отправить», и «Сжатая zip папка» (Скрин 1).
В зависимости от операционных систем может быть другой вариант добавления в архив. Например, «Добавить в архив» «Добавить к архиву».
Когда мы добавили файл Excel в архив, можно установить на него пароль. Открываем файл Эксель в этой программе, и ищем раздел «Дополнительно» либо «Файл». Затем, нажимаем «Установить пароль» и вводим его в нескольких полях. В одно поле основной пароль, а во втором повторяем. Далее, сохраняем его нажатием кнопки «ОК». После этого действия, пароль должен установится на файл Excel через архив WinRar.
Установить пароль на файлы Эксель можно и без программ. Для этого откройте Excel документ. Нажмите левой кнопкой мыши в верхнем левом углу документа. Далее, выбираете из меню функции «Подготовить» и «Зашифровать документ». Дальше, остаётся придумать сложный пароль, и его сохранить (кнопкой ОК). Это самый простой способ установки пароля в Экселе.
Теперь мы знаем, как запаролить файл Excel с помощью программы Winrar и без неё. Чтобы не забывать установленный ранее пароль, запишите его где-нибудь в обычный блокнот.
Как запаролить документ Word (Ворд)
Запаролить документ Word можно просто и без дополнительных программ. Для этого запускаем Ворд любой версии с теми текстовыми данными, которые мы хотим зашифровать. Затем, в левом верхнем углу документа кликаем мышкой по значку Майкрософт (Скрин 2).
Далее, выбираем из меню пункт «Подготовить» и функцию «Зашифровать документ».
После чего можно ввести пароль, потом нажать на «ОК». Затем подтверждаете его и ещё раз сохраняете все изменения с помощью указанной выше кнопки. Кроме Вас этот запароленный файл в Ворде открыть никто не сможет (Скрин 3).
«Не забывайте, что у Майкрософт Офис Ворд нет возможности восстановления пароля, поэтому лучше его заранее записать, чтобы не забыть».
Есть метод установки пароля на документ Ворд с помощью программы. Она называется BitLcoker. Текстовые данные можно запаролить, переместив их предварительно на флешку и тем самым задать ей пароль. Щёлкните по подключённой флешке правой кнопкой мыши, затем выберете «Включить BitLocker».
Затем пишите в указных полях пароль и нажимаете «Далее». После этого флешка, и все текстовые данные на ней будут запаролены.
Какие документы от Microsoft Office можно защитить еще
Можно защитить не только документы Ворд или Эксель. Это могут быть файлы для презентации, ПДФ файлы, книги, текстовый документ (блокнот) и другие документы.
В конце статьи надо упомянуть ещё обо одной программе – «LibreOffice». Её возможности бесплатные. Чтобы защитить ею другие документы, достаточно во время сохранения файла на компьютер установить пункт – «Сохранить паролем» прописать его и подтвердить. Тогда все текстовые данные будут под защитой.
Заключение
В этой статье мы узнали, как запаролить файл Excel и документы Word. Как видите, это сделать довольно легко. Выбирайте для себя любые варианты, все они рабочие и были рассмотрены в версии Word, Excel 2007. Но, помните, что пароль восстановить нельзя. Поэтому, создавайте такие пароли, которые бы Вы могли запомнить или записывайте их
Спасибо за внимание, и удачи!
Удаление Пароля открытия из файла Microsoft Word
Существуют три, принципиальных по возможностям удаления пароля, деления версий формата:
- Microsoft Word 6/95 – пароль открытия всегда находится мгновенно
- Microsoft Word 97-2003 (40bit) – пароль искать не целесообразно, проще найти ключ шифрования и расшифровать документ не зная пароля
- Microsoft Word 2007-2016 – пароль открытия ищется только методом перебора, а его скорость можно увеличить за счёт GPU-ускорения на видеокартах AMD/NVIDIA
Пароль на открытие Word 6-95
Это устаревший формат, который встречается всё реже. Для защиты данных в нём применялась примитивная защита, пароль для которой всегда восстанавливается мгновенно, а успех не зависит ни от длины, ни от сложности самого пароля.
Пароль на открытие Word 97-2003 (40-bit)
Пожалуй, наиболее распространённый на сегодня формат со своими недостатками в защите данных.
Для шифрования в нём используется очень короткий ключ. Это позволяет искать не пароль, а этот самый ключ и гарантирует 100%-ый успех в расшифровке данных. Ведь количество вариантов ключа не меняется вне зависимости от сложности и длины оригинального пароля — оно всегда равно 2 40 (40 бит, вы помните, да?), а сколько при этом придётся проверить паролей не известно…
Количество вариантов для проверки считается по формуле: число символов в степени длины пароля. То есть (для английского алфавита) это по 26 строчных и заглавных букв, 10 цифр, 8 спецсимволов — в сумме 70 символов. И тогда для 7-ми символьного пароля вариантов будет уже в семь раз больше, чем вариантов ключа шифрования: 70 7 = 8235430000000 / 2 40 = 1099511627776
И это без гарантии успеха. А что если длина пароля, скажем, 9 символов.
Вся эта история с лёгкостью и 100% гарантией успеха расшифровки 40-ка битных Word 97-2003 (к слову и Excel тоже!) не была бы полной, без упоминания радужных таблиц.
Радужные таблицы содержат заранее просчитанные цепочки ключей шифрования, что в разы сокращает поиск нужного ключа практически без снижения процента успеха. На основе радужных таблиц существуют и онлайн-сервисы для открытия зашифрованных Word файлов.
Рис.4: Радужные таблицы Пасковери в работе на ВерниДоступ.ру
Пароль на открытие Word 2007-2016
Формат набирает популярность и вместе с этим заканчивается время быстрой расшифровки Word файлов. Пароли приходится восстанавливать, то есть попросту перебирать варианты один за другим в надежде, что нужный пароль попадётся в их числе за разумное время.
Помимо увеличения длины ключа шифрования (например, в Word 2013 он уже 256 бит и такой ключ найти нереально), разработчики усложняют и алгоритмы хэширования, замедляя время формирования ключа. При вводе правильного пароля это не заметно, но при переборе миллионов вариантов, падение скорости от версии к версии формата только растёт. Даже в высоко-оптимизированных программах. Даже с GPU ускорением на видеокартах.
Условия успешного поиска «Пароля на открытие» для Word 2007-2016:
манипулирование диапазоном проверки. Умение отсечь лишние проверки позволяет здорово сэкономить время при переборе вариантов. Для манипулирования используют атаку с мутациями по словарям, атаку по простой и позиционной маске. Мутация словарей помогает охватить варианты намеренного изменения пароля из обычного слова, а позиционная маска задать возможные значения для каждой позиции в пароле
GPU ускорение на видеокартах NVIDIA/AMD. Задача поиска пароля отлично масштабируется и способна выполнятся на современных видеокартах. Чем более производительные видеокарты подключаются к поиску, тем выше скорость поиска и тем быстрее может быть достигнут успех
программы для восстановления паролей, заточенные на скорость поиска. Оптимизация в таких программах способна увеличивать скорость перебора вариантов в десятки раз
Поэтому уделяйте особое внимание оценке возможностей программы-паролеломалки по скорости перебора паролей
Как снять пароль с документа Word
Чтобы снять пароль с документа в каждой из версий Word, действовать нужно точно так же, как описано выше, и удалить пароль из соответствующего окна на последнем этапе.
НАПИСАТЬ АВТОРУНастройка автосохранения в Word
Автосохранение в Word — весьма полезная функция. Особенно, если приходится часто работать с текстом, а компьютер подключен к электросети напрямую, без блока бесперебойного питания. Лично меня оно много раз спасало.
По умолчанию, Word автоматически сохраняет открытые документы каждые 10 минут в папке «C:UsersПапка_текущего_пользователяAppDataRoamingMicrosoftWord». Если компьютер вдруг внезапно выключился, при следующем открытии программы Word пользователю будет предложено открыть сохраненные копии, или же удалить их, если необходимость в них отсутствует.
Указанные выше параметры можно изменить, заставив компьютер осуществлять автосохранение в любой другой папке, а также увеличив или уменьшив его частоту. Затрудняюсь придумать пример, когда это может понадобиться, но автосохранение Word при желании можно вообще отключить.
Как скопировать рисунок из документа Word
Как известно, в текстовом редакторе Microsoft Word удобно работать с текстом. Для наглядности, в текстовые документы можно вставлять рисунки. Практически все пользователи умеют это делать.
В то же время, не многим известно как извлекать рисунки из документа Word и сохранять их в виде отдельных изображений, поскольку в этом текстовом редакторе соответствующие инструменты отсутствуют.
Как включить линейку в Word
В текстовом редакторе Microsoft Word по левому и верхнему краям окна обычно отображается линейка. С ее помощью очень удобно изменять границы текста в документе.
Бывает, что эта линейка по каким-то причинам исчезает. Это вызывает неудобства при работе с программой. Чтобы вернуть ее на место, достаточно нескольких кликов мышки. Однако, многим неопытным пользователям не известно, как именно это можно сделать.
Как пронумеровать страницы в Word
Часто мне задают вопрос о том, как активируется нумерация страниц в Ворде.
Несмотря на относительную простоту решения этой задачи, ставить и снимать номера cо страниц не умеют не только неопытные пользователи, но и много людей с достаточным уровнем подготовки.
Как одновременно открыть разные страницы документа Word
Далеко не всем пользователям известно, что в текстовом редакторе Microsoft Word предусмотрена возможность одновременного редактирования одного и того же документа в нескольких окнах.
Это очень удобно, если, например, нужно сравнить или согласовать информацию, находящуюся в начале и в конце какого-нибудь большого документа. Документ можно открыть в двух окнах, в одном из которых будет отображаться его начало, а в другом — конец. В таком случае страницы не придется постоянно прокручивать. Достаточно будет просто переключиться на соответствующее окно. В каждом из этих окон документ можно не только просматривать, но и корректировать. Количество окон, в которых можно работать с одним документом, не ограничено.
Настройка переноса слов в Word
Чтобы качественно готовить документы в текстовом редакторе Microsoft Word, необходимо уметь расставлять переносы.
Изложенная в статье информация дает ответы на следующие вопросы: • как включить или выключить автоматическую расстановку переносов во всем документе Word или в определенной его части; • как вставить неразрывный пробел между двумя словами, чтобы они всегда оставались в одной строке; • как запретить перенос слова, содержащего дефис; • как принудительно вставить перенос в слово в нужном месте.
ПОКАЗАТЬ ЕЩЕ
Способ первый: права доступа в Windows
Этим способом можно ограничить доступ к папке, любому файлу и даже целому разделу диска. Если у вас на компьютере несколько учетных записей пользователей, и вы являетесь администратором компьютера, вы можете закрыть доступ к нужной информации для всех, кроме себя. Делается это так:
- Нажмите на файл, папку или диск правой кнопкой мыши и выберите Свойства.
- Перейдите на вкладку Безопасность.
- В списке учетных записей, имеющих доступ к файлу, поочередно выберите те, которым не нужно открывать этот файл или папку, и в столбце Запретить установите все галочки.
После этого файл, папка или раздел диска станут недоступны для всех пользователей, которым вы запретите доступ. Они не смогут его открыть — для этого нужно будет ввести пароль от учетной записи администратора, то есть вашей. Не забудьте только дать файлу или папке неприметное имя, так как имена файлов по-прежнему будут видны всем.
Как зашифровать документ Microsoft Word паролем
Самая надежная защита это требование пароля на открытие документа. Делается это следующим образом. Переходите на вкладку Файл, выбираете раздел Сведения в поле Разрешения нажимаете Защитить документ. Из выпадающего списка выбираете Зашифровать паролем
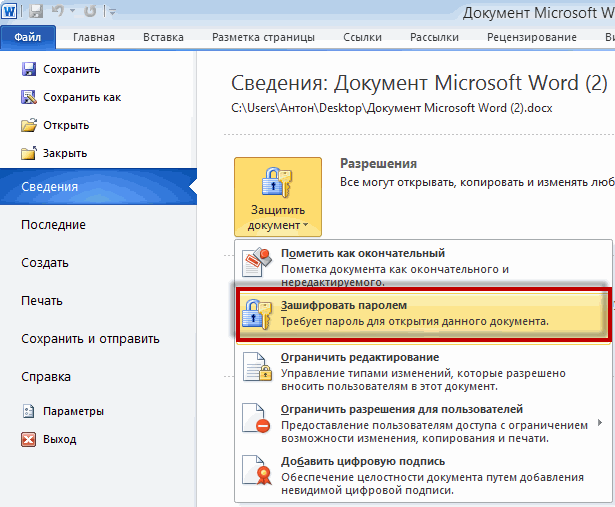
Появится окошко для ввода пароля. Задаете пароль, желательно хороший (латинские буквы в нижнем и верхнем регистре + цифры + специальные знаки, если добавите еще и буквы в русской раскладке будет еще лучше), не меньше 8 знаков. Нажимаете ОК

Появляется такое же окошко с требованием повторить ввод пароля. Повторяем и жмем ОК
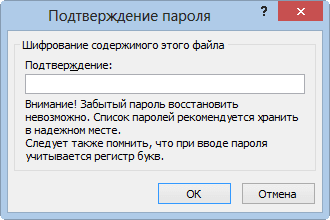
Поле Разрешение принимаем следующий вид
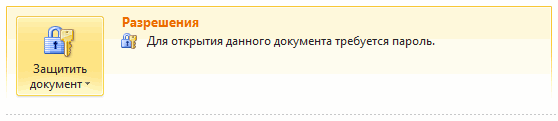
Теперь без пароля этот документ не открыть.
Пароль рекомендуют куда-то записать иначе если его забудешь, то придется прибегнуть к платным программам для восстановления. Так же это займет очень много времени. (Зависит от сложности пароля и от мощности процессора и вашей видеокарты).
Метод 2: задаем пароль в разделе “Сведения”
В данном способе мы будем использовать раздел программы “Сведения”.
- Для начала снова переходим в меню “Файл”.
-
В предлагаемом перечне переходим в раздел “Сведения” и в правой части окна щелкаем по кнопке “Защитить файл”. Раскроется перечень всех доступных вариантов. Здесь мы можем выбрать как защиту всей книги, так и отдельных ее листов. Также у нас есть возможность задать пароль для защиты структуры книги и т.д.
- При выборе первого варианта “Зашифровать паролем” откроется окно, где нужно ввести пароль, после чего нажать кнопку OK.
- В следующем окошке потребуется подтверждения пароля. Вводим то же самое значение и жмем OK. Как и в первом методе, после данных действий никто не сможет открыть книгу без ввода заданного нами пароля.
-
Если мы выберем опцию “Защитить текущий лист”, на экране отобразится небольшое окно с различными параметрами, которые мы можем включить или выключить посредством установки напротив них галочки. Выполняем требуемые настройки согласно нашим пожеланиям и жмем кнопку OK. Далее, как обычно, потребуется подтверждение пароля.
- В отличие от защиты паролем от изменений при сохранении документа, при использовании данного инструмента пользователь не сможет даже вносить изменения в документ. Но при этом возможность сохранять книгу останется.
- Если мы выбрали вариант “Защитить структуру книги”, откроется окно, в котором мы можем, соответственно, задать пароль. Хотя в данном случае он не обязателен.После установки данной защиты у нас не будет возможности добавлять, удалять или редактировать листы в книге.
Способ 2: Использование утилиты «Passper Excel Password Recovery» (Рекомендуем)
Программа «Passper Excel Password Recovery» способна значительно сэкономить время пользователя при восстановлении паролей от Excel-документов, так как в этом ПО используются продвинутые алгоритмы, позволяющие разблокировать файлы в течение нескольких минут или секунд, не затрагивая их содержимое. Из основных преимуществ этого софта можно отметить:
- быстрое восстановление доступа к файлам
- 100% эффективность при разблокировке отдельных листов и целых книг Excel
- использование четырех типов алгоритмов, среди которых полный перебор, поиск по маске, перебор по словарю и комбинированное вычисление, что позволяет найти утерянный пароль в кратчайшие сроки
- данные внутри электронных таблиц не повреждаются после активности данного приложения
- интуитивно понятный пользовательский интерфейс
- поддержка работы со всеми версиями Microsoft Office, начиная с 2003 года
Способ 3: Восстановление паролей Excel
Пожалуй, самый универсальный и популярный способ, который подходит для взлома паролей открытия Excel всех версий. Он представляет собой перебор вариантов паролей в поисках подходящего. Чем выше скорость перебора и искуснее настройки диапазона для проверки, тем быстрее может быть достигнут успех.
Вот как это работает:
Шаг 1.
Скачайте и установитеAccent OFFICE Password Recovery
Эта программа создана для взлома паролей к документам Microsoft Office/OpenOffice всех версий и может (это важно!) работать на видеокартах AMD/NVIDIA
Accent OFFICE Password Recovery для Windows x86/x64
Шаг 2.
Запустите AccentOPR, откройте в ней свой запароленный Excel файл и узнайте подробности о формате и защите документа:
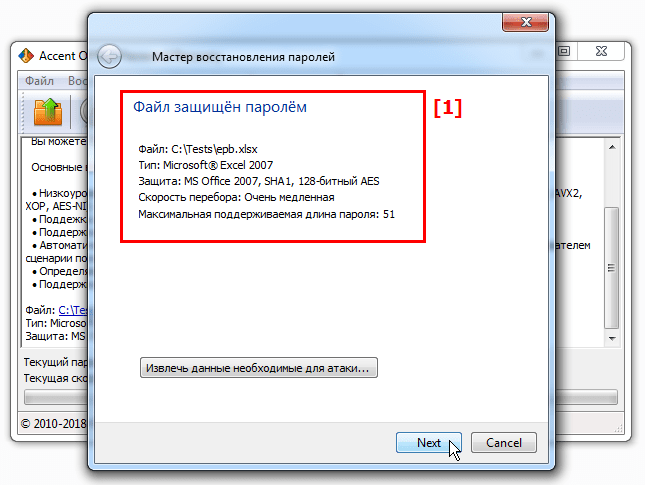
Шаг 3.
Переходите к выбору атаки на пароль:
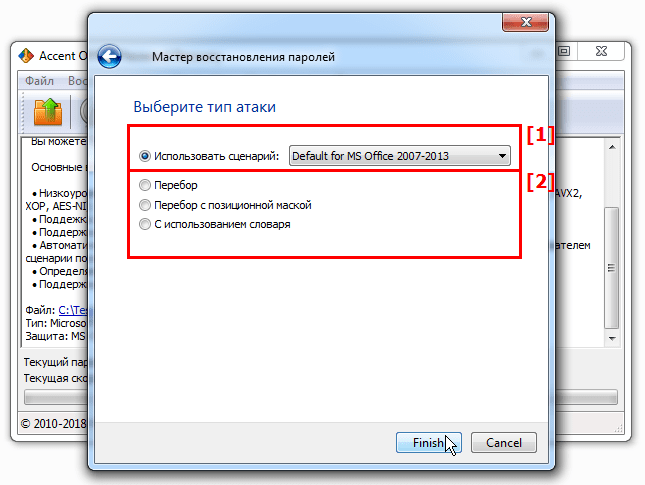
В AccentOPR можно выбрать сценарий (последовательность) атак или одну из конкретных атак :
- атаку грубой силы (с простой маской) — простой перебор всех вариантов, когда проверяются все подряд пароли
- атаку по позиционной маске — перебор паролей со строго определённой структурой, когда пароли не подходящие под заданное описание пропускаются (пример)
- атаку по словарю (с мутациями) — перебор паролей по готовым спискам, когда проверяются только пароли (и возможно их производные) из скачанных или созданных словарей (пример)
Шаг 4.
Задайте необходимые настройки поиска для выбранной атаки и запускайте взлом пароля Excel:
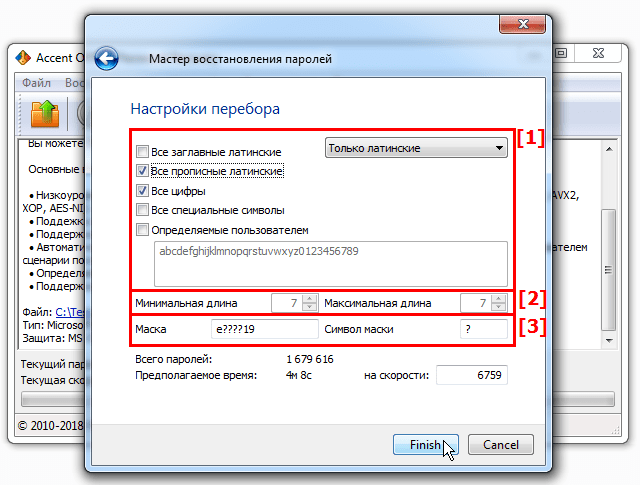
Типовые настройки атаки грубой силы
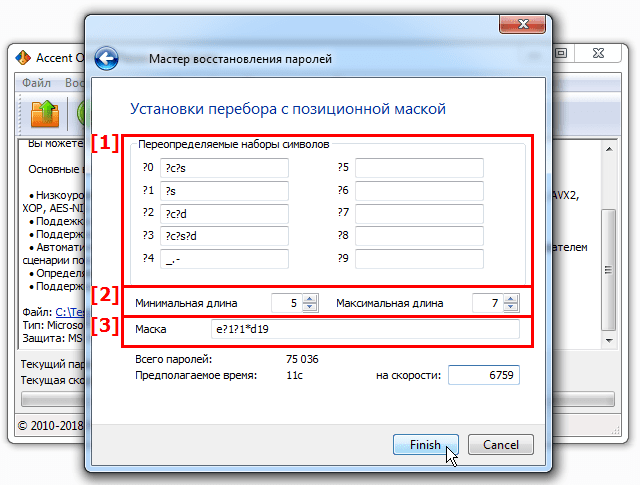
Типовые настройки атаки позиционной маски
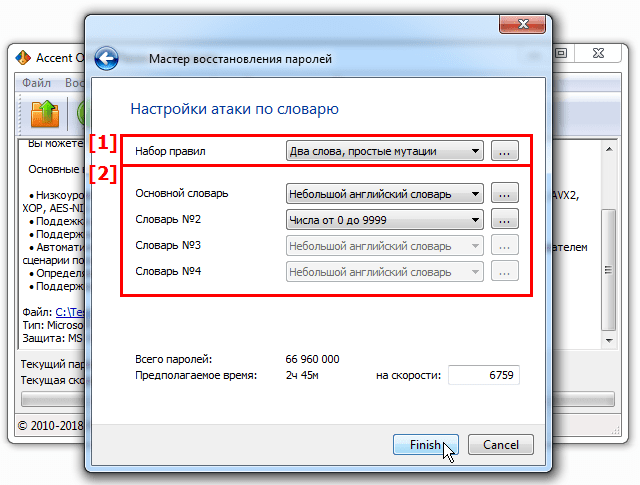
Типовые настройки атаки по словарю с мутациями
Шаг 5.
Когда AccentOPR найдёт пароль , просто кликните по нему и программа поместит его в буфер обмена . Откройте запароленный файл в Excel и используйте найденный пароль:
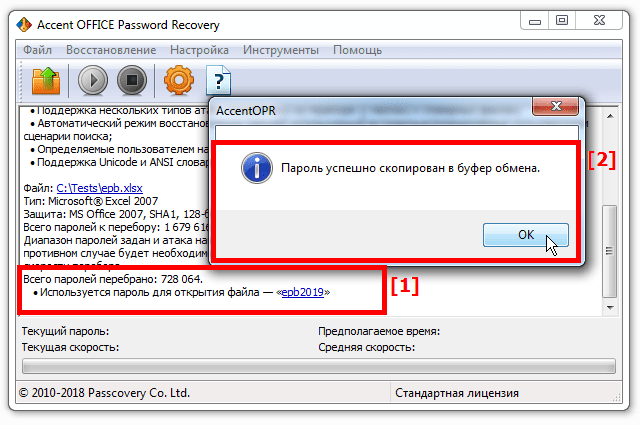
GPU ускорение поиска паролей Excel 2007-2013
Время взлома пароля открытия Excel напрямую зависит от скорости перебора вариантов. Чем выше скорость, тем быстрее будет найден пароль
Поэтому так важно, что AccentOPR умеет ускоряться на видеокартах AMD/NVIDIA при переборе паролей открытия к документам Excel 2007-2013 (xlsx-файлов)
С GPU ускорением скорость перебора вариантов может быть в десятки раз выше!
Восстановление пароля на открытие документа
Зная пароль удалить нет проблем: открыл, стёр, сохранил. Но вот если пароль потерялся, то это может стать проблемой: как расшифровать данные и вернуть в ним доступ без пароля?
Компания Microsoft предупреждает о том, что потеря пароля равнозначна потере данных и не предоставляет инструментов для восстановления паролей. Такие инструменты в избытке есть у сторонних разработчиков, а успешность их работы зависит от их качества, заложенных в них «фишек» и формата самого документа Word.
…Word 6-95
Формат настолько старый, что в те времена, когда он был актуален Microsoft не особо задумывалась о качестве защиты и любые пароли находятся мгновенно программами начального уровня, например Accent WORD Password Recovery.
…Word 97-2003 (40- ка битный ключ шифрования )
До сих пор актуальная версия формата — актуальный Microsoft Word 2016 по прежнему предлагает возможность сохранить документ в файл, совместимый с Word 97-2003. Здесь само по себе шифрование уже достаточно приличное и поиск пароля в лоб, то есть перебором вариантов может затянуться. Время поиска и успех зависят от сложности самого пароля и его длины.
Но есть фокус — искать пароль совсем не обязательно. Такие файлы можно расшифровать без пароля!
Для шифрования используется короткий 40-ка битный ключ и как правило быстрее (и точно надёжнее) найти ключ, чем пароль. При использовании технологии радужных таблиц расшифровка занимает и вовсе считанные минуты вне зависимости от сложности пароля.
Эту хитрость используют некоторые онлайн сервисы, например ВерниДоступ.ру.
… Word 2007-2016
C появлением формата Microsoft Word 2007 (для docx- файлов) чудеса прекратились — компания Microsoft вполне успешно борется с несанкционированным доступом к защищённым данным пользователя.
Восстановить пароль стало возможным только перебором вариантов и с каждой новой версией Word скорость перебора падает. Шансы на решение проблемы забытого пароля Word остались только у лучших программ для восстановления паролей, например Passcovery Suite.
Успех поиска пароля стал зависеть от качеств программы для восстановления паролей:
- Умение манипулировать диапазоном проверки. Гибкая настройка маски пароля, умелая работа со словарями необходимые свойства таких программ — прямой перебор вариантов практически безуспешное мероприятие
- Оптимизация скорости работы. Выверенный, вычищенный и идеально отлаженный алгоритм поиска способен увеличить скорость в разы. Это хорошо видно при сравнении посредственных и оптимизированных программ.
- Ускорение на видеокартах AMD/NVIDIA . Современные GPU идеально подходят для поиска пароля на открытие Word 2007-2016, а программы, которые их используют увеличивают скорость перебора в разы. А порою и в десятки раз — это зависит от связки CPU/GPU на вашем компьютере.
Пример позиционной маски в поиске пароля
Проще говоря, начиная с Word 2007 злоумышленнику нереально взломать чужой пароль (конечно же, при условии, что пароль не банальное слово из словаря и его длина не три-четыре символа).
У владельца файла — напротив — шансы весьма неплохие.
Зная структуру своего пароля, помня какие символы и в каком порядке он использовал, можно задать гибкую, позиционную маску. Это сократит число проверок, ускорит поиск и приведёт к успеху.
Вот пример решения в Passcovery Suite: пароль состоял из 7 или 8 символов; начинался с заглавной буквы по имени одного из членов семьи: KVMS; середину составляли только строчные гласные буквы и несколько спецсиволов: aeiouy-+_; на конце обязательно три цифры.
1. Запускаем Passcovery Suite, открываем в нём зашифрованный файл, знакомимся с данными о формате и защите файла, переходим к выбору атаки. Выбираем «Перебор с позиционной маской»:
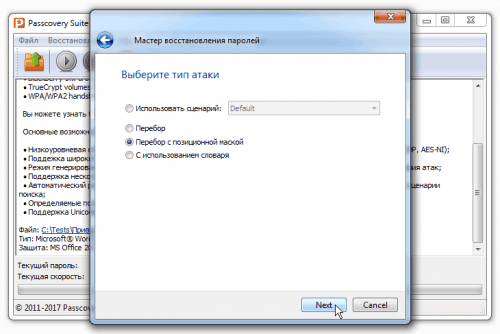
2. Исходя из знаний о пароле, задаём наборы символов, которые будем использовать в разных позициях пароля: ? 0 – KVMS, ? 1 — aeiouy-+_, ? 2 — ? d, то есть цифры (справка по позиционной маске); создаём маску для генерации только подходящих паролей, с использованием определённых наборов символов — ?0*1?2?2?2; задаём минимальную и максимальную длину пароля — 7-8 символов:
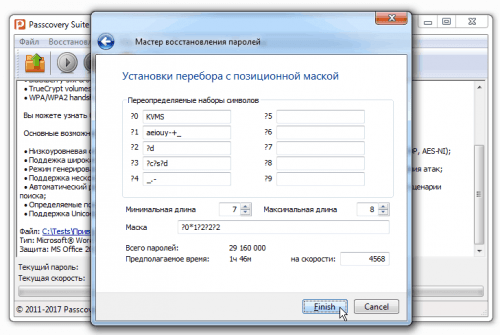
3. Это всё! Можно запускать поиск пароля. Когда программа найдёт пароль, она отобразит его:
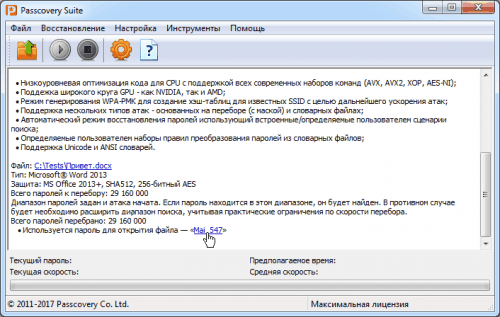
Больше примеров из практики есть в базе знаний программы.
Обратите внимание на количество вариантов и ожидаемое время их перебора при использовании такой вот маски и без неё, при обычной атаке грубой силы:
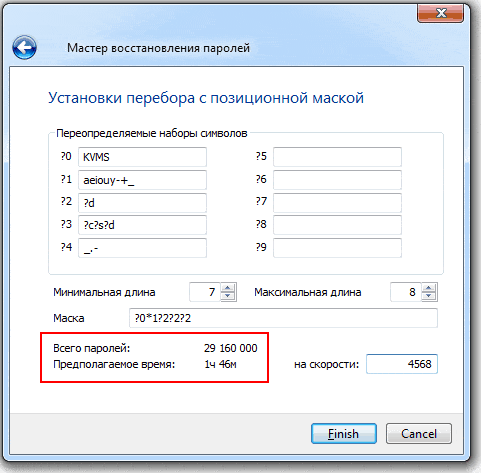
То есть, если злоумышленник ничего не знает о структуре пароля, ему придётся либо проверять пароли из всех символов и буквально намнооого не дожить до проверки всех вариантов, либо сознательно отказываться от части из них и рисковать пропустить нужный пароль…
Какие документы от Microsoft Office можно защитить еще
Можно защитить не только документы Ворд или Эксель. Это могут быть файлы для презентации, ПДФ файлы, книги, текстовый документ (блокнот) и другие документы.
В конце статьи надо упомянуть ещё обо одной программе – «LibreOffice». Её возможности бесплатные. Чтобы защитить ею другие документы, достаточно во время сохранения файла на компьютер установить пункт – «Сохранить паролем» прописать его и подтвердить. Тогда все текстовые данные будут под защитой.
- https://anisim.org/articles/kak-postavit-parol-na-fayl-excel/
- https://helpugroup.com/zabyli-parol-excel-4-sposoba-vosstanovleniya-uteryannogo-parolya-dlya-fajla-excel/
- https://koskomp.ru/office/microsoft-excel/kak-postavit-parol-na-fayl-excel/
- https://biz-iskun.ru/kak-zaparolit-fajl-excel.html
Способ 1: Разблокировка файлов при помощи «Microsoft Visual Basic for Applications»
В случае утери пароля от документов Excel одним из способов его восстановления является использование программы «MS VBA», которую потребуется предварительно скачать с официального сайта корпорации Microsoft.
- Шаг 1: Запустите «VBA» и откройте таблицу Excel, от которой утеряна парольная фраза через меню «File» — «Open»
- Шаг 2: Щелкните «Insert» на панели инструментов и выберите опцию «Module»
- Шаг 3: Нажмите комбинацию клавиш «Alt+F11», после чего справа появится окно «VBA»
- Шаг 4: Введите команду «VBA» в этом окне, как показано на следующем изображении
- Шаг 5: Далее нужно нажать «F5» для запуска процесса восстановления
- Шаг 6: Подождите несколько минут до окончания разблокировки, после чего появится новое окно с установленным паролем, который можно без ограничений использовать для обычного редактирования нашего файла
Единственным недостатком данного метода является применимость только к одному листу Excel, а если их несколько, то придется повторять эту процедуру для каждой части таблицы.
Читать также: Основы Linux для хакеров, Часть 1 (Первые шаги)
Восстановление утерянного пароля с помощью утилиты Accent OFFICE Password Recovery
Accent OFFICE Password Recovery — это универсальная утилита для восстановления паролей в документах пакета Microsoft Office. Она работает практически со всеми версиями программ, как со старыми, так и с самыми новыми. Скачать ознакомительную версию можно на официальном сайте, для открытия защищенного документа базового функционала будет достаточно.

Скачав программу, установите и запустите ее.
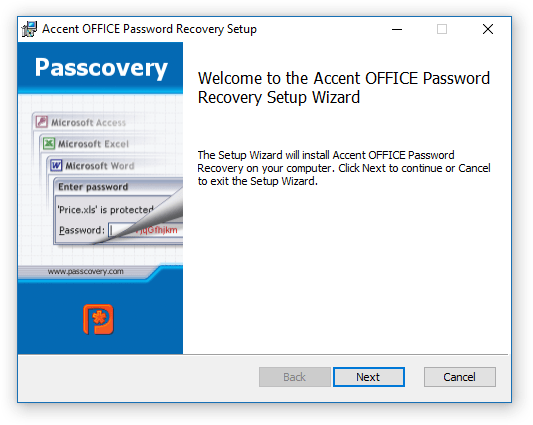
Прежде, чем приступить к восстановлению пароля, необходимо выполнить некоторые манипуляции с настройками.

Настройка Accent OFFICE Password Recovery
1. Откройте меню «Настройка» и выберите «Конфигурация».

2. Во вкладке «Производительность» в разделе «Приоритет приложений» нажмите на небольшую стрелочку, расположенную около данного раздела, и выберите «Высокий» приоритет.
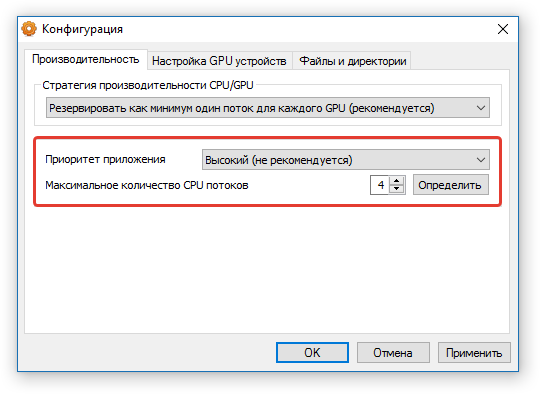
3. Нажмите «Применить».
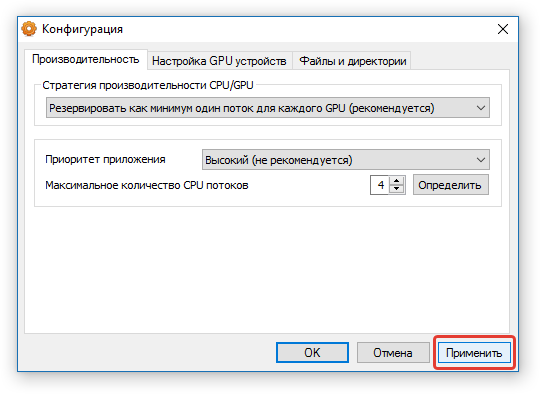
4. Нажмите «ОК» для сохранения внесенных изменений и выхода из меню настроек.
Восстановление пароля
1. Перейдите в меню «Файл» программы Accent OFFICE Password Recovery и нажмите «Открыть».

2. Укажите путь к защищенному документу, выделите его левым кликом мышки и нажмите «Открыть».

3. Нажмите кнопку «Начать» на панели быстрого доступа. Будет запущен процесс восстановления пароля к выбранному вами файлу, это займет некоторое время.

4. По завершению процесса на экране появится окно с отчетом, в котором и будет указан пароль.
5. Откройте защищенный документ и введите пароль, который был указан в отчете Accent OFFICE Password Recovery.

На этом мы закончим, теперь вы знаете, как снять защиту с документа Word, а также знаете о том, как восстановить забытый или утерянный пароль, чтобы открыть защищенный документ.
Пароль на открытие — это единственный способ по настоящему защитить данные от несанкционированного доступа в Microsoft Word. Только при установке этого пароля данные надёжно шифруются и доступ к ним невозможен без знания пароля (на самом деле не для всех версий Word).
Все остальные типы защиты, которые применяются в Microsoft Word — это защита больше от неосторожных действий, чем от несанкционированного доступа. Такие пароли легко находятся и/или удаляются для всех версий Word.
Про то, как установить, снять и восстановить Пароль на открытие в Word эта заметка.
Как взломать защищенные паролем файлы Microsoft Office, включая документы Word и таблицы Excel «Null Byte :: WonderHowTo
Файлы Microsoft Office могут быть защищены паролем для предотвращения несанкционированного доступа и обеспечения целостности данных. Но защищенные паролем документы из более ранних версий Office могут быть извлечены с помощью простой программы office2john. Затем эти извлеченные хэши можно взломать с помощью John the Ripper и Hashcat.
Извлечение хеша из файла Microsoft Office, защищенного паролем, с помощью инструмента office2john занимает всего несколько секунд.Хотя стандарты шифрования в различных продуктах Office менялись на протяжении многих лет, ни один из них не может противостоять способностям office2john по краже хешей.
Этот инструмент написан на Python и может запускаться прямо из терминала. Что касается совместимости с Office, известно, что он работает с любым защищенным паролем файлом из Word, Excel, PowerPoint, OneNote, Project, Access и Outlook, который был создан с использованием Office 97, Office 2000, Office XP, Office 2003, Office 2007, Office. 2010 и Office 2013, включая версии Office для Mac.Это может не работать в более новых версиях Office, однако мы сохранили DOCX в Office 2016, который был помечен как Office 2013.
Шаг 1. Установка Office2John
Для начала нам нужно загрузить инструмент из GitHub, поскольку office2john не входит в стандартную версию John the Ripper (которая уже должна быть установлена в вашей системе Kali). Это легко сделать с помощью wget .
Для запуска office2john с Python , нам нужно будет перейти в тот же каталог, в который он был установлен. Для большинства из вас по умолчанию это будет Home (просто введите cd ), но не стесняйтесь создавать отдельный каталог.
Далее нам нужен соответствующий файл, чтобы проверить это. Я использую простой файл DOCX с именем «dummy.docx «, который я создал и защищен паролем с помощью Word 2007. Загрузите его, чтобы следовать. Пароль -» password123 «, как вы узнаете. Вы также можете загружать документы, созданные с помощью Word 2010 и Word 2016 (который отображается как 2013 ), чтобы использовать его в других примерах. Паролем для них также является «password123».
Шаг 3: Извлеките хэш с помощью Office2john
Первое, что нам нужно сделать, это извлечь хэш нашего защищенного паролем файла Office. Выполните следующее команду и направьте вывод в «хэш.txt «для последующего использования.
Чтобы убедиться, что хэш был успешно извлечен, используйте команду cat . Мы видим, что сохраненный мной хеш соответствует в Microsoft Office 2007. Чистый.
Заключение
В статье рассмотрели различные варианты защиты документа: на открытие, на редактирование и на копирование. Самая серьезная защита это шифрование документа паролем на открытие. Тут уже ничем не откроешь, только вспоминать или использовать специальные программы. По поводу других защит, есть вариант с переименованием в архив. Он отлично работает для документов Microsoft Word 2007 и выше. Для более стареньких версий это не вариант. Попробовал эти документы открыть для редактирования в OpenOffice. Ничего не получается. Единственное что можно это скопировать содержимое документа защищенного от копирования и вставить в другой документ для редактирования.







