Как скачать музыку с cd диска на компьютер или флешку
Содержание:
- Возможные проблемы при записи и воспроизведении музыкальных файлов с компакт-диска на магнитоле
- Процесс записи музыкальных треков на флешку
- Сохранение на диск файлов разных форматов
- Как записать диск МП3 в машину
- Запись образа
- Выбор стороннего программного обеспечения
- Программы для прожига CD и DVD
- Несколько советов для настоящих меломанов
- Инструкция по записи музыки на диск
- Выбор формата файлов для записи
- Аудио-файлы для записи Аудио CD
Возможные проблемы при записи и воспроизведении музыкальных файлов с компакт-диска на магнитоле
Иногда, даже четко следуя инструкциям программы, сидя уже в машине, можно обнаружить, что устройство не хочет читать диск. Причин этому может быть несколько, назовем наиболее распространенные из них:
- Магнитола не имеет соответствующего декодера для записанных форматов файлов, или попросту не «читает» их;
- Компакт-диск заполнен «до отказа» (например, если вы записали на CD-R музыки на все 80 минут, а рекомендуемый объем должен не превышать 75 минут);
- Была выбрана слишком высокая скорость записи (рекомендуемое значение для большинства компакт-дисков – 8х);
- Возник конфликт между «старой» и «новой» системой чтения файлов компакт-диска.
Как еще можно записать музыку для автомагнитолы?
Кроме CD-дисков, вы можете записать музыку для автомагнитолы и на обычную флешку. Если в вашей магнитоле есть слот для чтения USB-накопителей, вы можете выбрать его для воспроизведения аудиофайлов. В этом случае процесс записывания файлов будет более простым, чем для компакт-диска, т.к. для этого не потребуется специальные утилиты и дополнительные устройства. Для того чтобы записать файлы на флешку для магнитолы, просто выберите их в папке на компьютере и скопируйте в буфер обмена, а затем переместите в корневую папку флешки с помощью сочетания горячих клавиш Ctrl+V.
Процесс записи музыкальных треков на флешку
Прежде чем записывать треки на носитель, его необходимо подготовить. Подготовка сводится к форматированию флешки в файловой системе, «понятной» большинству автомобильных магнитол. В настоящее время такой системой является NTFS, в то время как системы FAT 16 и FAT 32 считаются морально устаревшими и могут привести к возникновению различных ошибок.
Форматирование флеш-накопителя в системе NTFS
- новая флешка устанавливается в USB-порт персонального компьютера. После того как она станет видна в списке подключённых устройств, следует щёлкнуть на флешке правой кнопкой мыши. Появится контекстное меню, в котором следует выбрать пункт «Форматировать»;
В контекстном меню выбирается пункт «Форматировать»
- возникнет следующее окно, с ещё одним выпадающим меню, в котором представлены самые распространённые файловые системы. Из них необходимо выбрать систему NTFS и нажать кнопку «Далее»;
Из выпадающего списка выбирается файловая система NTFS
- через несколько минут флеш-накопитель будет отформатирован и готов к записи музыкальных треков;
Последовательность действий при записи отформатированного накопителя
Перед началом записи следует уточнить 2 момента. Записываемые файлы должны иметь расширение .mp3 или .wav. Эти аудиоформаты «понятны» подавляющему большинству автомобильных магнитол. Если же музыка хранится на компьютере в каких-то иных аудиоформатах (.flac, .ape и т. д.) — далеко не факт, что в магнитоле найдётся необходимый декодер для их корректного воспроизведения.
- флеш-накопитель, ранее отформатированный в системе NTFS, устанавливается в USB-порт персонального компьютера;
- файлы с расширением .mp3, хранящиеся на компьютере, выделяются с помощью мыши;
- правым кликом на выделенном участке вызывается контекстное меню, в котором следует выбрать пункт «Вырезать» (а если файлы планируется оставить на компьютере, то следует выбрать пункт «Копировать»);
Файлы выделяются и копируются на флеш-накопитель командой «вставить»
- теперь двойной щелчок выполняется на значке флеш-накопителя;
- как только он откроется, правым щелчком мыши вновь вызывается контекстное меню, в котором следует выбрать пукнт «Вставить». Начнётся копирование выбранных mp3-файлов на флешку. Длительность копирования зависит от объёма памяти флеш-накопителя и от количества копируемых аудиофайлов;
Здесь же следует отметить, что для записи файлов на флешку не требуется никакого специального программного обеспечения, достаточно стандартного файлового менеджера системы Windows. Кроме того, все перечисленные выше операции можно сделать и без помощи мыши, воспользовавшись следующими сочетаниями клавиш:
- Сtrl+A — выделение файла.
- Сtrl+С — копирование файла.
- Сtrl+Х — вырезать файл.
- Сtrl+V — вставка файла.
Сохранение на диск файлов разных форматов
Для копирования любой информации необязательно применять сторонние программы. В самой Windows 10 есть вариант для реализации записи.
Для его включения следует:
- Зайти в проводник и открыть контекстное меню дисковода. Затем кликнуть правой клавишей мышки и выбрать надпись «Извлечь» (Eject).
- В открывшийся приёмник привода вставить диск для записи. Надпись у значка дисковода, отображающая его объём, должна поменяться и показать новые данные.
- Открыть диск.
- Появится предложение «Записать диск». В окне надо указать новое название диска (если нужно) и выбрать один из типов переноса данных, отметив один из двух вариантов:
- Как на флешку. При выборе типа «Как накопитель USB» произойдёт перенос файлов на носитель. С ними можно проводить различные операции на этом компьютере, но на других ПК он может не опознаваться.
- Как на CD/DVD. Выбор типа «Для проигрывателя CD/DVD» позволит скопировать файлы, которые будут воспроизводиться на любых устройствах с таким же форматом.
- После этого следует нажать на «Далее» (Next) для начала процесса.
- При появлении следующего окна необходимо перетащить в него нужные файлы.
- Надо кликнуть по пустой области окна и в новом меню выбрать надпись «Записать диск».
- После окончания копирования опять нажать на надпись «Извлечь» (Eject) и достать диск.
Как записать данные с помощью UltraISO
Сохранение на диск обычных файлов можно провести любой сторонней программой, которая рассчитана на это, например, UltraISO.
Для реализации процесса:
- Запускают утилиту и перетаскивают мышью в центральное окно нужные данные (прямо с рабочего стола или с панелей, указанных на фото).
- После переноса в правом верхнем углу появится число, которое обозначает количество отведённой памяти для добавленных файлов. Нужно следить, чтобы оно не превышало общего объёма записываемого диска.
- Затем нажимают на иконку записи образа, чтобы открылось соответствующее окно.
- Для начала копирования файлов на диск надо кликнуть по надписи «Записать».
- Нажатием на галочки в соответствующих пунктах выбирают привод (если их несколько), указывают скорость и метод записи. В поле «Файл образа» можно ввести его название.
После окончания операции оптический носитель вынимают или меняют на новый для последующего копирования файлов.
Запись компакт-дисков с помощью Nero
Описанные способы записи данных, образов и файлов не единственные. Существует более 1000 программ и утилит, позволяющих скопировать информацию на диски. У всех есть свои достоинства и недостатки.
Как записать диск МП3 в машину
Формат мп3 дисков это обычный файловый диск стандарта ISO 9660 (ISO 9660 описывает файловую систему CDFS – Compact Disc File System). В этом формате не имеет значения какие файлы записаны музыкальные или программные или фотографии. Можно записывать файлы любого типа.
Однако для лучшей совместимости с бытовыми плеерами и с автомагнитолами, нужно следовать нескольким правилам, при записи мп3 дисков.
Имена мп3 файлов
Имена мп3 файлов лучше делать короткими, желательно даже не превышать длину 8 символов. В именах мп3 файлов не нужно использовать русский язык, а также пробелы. Для разделения слов, в имени мп3 файла, можно использовать знаки тире или подчеркивания.
Пример первый – “Мираж – Снова вместе.mp3“. Это имя мп3 файла может вызвать проблемы на каких-нибудь бытовых плеерах или автомагнитолах. Например вместо русского текста будут “кракозябры”. Или имя будет “обрезано” по пробелу.
Пример второй – “Snova_vmeste.mp3“. Такое имя будет гарантировано прочитано в любом плеере.
Папки с МП3 файлами
Лучше всего совсем не использовать папки и размещать все мп3 файлы прямо в корне МП3 диска. Но если есть необходимость сделать папки, тогда для имен папок нужно использовать то же правило что и для имен мп3 файлов. А кроме этого не нужно делать вложенные папки (папка внутри другой папки).
Диски для записи (болванки)
Диски для записи делятся на две группы:
- Одноразовые – допускают запись только один раз. Такие диски маркируются суффиксом R. CD-R, DVD+R, DVD-R.
- Перезаписываемые – эти диски можно стирать и снова записывать. Такие диски маркируются суффиксом RW. CD-RW, DVD+RW, DVD-RW.
Перезаписываемые диски конечно практичнее, но у них хуже совместимость с бытовыми плеерами и автомагнитолами. Поэтому для записи мп3 дисков лучше использовать одноразовые ( CD-R, DVD+R, DVD-R) диски.
Кроме этого лучше использовать CD-R диски, а не DVD+R или DVD-R диски. Потому что старые плееры могут не поддерживать воспроизведение с DVD дисков. Кроме совместимости есть еще одна проблема с DVD дисками, это большая емкость. На DVD диск можно записать тысячи файлов мп3. А при таком количестве песен, будет трудно найти нужные, при выборочном воспроизведении.
Запись образа
Одни пользователи предпочитают сохранить свою ОС не только на флешке, но и на диске. Другие владельцы ПК копируют на диск сразу несколько различных систем (более десятка версий Windows, Linux и прочие).
Для этой цели разработано много сторонних утилит, например, UltraIso, Burning Studio, NeroExpress и другие. С их помощью можно записать образы не только ОС, но и других программ.
Как сохранить образ внутренними средствами системы
- В Windows 10 эта задача решается простым кликом правой кнопкой мышки по любому файлу с образом (формат ISO). В появившемся контекстном меню следует нажать на надпись «Записать образ диска». Это позволит скопировать и сохранить ОС «на черный день».
- После этого выйдет окно, в котором достаточно указать привод, на котором будет производиться выбранная процедура (если он не единственный). В дисковод следует установить чистую болванку и кликнуть на слово «Записать».
- Если пользователь хочет убедиться в корректной записи созданной версии Windows 10, то ему достаточно отметить галочкой пункт проверки записи диска.
Можно точно так же сохранить образы других ОС, множества полезных программ и различных игр. Но не стоит забывать о легальности скачиваемого контента.
Запись образа с помощью UltraIso
В этой утилите, являющейся эффективным инструментом для работы с виртуальными приводами и любыми носителями, можно проделывать множество операций с дисками. Установка ОС или какой-нибудь программы очень часто производится из их образа. Одной из операций, которую можно выполнить с помощью UltraISO, является запись на носитель.
Для этого следует:
- Вложить чистый диск в устройство привода и закрыть его, а затем запустить UltraISO.
- Далее следует добавить файл. Многие просто перетаскивают его в программу, но это неверно, так как записывается только оболочка образа, которая весит всего несколько десятков килобайт.
- Для нормального хода процесса необходимо кликнуть по пункту «Файл» (File) в левом верхнем углу, и в открывшемся меню выбрать «Открыть» (Open).
- В следующем окне выбрать файл образа и нажать на «Открыть» внизу.
- После этого в программе появляется содержимое.
- Начинают прожиг кликом по надписи «Инструмент» (Tools) верхней строчки программы и по кнопке «Записать образ CD» (Burn CD/DVD Image) появившегося меню.
- В новом окне появятся параметры прожига и другая информация. Если все устраивает, жмут на кнопку «Записать» (Burn).
- Если на диске содержится какая-либо информация, её удаляют с помощью надписи «Стереть» («Очистить»). Это можно сделать, если у пользователя RW-носитель.
По окончании действия UltraISO (несколько минут) выскакивает уведомление об этом. В некоторых версиях программы привод открывается сам, свидетельствуя о завершении процесса.
Если параметры прожига не устраивают пользователя, он может изменить следующие данные:
- Привод. Нажатие на галочку поможет выбрать устройство, в которое вложен пустой диск.
- Скорость записи. Самая быстрая установлена всегда по умолчанию. Иногда для качества записи рекомендуется выставить низкую скорость. Кликом по «птичке» выбирают нужный вариант.
- Метод записи. Лучше доверить его самой программе и оставить всё как есть.
- Файл образа. Если случайно выбран не тот путь, можно указать новый. Это делают двумя методами. Первый вариант предполагает изменить путь вручную (сменив надпись), если пользователь знает точное расположение файла. Второй вариант можно запустить, нажав на прямоугольник с тремя точками слева. Появится стандартное окно, в котором следует выбрать подходящий путь к образу.
Как создать диск восстановления Windows 10 на DVD
Основным способом исправить работу ОС посл сбоя является запись копии системы и её запуск. Под устройством, реализующим этот процесс, условно подразумевается не DVD-, а какой-либо USB-накопитель (флешка, внешний HDD).
Если необходимо сделать восстановление посредством компакт-диска (например, испорчены USB-порты на ПК), то это можно осуществить в отдельном расположении.
Для этого в среде Windows надо:
- Перейти в «Панель управления» и нажать в нём на иконку восстановления ОС.
- В следующем окне необходимо выбрать предложение о создании диска и подтвердить это, кликнув мышью по соответствующему пункту. В некоторых версиях в заголовке может появиться надпись Windows 7, но не нужно беспокоиться – это просто недоработки десятки.
- В конце следует указать нужный дисковод с болванкой и нажать на словосочетание «Создать диск», чтобы скопировать все восстановительные файлы.
Выбор стороннего программного обеспечения
Нарезать музыку на диск для магнитолы можно при помощи специализированного софта. Программ для прожига CD и DVD дисков много, например, самые популярные и многофункциональные – это Ashampoo Burning Studio и Nero, включающие не только возможности записи и копирования дисков разных типов, но и функции конвертации и редактирования медиаконтента, а также массу других полезных опций.
Рассмотрим, как можно записать МП3-диск для автомагнитолы на примере нескольких популярных утилит.
Ashampoo Burning Studio
Программа включает множество функций, её же можно использовать для подготовки данных перед прожигом, создания обложек и пр. Для записи диска с аудиоданными выполняем следующие действия:
- вставляем чистую болванку в дисковод, запускаем программу;
- в окне утилиты выбираем в списке функций «Запись файлов и папок», в правой части окна жмём «Создать новый CD/DVD диск»;
- в открывшемся окне жмём кнопку «Добавить» и выбираем из проводника нужные композиции для прожига носителя, нажимаем «Добавить», а затем «Завершить»;
- выбранные треки появятся в области записываемых данных, при этом на нижней панели можно увидеть, сколько они займут места на носителе (по желанию при наличии свободного места добавляем ещё файлы), жмём «Далее»;
- нажатием кнопки «Записать» запустится процесс.
Nero Express
Удобная утилита из пакета Неро, с помощью которой легко записывать данные на оптические носители. Чтобы правильно выполнить прожиг, поступаем следующим образом:
- вставляем в привод чистый диск, открываем утилиту;
- выбираем «Data CD» или «DVD с данными» в зависимости от типа используемого носителя;
- жмём кнопку с плюсом «Добавить» и выбираем нужные элементы.
СОВЕТ. Можно добавлять файлы в область данных для записи путём перетаскивания их из папки на компьютере.
- нажимаем «Далее»;
- в следующем окне можно выбрать носитель, на который будет записываться музыка, скорость записи, а также название диска;
- жмём кнопку «Запись» и ждём окончания процедуры.
Astroburn Lite
Ещё одна утилита, отличающаяся простотой и удобством интерфейса и позволяющая легко записать диск с музыкой в машину. Для этого выполняем следующие шаги:
- вставляем болванку в дисковод, запускаем утилиту;
- в окне программы на панели инструментов в правой части интерфейса выбираем кнопку с плюсом «Добавить файлы» и переносим в область записи нужные треки;
- здесь же на панели инструментов доступны прочие опции, например, файл можно переименовать перед записью, ненужные элементы легко удаляются из списка с помощью кнопки в виде крестика;
- когда всё готово к процедуре, жмём «Начать запись» и ждём окончания процесса прожига.
BurnAware Free
Несложно записать диск с музыкальными треками для магнитолы и с помощью этой утилиты:
- вставляем носитель для записи и запускаем программу;
- выбираем пункт «MP3 диск» (в случае записывания MP3 треков на DVD-диск выбираем «Диск с данными»);
- выбираем привод;
- добавляем треки, используя специальную кнопку на панели инструментов, или перетаскиваем файлы в соответствующую область окна;
- жмём на кнопку с красным кружком «Записать» и ждём окончания процесса.
CDBurnerXP
Несмотря на своё название, утилита позволяет записывать диски не только в Windows XP, но и во всех последующих версиях. Чтобы записать диск с музыкой для автомагнитолы, выполняем следующие действия:
- вставляем чистый носитель в привод компьютера, запускаем утилиту;
- в главном окне выбираем «Диск с данными»;
- используем кнопку «Добавить» или перетаскиваем файлы в соответствующую область окна программы;
- жмём по кнопке «Записать» или значку в виде зелёной галочки;
- процедура прожига стартует, дожидаемся её окончания.
В целом принцип работы с подобным софтом одинаков, так что даже при выборе другой программы вы без труда разберётесь, как записывать CD или DVD.
Программы для прожига CD и DVD
Nero Free. Укороченная версия популярной программы для прожига CD и DVD. Бесплатная, небольшая по размеру и обладает основными функциями для копирования файлов на CD. В этой программе отсутствуют такие возможности, как запись аудио CD, копирование музыки на жесткий диск, создание образа диска. Отсутствует и справочная документация.
ImgBurn. Небольшая, но довольно функциональная утилита, позволяющая записать на диск любые файлы. Бесплатная лицензия. Поддерживает большое количество приводов и многие настройки (такие образы, как BIN, GCM, LST, UDI, CDI, FI, MDS, CDR, IMG, NRG, DVD, ISO, PDI), несколько интерфейсов прожига и т. д.
С его помощью записывают аудио CD, поддерживает все популярные форматы аудио, создает видео DVD из папки на жестком диске, умеет открывать и закрывать привод, обновляет программное обеспечение приводов самостоятельно. Для перевода на русский язык придется скачать соответствующий языковой пакет с сайта разработчика.
Ashampoo Burning Studio Free. Мощный пакет программ со свободной лицензией. Интуитивно понятное меню программы не вызовет проблем даже у начинающего пользователя.
Кроме стандартных функций прожига CD и DVD—диска, имеются дополнительные, с помощью которых можно создать резервные копии нужной информации, конвертировать различные форматы музыки, копировать различные форматы видео, форматировать диск в Windows с возможностью перезаписи и даже создавать обложки для дисков.
Во время установки будет необходимо заполнить небольшую форму для регистрации, взамен будет предоставлен персональный ключ для бесплатного использования программы.
Следует знать, что во время процесса установки будет предложено установить дополнительное программное обеспечение в виде поисковой панели, для работы она не нужна, поэтому снимите соответствующую галочку в меню установки.
</index>
Несколько способов, как изменить пароль на компьютере Windows 10Зачем нужен центр обновления Windows 10Как узнать индекс производительности Windows 10Управление разделами дисков в windows 10
Х
В наше время CD и DVD-диски стали уже почти экзотикой. Облачные хранилища в интернете, а также съёмные HDD и Flash-накопители практически вытеснили их из обихода. Однако полностью отказаться от них трудно. Диски являются наилучшим вариантом загрузочных накопителей, так как их легко хранить и не так просто повредить. Кроме того, на CD и DVD-дисках есть возможность установить защиту от записи, что не позволит изменить и даже незаконно скопировать данные.
Несколько советов для настоящих меломанов
Итак, в вопрос о том, как записать диск МП3 в машину, ясность уже внесена. Но настоящим меломанам, которые предпочитают слушать музыку в высоком качестве, не обращая внимания на быстроту создания музыкальных MP3-дисков, можно посоветовать на стадии подготовки треков выставить более высокие характеристики звука.
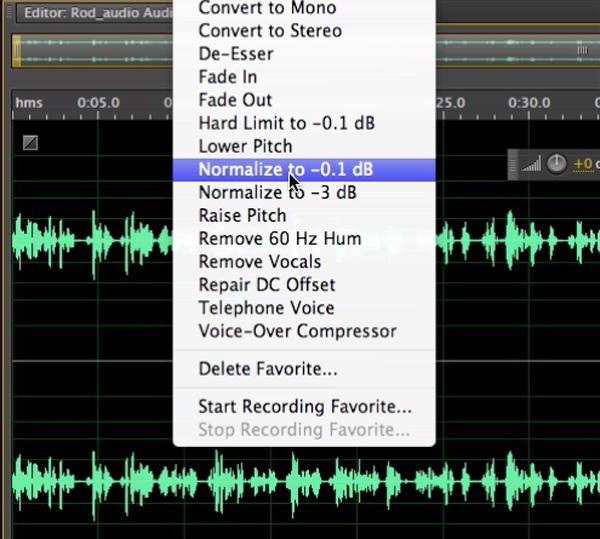
Кроме того, загруженные из интернета треки могут иметь разные уровни громкости. А ведь постоянно убирать или добавлять громкость за рулем не так уж и удобно. Поэтому в качестве одного из вариантов обработки звука можно предложить сначала произвести нормализацию в программах вроде Adobe Audition, Sound Forge, ACID Pro и т. д. Все такие аудиоредакторы имеют функцию Normalize. Но если есть желание, попутно можно добавить эффекты или обработать треки при помощи эквалайзера (тут можно применить встроенные шаблоны или выставить частоты самому).
Инструкция по записи музыки на диск
Порядок записи аудиофайлов на диск зависит от конечного устройства, приложения и вида носителя. Стоит учитывать, что информацию с CD-R стереть нельзя. Следует внимательно проверить музыку на целостность, качество и наличие тегов перед тем, как скинуть их на носитель такого типа.
В Windows 7
В эту версию Windows уже встроен набор программ для записи музыкальных произведений, включающий в себя проводник и встроенный медиаплеер. Последний выполняет подготовку и преобразование файлов в формат стандартного аудиодиска.
Запись образа диска можно проводить с помощью встроенных средств Windows.
Вначале в RW-дисковод вставляют пустой CD. Затем нужно перейти в проводник и дважды щелкнуть по значку носителя. Откроется окно, в котором указывают метку носителя, содержащую не более 20 знаков. Затем нужно поставить расположенный ниже переключатель в положение «Проигрыватель». Записанный в таком режиме диск будет читаться в машине или домашней магнитоле.
После этого откроется окно, куда перекидывают файлы, подготавливаемые для записи на диск. Когда список будет внимательно проверен, нужно открыть всплывающее меню и кликнуть по команде записи.
Появится еще одно окно, в котором задается скорость операции и выбирается формат звуковых данных:
-
если надо получить диск CD-DA, переключатель устанавливают в первое положение;
-
если на CD или DVD записывают файлы MP3 или другого формата, то выбирается второй вариант.
В Windows 8
Процесс записи в этой операционной системе зависит от ее интерфейса. При работе Windows 8 в современном режиме (Metro) для «прожига» диска используется приложение из магазина Microsoft Store, например Nero Burning ROM 365 или DVD CD Burner Professional. На Windows 8.1 с традиционным интерфейсом музыку на этот носитель скидывают точно так же, как на компьютере с Windows 7.
Nero Burning ROM — приложение для записи и создания образов CD и DVD.
Запись для автомагнитолы
Порядок записи диска для этого аудиоустройства зависит от даты выпуска и поддержки форматов. Если магнитола в автомобиле была выпущена до 2005 г. и на передней панели имеется обозначение Compact Disc, то нужно «прожигать» носитель в классическом формате с использованием ФС ISO9660. Если поддержка MP3 или WMA указана в инструкции, то музыку на флеш-карту или диск записывают в этом формате с помощью средств Windows или специальных приложений.
Запись на флешку
Запись музыки на флеш-накопитель не требует установки специальных программ. Перед этой операцией выбранные файлы нумеруют в соответствии с желаемым порядком воспроизведения. Автомобильные и переносные магнитолы воспроизводят треки по порядку добавления. Если на флеш-карту будет загружено еще несколько песен, то они будут играть последними в папке, а не по алфавитному порядку.
С учетом этой особенности нужно нумеровать файлы перед загрузкой на носитель. Если по мере добавления композиций порядок их прослушивания нарушился, то надо их удалить из папки на флеш-накопителе. Затем те же песни нужно пронумеровать заново и записать их, используя проводник, Total Commander или 7 Zip.
Выбор формата файлов для записи
Чтобы правильно записать аудио CD или DVD диск в машину, нужно учесть, какие форматы файлов может читать ваша автомагнитола. Самые распространённые – это CDA, MP3, WAV, и для их воспроизведения магнитолой используются соответствующие декодеры. Относительно CDA проблем не возникнет, такие аудиозаписи проигрывают все CD-приводы, а вот прежде чем записать в машину диск с MP3 или WAV, следует выяснить, поддерживается ли выбранный формат, и при необходимости конвертировать файлы в нужный, используя конвертер аудио. После этого можно приступать к составлению подборки песен для записи на носитель и выбору болванки.
Что касается способов записи, то в случае с MP3 файлы будут записываться по весу, тогда как WAV – по времени. При выборе формата WAV это означает возможность скинуть на обычный CD-диск треки общей длительностью не более 80 минут, тогда как в MP3 музыки вместится раз в 10 больше.
СОВЕТ. При создании MP3 в машину следует применять короткие имена треков без пробелов и с использованием латинских символов, поскольку не каждая магнитола сможет распознать длинные названия или с использованием кириллицы. Также не стоит размещать музыку в папке, такие файлы могут остаться незамеченными для автомобильной магнитолы.
Аудио-файлы для записи Аудио CD
Вообще, для записи Audio-CD нужны
цифровые звуковые файлы в несжатом виде. Например в формате WAV.
Однако такие файлы сложно получить в реальности. Нужно или самому делать
запись звука. Или делать копии треков с настоящих, заводских, штампованных
Аудио CD дисков.
Но для записи Audio-CD диска можно
использовать и сжатые музыкальные файлы, например mp3
или wma. Перед записью такие файлы будут распакованы
до несжатого состояния. Однако нужно понимать, что качество звука на таком
Audio-CD будет точно такое же как у исходных файлов.
То есть по формату это будет Audio-CD, но по качеству
звука это будет mp3 (или wma).







