Лучшие способы, как узнать fps на компьютере и увеличить фпс в играх
Содержание:
- Используйте встроенные опции игры
- Как проверить самостоятельно
- Обслуживание и чистка ПК
- FPS. я понять не могу.. . если 300 FPS это хорошо.
- Почему падает FPS
- Что такое лучший FPS для игр?
- Как улучшить FPS
- Увеличение FPS в играх
- FPS MONITOR
- Оптимизация и настройка видеокарты
- Вывод мониторинга с помощью стороннего ПО
Используйте встроенные опции игры
Многие игры имеют встроенные счетчики кадров в секунду, которые вы можете включить. Однако в некоторых играх такую опцию весьма сложно найти. Возможно, проще всего просто выполнить веб-поиск по названию игры и добавить “отобразить FPS», чтобы узнать, есть ли в игре встроенная опция FPS и как ее можно включить. Вы также можете попробовать изучить настройки игры самостоятельно. В зависимости от игры, вы можете включить FPS такими способами:
·Настройки видео и графики. На экране настроек видео или графики игры может быть опция «показать FPS». Эта опция может быть скрыта за подменю «дополнительно».
·Сочетание клавиш. В некоторых играх эта опция может быть скрыта за сочетанием клавиш. Например, в Minecraft вы можете нажать F3, чтобы открыть экран отладки. Этот экран показывает ваш FPS и другие детали.
·Команда консоли. Многие игры имеют встроенные консоли, где можно вводить команды. В некоторых случаях вам может потребоваться специальный параметр запуска, чтобы включить консоль. Например, если вы играете в DOTA 2, Вы можете вызвать консоль разработчика (сначала ее нужно включить) и запустить команду cl_showfps 1, чтобы активировать счетчик кадров на экране.
·Параметр запуска. Для некоторых игр может потребоваться специальная опция запуска, которую необходимо активировать при запуске игры. Вы можете сделать это с рабочего стола или в меню запуска. В лаунчере, таком как Steam или Origin, вы также можете войти в свойства игры и изменить ее параметры оттуда. В Steam щелкните правой кнопкой мыши на игру, выберите пункт Свойства, нажмите кнопку Установить параметры запуска на вкладке Общие и введите необходимые параметры игры.
·Конфигурационные файлы. В некоторых играх может потребоваться включение невидимой опции, скрытой в каком-то конфигурационном файле. Даже если игра не требует этого, вы можете извлечь из этого выгоду. Например, игроки DOTA 2, которые всегда хотят видеть свой FPS, могут изменить файл autoexec.cfg игры таким образом, чтобы автоматически запускалась команда cl_showfps 1 при каждом старте игры.
FRAPS
До тех пор, пока функция не была реализована в таких программах, как Steam и GeForceExperience, компьютерные геймеры часто использовали FRAPS для отображения внутриигрового счетчика кадров. FRAPS-это в первую очередь приложение для записи видеоигр, однако но вам не нужно записывать свои игры, если вы хотите использовать программу, как счетчик FPS.
Если вы не используете Steam или GeForceExperience от NIVIDIA—и ваша игра не имеет встроенного счетчика кадров в секунду-вы можете попробовать FRAPS. Установите его, запустите и перейдите во вкладку FPS, чтобы получить доступ к настройкам оверлея. Счетчик кадров в секунду включен по умолчанию, и нажатие клавиши F12 выведет его в верхний левый угол экрана. Используйте настройки «FPS» в правой части вкладки, чтобы изменить горячую клавишу, указать другой угол экрана или скрыть наложение.
После того как вы выполнили все настройки, вы должны оставить FRAPS запущенным, но вы также можете свернуть его в области уведомлений. Затем вы можете нажать F12-или любую другую горячую клавишу, которую вы настроили, чтобы показать или скрыть счетчик FPS.
Как проверить самостоятельно
На самом деле, способ всего один – показ FPS в играх осуществляется через специальные приложения (а вот их очень много). К сожалению, иначе получить нужную информацию вы не сможете, поэтому выбирайте понравившийся сервис и скачивайте его уже сейчас!
Порекомендуем несколько программ, идеально отвечающих на вопрос, как узнать FPS в играх. Начнем со Steam. Если вы пользуетесь десктопным клиентом и покупаете контент во встроенном магазине – отличная новость! В приложении есть специальная настройка, облегчающая жизнь пользователю.
- Откройте десктопный клиент Стим;
- Нажмите на системную кнопку наверху слева;
- Перейдите к настройкам и откройте раздел «В игре»;
- Найдите вкладку «Отображение частоты кадров»;
- Выберите место отображения – любое значение, кроме «Отключено»;
- Поставьте галочку в строке «Высокий контраст отображения счетчика», если хотите сделать цифры поярче.
Вот как узнать ФПС в играх – теперь значение отображается в выбранном углу! Перед внесением изменений в настройки не забудьте закрыть все запущенные игровые приложения.
FPS Monitor
Очень хорошее (платное) приложение, но лицензия на пожизненное пользование стоит около 350 рублей. Позволяет отслеживать датчики состояния всего оборудования и показывает самые важные значения.
MSI Afterburner
Программа предназначена для разгона видеокарты (не рекомендуем непрофессионалам), но можно пользоваться не по прямому назначению. Это прекрасный инструмент для изучения подробной статистики, мониторинга FPS и температуры в играх.
Fraps
Классический сервис, созданный для игровых скриншотов и записи геймплея, позволяет вывести на экран нужные показатели. Работает бесплатно, понятен и прост в управлении!
GeForce Experience и Radeon Pro
Это программные сервисы от производителей видеокарт NVIDIA и AMD. Обладают широким функционалом – вы сможете не только вывести счетчик, но и сделать скрин, записать игровой процесс и воспользоваться эффектами для постобработки.
Мы ответили на вопрос, как узнать сколько FPS в игре? Вам остается скачать одно из приложений и научиться им пользоваться – это несложно. Дерзайте!
Обслуживание и чистка ПК
Пыль, накопившаяся внутри системного блока стационарного ПК или корпуса ноутбука, может повлиять на его производительность. Правда, чтобы это произошло, нужно совсем уж безответственно относиться к обслуживанию компьютера – например, не менять термопасту годами и не обращать внимания на температурный режим.
Поэтому необходимо, профилактики ради, хотя бы раз в полгода проводить чистку ПК от пыли и, при необходимости, менять термопасту как минимум на ЦП, а также, если это необходимо, установить более мощное охлаждение в корпус и на процессор. Программы для мониторинга вроде MSI Afterburner помогут вам отслеживать температуры комплектующих и своевременно увидеть, когда они начнут приближаться к нежелательным значениям (зависит от конкретного «железа», но стоит начинать беспокоиться при температурах выше 80°С).
FPS. я понять не могу.. . если 300 FPS это хорошо.
Всё неправильно! Ты вообще ничего не понимаешь. . Для комфортной игры достаточно 30-60 fps… В кино человеческий глаз может видеть только 24 fps… Игры это другое. FPS в играх зависит от многих факторов.
Если что пиши на почту, расскажу. . .что-да как.
больше FPS — лучше, меньше — хуже
Это число кадров в секунду. Для комфортной игры достаточно, чтобы эта величина не опускалась ниже тридцати
Чем больше тем лучше, но для записи хватает 30 fps, т. к. глаз «видит» только 25 «фпс».
Frames Per Second — количество кадров в секунду на экране монитора или телевизора, выдаваемых программным обеспечением видеокарты или DVD-проигрывателя. Характеризует производительность видеосистемы компьютера или воспроизведения DVD. Также характеризует качество видео в целом. Чем этот самый FPS выше, тем выше и производительность. Так же учитывается Ping, вот чем меньше Ping, тем лучше!
Фпс—количество кадров в секунду, чем оно выше, тем лучше качество изображения, низкое фпс вызывает лаги (зависание).
Мне кажется это не хорошо. Комп ограничен по фпс. Тоесть железо работает настолько на сколько нужно. А 300 Фпс это получается он себя изнашивает. Работает во всю силу.
Это количество кадров в секунду. для дурачков — чем больше, тем лучше. а понимающие в вопросе, добиваются не максимальных значений, а стабильности минимального значения fps (чтобы не падало ниже 30). именно это и обеспечивает плавность картинки. —————————————————————————————————————————————————— Илюшка Суслин — ты невероятный долбаёб.. .Если комп работает, он себя изнашивает! Дебил! Бля откуда такие дауны берутся.
Почему падает FPS
Когда падает FPS, картинка становится более дерганной, из-за чего играть становится сложнее и менее комфортно. К сожалению, существует очень большое количество аспектов, которые влияют на стабильность частоты кадров за секунду. В этой статье мы попробуем упомянуть самые популярные причины просадки FPS в ваших любимых играх.
Слабая видеокарта. В одной сцене игры FPS может быть выше из-за того, что видеокарта нагружена меньше. К примеру, в кадре нет большого количества динамических или детализированных объектов. Когда же на экране появляются более сложные элементы, с которыми железо справляется уже не так хорошо, FPS может снизиться.
Возможное решение: можно уменьшить детализацию, сглаживание или разрешение картинки.
Слабый процессор или память. Если после уменьшения качества графики или разрешения FPS не вырос, значит причиной просадок может быть слабый процессор или память. Процессор не способен передать видеокарте достаточное количество информации и она фактически простаивает. Этот феномен называется «бутылочное горлышко»
Также обращайте внимание на количество свободной оперативной памяти, ее частоту и частоту контролера. Если памяти недостаточно для работы игры, производительность может пострадать
Возможное решение: разгон процессора, памяти и контроллера памяти, если ваше железо поддерживает разгон. Если нет, тогда только покупка более мощных комплектующих, вроде процессора, дополнительной памяти, улучшенной видеокарты и так далее.
Фоновые задачи. Открытый браузер с большим количеством вкладок, сложные приложения, потребляющие много оперативной памяти или нагружающие процессор, центр обновлений Windows или любой другой процесс, использующий в какой-то мере диск, память или процессор.
Возможное решение: закройте все приложения и последите в диспетчере задач, не нагружает ли какой-нибудь системный процесс ваш компьютер. После этого попытайтесь снова запустить игру и последить за FPS.
Драйвер видеокарты. Иногда проблемой просадки FPS может быть драйвер видеокарты. Ознакомьтесь на сайте вашего производителя с подробностями последнего релиза. Возможно, в нем указано, что в некоторых играх возможны снижения количества кадров за секунду. Зачастую подобные проблемы исправляются выходом новых драйверов.
Возможное решение: установите свежую версию драйверов или откатитесь на предыдущий, если раньше проблем не было.
Плохая оптимизация
Худший вариант, так как пользователь фактически ничего не может сделать с кривым кодом, написанным разработчиками, если только не брать во внимание покупку более мощного железа
Возможное решение: ждать выхода обновлений для самой игры или драйвера. Если игра уже не поддерживается, то можно попытаться установить более мощное железо.
Троттлинг. Это когда ваша система охлаждения не может справиться с тепловыделением процессора или видеокарты. Причиной этому может быть слишком большое тепловыделение (TDP) или слишком слабая система охлаждения. Также троттлинг может возникать из-за перегрева системы питания на материнской плате при слишком сильном разгоне не самого дорогого железа. Чтобы избежать чрезвычайного перегрева и выхода из строя компонентов, процессор или графика начинают «тормозить», то есть понижать частоты для охлаждения. Кроме того, причиной троттлинга может быть слишком старая термопаста, нуждающаяся в замене, или чрезвычайное загрязнение радиатора или вентилятора.
Возможное решение: уменьшите частоту процессора или видеокарты. Попробуйте также почистить компьютер от пыли или заменить термопасту. Если ничего не помогает и система далее троттлит, стоит задуматься о покупке более мощной системы охлаждения или диагностике железа на наличие неисправностей.
Помочь справиться с просадками FPS может как один вышеуказанный совет, так и несколько вместе. Часто попытки справиться со слишком низким или резко просидающим FPS занимают много времени, но в подавляющем большинстве случаев получается либо добиться более стабильного FPS, либо хотя бы узнать причину просадок. К сожалению, подобные танцы с бубном являются неотъемлемой частью ПК-гейминга, особенно на более бюджетном железе. Cправедливости ради стоит отметить, что богатые тоже плачут – часто плохая оптимизация игр или драйверов приводит к неприятным проседаниям и на более производительном и дорогом железе.
Что такое лучший FPS для игр?
Здесь мы подходим к главному вопросу. Тем не менее, это тот, на который невозможно ответить.
Зачем?
Ну, просто потому, что нет единой лучшей частоты кадров, которая идеально подходит для всех и для любого типа игры. Помимо личных предпочтений, его можно обобщить следующим образом:
30 FPS — достаточно для одиночной игры и для более кинематографического опыта.
60 FPS — идеальная частота кадров для большинства людей, поскольку дополнительная плавность делает игры более отзывчивыми и может обеспечить преимущество в многопользовательской игре
Также хорошо для игр, где важно реагировать на анимацию.. 120 FPS — намного более плавный и отзывчивый, чем 60 FPS, он может предоставить ценное преимущество геймерам в шутерах, хотя некоторые ценят дополнительную отзывчивость в однопользовательских играх, даже если это происходит за счет графики
120 FPS — намного более плавный и отзывчивый, чем 60 FPS, он может предоставить ценное преимущество геймерам в шутерах, хотя некоторые ценят дополнительную отзывчивость в однопользовательских играх, даже если это происходит за счет графики.
240 FPS — точно так же, как 120 FPS, 240 FPS, как правило, будут считаться полезными только геймеру в шутерах, желающему инвестировать в монитор с частотой 240 Гц. Очевидно, что он предлагает вдвое больше кадров в секунду, но разницу между 120 FPS и 240 FPS заметить труднее, чем разницу между 30 и 60 или между 60 и 120 FPS.
Кроме того, когда дело доходит до частоты кадров, также стоит отметить следующие факторы:
Тип монитора. Как упоминалось выше, только некоторые мониторы с высокой частотой обновления могут отображать частоту кадров сверх стандартных 60 Гц. Таким образом, получение одного такого монитора может означать передачу некоторых других функций. Например, мониторы 144 Гц и 240 Гц в основном используют панели TN, которые имеют низкую точность цветопередачи и углы обзора по сравнению с панелями IPS или VA.
Аппаратное обеспечение — если вы получаете монитор с высокой частотой обновления, вам также понадобится графический процессор, который может реально запускать игры с такими высокими частотами кадров, что может быть значительным вложением, если вы хотите поддерживать как высокую частоту кадров, так и высокие настройки графики в играх ААА.
Игры, в которые вы играете. Запуск новейших игр AAA со скоростью 120 FPS — дело непростое, но этого нельзя сказать о киберспортивных играх, таких как CS: GO, Overwatch, Dota 2 и т.д. Оптимизированные игры, которым не нужно слишком мощное оборудование для работы с трехзначными частотами, тогда вам не нужно беспокоиться о том, чтобы получить более $500 + GPU с вашим монитором 144 Гц / 240 Гц.
Как улучшить FPS
Увеличить фпс в играх можно несколькими способами, для получения наилучшего результата проделайте все описанные ниже действия. Не забывайте провести проверку на вирусы – шпионское ПО может заметно тормозить систему.
Драйвера
За обработку изображения отвечает видеокарта, поэтому начнем увеличение fps именно с нее. Для начала обновите драйвера на видео – лучше всего скачать их с официальных сайтов производителей видеоадаптеров: NVIDIA или AMD. Такие файлы будут максимально соответствовать особенностям оборудования.
На сайте NVIDIA можно проверить актуальность драйвера онлайн – при наличии новой версии система предложит скачать файл. Ресурс AMD предлагает загрузить утилиту по обновлению драйверов, которая тестирует компьютер и устанавливает последние версии системного ПО. Также вы можете вручную на сайте выбрать нужный файл, указав модель видеокарты.
Настройки видеокарты
После установки драйверов проведите их настройку. В современные видеоадаптеры зашиты десятки функций, которые делают картинку более приятной для глаза. В игре же эти улучшения часто незаметны, а нагрузку на графический процессор они создают значительную. Стоит поставить минимальный уровень ряду параметров, чуть ухудшив изображение, но увеличив скорость его обработки.
Для карт NVIDIA открывайте панель управления – кликайте в пустом месте рабочего стола мышкой и выбирайте одноименный пункт. Переходите на «Управление параметрами 3D» и отключайте:
- вертикальную синхронизацию;
- сглаживание;
- масштабируемые текстуры;
- тройную буферизацию;
- ограничение расширения
Ряд параметров активируйте:
- отрицательное отклонение УД;
- трехлинейную оптимизацию;
- фильтрацию текстур – поставить на максимальную.
В утилите AMD устанавливайте:
- минимальный уровень сглаживания, детализации, ожидания вертикальной развертки, анизотропной фильтрации;
- выключите тройную буферизацию Open GL.
Сохраните настройки, количество кадров в секунду увеличится на 20%.
Windows
Установки ОС не мало влияют на быстродействие видео. Почистите списки программ, автоматически загружаемых при включении компьютера. В Windows 10 кликайте правой кнопкой на «Пуске» и запускайте «Диспетчер задач», в предыдущих версиях зажмите Ctrl+Alt+Del и выбирайте тот же пункт. Переходите во вкладку «Автозагрузка» и снимите галки с нечасто используемых приложений – утилиты для обновлений Update, Skype, uTorrent. Сами программы при этом останутся на ПК, но не будут постоянно висеть в процессах.
Затем отключите визуальные эффекты ОС: правым кликом открывайте свойства у «Моего компьютера», переходите в «Дополнительные параметры». В блоке «Быстродействие» включайте «Обеспечить наилучшее…».
Очистка
Жесткий диск компьютера постепенно замусоривается файлами, они разбиваются на фрагменты. Чтобы оптимизировать расположение данных:
- в «Проводнике» кликайте правой кнопкой мышки на диск, если в системе их несколько – повторите затем действия для каждого;
- в «Свойствах» кликайте на «Очистка диска» и дождитесь удаления файлов;
- выбирайте «Выполнить дефрагментацию» – в окошке запустите сначала анализ содержимого, затем дефрагментацию.
Более глубокую очистку умеют делать специализированная программа – CCleaner. Она удалить излишние данные на диске и в реестре Windows, повысив быстродействие.
Специальные программы
Улучшить игровые параметры помогут специальные программы:
- Auslogics BoostSpeed 9 – ускоряет работу, удаляя ненужные файлы, очищая реестр и автозагрузку. Увеличивает скорость подключения к сети.
- Game Booster – настройка параметров вручную и автоматически. Чистит память, отключает фоновые процессы, грамотно перераспределяет системные ресурсы.
- Game Accelerator – регулирует значения для увеличения быстродействия в играх, оптимизируя ОС и параметры аппаратных средств.
Увеличение FPS в играх
Давайте рассмотрим, как увеличить фпс в играх, чтобы не только чувствовать себя в них максимально комфортно, но и участвовать в самом игровом процессе с неподдельным наслаждением.
Самыми простыми действиями в этом направлении будут изменения настроек самой игры.
Если вы являетесь обладателем не самого мощного (игрового) компьютера — то предпочтительней всего воспользоваться средними либо самыми минимальными настройками, которые позволят играть с высоким показателем FPS.
Пример изменения настроек в игре
Несмотря на то, что при минимальных игровых настройках качество картинки заметно снизится — все движения в самой игре будут более плавными, да и нагрузка на глаза получится относительно небольшой.
В некоторых случаях низкие настройки даже помогают игроку — позволяя ему меньше отвлекаться на различные незначительные вещи (дым, тени и многое другое).
Обновление драйверов
Еще одним действием, помогающим поднять FPS в играх, безусловно является обновление драйверов и, если вы ярый поклонник игр — следите, чтобы установленные драйвера были самых последних версий.
Не секрет, что только они способны создать максимальную стабильность и эффективность любого рабочего процесса.
Однако, не стоит скачивать драйвера с абсолютно незнакомых источников — лучше проводите их обновление и установку с официального сайта производителя.
В связи с тем, что драйвера являются главным компонентом связующего звена между аппаратной и программной частью персонального компьютера — уделяйте им особое внимание
Обновление драйверов NVIDIA
В первую очередь обновляйте драйвера видеокарты и материнской платы, так как видеокарта напрямую отвечает за величину FPS и качество изображения, которое передается на экран монитора, а материнская плата осуществляет связь между имеющимися в арсенале компьютера устройствами.
Чем качественней будет эта связь — тем более стабильней будут себя вести все составляющие вашего ПК.
Однако, обновление драйверов остальных устройств, имеющихся в арсенале вашего компьютера, также влияет на его быстродействие.
Для того, чтобы всегда их держать в надлежащем состоянии — используйте, пусть и довольно большую, но очень полезную программу DriverPack Solution.
В базе этой программы собраны драйвера для всех существующих устройств, а при запуске программа сама определяет, каких именно драйверов вашей системе не хватает, а какие уже давно пора обновить.
Превью программы DriverPack Solution
Регулярно обновляя с помощью DriverPack Solution все существующие на компьютере драйвера — вы тем самым оптимизируете работу всех его составляющих, а это, бесспорно, отражается как на общем быстродействии системы, так и на увеличении FPS в частности.
Никогда не устанавливайте бет- версии драйверов для основных устройств, так как они не являются конечным продуктом и могут вести себя нестабильно.
Снижение нагрузки на ЦП
Прежде чем приступить к игровому процессу — проверьте нагрузку, которой подвергается центральный процессор компьютера.
Для ее снижения необходимо закрыть все лишние программы и окна, по возможности отключить или не использовать во время игры приложения, потребляющие немалое количество ресурсов — такие, как Skype.
Для того, чтобы увидеть имеющуюся нагрузку — откройте окно Диспетчера задач Windows и в его нижней части будет отображаться информация о количествах процессов, выделении объема памяти и загрузки ЦП.
Окно Диспетчера задач
Сама операционная система также потребляет немалое количество внутренних ресурсов, а если ее версия выше XP — то и подавно.
Для того, чтобы иметь достаточно высокий FPS и снизить нагрузку на центральный процессор — измените параметры вашей системы на максимальное быстродействие.
FPS MONITOR
Программа с говорящим названием, осуществляющая замер ФПС. К сожалению, за использование приложения придется заплатить. Зато оно даст доступ к широкому функционалу, в который входит не только отображение частоты к/с, но и степень загрузки «железа» компьютера.
На заметку. Новым пользователям доступен пробный период FPS MONITOR для ознакомления с преимуществами программы.
Открыв приложение, пользователь сразу увидит перед собой меню настройки игровой панели. После выбора необходимых элементов предлагается настроить горячую клавишу для быстрого вывода информации на экран.
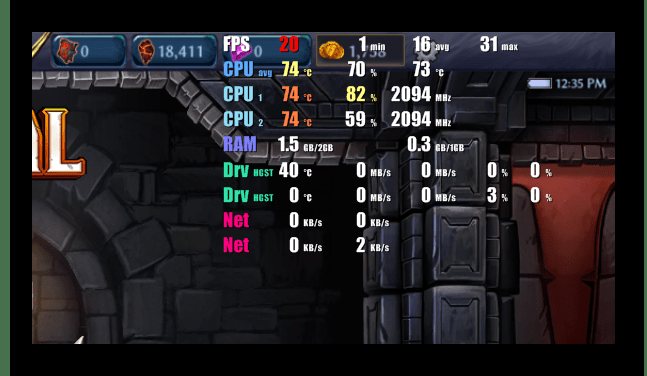
Оптимизация и настройка видеокарты
Сначала необходимо узнать, кем изготовлена видеокарта на своем компьютере. Ведь за количество ФПС отвечает именно видеокарта — ее объем, мощность, производитель.
Самые популярные — AMD и Nvidia. Для каждой из них существует свой способ настройки и оптимизации графических элементов. Также важна специфика программного обеспечения, различные комплектующие, элементы, присутствующие в составе устройства.

Узнать производителя видеокарты можно одним из способов, представленных в таблице:
| Наклейка на корпусе | Если ноут или комп куплен лет 5 назад, цветная надпись будет на стикерах |
| Программа CPU-Z | Работает только в английской версии, но интерфейс интуитивно понятный. В меню находите пункт Graphics и переходите в подпункт Name. Скачиваете сайта-производителя |
| Зажатием клавиш Win+R (только для устройств, работающих на Виндоус, для Apple — не подходит) |
|
| Диспетчер устройств | Откройте через панель управления (меню расположения зависит от версии Виндоус) или в корневой папке. |
| AIDA | Это платная программа. Но она может очень даже пригодиться в будущем ввиду своей функциональности (определяет параметры работы компа, оптимизирует видеокарту, чистит девайс). Можно также скачать пиратские версии с трекеров |
Для Nvidia
Оптимизировать и перенастроить эту разновидность видеокарты для оптимизации ФПС можно так:
- На рабочем столе кликнуть правой кнопкой мышки.
- Выбрать подменю «Панель управления Nvidia».
- Открыть «Управление параметром 3D».
- Выключить тройную буферизацию, сдвинув свайп влево.
- Поставить параметр «самая высокая производительность», которая находится в закладке «фильтрация текстур».
- Найти строчку «масштабируемые текстуры». В ней выбрать пункт «Нет» и выключить сглаживание, ограничение расширений.
- Активировать отрицательное уклонение УД и фильтрацию текстур.
- Отключить анизотропную фильтрацию, трилинейную оптимизацию и V-Sync.
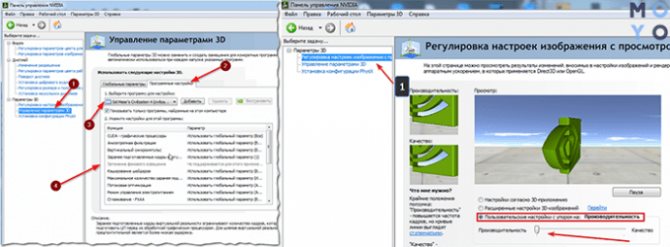
Больше не стоит кликать ни на какие пункты. Иначе видеокарту можно привести в негодность. А исправить ситуацию можно лишь обратившись в сервисный центр или заменой.
На заметку: иногда «фильтрацию текстур» называют «Анизотропной оптимизацией», а V-Sync — вертикальной синхронизацией.
Полезная статья: Сборка системного блока своими руками в 10 этапов: полное руководство
Для AMD
Оптимизация выполняется практически так же, как и в прошлой разновидности видеокарты. Но есть несколько отличий. Например:
- С рабочего стола (клик правой кнопкой) входят не в меню видеокарты, а в Catalyst Control Center. Также доступ есть в панели управления.
- Уровень анизотропной фильтрации и сглаживание снижают до минимума.
- Нужно выключить искусственный интеллект.
- И убрать до минимума адаптивное сглаживание вместе с детализацией и вертикальной разверткой.
- Открыть закладку «OpenGL Settings» и выключить настройки.

Это все действия для того, чтобы повысить ФПС при помощи видеокарты. Если не помогло, необходимо настраивать программное обеспечение.
Вывод мониторинга с помощью стороннего ПО
Далеко не все видеокарты или версии драйверов имеют возможность встроенного мониторинга, в таких случаях потребуется установить стороннее приложение, наиболее подходящим приложением для таких целей является MSI Afterburner. Установить его можно следующим образом:
После установки программы необходимо включить мониторинг, сделать это можно следующим образом:
- Открыть MSI Auterburner, зайти в настройки (кликнуть по шестерёнке).
- Перейти во вкладку “Мониторинг”. В данной вкладке рекомендуется включить “Температуру ГП”, “Загрузку ГП”, “Загрузку памяти”, “Температуру ЦП1”, “Частоту кадров” и загрузку процессора по отдельным ядрам, после чего поставить галку на пункте “Показывать в ОЭД”.
Теперь в игре будет наглядно отображена информация о частоте кадров и загрузке отдельных компонентов.







