Как откалибровать тачскрин на андроид после замены?
Содержание:
- Как откалибровать экран ноутбука вручную
- Калибровка экрана и батареи на Android
- Touchscreen Calibration
- Калибровка сенсора на андроид-устройстве — что это такое и когда она нужна
- Существующие приложения
- Инструкции по настройке сенсора на телефонах андроид:
- Существующие приложения
- Способы калибровки экрана
- Настройка акселерометра телефона на базе android OS
- Возможные проблемы при калибровке сенсора экрана и акселерометра
- Калибровка экрана после замены программами
- Калибровка тачскрина Android: Видео
- Калибруем экран с помощью программ
Как откалибровать экран ноутбука вручную
Калибровка производится для того, чтобы настроить цветовую гамму дисплея, максимально приблизив её к реальности. Подключите ноутбук к телевизору, стационарному компьютеру, планшету. И вы заметите, что на всех экранах будут разные оттенки цветов. Это связано с использованием различных моделей видеокарт. А если вам удастся откалибровать устройства, то все они будут показывать идентичную картинку.
@i.ytimg.com
Людям, занимающимся профессионально фото- или видеомонтажом сделать эту процедуру необходимо, как воздух. Всем остальным – по желанию. Хотя от настройки цветов и контраста зависит уровень усталости ваших глаз при работе за лэптопом. Так что не поленитесь и произведите настройку.
Как правило, производят два вида настройки:
- программную;
- аппаратную.
Первая больше подойдёт для обычных юзеров, не вникающих в тонкости дизайна и всяких там 3D. Достичь идеала в настройках, как при аппаратной калибровке, конечно, не удастся, но значительно улучшить качество картинки на дисплее получится.
Перед проведением калибровки следует провести подготовку:
- сбросить настройки видеокарты до стандартных;
- равномерно прогреть матрицу, прокрутив видео, развёрнутое на весь экран, в течение 4–5 часов;
- обеспечить мягкое освещение (оптимально приступать к процедуре в солнечный день после полудня).
Выполнив эти условия, можно переходить к делу.
Для Windows 7, 10
Регулировать цветовую гамму в седьмой и десятой Винде нужно так, чтобы максимально приблизить картинку к её виду в реальности. В обеих версиях Windows имеется встроенная утилита для настройки дисплея. Действуйте шаг за шагом, и вам удастся прийти к желаемой цели:
- Нажмите одновременно клавиши WIN + R.
- В поисковую строку меню «Выполнить» введите слово: «dccw».
- Подтвердите действие кнопкой «Ок».
- В открывшемся интерфейсе «Калибровка цветов экрана» перейдите в категорию «Установка основных параметров цветов», нажав кнопку «Далее».
Теперь переходите к настройкам:
Гамма
Позволяет выровнять соотношение между красным, зелёным и синим. С помощью ползунка нужно добиться, чтобы точки посредине каждого круга были еле-еле видны.
@reedr.ru
Выставив «Нормальную гамму», нажмите на «Далее».
Контрастность и яркость
Опция яркости отвечает за показ тёмных тонов и теней на экране. Управляя кнопками, выставьте изображение так, чтобы чёрный костюм на картинке выделялся на тёмном фоне, а не сливался с ним.
@reedr.ru
Отрегулировав контрастность, вы увидите, что белая рубашка будет выделяться на фоне стены, то есть вы проработаете светлые тона.
@reedr.ru
Баланс цветов
Поможет выставить правильное отображение серых оттенков. Перемещая ползунки на этих полосках, вы добьётесь нужных показателей.
@reedr.ru
Далее вам будет предложено сравнить два варианта: как было и новую настройку цветов. Если вас всё устраивает в текущей калибровке, нажмите «Завершить», чтобы сохранить изменения. Нажимайте поэтапно кнопку «Готово» и увидите новые настройки на дисплее.
Отображение текста
После калибровки нужно будет настроить и качество шрифтов посредством утилиты ClearType, а то они будут показываться некорректно.
@reedr.ru
Для этого выделите её галочкой. После чего щёлкните на кнопку «Готово».
Калибровка экрана и батареи на Android
Калибровка экрана и батареи на Android. В процессе использования мобильных девайсов, могут возникать проблемы с различными функциями и тогда приходится делать калибровку Андроид устройства и возвращать его к нормальной жизни. В этой статье мы расскажем, как это сделать.
В основном калибровке в Android подвергаются батарея и сенсорный экран (тачскрин), но еще приходится калибровать различные датчики, такие как “ датчик приближения ”, “ датчик яркости ” и другие, а также иногда приходится калибровать навигацию по спутникам GPS. Мы постараемся рассмотреть самые распространенные проблемы и их решения при помощи калибровки Android.
Калибровка батареи Android.
Как понять, что Вам нужно провести калибровку батареи Android? Скорее всего у вас должны возникать следующие проблемы:
- Ваше Андроид устройство стало слишком быстро разряжаться
- Очень резко меняется количество % оставшегося заряда батареи
- Слишком долго заряжается от сети
- Самоотключение при достаточном заряде батареи
Если у Вас есть хотя бы один из перечисленных признаков, то стоит попробовать сделать калибровку батареи Android, возможно это решит Вашу проблему. Давайте рассмотрим пошаговую инструкцию по калбировки батареи:
- Первым делом необходимо полностью разрядить аккумулятор, для этого любыми способами нагружайте Ваш девайс до полного выключения, а потом еще попытайтесь его включать, пока он вовсе не перестанет реагировать.
- Вытащите батарею, если она съемная и подержите ее вне устройтсва хотябы 5-10 минут. (Если батарея не съемная, не покдлючайте устройтсво к сети хотябы 2-3 часа)
- Вставляем аккумулятор и покдлючаем зарядное устройство, аппарат при этом не включать!
- После полной зарядки (желательно оставить на ночь) вытащить аккумулятор и после 1-2 минут вставить обратно, вновь покдлючаем к зарядному устройству.
- Включаем Ваше устройство.
Вот и все, калибровка батареи Андроид закончена! Для более лучших результатов можно повторить процедуру до 5 раз, но чаще всего хватает одного раза. Если проблема с аккумулятором не решилась, скорее всего дело в самой батарее.
Калибровка экрана Андроид.
Сенсорный экран на Андроид устройствах — штука достаточно привередливая, особенно после падений и ударов. Случается, что падает точность нажатий или чувствительность так, что нажать нужную кнопку можно с 3-4 раза. Конечно такая ситуация может сильно раздражать и мешать комфортному пользованию девайсом. В таких случаях скорее всего необходима калибровка экрана Андроид.
Что такое калибровка экрана Android?
Это настройка сенсора дисплея для правильного и четкого выполнения команд вашими руками или стилусом. Для того чтобы понять, нужна ли Вам калибровка экрана Андроид, лучше всего воспользоваться специальным приложением из Play Маркета. Например, Вы можете скачать Simple Touchscreen Tester и другие похожие программы. В ней Вы найдете все неработающие части сенсора экрана.
Как произвести калибровку экрана Андроид?
Существует множество методов калибровки, но мы рассмотрим 2 основных и самых простых из них. Первый способ — это просто скачать приложение в Play Маркете, но к сожалению я не могу гарантировать, что хотя бы одно из них сможет реально откалибровать Ваш дисплей. Но все же посоветую пару программ: TouchScreenTune и Display Calibration . Второй способ более надежный, поэтому рассмотри его поподробней.
Калибровка экрана через меню:
- Зайдите в настройки вашего Андроид устройства
- Выберите пункт “Дисплей”
- Внизу будет пункт “Калибровка G-датчика”, нажимаем
- Положите ваш аппарат на ровную(. ) поверхность
- Нажмите кнопку “Калибровать”
- После завершения калибровки экрана, перезагрузите устройство
Также можно откалибровать сенсор при помощи скрытого инженерного меню . Чтобы в него попасть, необходимо ввести на клавиатуре нужную комбинацию:
- Samsung: #*#4636#*# или #*#8255#*#
- HTC: #*#3424#*# или #*#4636#*# или #*#8255#*#
- Sony: #*#7378423#*#
- Huawei: #*#2846579#*# или #*#2846579159#*#
- Fly, Philips, Alcatel: #*#3646633#*#
- Xiaomi: *#*#6484#*#* или *#*#4636#*#*
- Meizu: *#*#3646633#*#* или *#*#4636#*#* или *#15963#*
Найдите вкладку Hardware Testing. В пункте Sensor выберите действие Sensor Calibration c допуском 20%
В инженерном меню, так же можно найти калибровку различных датчиков.
Вот и все, процедура калибровки экрана Андроид завершена! Если данная процедура не помогла избавиться от проблем с сенсорным дисплеем, скорее всего придется его заменить.
Источник
Touchscreen Calibration
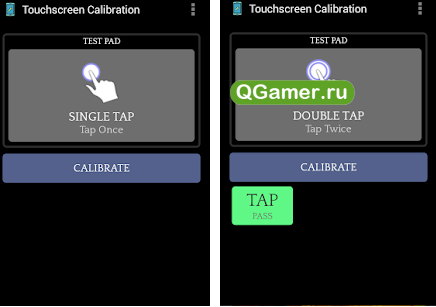
Нацеленный, как видно из названия, исключительно на калибровку тачскрина — сенсорного дисплея. Тестирование происходит уже по знакомому пути – через взаимодействие с экраном в определенное время и в указанном вместе. Для прохождения проверки придется потратить от 5 до 10 минут.
А дальше останется или узнать результат, или провести короткую корректировку отдельных возможностей дисплея. Так, к примеру, исправляется отклик (увеличивается или уменьшается), чувствительность (если раньше приходилось продавливать стекло, то при гибкой настройке останется легонько касаться дисплея), и точность.
Калибровка сенсора на андроид-устройстве — что это такое и когда она нужна
Калибровкой сенсорной панели называют процесс настройки дисплея смартфона. Необходимость в проведении процедуры возникает, когда после проведения пальцем по сенсору действия не были отображены с максимальной точностью. Если дисплей не реагирует должным образом на прикосновения, стоит повторно откалибровать смартфон.
После падения смартфона стоит перенастроить сенсор
К сведению! Калибровка тачскрина Android обычно не включена в функции чистой ОС смартфона. Google убежден, что дисплей устройства на базе ее системы не нуждается в калибровке.
Прежде чем приступить к настройке сенсорного экрана, важно убедиться в том, что:
на экране нет загрязнений. Наличие грязи, пыли, жира либо влаги может оказывать влияние на точность дисплея
Очистив сенсорную панель смартфона, следует обратить внимание, не возникли ли реакции на прикосновения;
пленка, выполняющая защитные функции, не создает помехи. Использование слишком плотной, грязной либо поцарапанной пленки может стать причиной, на фоне которой возникают проблемы с сенсором
Лучше всего заменить защитную пленку на более подходящую
Немаловажно правильно ее наклеить;
система не была перегружена. Одновременное открытие большого количества приложений часто становится причиной медленного реагирования дисплея на прикосновения
После перезагрузки устройства стоит сбросить кэш и проверить, осталась ли проблема с дисплеем;
небольшое количество внутренней памяти становится причиной отсутствия восприятия прикосновений дисплеем. В данной ситуации целесообразно незамедлительно приступить к перемещению данных и приложений на карту памяти.
Как настроить сенсор на андроид, и в каких случаях может потребоваться немедленное проведение процедуры? Специалисты считают, что если перечисленные выше причины некорректной работы экрана смартфона неактуальны, то проведение настройки сенсора стоит провести незамедлительно.
Важно! Калибровка дисплея требуется в ситуациях, когда была проведена замена экрана. В зависимости от того, какие возможности были предоставлены производителем средства связи, можно подобрать способ калибровки устройства на базе андроид
Чаще всего для проведения процедуры требуется перейти в раздел «Настройка дисплея» либо в специальное инженерное меню
В зависимости от того, какие возможности были предоставлены производителем средства связи, можно подобрать способ калибровки устройства на базе андроид. Чаще всего для проведения процедуры требуется перейти в раздел «Настройка дисплея» либо в специальное инженерное меню.
Откалибровать сенсор можно своими руками
Существующие приложения
Пользователи, имеющие доступ к сервисам Google Play, могут осуществлять калибровку сенсорного экрана с помощью специальных приложений. В Play Market находится широкий перечень бесплатных программ, которые очень легко устанавливаются и удобны в применении. При этом практически каждая из них позволяет получить хороший результат. Наиболее популярными являются такие приложения, как Power Bubble, TouchScreen Calibration, Clinometr и многие другие.
Power Bubble
Power Bubble имеет удобный интерфейс и обладает несколькими специальными возможностями. К основным достоинствам стоит отнести:
- отсутствие платы за пользование приложением;
- хорошую совместимость как со смартфонами, так и с планшетными компьютерами;
- блокировку ориентации дисплея по необходимости;
- возможность уменьшить количество рекламы или отключить её полностью;
- лёгкость использования;
- звуковые оповещения при перемещении угла в нулевое положение;
- качественную графику;
- применение полноэкранного режима;
- возможность переустановки программы на карту памяти устройства;
- фиксацию углов кликом или жестом.
Для работы с приложением достаточно при начальном запуске выбрать нужную ориентацию экрана или установить автоматический режим. После этого приступают к настройке тача, для чего гаджет кладут на ровную поверхность и нажимают на кнопку калибровки. На экране должно высветиться слово Calibration и Wait. Далее сформируется нулевое значение градуса, что будет свидетельствовать о готовности программы к функционированию.
Clinometr и другие
Очень качественное приложение по настройке экрана — tscalibration. Оно снабжено большим количеством опций, позволяющих произвести максимально точную калибровку. Чтобы воспользоваться предварительно установленной программой, нужно запустить её из меню смартфона и нажать кнопку Calibrate. Потом потребуется выполнить ряд простых действий, после чего на дисплее появится сообщение об успешности настройки.
Программа Clinometr — это ещё один неплохой инструмент, который разработан, чтобы улучшить чувствительность отзыва тачскрина. Приложение используют не только для решения простых задач, но и в более сложных областях для точного измерения угла наклона гаджета. Оно обладает рядом достоинств.
|
Достоинство |
Описание |
| Возможность производить калибровку экрана android | Устройства в полноэкранном режиме. Переключение в этот режим осуществляется с помощью верхней и нижней стрелок, расположенных в центре дисплея. |
| Использование расширенной двухсторонней настройки | Благодаря этому процедуру можно проводить на неровной поверхности. При этом каждое направление калибруется отдельно, чтобы повысить точность. |
| Бесплатный доступ к программному обеспечению |
Инструкции по настройке сенсора на телефонах андроид:
- Проводим диагностику способом, описанным выше.
- Заходим в меню «Настройки» и ищем пункт «Настройка телефона», в котором нужно кликнуть на подпункт «Калибровка экрана». Иногда меню калибровки может находиться в разделе «Дисплей».
- На экране вы увидите небольшой крестик, в центре которого находится небольшая красная точка. Необходимо как можно точно нажать на нее несколько раз, после чего сохранить параметры, чтобы экран правильно откликался на касания.
- Проверяем результат и при необходимости повторяем процедуру.
Также, если в вашем телефоне не предусмотрено функции настройки сенсора в системном меню (а такое, не удивляйтесь, бывает на некоторых смартфонах), можно скачать специальное приложение. Данная функция в них производится таким же образом, как описано выше. Некоторые приложения имеют дополнительные функции, что позволяет настроить дисплей наиболее точно.
Совсем недавно рынок мобильных устройств мог предложить в основном кнопочные устройства. Лишь изредка в руках у людей оказывались КПК и прочие диковинки, которые имели сенсорный экран. Но времена меняются, и технологии не стоят на месте. Теперь прилавки практически полностью избавились от кнопочных устройств, предоставив огромнейший выбор сенсорных телефонов и планшетов. При этом разнообразие форм, моделей и качества гаджетов просто поражает. Но все они имеют одинаковый принцип ввода и вывода информации — сенсорный экран, который также имеет свои разновидности. Рассмотрим, что такое тачскрин, какие его виды бывают и как провести их калибровку.
Существующие приложения
Пользователи, имеющие доступ к сервисам Google Play, могут осуществлять калибровку сенсорного экрана с помощью специальных приложений. В Play Market находится широкий перечень бесплатных программ, которые очень легко устанавливаются и удобны в применении. При этом практически каждая из них позволяет получить хороший результат. Наиболее популярными являются такие приложения, как Power Bubble, TouchScreen Calibration, Clinometr и многие другие.
Power Bubble
Power Bubble имеет удобный интерфейс и обладает несколькими специальными возможностями. К основным достоинствам стоит отнести:
-
отсутствие платы за пользование приложением;
- хорошую совместимость как со смартфонами, так и с планшетными компьютерами;
- блокировку ориентации дисплея по необходимости;
- возможность уменьшить количество рекламы или отключить её полностью;
- лёгкость использования;
- звуковые оповещения при перемещении угла в нулевое положение;
- качественную графику;
- применение полноэкранного режима;
- возможность переустановки программы на карту памяти устройства;
- фиксацию углов кликом или жестом.
Для работы с приложением достаточно при начальном запуске выбрать нужную ориентацию экрана или установить автоматический режим. После этого приступают к настройке тача, для чего гаджет кладут на ровную поверхность и нажимают на кнопку калибровки. На экране должно высветиться слово Calibration и Wait. Далее сформируется нулевое значение градуса, что будет свидетельствовать о готовности программы к функционированию.
Clinometr и другие
Очень качественное приложение по настройке экрана — tscalibration. Оно снабжено большим количеством опций, позволяющих произвести максимально точную калибровку. Чтобы воспользоваться предварительно установленной программой, нужно запустить её из меню смартфона и нажать кнопку Calibrate. Потом потребуется выполнить ряд простых действий, после чего на дисплее появится сообщение об успешности настройки.
Программа Clinometr — это ещё один неплохой инструмент, который разработан, чтобы улучшить чувствительность отзыва тачскрина. Приложение используют не только для решения простых задач, но и в более сложных областях для точного измерения угла наклона гаджета. Оно обладает рядом достоинств.
Способы калибровки экрана
Существует два подхода к калибровке дисплея – аппаратный и программный. Наиболее доступным для среднестатистического пользователя является программный способ калибровки.
Программная калибровка, как правило, не позволяет достичь уровня аппаратной калибровки, но все же не следует пренебрегать и этим способом.
Аппаратный способ более затратный как с точки зрения денежных средств, так и с квалификации человека выполняющего калибровку. Аппаратный подход можно разделить на 3 ключевых этапа:
- Настройка монитора (цвет, яркость, контраст) выполняется таким образом, чтобы в настроенном положении соответствовать требованиям аппаратуры (спектрофотометр и калибровочное ПО).
- Настройка видеокарты на линейный режим работы.
- Тестирование системы и сохранение измененных настроек в цветовой профайл монитора.
Совет!Для упрощенной аппаратной калибровки можно распечатать на цветном принтере снимок, после чего изменяя параметры дисплея добиться максимальной схожести цифрового и распечатанного снимка.
Настройка акселерометра телефона на базе android OS
Акселерометр телефона определяет его положение в пространстве или же приложенное ускорение при его смещении. Он является крайне важным для следующих функций устройства:
- изменение ориентации страницы при повороте телефона;
- подсчёт пройденного расстояния в случае использования устройства как шагомера;
- определение положения телефона в различных приложениях;
- управление телефоном с помощью покачиваний или наклонов.
Вы не сможете настроить принятие вызова жестом, комфортно использовать браузер и прочие функции телефона, если настройки акселерометра сбились. В таком случае необходимо провести его калибровку, в чём помогут специальные приложения для этого.
Акселерометр позволяет определить угол относительно положения телефона
Приложение GPS Status & Toolbox
Разберём подробно, как провести калибровку акселерометра через приложение GPS Status & Toolbox. После запуска приложения выполните следующие действия:
- Разместите устройство на идеально ровной поверхности.
- В нижней панели выберите пункт «Инструменты».
- Из представленных вариантов выберите «Калибровка акселерометра».
- Приложение попросит положить устройство на ровную поверхность. Мы уже сделали это, так что без промедлений нажмите «Откалибровать».
- Приложение само совершит все необходимые процедуры калибровки относительно плоскости, на которой находится телефон.
Видео: калибровка акселерометра с помощью приложения GPS Status & Toolbox
Приложение Clinometer
Программа Clinometer с точностью до десятка градусов может определить угол к поверхности. Но нам она интересна по другой причине — с помощью неё можно сделать калибровку акселерометра, ведь именно с его помощью и производится определение угла. Это программа попроще предыдущей, но вполне удовлетворяет нашим требованиям.
Программы Clinometer имеет всё необходимое для калибровки акселерометра
Возможные проблемы при калибровке сенсора экрана и акселерометра
При проведении процедуры калибровки экрана или акселерометра могут возникнуть непредвиденные проблемы. Однако с ними будет легко справиться, если следовать советам.
Требуются root-права
Если вы хотите провести калибровку устройства через инженерное меню, у вас может ничего не получиться без root-прав на устройстве. Root-права предоставляют полный доступ к настройкам устройства и нужны как раз для того, чтобы оградить неопытных пользователей от опасных изменений. Но получить их не так уж трудно и, по сути, есть два варианта:
- в интернете вы можете найти множество программ, которые легко позволят вам получить необходимые права. Все они крайне просты в обращении и откроют вам доступ в один клик, так что остаётся лишь привести названия некоторых из них. Вам могут помочь такие программы, как Universal AndRoot, Unlock Root, z4root и другие;
- второй способ потребует от вас установить изменённую прошивку на ваш телефон. Во многих пользовательских прошивках изначально открыты root-права или же они открываются крайне просто.
После этой установки у вас не должно быть проблем с доступом в инженерное меню и вы сможете провести калибровку устройства.
Программы для получения root-прав просты в применении
Сенсор экрана срабатывает сам, непроизвольно
Проблема самостоятельного отклика экрана обычно указывает непосредственно на неполадки самого сенсора устройства. Если калибровка не помогла, перед обращением в сервисный центр можете попробовать сделать следующее:
- установить защитную плёнку между сенсором и дисплеем устройства;
- убедиться, что отсутствует физический перекос сенсора устройства.
Если всё это не помогло, то остаётся лишь заменить сенсор.
Существует много способов калибровки сенсорного экрана устройства, а также есть приложения, с помощью которых можно настроить акселерометр. Теперь вы сможете провести настройку своего устройства самостоятельно и решить свою проблему с экраном или гироскопом.
Калибровка экрана после замены программами
Большинство программ для калибровки смартфона на андроиде можно использовать без внесения денежных средств. Ниже можно ознакомиться с наиболее популярными приложениями.
Touchscreen Calibration
Данное приложение может помочь в калибровке телефона андроид. Для проведения калибровки пользователю потребуется:
- Установить приложение.
- Активировать его работу.
- Нажать на кнопку «Calibrate».
- Действовать согласно инструкции, которая будет предложена утилитой. После того как процесс настройки сенсора будет завершен, пользователь получит уведомление.
Touchscreen Calibration
Power Bubble
Приложение отличается понятным интерфейсом. Весомым преимуществом считается наличие дополнительных специальных возможностей. Среди основных преимуществ Power Bubble выделяют:
- возможность бесплатного использования;
- предоставление возможности настроить дисплей не только смартфона, но и планшета;
- наличие функции отключения показа рекламных роликов в настройках (чтобы поощрить разработчика, лучше всё же просмотреть ролики);
- высококачественную графику;
- возможность выбора специального сенсора, который отобразит с максимальной точностью градус угла наклона;
- простоту использования приложения;
- предоставление возможности фиксировать углы жестами либо кликом;
- включение звуковых сигналов при нулевом расположении углов;
- блокирование ориентации сенсора;
- наличие полноэкранного режима;
- предоставление возможности пользователям переустанавливать программу на карту памяти;
- отключение в случае перехода устройства в спящий режим в момент работы приложения.
Обратите внимание! Пользоваться программой достаточно просто. Очень часто специалисты советуют ее использовать после замены сенсора для настройки дисплея, когда тот начинает тормозить
После того как будет произведен начальный запуск софта, пользователь должен перейти в режим «Авто» (ориентация дисплея). После этого можно откалибровать сенсор по уровням.
- Мобильное устройство устанавливают горизонтальным образом.
- Зажимают клавишу «Калибровка», которую можно найти с левой стороны экрана.
- На тачскрин выпадет режим «Calidbration». После этого необходимо выбрать «Wait».
- Как только на дисплее можно будет просмотреть нулевое значение градуса, программу можно использовать по назначению.
Power Bubble можно использовать без оплаты
TouchScreenTune
Подобная программа позволяет произвести настройку сенсора смартфона либо планшета, увеличив при этом уровень чувствительности и оперативности. Среди основных преимуществ приложения выделяют:
- возможность значительного улучшения уровня чувствительности дисплея в случае применения защитной пленки на тачскрине;
- устранение эффекта замедления при использовании пленки для защиты экрана;
- включение полного игнорирования прикосновения ладони;
- создание отдельных ярлыков, чтобы быстро запускать программу;
- возможность использования приложения на бесплатной основе.
Обратите внимание! TouchScreenTune считается самым популярным приложением для калибровки экрана
Quick TuneUp
Quick TuneUp — приложение, которое нередко используют при настройке дисплея современных смартфонов и планшетов. Чтобы откалибровать экран, потребуется:
- Загрузить Quick TuneUp.
- Провести запуск программы.
- Нажать на кнопку «Display Calibration».
- Подождать до того момента, пока процесс настройки завершится.
- Перезагрузить мобильное устройство.
Clinоmeter
Профессиональное приложение, которое позволяет максимально точно откалибровать сенсор при возникновении каких-либо проблем. Среди основных преимуществ Clinоmeter выделяют:
- предоставление возможности перехода в полноэкранный режим;
- расширенную двухстороннюю калибровку, позволяющую провести регулировку на не слишком ровной поверхности;
- использование приложения на бесплатной основе.
Clinоmeter позволит быстро провести настройку
Калибровка тачскрина Android: Видео
Программы для калибровки сенсора Android
Описанный выше метод подходит только для стандартных ситуаций, когда мы калибруем дисплей со снятой защитной пленкой. Истины ради стоит также сказать – точность такой процедуры не всегда является удовлетворительной. Для более точной калибровки можно воспользоваться несколькими методами. Первый подходит только для тех, кто хоть немного понимает в программировании на Java. Буквально за несколько часов можно создать небольшую утилиту, которая облегчит настройку. Для большинства других, была создана специальная программа для калибровки сенсора Android Touch Screen Tune. От других она отличается интуитивно-понятным интерфейсом и удобством использования.
Сбившиеся настройки экрана планшета или смартфона на ОС Android приводят к невозможности пользоваться гаджетом. Неправильно работающий сенсор не позволяет ни набирать телефонные номера, ни изменять масштаб, ни даже запускать мультимедиафайлы. Для решения проблемы дисплей требуется откалибровать. И один из самых надёжных способов сделать это – калибровка тачскрина Android через инженерное меню, уже встроенное в операционную систему.
Убедиться в том, что экран пора калибровать, можно по следующим признакам:
- сенсор не всегда реагирует на нажатия – часть действий не распознаётся, а на некоторые отсутствует реакция;
- неточно определяется место нажатия – вместо одной кнопки выбирается другая;
- увеличилось время ожидания между нажатием и действием гаджета;
- тачскрин не воспринимает нажатия только пальцами или, наоборот, только стилусом (если есть поддержка разных способов).
Проблема становится особенно заметной при наборе текста на виртуальной клавиатуре, когда, нажимая на одни символы, пользователь получает другие. Можно столкнуться с ней и, попробовав провести сплошную прямую линию, – она окажется прерывистой или неровной.
Калибруем экран с помощью программ
Калибровка экрана средствами Windows довольно тривиальна и больше подходит для настольных компьютеров, чем для ноутбуков. Для настройки необходимо зайти в Пуск, в строке поиска написать «калибровка», после чего перейти в соответствующее меню.
Чтобы приступить к калибровке, необходимо нажать кнопку «Далее», после чего настройка будет выполняться с помощью Мастера калибровки, каждый шаг которого снабжен подробными объяснениями на русском языке.
Существует достаточно большое количество программ для выполнения калибровки экрана.
В этой статье мы рассмотрим лишь одну из них — Atrise Lutcurve. Программа платная, но имеет 30-дневную пробную версию, русифицированный пользовательский интерфейс, а также понятные инструкции по работе с каждым режимом программы.
Установка программы ничем не примечательна, поэтому не будем заострять на ней внимание, а перейдем непосредственно к калибровке
Важно! Для повышения качества калибровки, перед ее выполнением, выполните рекомендации, описанные в предыдущем пункте. При выполнении настроек необходимо зафиксировать взгляд и постараться не менять его до их окончания
При выполнении настроек необходимо зафиксировать взгляд и постараться не менять его до их окончания
Важно! Для повышения качества калибровки, перед ее выполнением, выполните рекомендации, описанные в предыдущем пункте. При выполнении настроек необходимо зафиксировать взгляд и постараться не менять его до их окончания
Запускаем программу, переходим к первой вкладке «Точка черного» и выполняем настройку.
Суть настройки заключается в изменении параметров «Черный» и «R» «G» «B» до тех пор пока не будут видны квадраты «2,2,2» и «3,3,3», причем фон должен оставаться максимально черным, а квадрат «1,1,1» должен быть на грани различимости.
При настройке сначала следует пользоваться возможностью аппаратной настройки яркости (в ноутбуках это сочетание клавиши Fn и функциональных клавиш от F1 до F12) и лишь потом после исчерпания аппаратных возможностей следует проводить настройку в программе.
Переходим к вкладке «Точка белого» и регулируем контрастность таким образом, чтобы увидеть квадраты «252,252,252» — «254, 254, 254». При выполнении настройки вы должны получить максимально нейтральный белый цвет, без оттенков.
Настраиваем гамму в соответствующей вкладке. В этой настройки мы должны получить цвет вертикальных столбцов как можно меньше отличающийся от фона. В идеале все должно быть серым, хотя легко различимая цветность допустима.
Допустимо оставлять окрашенной верхнюю и нижнюю часть столбцов, но их средняя часть должна быть абсолютно серой.
Если монитор поддерживает регулировку четкости, ее можно настроить в меню «Гамма и четкость». Суть регулировки заключается в том, чтобы сделать квадраты менее видимыми как между собой, так и на фоне.
Четкость монитора неправильно настроена, если полоски квадратов резко отличаются между собой по яркости.
В следующей вкладке «Баланс цветов» можно провести тонкую настройку цветовой температуры изображения. Для этого необходимо сделать светлые, темные и средние тона серого максимально обесцвеченными.
После этого необходимо вернуться к предыдущим пунктам настройки добиваясь компромисса по всем параметрам.
Вкладка «Корректировочные точки» позволяет подстроить кривую передачи яркости от черного до белого (0…255). Перемещая позицию кривой от 0 до 255 необходимо найти точки, в которых на изображении в центре появляется цветовой оттенок и настроить их с цветного до серого.
Переходим к последней вкладке — «Все регуляторы». Необходимо убедиться, что кривая передачи яркости не имеет изломов и не отсекает края диапазона.
Идеально откалиброванный монитор должен выдавать на тестовом изображении программы (вкладка «Эталонное изображение») серые тона, без каких-либо цветовых оттенков.







