Инструкция по настройке роутера zyxel keenetic lite 3
Содержание:
- Настройки протоколов Интернет
- Настройка интернет-соединения в зависимости от типа подключения
- Авторизация на странице с параметрами роутера: IP настроек, как войти в аккаунт «админа»
- Дополнительные возможности
- Настройка сети «Вай-Фай»
- Мой обзор, личный отзыв и рекомендации
- Настройка Wi-Fi
- Конфигурируем Zyxel Keenetic Lite
- Обновление прошивки
- Настройка интернета ZyXEL Keenetic Lite 3
- Вывод
- Вывод
Настройки протоколов Интернет
После входа в конфигуратор можно воспользоваться «Мастером быстрой настройки», который позволяет автоматически получить простейшие настройки сети. Далее мы рассмотрим процесс соединения с сетью для каждого из видов подключений.
L2TP
Данный вид протокола используется провайдером Beeline. Для установления связи с такой сетью, нам понадобится создать 2 соединения, использующие динамический IP-адрес и L2TP-тоннель.
Создаем первое из них:
- переходим в раздел «Интернет» и затем во вкладку «Подключение»;
- нажимаем на «Broadband connection»;
- проверяем, что напротив порта WAN, выделенного синим цветом, была активна галочка;
- проверяем наличие галочек напротив еще двух пунктов – «Включить интерфейс» и «Использовать для выхода в Интернет»;
- в поле «Настройка параметров IP» устанавливаем «Автоматически»;
нажимаем «Применить».
После данной процедуры можно приступать к созданию L2TP-соединения:
- из главного меню открываем вкладку «PPPoE/VPN»;
- выбираем «Добавить соединение»;
- устанавливаем галочки напротив «Включить» и «Использовать для выхода в Интернет»;
- в поле «Тип протокола» прописываем «L2TP»;
- в строке «Адрес сервера» указываем «tp.internet.beeline.ru;
- указываем имя пользователя и пароль, полученные от нашего провайдера (обычно находятся в договоре или уточняются у службы технической поддержки);
- в «Настройка параметров IP» ставим «Автоматически»;
- кликаем «Применить», сохраняя сделанные изменения.
Теперь можно подключить кабель провайдера к маршрутизатору (если вы не сделали этого ранее) и проверить наличие доступа к сети Интернет.
PPPoE
Если вы пользуетесь услугами провайдеров Ростелеком, Дом.ру и ТТК, то нам необходимо настроить соединение типа PPPoE.
Начинаем установку соединения:
- заходим в меню «Интернет» и вкладку «Подключение»;
- находим «Broadband connection» и кликаем на него;
- ставим галочку в «Использовать разъём»;
- проверяем, чтобы были активны опции «Включить» и «Использовать для выхода в Интернет»;
- в поле «Настройка параметров IP» выставляем «Без IP-адреса»;
- в графе «MAC-адрес» указываем «По умолчанию»;
- жмем «Применить».
Далее нам понадобится создать тип соединения с авторизацией:
- переходим в раздел «PPPoE/VPN»;
- нажимаем «Добавить соединение»;
- активируем галочку напротив «Включить»;
- в поле описание задаем название для соединения (может быть любым, латинскими буквами);
- тип протокола указываем «PPPoE»;
- в «Подключаться через» указываем настроенное ранее «Broadband…»;
- задаем имя для сервиса, либо оставляем это поле пустым;
- указываем логин и пароль для соединения;
- «Метод проверки подлинности» выбираем «Авто»;
- жмем «Применить»;
- подключаем кабель провайдера к WAN-порту и проверяем соединение с сетью.
DHCP
Для данного типа соединения, использующего автоматическое получение IP, нам потребуется сделать следующее:
- открываем вкладку «Интернет» и выбираем «Подключение»;
- в пункте «Настройка параметров IP» устанавливаем « Автоматическая»;
- нажимаем «Применить».
Настройка интернет-соединения в зависимости от типа подключения
В первую очередь откройте своё соглашение с провайдером: найдите информацию касательно типа соединения, с которым работает ваш поставщик интернета. Могут быть такие варианты: L2TP или PPTP, PPPoE, статический или динамический IP-адрес. Если у вас нет договора или вы ничего там не нашли, свяжитесь с поддержкой вашего провайдера и узнайте тип подключения и параметры, которые нужно вводить для настройки.
L2TP и PPTP-подключения
Эти два протокола настраиваются одинаково:
-
Раскрываем вкладку «Интернет» (иконка глобуса на панели снизу). Переходим в раздел PPPoE/VPN и кликаем по клавише «Добавить».
-
Ставим отметку «Включить» и «Использовать доступа к интернету». Пишем любое описание. В выпавшем меню «Протокол» выбираем L2TP либо PPTP (что использует ваш провайдер).
- Ставим подключение через Broadband connection (ISP). Далее вбиваем данные из договора с оператором: имя юзера, пароль от сети провайдера и адрес сервера VPN, который использует компания.
-
В параметрах IP ставим «Автоматическое», если вы ранее не приобретали услугу «Статический IP».
- Если покупали, ставим значение «Ручная» и вводим соответствующие данные из того же договора. Переписывайте комбинации внимательно, чтобы роутер смог подключиться к сети. В конце щёлкните по «Применить».
PPPoE-подключение
Этот тип активно используют провайдеры «Ростелеком», ТТК, NetByNet, Dom.ru и другие. Как он настраивается:
- В разделе «Интернет» открываем вкладку PPPoE/VPN и переходим к созданию нового подключения.
- Ставим галочки на первых двух пунктах. Выбираем в протоколе PPPoE. Указываем подключение через Broadband connection (ISP).
- Пишем своё имя юзера в сети и пароль от доступа к интернету, который предоставил ваш провайдер (вся информация находится в соглашении с провайдером).
-
Выделяем в меню автоматический либо ручной IP в зависимости от того, покупали вы услугу «Статический IP» или нет. Если да, вводим вручную все данные: IP-адрес, хотя бы 2 адреса DNS-серверов, маску, шлюз. Жмём на «Применить».
Статический IP
Такой тип подключения используют, например, такие компании, как «Хоум Нет Телеком» и Birulevo.Net:
- Перейдите в раздел «Интернет» на нижней панели и теперь откройте вкладку IPoE. Щёлкните по кнопке «Добавить».
-
Поставьте галочку под синим разъёмом и отметки рядом с последующими двумя пунктами «Включить» и «Использовать».
- В меню с параметрами IP укажите значение «Ручной» и вбейте внимательно все данные из договора с оператором: IP, DNS, маска шлюз. Щёлкните по кнопке внизу для применения настроек.
Динамический IP
Настройка этого протокола самая лёгкая: щёлкните по «Добавить» в разделе IPoE и в параметрах IP поставьте значение «Автоматическая». Кликните по «Применить для сохранения.
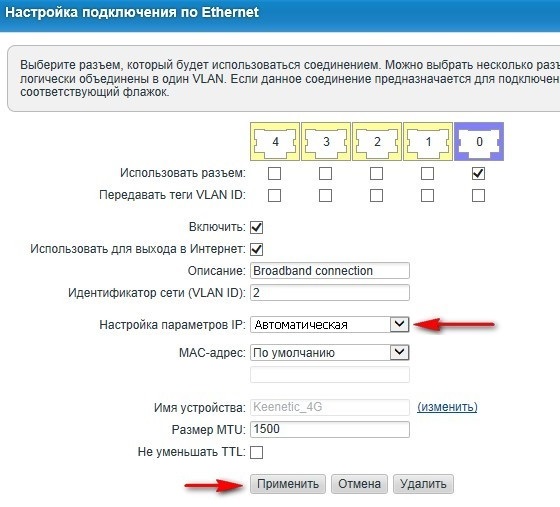
В «Динамическом IP» достаточно указать «Автоматическая» в настройке параметров IP
Авторизация на странице с параметрами роутера: IP настроек, как войти в аккаунт «админа»
Все действия по настройке будем выполнять на веб-панели. Чтобы в неё попасть, в браузере напишите стандартный адрес 192.168.1.1 либо адрес компании my.keenetic.net. Нажмите на «клаве» на «Энтер» — запустится страничка. Укажите в правом меню язык панели и щёлкните по конфигуратору. Вбейте в качестве логина слово admin. Если требуется написать пароль, вбейте сами либо admin, либо 1234.
Замена пароля на настройки
Желательно сразу поставить свежий пароль на панель с настройками — система вам сразу предложит это сделать после авторизации. Впишите новый пароль, заполните его и сохраните данные.
Дополнительные возможности
Опишу еще некоторые разделы веб-интерфейса, которые могут быть полезны:
- Домашняя сеть. Как вы знаете, устройства можно объединить в локальную сеть. Это позволит получить доступ к файлам с ПК, например, со смартфона. Для организации локальной сети зайдите в меню «Домашняя сеть», далее в «Организация сети». Там нужно заполнить необходимые значения (пример смотрите на картинке). В этом же разделе можно изменить адрес маршрутизатора.
- Параметры маршрутизации. Создание правил и таблиц пригодится, если понадобится доступ к ресурсам провайдера через VPN. Это можно сделать через меню «Интернет», раздел «Маршруты». Здесь рекомендую позвонить оператору домашнего интернета, чтобы правильно заполнить нужные пункты.
- Родительский контроль. Функция используется по прямому назначению, а также в офисах – создание расписания для пользователей локальной сети. Добавить новое правило можно в меню «Система, вкладка «Расписания» (в старом дизайне раздел называется «Режим работы»).
На этом можно заканчивать
Хочу обратить внимание, что на моделях Lite 2 и 3 меню веб-конфигуратора может немного отличаться. Но в общих чертах моя инструкция подойдет для всех интернет-центров линейки Zyxel Keenetic Lite
Если потребуется помощь в настройке, обязательно напишите в комментарии. Подписывайтесь на наш портал, чтобы первыми читать новые темы и новости из области Интернета и Wi-Fi. Пока!
Здравствуйте дорогие читатели сайта Твой Роутер.ру в данной статье пойдет речь о настройки маршрутизаторе zyxel keenetic lite. Данная модель имеет большой функционал, и не требует менять стандартную прошивку на какие либо сторонний. В данной статье мы постараемся максимально разобрать настройку данного маршрутизатор с микро программой V 1.0. Мы рассмотрим, на мой взгляд, самые важные настройки роутера. Настройку данной модели с прошивкой V2.0 мы рассмотрим в другой статье.
Настройка сети «Вай-Фай»
Изначально на роутере Lite настроена беспроводная сеть — устройство раздаёт сигнал, даже если на нём не настроен интернет. Начальные параметры для входа в эту сеть расположены на этикетке сзади.
Но мы всё же изменим некоторые настройки Wi-Fi, в том числе пароль — поставим более сложный:
- Выводим на экран содержимое раздела «Сеть Wi-Fi» (третий в списке). Раскрываем вкладку «Соединение».
- Активируем точку доступа и по желанию ставим новое имя для неё. Используйте для этого английские буквы. Если не знаете, как назвать, оставьте стандартное наименование.
- В стандарте укажите сразу два значения — g и n. Остальные настройки можете не менять. Сохраните все новые параметры с помощью кнопки «Применить».
Измените, если нужно, название вашего «Вай-Фая»
- Перейдите во второй раздел «Безопасность». Как уже догадались, здесь будем писать новый пароль для сети. Выбираем в проверке подлинности защиту WPA2-PSK. В следующем поле пишем сразу ключ безопасности. Сохраняем изменения.
Задайте сложный пароль для сети
Мой обзор, личный отзыв и рекомендации
Сразу скажу, что это бюджетная модель и ждать от неё чего-то сверхъестественного не стоит. Она подойдёт только для домашнего использования не более 5 устройств. Внутри стоит процессом MT7628N с частотой 575 МГц. Так что при подключении большого количества аппаратов может возникнуть проблемы с перегревом и отключением.
Если у вас много устройств дома и вы хотите подключить к нему Smart TV с IP телевидением, то я бы выбрал модель помощнее и подороже. Что касается скорости – все порты имеют поддержку в 100 МБит в секунду и выше скорость не будет. При этом в магазинах указано, что Wi-Fi имеет стандарт 802.11 b/g/n. N – может раздавать скорость до 300 Мбит в секунду. Но интернет выше 100 Мбит работать не будет, так как интернет-порт имеет ограничение в туже сотку.
Внутри стоит удобная система с большим количеством функций:
- Ограничение скорости для клиентов роутера;
- Блокировка опасного контента и сайтов, за счёт встроенных фильтров;
- Поддержка приложения. С помощью него можно заходить на свой домашний роутер с любой точки мира, где есть интернет. Отличный способ следить через камеры видеонаблюдения.
- Антеннами имеют специальную конструкцию с коэффициентом усиления в 5 децибел – что достаточно неплохо, даже для большого частного дома.
Настройка Wi-Fi
Wi Fi связь – это тип радиоволн, по которым передаются пакеты данных интернета в сторону пользователя и маршрутизатора. Чтобы настроить новый wifi канал необходимо снова открыть веб-конфигуратор: вводим в адресной строке ip адрес устройства, проходим авторизацию с новым паролем, находим в нижнем меню пункт «Wi Fi», кликаем по нему.
Открывшееся окно содержит пул настроек беспроводного соединения одинаковый для любого провайдера, будь то Билайн, МТС или Ростелеком:
- Имя сети – прописываем со строчной буквы (некоторые устройства плохо воспринимают названия с заглавной) имя для вашей точки доступа. Его вы будете видеть в компьютере и смартфоне, открывая список доступных Wi Fi соединений;
- Ключом сети обозначено поле для ввода пароля соединения. Запишите в нём комбинацию из букв и цифр, которая запомнится хорошо и не позволит посторонним подключаться к вашему WiFi роутеру.
- В качестве способа защиты данных устанавливаем наиболее эффективный на сегодня протокол шифрования WPA2-PSK, который защитит информацию от кражи (Ростелеком самостоятельно не шифрует входящий и исходящий Wi Fi траффик);
- Выбор канала можно предоставить роутеру, оставив в соответствующем поле значение «Авто», а можно установить самостоятельно. Делать это стоит только когда вокруг слишком много сетей, работающих в 1 канале (в таком случае скорость вашего соединения будет низкой, предварительно проверьте);
- Остальные поля не трогаем.
Применяем изменения. На этом настройка Wi Fi для Zyxel Keenetic Lite закончена.
Конфигурируем Zyxel Keenetic Lite
Модель Keenetic Lite позиционируется компанией Zyxel как устройство для подключения к интернету по проводной линии Ethernet. Кроме того, данное оборудование предоставляет возможность создания беспроводной точки доступа с поддержкой технологии 802.11n на скорости до 150 Мбит/с. Обозначение «Lite» в названии свидетельствует о том, что данная модель имеет несколько урезанные характеристики по сравнению с другими устройствами Keenetic. Создано это для того, чтобы сделать продукцию компании доступной для более широкого круга потребителей. Однако и тех функций, которые имеются, вполне достаточно для того, чтобы удовлетворить запросы большинства пользователей. Подробнее о возможностях устройства и его настройке далее.
Готовим интернет-центр к первому включению
Подготовка роутера к работе проводится традиционно для устройств подобного типа. Как правильно его подключить, интуитивно понятно даже начинающему пользователю. Для этого нужно:
- Извлечь устройство из упаковки.
- Прикрутить антенну к соответствующему разъему. Он находится на тыловой части маршрутизатора.
-
Соединить аппарат с ПК через один из разъемов LAN, а в порт WAN подключить кабель от провайдера.
- Проверить, чтобы в настройках сети на компьютере было установлено получение IP-адреса и DNS-сервера автоматически.
После этого можно подключать электропитание роутера и приступать к его настройке.
Подключаемся к веб-конфигуратору устройства
Все изменения конфигурации Zyxel Keenetic Lite осуществляются через web-конфигуратор устройства. Чтобы попасть туда, необходимо:
- Запустить любой имеющийся на компьютере браузер и ввести в его адресной строке 192.168.1.1
- Ввести имя пользователя и пароль в окне, которое появится после выполнения предыдущего шага.
Параметры для авторизации на странице настроек маршрутизатора можно узнать из стикера на днище корпуса устройства.
Практически всегда в качестве логина используется слово admin, а в качестве пароля — комбинация цифр 1234. Это заводские настройки устройства. Крайне желательно сменить их в ходе конфигурирования маршрутизатора.
Подключаемся к всемирной паутине
Авторизовавшись в веб-конфигураторе Zyxel Keenetic Lite, пользователь попадает на его главную страницу. Производить настройку устройства можно, переходя в соответствующие разделы в левой части окна. Все они имеют свои подразделы, которые можно увидеть, нажав на плюсик возле их названия.
Для того чтобы маршрутизатор предоставил доступ к глобальной сети, необходимо:
- Перейти в раздел «Интернет» и выбрать подменю «Авторизация».
- В правой части окна выбрать из выпадающего списка тип протокола, используемого провайдером. Эта информация должна быть известна пользователю заранее.
- В появившихся строках внести необходимую информацию. Поля, обязательные для заполнения, обозначены соответствующими надписями.
В зависимости от типа выбранного подключения, количество и название параметров в окне может отличаться. Но пользователя не должно это смущать, так как всю информацию, которую нужно туда занести, он должен заранее получить у провайдера.
- Сохранить созданную конфигурацию, нажав на кнопку «Применить» внизу страницы.
После проведения всех описанных выше манипуляций соединение с интернетом должно установиться.
Меняем параметры соединения Wi-Fi
При первом включении Zyxel Keenetic Lite автоматически активируется точка доступа Wi-Fi, с уже готовой конфигурацией, установленной производителем. Параметры подключения к ней можно узнать на том же стикере, что и логин и пароль для доступа к веб-интерфейсу.
Беспроводная сеть с заводскими настройками вполне работоспособна, но в целях безопасности настоятельно рекомендуется изменить их. Делается это следующим образом:
Перейти в раздел «Сеть Wi-Fi», подраздел «Соединение» и изменить имя сети на свое, чтобы легко находить ее среди соседних сетей.
Открыть подраздел «Безопасность» и выбрать, как будет производиться проверка подлинности. Для домашней сети рекомендуется выбирать WPA2-PSK.
В появившейся строке ввести ключ для своей сети Wi-Fi и сохранить изменения при помощи нажатия на кнопку «Применить».
Оставшиеся параметры беспроводной сети можно оставить без изменений.
Обновление прошивки
Обновление программного обеспечение роутера Lite II до последней версии ndms v2 08 abco рекомендуется применить при настройках основного функционала устройства во время его первого подключения. Необходимость этого возникает по той причине, что безнадежно устаревшие версии драйвера часто несовместимы с операционной системой, что приводит к неадекватной работе маршрутизатора и всевозможным неполадкам вплоть до сбоя сетевого обеспечения Keenetic. Обновление прошивки Lite II проводится несколькими способами, но начинается обычно со скачивания прошивочного файла, что не является обязательным при наличии более удобных, простых и быстрых способов.
Через веб-интерфейс
Самый распространенный из способов прошивки применяется без всякой «закачки» на веб-интерфейсе самого Lite II. Для этого потребуется только подключение к локальной сети:
- Открыть главную страницу Keenetic, перейти в настройки «Системы».
- В «Информации о системе» войти в «Обновления» Lite II.
- Выбрать ссылку «Доступные», кликнуть по ней.
- После того как откроется список обновлений Keenetic, нажать на кнопку «Обновить».
- Когда компоненты прошивки скачаются, перезагрузить роутер Lite II, если этого не произойдет автоматически.
Через мобильное приложение
Используя этот вариант обновления прошивки Keenetic, нужно скачивать специальное приложение из Google Play либо AppStore. Далее открыть и запустить сервис My.Keenetic, если он активен, если нет, потребуются его активация и настройка. Затем в настройках «Системы» Lite II выбрать «Встроенное ПО». В открывшемся списке отметить актуальные компоненты обновлений, нажать на кнопку «Обновление устройства».
Через USB-устройство
Возможность обновления прошивки при помощи USB в Lite II, к сожалению, не предусмотрена, провести такую операцию возможно только двумя предыдущими способами.
Настройка интернета ZyXEL Keenetic Lite 3
Если после того как вы подключили роутер к компьютеру, у вас появился интернет, это означает, что ваш провайдер использует Динамический тип подключения. В этом случае вам стоит просто настроить WiFi. Но если же интернет не появился, это означает что ваш поставщик услуги использует более сложный тип подключения. Для того чтоб приступить к настройке любого типа подключения, нам нужно будет перейти в раздел настройки интернет-соединения. Он находится на нижней панели меню, в виде планетки.
Для настройки трех основных типов подключения (PPPoE, PPtP,L2tp), попав на страницу Интернет, перейдем в раздел PPPoE/VPN и жмем кнопку Добавить соединение.
Пример настройки PPPoE
Данный тип подключения интернета является одним из самых популярных. Этот тип подключения используют крупнейшие компании СНГ, такие как Ростелеком, Дом.ру, Megaline, Укртелеком. Для настройки требуется заполнить поля:
- Тип (протокол) – из списка выбираем PPPoE;
- Подключение через – выбираем наш интерфейс. По умолчанию это Broadband connection (ISP);
- Имя пользователя – вводим ваш логин из договора с провайдером, если их нет — уточняем у тех поддержки провайдера;
- Пароль – ваш пароль из договора с провайдером;
- Настройка параметров IP – выбираем из списка «Автоматическая»;
- Сохраняем настройки нажав на кнопку «Применить».
Пример настройки PPTP
Также как и предыдущий тип подключения, РРТР является весьма популярным Его особенность — это использование VPN сервера. Этот тип подключения используют провайдеры Аист Тольятти, UfaNet. Давайте настроим его, заполнив определенные поля:
- Тип (протокол) – из списка выбираем PPTP;
- Подключение через – выбираем наш интерфейс. По умолчанию это Broadband connection (ISP);
- Адрес сервера — введите адрес сервера, который указан в договоре. Также некоторые провайдеры называют его VPN-адрес сервера;
- Имя пользователя это ваш логин из договора с провайдером;
- Пароль также находится в договоре с провайдером. Если нет, уточните у тех поддержки провайдера;
- Настройка параметров IP — выбираем из списка «Автоматическая»;
- Метод проверки подлинности нужно уточнять у провайдера. Но предварительно поставьте «Авто»;
- Имя сервиса, Имя концентратора, Описание – заполняется только в том случае, если есть требование провайдера;
- После заполнения всех полей нажмите кнопку Применить.
Пример настройки L2TP
Довольно новый тип подключения, в настройке не отличается от PPTP. Взят на вооружение провайдерами Билайн, Киевстар. Заполним поля для настройки:
- Тип (протокол) – из списка выбираем L2TP;
- Подключение через – Выбираем интерфейс который мы настраивали ранние Broadband connection (ISP);
- «Адрес сервера» – VPN-адрес он должен быть указан в договоре, так же можно узнать у провайдера;
- Имя пользователя это ваш логин из договора с провайдером;
- Пароль также находится в договоре с провайдером. Если нет уточните у тех поддержки с провайдером;
- Настройка параметров IP выбираем из списка «Автоматическая»;
- Метод проверки подлинности нужно уточнять у провайдера. Но предварительно поставьте «Авто»;
- Имя сервиса, Имя концентратора, Описание – заполняется только в том случай если есть требование провайдера;
- После заполнения всех полей нажмите кнопку Применить.
Вывод
«Зиксель» keenetic lite III достоин внимания пользователей. Конечно, его нельзя назвать наилучшим роутером в мире, но по критериям «цена-качество» подобного точно не найти. Устройство имеет положительные и отрицательные стороны, но первых несравнимо больше, так что на вторые можно и не обратить внимания.
Плюсы
Среди положительных сторон Keenetic Lite пользователи отмечают следующие:
- удобен и функционален;
- русскоязычный интерфейс;
- обладает высокими скоростными качествами и радиусом приема;
- надежен в использовании;
- простые настройки работы роутера zyxel keenetic lite III;
- неприхотлив в обслуживании;
- не перегревается;
- недорогой.
Минусы
Что касается негативных оценок, пользователи подчеркивают в Keenetic Lite:
- низкую скорость Wi-Fi;
- неэффективную службу поддержки;
- отсутствие многих опций;
- возникающие неполадки на втором году эксплуатации.
Вывод
«Зиксель» keenetic lite III достоин внимания пользователей. Конечно, его нельзя назвать наилучшим роутером в мире, но по критериям «цена-качество» подобного точно не найти. Устройство имеет положительные и отрицательные стороны, но первых несравнимо больше, так что на вторые можно и не обратить внимания.
Плюсы
Среди положительных сторон Keenetic Lite пользователи отмечают следующие:

- удобен и функционален,
- русскоязычный интерфейс,
- обладает высокими скоростными качествами и радиусом приема,
- надежен в использовании,
- простые настройки работы роутера zyxel keenetic lite III,
- неприхотлив в обслуживании,
- не перегревается,
- недорогой.
Минусы
Что касается негативных оценок, пользователи подчеркивают в Keenetic Lite:
- низкую скорость Wi-Fi,
- неэффективную службу поддержки,
- отсутствие многих опций,
- возникающие неполадки на втором году эксплуатации.







