Подключение и настройки роутера zyxel keenetic модели lite ii
Содержание:
- Возможные неисправности и способы их устранения
- Доступ к Веб-интерфейсу и NetFriend
- Обзор модели Keenetic модели Lite II
- Варианты подключения
- Что делать, когда не удалось авторизоваться?
- Настройки безопасности
- Обновление прошивки
- Автоматическая настройка
- Как попасть на локальную страницу с настройками роутера
- Веб-конфигуратор
- Настроить соединение с интернетом от провайдера
- Сброс настроек роутера на заводские
- Подготовка к использованию
- Характеристики
- Zyxel Keenetic Lite II
- Возможные неисправности и способы их устранения
- Как заблокировать пользователя по MAC-адресу его устройства
- Как запустить роутер?
Возможные неисправности и способы их устранения
Как и любое другое устройство, Keenetic может зависать, тормозить, бывают сбои в работе, иногда наблюдается снижение производительности, прочие неполадки и неисправности, проявляющиеся, как правило, на 2-3 году эксплуатации Lite II. Конечно, прогнозировать, как поведет себя роутер Keenetic в будущем, не возьмется даже производитель, а пользователи сталкиваются с неприятным явлением: поломки случаются в самый неподходящий момент. Выявление и устранение неполадок в работе устройства осуществляется посредством режима отладки, предусмотренного в системных настройках маршрутизатора Lite II:
- На домашней странице роутера Keenetic зайти в «Систему».
- Перейти на «Диагностику», применить команду «Начать отладку».
Сразу же появится значок в верхней части системного монитора, указывающий на начало и ход процесса. Для того чтобы видеть, как проходит исправление и отладка проблем в работе роутера Lite II, достаточно кликнув по нему, после чего в ручном режиме осуществлять контроль процесса, прервать его, приостановить или запустить.
Доступ к Веб-интерфейсу и NetFriend
Переходим к вопросу – как настроить роутер Zyxel Keenetic Lite 2. Для этого нам нужно попасть в Веб-конфигуратор. После того, как все работы с подключением выполнены, на компьютере открываем любой браузер и увидим страницу приветствия. Будет два варианты для дальнейших действий – «Быстрая настройка» и «Веб-конфигуратор». Сначала мы воспользуемся первым вариантом.
Для рядового пользователя достаточно будет воспользоваться встроенной утилитой NetFriend. Мастер быстрой настройки вместе с вами пошагово выполнит соединение с Интернетом и проверит исправность подключения. Если Мастер найдет доступные обновления для роутера, они будут автоматически установлены.
Обзор модели Keenetic модели Lite II
Настройка роутера zyxel keenetic 2
Изменения в новой модели «Зухель кинетик лайт», как его называют некоторые пользователи, коснулись не только внешнего вида, но и «начинки». Теперь устройство оснащено обновленным процессором MIPS(R) 24KEc 580 МГц MediaTek MT7620N, ставшим настоящим прорывом благодаря увеличившейся мощности. Отличает две модели Keenetic и заметно возросший объем оперативной памяти, ставший больше в два раза: DDR SD RAM 64 Mb. Точно так же увеличилась скорость приема и передачи со 150-ти Мбит/с в первом Lite до 300 Мбит/с в Lite II
Производитель уделил пристальное внимание безопасности: в Keenetic появился межсетевой экран, защищающий гаджеты, подключенные к сети через маршрутизатор, от агрессивных хакерских атак. Новый Lite II способен «потянуть» подключение 3-5 устройств, при этом он не «режет» скорость и не имеет перебоев в соединении. Все эти изменения в новой модели Keenetic благотворно отразились на общем функционале, Lite II редко перегревается и не нуждается в постоянных перезагрузках
Все эти изменения в новой модели Keenetic благотворно отразились на общем функционале, Lite II редко перегревается и не нуждается в постоянных перезагрузках.
Внешний вид Lite II
Продолжая описание Lite II, выделим несколько важных моментов, касающихся изменений в его внешнем виде
Привлекает внимание переход с белоснежного цвета, как у первой версии Keenetic, к черному, а также применение нового дизайна. Модель маршрутизатора Lite II стала меньше по габаритам, более компактной и изысканной, чему способствует ставшая ребристой верхняя часть корпуса. Keenetic снабдили дополнительной внешней «вай фай» антенной, установленной на задней панели
Здесь же расположены пять портов 100 Mbit: четыре LAN-разъема для домашней сети, один – WAN — для локальной. На верхней панели Lite II появилась кнопка, регулирующая соединение с сетями Wi-Fi, имеющая два основных режима:
Keenetic снабдили дополнительной внешней «вай фай» антенной, установленной на задней панели. Здесь же расположены пять портов 100 Mbit: четыре LAN-разъема для домашней сети, один – WAN — для локальной. На верхней панели Lite II появилась кнопка, регулирующая соединение с сетями Wi-Fi, имеющая два основных режима:
- Посредством быстрого нажатия запускается мгновенное соединение.
- При нажатии с задержкой включается или отключается домашняя сеть.
Подключение и подготовка к работе Keenetic
Подключение маршрутизатора Lite II и последующая подготовка к работе происходит довольно просто, для этого нужно:
- При помощи адаптера, идущего в комплекте вместе с роутером Lite II, подключить его к электрической сети и нажать на кнопку «Питание».
- К разъему, обозначенному как «Интернет», выделенному синим цветом, подсоединить кабель провайдера. На Keenetic загорится индикатор со значением «0».
- Патч-корд, имеющийся в комплекте, подсоединить одним штекером к LFN-разъему Keenetic, лучше под №1, другим — к сетевой карте ПК, загорится индикатор «1».
- Если все сделано правильно, на передней панели Lite II загорятся лампочка питания и индикатор, выглядящий как шарик с сеточкой.
В случае если не загорается индикатор «0» при подключении кабеля от провайдера, это означает, что провод, возможно, имеет повреждения. Если не светится индикатор с номером разъема, к которому подключается патч-корд, это признак неисправности сетевой карты компьютера, или при подключении что-то было сделано неправильно. А если все индикаторы горят, значит, подключение прошло успешно, роутер Keenetic находится в рабочем состоянии и теперь можно переходить к настройкам устройства.
Варианты подключения
Подключение и настройка соединения в формате видео доступны тут:
Интернет-центр Zyxel Keenetic Lite II можно подключать по двум сценариям:
- По выделенной линии Ethernet;
- Через ADSL-модем.
Способ 1
Вот порядок действий:
- Кабель провайдера подключаем в порт сзади роутера, подписанный «Интернет»;
- Соедините устройство с компьютером или ноутбуком через патч-корд (для настройки) – один конец в любой порт из группы «Домашняя сеть», второй – в сетевую карту ПК.
Есть возможность подключить IPTV для просмотра программ на телевизоре и компьютере. Для просмотра на ТВ нужна приставка, которая подключается в один из портов «Домашняя сеть», а затем по инструкции ресивер соединяется с телевизором. У некоторых провайдеров в настройках нужно будет указать номер порта, к которому подключена приставка.
Для просмотра IPTV на компьютере или ноутбуке необходимо подключить его «по воздуху» или кабелем к роутеру и скачать программы для просмотра ТВ. При таком сценарии возможно потребуется прописать в настройках интернет-центра дополнительные статические маршруты для IPTV.
Способ 2
Если у вас подключение к Интернету устанавливается по телефонной линии через ADSL-модем, необходимо подключить его к роутеру. Для этого сетевой кабель подключаем в порт LAN на модеме, а второй конец в разъем «Интернет» на маршрутизаторе.
Для использования всех функций Zyxel Keenetic Lite II ADSL-модем рекомендуется перевести в режим работы «Мост», тогда и настройка подключения будет проводиться как в сценарии «по выделенной линии Ethernet».
Подключение по Wi-Fi
Еще один момент. Везде рекомендуют проводить настройки при подключении роутера к компьютеру через кабель. Но если это невозможно, вы можете это сделать «по воздуху». В списке доступных найдите сеть интернет-центра и подключитесь к ней. Если появится запрос сетевого ключа, его вы найдете на наклейке сзади устройства.
Что делать, когда не удалось авторизоваться?
Если введенный код не позволил войти в web-интерфейс, то значит, он был уже изменен ранее предыдущим пользователем либо в магазине, каким-нибудь любопытным покупателем, который успел полазить в настройках оборудования.
Проблема решается стандартным приемом отката, в результате вновь будет действовать заводской пароль и логин.
Чтобы сделать возврат параметров к фабричному состоянию, следует исполнить эти шаги:
- Вооружиться тонким инструментом, к примеру, куском проволоки;
- На задней панели аппарата найти утопленную клавишу с надписью «Reset» либо «Сброс» и надавить на нее, но, конечно, не так, чтобы сломать. Достаточно даже небольшого усилия;
- Держать в нажатом состоянии кнопку 15 секунд, т. е. до тех пор, пока не заморгают световые индикаторы на передней панели аппарата;
- Отпустив клавишу, подождать завершения перезагрузки прибора;
- Готово. Теперь снова действуют код и имя, написанные на корпусе девайса и в его документации.
Настройки безопасности
При работе с сетевым оборудованием под безопасностью подразумевается возможность смены пароля на беспроводную сеть и настройка файерволов; иными словами, любая попытка несанкционированного вторжения должна пресекаться. Мы уже упоминали про сетевой экран, который препятствует DDos- атакам.
Смена пароля на данном роутере производится достаточно просто:
- Для начала нужно открыть настройки маршрутизатора.
- Затем нажать на значок сигнала.
- Нажать на «Имя сети» и изменить его (если требуется), аналогичную манипуляцию можно проделать и с ключом (паролем).
- Нажмите «Применить» и перезагружайте роутер.
После перезапуска следует указать пароль для соединения, автоматическое подключение на всех устройствах, разумеется, будет прервано.
Для того чтобы настроить файервол и выставить разрешения и запреты на определенные типы хостов следует зайти на вкладку «Безопасность» и переключится на опцию «Межсетевой экран».
Обновление прошивки
Микропрограмму на роутере Keenetic Lite рекомендуется обновить еще в момент настройки основных функций и подключений, желательно до последней улучшенной версии ndms v2 08 abco. Обновление прошивки делается несколькими способами, самый распространенный – скачивание прошивочного файла. Но есть более удобные и быстрые решения, не требующие особых навыков.
Через веб-интерфейс
Наиболее приемлемый вариант прошивки из всех существующих, главное условие – подключение к интернету. Все, что для этого нужно:
- Зайти в раздел настроек «Система».
- В правой колонке, в «Информации о системе», найти пункт «Обновления».
- В случае если напротив значится «Доступны», кликнуть по этой ссылке.
- Появится список всех доступных обновлений, щелкнуть по кнопке «Обновить».
- После загрузки компонентов прошивки роутер автоматически перезагрузится.
Через мобильное приложение
Для начала необходимо скачать приложение на сервисах Google Play или AppStore. Затем запустить My.Keenetic, предварительно убедившись, что оно активно, есть подключение к интернету. После этого зайти в настройки «Системы», где выбрать «Встроенное ПО». Откроется список актуальных компонентов обновления, нажать «Обновление устройства».
Через USB-устройство
Такая функция в Zyxel keenetic lite III не поддерживается, прошивка осуществляется только вышеуказанными способами.
Автоматическая настройка
Zyxel Extra II можно настроить в автоматическом режиме. Здесь от пользователя не потребуется каких-то особых знаний – нужно просто следовать инструкциям прошивки. Автоматическая настройка роутера выполняется так:
- После успешного входа в интерфейс прошивки будет предложено перейти к быстрым настройкам. Воспользуйтесь кнопкой «Быстрая настройка».
- Подождите, пока не определится тип подключения к сети. Если он определился корректно, то продолжайте настройку. В противном случае укажите тип подключения самостоятельно: Ethernet или модем.
- Из выпадающего списка выберите страну, регион и населенный пункт, в котором находитесь.
- Система попросит ввести логин и пароль от провайдера. В договоре с оператором вам должны быть предоставлены отдельные пары логин-пароль. Не нужно вводить логин и пароль, которые использовались при входе.
- По желанию можете подключить «Интернет-фильтр Яндекс с DNS».
- Чтобы завершить автоматическую настройку, воспользуйтесь кнопкой «Выйти в интернет».
Как попасть на локальную страницу с настройками роутера
Начальный адрес настроек — 192.168.1.1. Скопируйте и вставьте его в поле для адреса в любом браузере на своём ПК. Ещё один возможный адрес — my.keenetic.net. Используйте его, если первый не сработал. После перехода на страницу наберите в форме для входа admin и 1234 (это будет пароль).
Введите адрес в строке для навигации в браузере
Если это первый вход в настройки, появится предложение запустить мастер быстрой отладки. Если вы неуверенный пользователь ПК, запустите его. Вас проведут по основным настройкам, которые нужны для работы интернета на роутере. Мы же переходим к более продвинутой настройке через конфигуратор.
Выберите русский язык и щёлкните по «Веб-конфигуратор»
Как поставить другой пароль на «админку»
Защитите свой роутер, его настройки и всю локальную сеть, поставив другой пароль на веб-панель с настройками. Если будут оставаться стандартные данные для входа, посторонний сможет зайти и поменять их.
Смена происходит в последнем разделе «Система» в блоке «Пользователи». Жмём на настройку прав доступа и набираем новую фразу-ключ в поле «Установить пароль». Имя admin не изменяется.
Установите пароль на «админку» в диалоговом окне
Веб-конфигуратор
В этом разделе я расскажу о возможностях настройки. Начнем с подключения к Интернету (если вы решили не пользоваться NetFriend).
Вообще в инструкции к роутеру я нашла информацию, что все подключенные к нему устройства (по Ethernet или Wi-Fi) будут автоматически настроены. Но если вдруг этого не произошло, читаем дальше.
Настройка подключения
Для всех провайдеров нужно действовать по одной схеме:
- В конфигураторе заходим в раздел «Интернет» – находится внизу, значок глобуса;
- Сверху выбираем вкладку PPPoE/VPN и выбираем «Добавить соединение»;
- Ставим галочки напротив «Включить» и «Использовать для выхода в Интернет»;
- Выбираем тип протокола;
- В строке «Подключаться через» ищем «Broadband connection (ISP);
- Если указано в договоре с провайдером, заполняем строки «Адрес сервера», «Имя пользователя», «Пароль»;
- Выбираем тип настройки IP;
- Для подтверждения настроек жмем «Применить».
Wi-Fi
А теперь настройка точки доступа Wi-Fi на Зиксель Кинетик Лайт 2:
- В веб-конфигураторе заходим в раздел «Wi-Fi» (значок беспроводной сети в виде лесенки);
- Выбираем раздел «Точка доступа 2,4 ГГц»;
- Проверяем наличие галочки у строки «Включить точку доступа»;
- Задаем имя сети;
- Если не хотите, чтобы точка доступа была видна в списке доступных сетей, поставьте галочку у пункта «Скрывать SSID» (только учтите, что для подключения каждый раз нужно будет вводить имя и пароль);
- «Защита сети» – выбираем самый надежный WPA-PSK + WPA2-PSK;
- В строке «Ключ сети» пропишите придуманный пароль от Wi-Fi сети;
- Остальные пункты можно не трогать, нажимаем «Применить».
IPTV
Как я уже писала выше, при подключении телевизионной приставки в настройках роутера нужно указать порт, к которому она подключена. Как это сделать:
- Заходим в раздел «Интернет», сверху выбираем вкладку «Подключения»;
- Открываем пункт «Broadband connection»;
- В строке «Приставка IPTV» отмечаем порт, в который подключен ресивер;
- «Настройка параметров IP» выбираем «Автоматическая»;
- Сохраняем изменения кнопкой «Применить».
Напоследок скажу, если будет нужно сделать сброс настроек к стандартным значениям, на задней панели роутера нужно нажать кнопку «Сброс». Для этого понадобится острый предмет. После этого маршрутизатор нужно будет настроить заново.
Дополнительные настройки роутеров Zyxel Keenetic описаны в следующем видео:
Вот и все. Основное я рассказала. Если вдруг кому-то нужна помощь по расширенным настройкам этой модели, смело пишите в комментарии! До скорого!
Роутер Zyxel Keenetic Lite 2 является одним из фаворитов сетевого оборудования. Маршрутизатор пользуется успехом среди пользователей разных стран, однако, чем больше задач устройство способно решить, тем больше возникает вопросов. Именно поэтому настройка роутера Zyxel Keenetic Lite 2 интересует большинство владельцев. В данной статье мы постараемся максимально просто справиться с данной задачей.
Настроить соединение с интернетом от провайдера
Отыщите договор с провайдером и изучите его внимательно — там должно быть указано, с каким протоколом работает компания. Если информация отсутствует, сразу звоните провайдеру, чтобы выяснить детали настройки — вас проконсультируют.
L2TP, PPTP или PPPoE-подключение
Настройка этих трёх стандартов в принципе мало чем отличается друг от друга:
- Нам нужна вкладка снизу с обозначением планеты. Заходим в блок с указанием VPN (это и есть L2TP и PPTP) и PPPoE.
- Переходим сразу к созданию интерфейса. Активируем соединение и даём добро на его использование для выхода в интернет.
- В протоколе выбираем один из трёх типов. Пишем логин и пароль от интернета провайдера. Для VPN-подключений дополнительно набираем адрес сервера. Он может быть в формате цифр или слов. Это всё указано в документе — договоре между вами и провайдером.
- Параметры IP оставляем автоматическими, если только у вас нет опции «Статический IP» (она приобретается отдельно от пакета на интернет). Применяем все настройки.
Для PPPoE достаточно указать логин и пароль из договора
Динамический либо статический IP
Эти протоколы требуют перехода на другую вкладку — IPoE, но в том же разделе «Интернет» (блок с планетой внизу). Приступаем к созданию интерфейса:
- Выделяем птичкой разъём WAN напротив пункта «Использовать порт». Активируем интерфейс и ставим галочку под следующим пунктом для использования этого подключения при выходе в «инет».
- Если у вас динамический адрес, в параметрах IP оставляем автоматическое значение и сохраняем настройки. Отладка на этом завершена.
В настройках IP нужно поставить «Авто»
- Если у вас статический адрес, ставим в параметрах «Ручная настройка» и набираем в полях ниже информацию из договора, включая IP, DNS, шлюз и прочее. Сохраняем настройки.
Сброс настроек роутера на заводские
В некоторых случаях нестабильная и неправильная работа роутера Keenetic не оставляет другого выбора, как сброс настроек устройства до заводских. Требуется обнулить его. В сложной ситуации с функциональностью маршрутизатора Lite II гораздо проще перенастроить его с самого начала, чем заниматься выявлением и устранением проблем. Сброс настроек на Keenetic осуществляется двумя разными способами: аппаратным и программным. Аппаратный удобнее: весь процесс занимает меньше времени, буквально секунды. Все, что для этого требуется, нажать при помощи булавки или иглы кнопку «Сброс» (Reset), что находится на задней панели Lite II. Применяя программный способ, нужно открыть системные настройки, зайти в «Параметры», нажать «Вернутся к заводским настройкам», подтвердить кликом по кнопке «Да». Сделать это после того, как система предупредит об удалении всех файлов, настроенных на Keenetic ранее.
Подготовка к использованию
Чаще всего во время работы ZyXEL Keenetic Lite 2 используется не только проводное подключение, но и точка доступа Wi-Fi. В таком случае еще на стадии выбора места установки оборудования следует учитывать тот факт, что преграды в виде толстых стен и работающих электроприборов часто провоцируют ухудшение беспроводного сигнала.
Теперь, когда роутер находится на своем месте, самое время подключить его к источнику питания и вставить необходимые кабели в разъемы, находящиеся на задней панели. Желтым цветом выделены LAN, куда вставляется сетевой кабель от компьютера, а WAN-порт обозначен голубым и туда подсоединяется провод от провайдера.

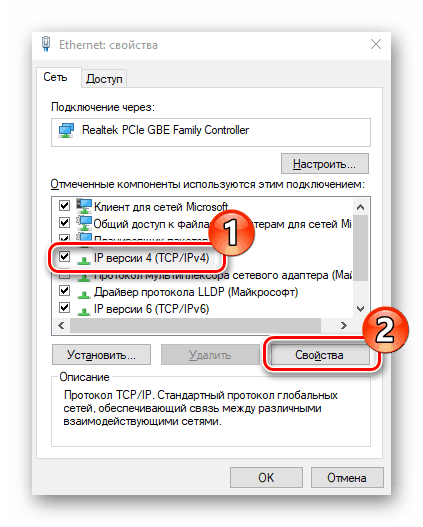
Подробнее: Сетевые настройки Windows 7
Характеристики
| Предупреждения | |
| ПРЕДУПРЕЖДЕНИЕ | Для интернет-тарифов свыше 100 Мбит/сек лучше купить роутер с гигабитными портами. Иначе, тариф 200 Мбит/сек, к примеру, будет ограничен до 100 Мбит/сек |
| Основные характеристики | |
| Описание | WiFi-маршрутизатор |
| Производитель | Keenetic |
| Серия | Lite |
| Модель | KN-1311 |
| Тип оборудования | Роутер WiFiнайти похожее Wi-Fi оборудование |
| Характеристики WiFi | |
| Стандарты Wi-Fi | WiFi N (b/g/n) |
|
Назад ВпередВсе подходящие Wi-Fi адаптеры |
|
| Максимальная скорость WiFi | 300 Мбит/сек |
| Частота беспроводной связи | 2.4 ГГц |
| Бесшовный роуминг | Mesh, 802.11k, 802.11v, 802.11r |
| Режимы, беспроводные сети | Adapter (Wireless Client), Repeater, AP |
| Схемы обеспечения безопасности передачи данных | WPA2-PSK; WPA-PSK; WEP-кодирование с 64- или 128-битным ключом |
| Характеристики антенн | |
| Внешние антенны | 2 антенны (Несъемная + Несъемная) |
| Усиление антенны | 5 dBi |
| Конфигурация | |
| Процессор | MT7628N 575 МГц |
| Память | 64 Мб DDR2, 16 Мб flash |
| Скорость передачи данных | до 95 Мбит/с (Маршрутизация IPoE/PPPoE/L2TP/PPTP) |
| Управление | Веб-интерфейс, Интерфейс командной строки (CLI), Мобильное приложение для iOS или Android |
| Безопасность | |
| Брандмауэр (Firewall) | SPI (Stateful Packet Inspection), Защита от DOS атак, Яндекс.DNS, SkyDNS |
| WPS (Wi-Fi Protected Setup) | Поддерживается |
| Аутентификация пользователя в сети | Port Based Network Access Control |
| Протоколы авторизации | CHAP, MS CHAP, MS CHAP v2, PAP |
| Подключение к интернету | |
| Порты WAN | 1 порт RJ-45 100 Мбит/сек, Любой из портов может быть WAN |
| Поддержка IP TV | Есть |
| Сетевые характеристики | |
| Защищенные VPN-протоколы | PPTP, PPPoE, L2TP, IPSec |
| Поддержка IGMP (Multicast) | Есть |
| Поддержка WMM (Wi-Fi Multimedia) | Поддерживается |
| VLAN | Поддерживается, IEEE 802.1Q |
| NAT | Поддерживается |
| DHCP-сервер | Есть |
| Интерфейс, разъемы и выходы | |
| Порты Fast Ethernet | 4 порта 10/100 Мбит/сек |
| Особенности корпуса | |
| Корпус | Пластик |
| Цвета, использованные в оформлении | Серый |
| Индикаторы | Internet, Power, WLAN |
| Кнопки | Reset, Переключение режимов |
| Варианты крепления | Крепление к стене |
| Рабочая температура | 0 ~ 40 °C |
| Питание | |
| Питание | От электросети |
| Блок питания | Внешний, в комплектеблок питания |
| Комплект поставки и опции | |
| Комплект поставки | Блок питания, Кабель RJ-45, Руководство пользователякомплект №1 |
| Прочие характеристики | |
| Прочее | Предоставление обновлений до 01.2024 |
| Логистика | |
| Размеры (ширина x высота x глубина) | 159 x 29 x 110 мм |
| Вес | 0.2 кг |
| Размеры упаковки (измерено в НИКСе) | 26.1 x 24.1 x 5.2 см |
| Вес брутто (измерено в НИКСе) | 0.522 кг |
Zyxel Keenetic Lite II
Интернет-центр для выделенной линии Ethernet, с точкой доступа 802.11n 300 и коммутатором Ethernet
Интернет-центр для выделенной линии Ethernet с точкой доступа Wi-Fi 802.11n 300 Мбит/с и коммутатором Ethernet
Технические характеристики
Основные возможности
- Технология Link Duo для одновременной работы в Интернете через PPTP/L2TP/PPPoE и с ресурсами серверов районной сети
- Возможность подключения к интернет-провайдерам, предоставляющим услуги на базе VLAN (IEEE 802.1Q)
- Возможность назначения нескольких дополнительных физических WAN-интерфейсов на порты встроенного коммутатора Ethernet (Multiple WAN)
- Аппаратная поддержка IP-телевидения TVport для просмотра телепередач на ресиверах IPTV и компьютерах, в том числе по Wi-Fi
- Межсетевой экран SPI с защитой от DDoS-атак
- Беспроводной интерфейс IEEE 802.11n MIMO 2×2 300 Мбит/с*
- Встроенный интернет-фильтр Яндекс.DNS
- Родителький контроль SkyDNS
Поддерживаемые функции и протоколы
- IPoE/PPPoE/PPTP/L2TP/802.1X
- Поддержка множественных PPP-туннелей для доступа в Интернет и подключения к виртуальным частным сетям (VPN)
- PAP/CHAP/MS-CHAP/MS-CHAP v2
- MPPE (Auto/40/56/128)
- Полнофункциональная реализация VLAN на базе IEEE 802.1Q
- Технология TVport
- Технология Link Duo
- DHCP (клиент/сервер)
- Работа со статическим адресом IP
- Двойной стек IPv4 + IPv6, работающий без дополнительных настроек. Туннель 6in4 для доступа в IPv6 из сетей IPv4
- Механизм трансляции адресов (Full feature NAT) с поддержкой нескольких внешних IP-адресов; ; переназначение ролей сетевых интерфейсов.
- Таблица маршрутов (DHCP/ручная)
- Межсетевой экран с контролем соединений и гибкой системой правил фильтрации
- Перенаправление портов с возможностью выбора порта назначения в локальной сети
- Переназначение ролей сетевых интерфейсов
- Автоматическое перенаправление портов (UPnP)
- Блокировка доступа в Интернет на основании MAC-адреса, IP-адреса, TCP/UDP-портов
- IGMPv1/IGMPv2 (IGMP proxy, IGMP snooping)
- Транзит VPN-соединений (PPTP или L2TP)
- Клиент служб DynDNS и NO-IP
Беспроводная сеть Wi-Fi
- IEEE 802.11 b/g
- IEEE 802.11n (авто 20/40 МГц, конфигурация 2×2, до 300 Мбит/с*)
- Диапазон частот – 2,4 ГГц
- Защита сети WEP/WPA-PSK/WPA2-PSK, контроль доступа по MAC-адресам
- Организация до четырех независимых беспроводных сетей на точке доступа Wi-Fi (Multiple SSID)
- Быстрая настройка WPS
- Wi-Fi Multimedia (WMM)
Конструктивные особенности
- Процессор MIPS(R) 24KEc 580 МГц MediaTek MT7620N с сетевым аппаратным ускорителем
- Память DDR SDRAM 64 Мбайт
- 2 внешние антенны Wi-Fi (3 дБи, несъемные)
- 8 индикаторов состояния
- Кнопка управления беспроводной сетью Wi-Fi
- Кнопка с назначаемой функцией (FN)
- Кнопка выключения питания
- Кнопка сброса пользовательских настроек
Физические параметры
- Размеры – 166 х 116 х 34 мм без учета антенн
- Масса – 0,22 кг без адаптера питания
Условия эксплуатации
- Рабочий диапазон температур: от 0 до +40 °С
- Относительная влажность: от 20 до 95 % без конденсации
- Напряжение электропитания: переменное 100-240 В, 50/60 Гц
Диагностика и управление
- Веб-конфигуратор на русском языке
- Профессиональный интерфейс настройки через командную строку (Cisco like CLI)
- Текстовый файл конфигурации
- Возможность управления из внешней сети (веб-конфигуратор/CLI)
- Резервирование и восстановление конфигурации
- Программное обновление функций
- Системный журнал
Возможные неисправности и способы их устранения
Роутер Zyxel Keenetic Giga поколения III: новые возможности домашнего интернет-центра
Как и любое другое устройство, Keenetic может зависать, тормозить, бывают сбои в работе, иногда наблюдается снижение производительности, прочие неполадки и неисправности, проявляющиеся, как правило, на 2-3 году эксплуатации Lite II. Конечно, прогнозировать, как поведет себя роутер Keenetic в будущем, не возьмется даже производитель, а пользователи сталкиваются с неприятным явлением: поломки случаются в самый неподходящий момент. Выявление и устранение неполадок в работе устройства осуществляется посредством режима отладки, предусмотренного в системных настройках маршрутизатора Lite II:
- На домашней странице роутера Keenetic зайти в «Систему».
- Перейти на «Диагностику», применить команду «Начать отладку».
Сразу же появится значок в верхней части системного монитора, указывающий на начало и ход процесса. Для того чтобы видеть, как проходит исправление и отладка проблем в работе роутера Lite II, достаточно кликнув по нему, после чего в ручном режиме осуществлять контроль процесса, прервать его, приостановить или запустить.
Как заблокировать пользователя по MAC-адресу его устройства
Иногда нужно лишить какого-то юзера вашей сети доступа к интернету и к локальной сети в принципе. Как это сделать:
- Присвойте постоянный IP-адрес устройству через раздел «Домашняя сеть» во вкладке «Устройства».
Кликните по устройству в списке
- Щёлкните по нужному девайсу и заполните анкету для регистрации гаджета, поставив обязательно галочку «Постоянный IP». В анкете нужно ввести MAC устройства (если его ещё там нет). Его вы найдёте на задней панели устройства (будь то телефон, или ноутбук). Информация должна быть и в документации к девайсу.
- Откройте блок для «Вай-Фая». В меню «Список доступа» выберите чёрный список. Поставьте галочку рядом с гаджетом и сохраните изменения. Теперь с этого гаджета пользователь не сможет выходить в сеть, используя ваш «Вай-Фай».
Отметьте девайс галочкой и щёлкните по «Применить»
Как запустить роутер?
Аккуратно достаньте из упаковки все комплектующие устройства и следуйте следующему алгоритму при его подключении:
- Распакуйте и подключите к устройству блок питания;
- В выделенный среди всех WAN-порт вставьте кабель от провайдера (тот, по которому передаются данные Ethernet);
- Достаньте из упаковки и подключите к роутеру, а также к сетевой плате основного ПК соединяющий кабель: он достаточно короткий, одинаков с обоих концов, вставляется в любой из пяти свободных разъёмов маршрутизатора и единственный имеющийся у компьютера/ноутбука;
- Включите в сеть блок питания, затем нажмите клавишу питания на задней панели;
- Дождитесь полного запуска устройства, в результате которого на панели индикаторов будут гореть 3 диода: питание, сеть, подключение к ПК.
Теперь в правом нижнем углу экрана вашего ПК должно отображаться новое подключение. Проведём некоторые подготовительные работы:
- Правой кнопкой мыши кликаем по этому значку, открываем Центр управления;
- В правой части открывшегося окна будет располагаться название вашего подключения, выделенное синим цветом. Кликните по нему;
- Открылось ещё одно окошко. Откройте свойства щелчком по соответствующей кнопке;
- Пролистайте вниз список параметров текущего подключения и найдите протокол интернета версии 4: выделите его и откройте свойства (кнопка под списком);
- Убедитесь, что в обоих случаях для IP и для DNS выбрано автоматическое получение параметров. Если это не так – выставьте селекторы в соответствующее значение;
- Примените изменения.
На этом подготовительные работы завершены. Переходим к основным настройкам.







