Как включить клавиатуру на ноутбуке — причины неполадок и варианты их решений
Содержание:
- Проверяем работоспособность клавиатуры
- Способы запуска экранной клавиатуры
- Если не работают некоторые клавиши на клавиатуре
- Инструкция: как включить подсветку клавиатуры на ноутбуке – Сергей Почекутов
- Как включить компьютер с клавиатуры
- Способ 1
- Как включить виртуальную клавиатуру в macOS
- Как включить комп с клавиатуры.
- Способ 3
- Как убрать экранную клавиатуру?
- Что делать, если клавиатура не работает по причине аппаратной неисправности
- Распространенные причины блокировки клавиатуры
- Засорение
- Как определить почему клавиатура перестала работать?
- Неисправность клавиатуры из-за программного сбоя
- Почему компьютер не видит клавиатуру: что делать
Проверяем работоспособность клавиатуры
Если у вас все-равно не удается включить клавиатуру на ноутбуке, то нужно глубже понять проблему. Начните проверку поэтапно:
Механические повреждения клавиатуры
Наверное, первое, о чем подумает любой пользователь, если у него перестала работать клавиатура, — это о механических неисправностях. Возможно, ваша клавиатура падала, или падало что-то на нее, а может быть вы что-то пролили, но забыли сразу высушить. Еще одна частая проблема – домашние животные, которые любят погрызть проводочки.
Иногда проблема кроется глубже – внутри ноутбука отошел шлейф, и система попросту не видит клавиатуру, а значит не может принимать от нее сигналы.
Настройки в BIOS
Настройки клавиатуры также содержаться в BIOS вашего компьютера. Поэтому здесь вы можете отыскать причину, почему компьютер не видит это средство ввода информации.
Чтобы зайти в интерфейс BIOS, нужно отключить ноутбук, а затем сразу после включения нажать «Esc». В зависимости от версии BIOS и производителя девайса, это может быть и другая кнопка или даже сочетание клавиш. Чаще всего на экране высвечивается, что именно нужно нажать для входа в эти настройки. Если этой информации не видно, то попробуйте такие варианты: «Del», «Tab», «F1», «F2», «F10», «Esc», а также сочетания «Ctrl+Alt+Esc», «Fn+Esc», «Ctrl+Alt+Enter», или «Fn+F1».
Внешний вид BIOS также немного различается, но примерно это будет выглядеть так:
- Найдите раздел, отвечающий за подключенные средства ввода (к которым относится и клавиатура). Он может называться Onboard Devices, Advanced или Integrated Peripherals.
- Теперь вам нужно найти строку со словом Keyboard, которое переводятся как клавиатура.
Эта строка может дополняться словом USB, если клавиатура подключена через USB-порт.
Также может быть дополнительное уточнение «timeout» — это настройка подсветки клавиатуры при бездействии.
Напротив каждой строки будет стоять отметка о состоянии:
- Enabled – включен
- Disabled – отключен
- Поменяйте значение нужного параметра на Enabled.
Иногда проблемы с клавиатурой могут быть связаны с устаревшей версией BIOS. Яркий признак того, что проблема в этом – клавиатура работает в BIOS, но потом ее настройки сбиваются. Чтобы обновить ее, вам стоит обратиться в поддержку компании-производителя ноутбука или в сервисный центр.
Управление командной строкой
Возможно, ваша клавиатура просто отключена в системе. Самый простой способ вновь ее подключить – использование командной строки. Для этого есть две простых команды:
Включение: rundll32 keyboard, enable +Enter
Выключение: rundll32 keyboard, disable +Enter
Проверка драйверов
Иногда проблемы с работой клавиатуры могут случиться из-за ошибок в драйверах. По этой же ошибке иногда система может не увидеть новую подключенную клавиатуру. Для начала вам нужно проверить все ли в порядке с драйверами:
Откройте «Компьютер» — «Свойства системы» — «Диспетчер устройств» и найдите строку со сведениями о подключенных клавиатурах. Если строка с устройством отмечена восклицательным знаком в желтом треугольнике, то проблема в драйверах.
Скачать новые драйвера можно на веб-сайте Microsoft. Установить их не составит для вас труда.
Способы запуска экранной клавиатуры
В разных выпусках ОС Windows-расположение программы, которая имитирует работу с реальными клавишами, неодинаково, поэтому ниже приводятся инструкции для трех версий системы.
Порядок действий в Windows 7
Пользователю нужно открыть меню «Пуск», оттуда перейти в раздел «Все программы», затем в категорию «Стандартные», где левым кликом развернуть перечень «Специальные возможности» и в нем нажать на строку «Экранная клавиатура», узнать которую легко по стилизованному изображению клавиатуры, расположенному слева от надписи.
Короткий путь к этому пункту — через поиск по программам (строка для ввода запроса находится в нижней части главного меню). Понадобится ввести хотя бы несколько первых букв нужного словосочетания, а потом выбрать подходящий в результатах поиска.
Порядок действий в Windows 8
Эта версия операционной системы разрабатывалась в том числе под устройства с сенсорными дисплеями, поэтому в ней виртуальная клавиатура присутствует в перечне приложений всегда (исключения составляют урезанные сборки). Для запуска следует кликнуть на начальном экране по пункту «Все приложения», в открывшемся перечне найти подраздел «Специальные возможности», а затем щелкнуть по строке с нужным названием или ориентироваться по иконке в виде клавиатуры, нарисованной поверх компьютерного монитора.
Другой способ — начать вводить запрос в поле для поиска, которое также находится на начальном экране, а потом выбрать нужный вариант в списке результатов.
Третий метод — на стартовом экране нажать на значок «Специальные возможности» (обычно располагается в нижнем левом углу), после чего выбрать пункт «Экранная клавиатура».
Порядок действий в Windows 10
Здесь требуется открыть меню «Пуск», перейти в раздел «Параметры» (помечен значком в виде шестеренки), затем — в «Специальные возможности». В категории «Клавиатура» активировать опцию «Использовать экранную клавиатуру». Варианты с запуском через подменю «Специальные возможности» из раздела «Все программы», а также использования поиска (ярлык расположен рядом с кнопкой «Пуск») работают и в этой версии ОС.
При любом способе вызова клавиатуры на экран ноутбука окно программы доступно до тех пор, пока пользователь не закроет его.
Если не работают некоторые клавиши на клавиатуре
Если клавиатура или некоторые ее клавиши не функционируют как положено, причина может быть в следующем:
- неисправность драйвера;
- вирус;
- неполадки в настройках компьютера;
- залипание клавиш;
- загрязнение контактов.
Чаще всего кнопки перестают работать после контакта клавиатуры с водой, все это заканчивается полной неисправностью техники.
Как избежать подобных ситуаций? Существует несколько простых правил:
- Прежде всего, выясните, вставлен ли провод, соединяющий клавиатуру с компьютером. Если провод отходит, вставьте его заново, а затем выполните перезагрузку устройства.
- Проверьте, включены ли режимы Num Lock (если это ноутбук) либо F-Lock (если это компьютер). Оба режима должны быть выключены.
- Просканируйте устройство с помощью антивируса. Если компьютер заражен опасными вирусами, потребуется переустановка системы.
- Обновите драйвера устройства. При использовании устаревших драйверов, компьютер или ноутбук могут не находить контакта с клавиатурой.
- Проведите чистку клавиатуры от грязи и пыли. Для очистки потребует разобрать устройство.
Если вы обнаружили, что не работают не только кнопки, но и другие программы, вашему устройству потребуется переустановка системы.
Одной из явных причин некорректной работы клавиатуры может стать Безопасный режим. При его использовании, компьютер проводит сканирование устройства на предмет вирусов и неисправностей. После отключения Безопасного режима, клавиши снова начнут работать, однако в подобной ситуации следует перезагрузить компьютер.
Инструкция: как включить подсветку клавиатуры на ноутбуке – Сергей Почекутов
Подсветка есть не на всех ноутбуках. Но если ваша модель устройства поддерживает дополнительное освещение для клавиатуры, то оно может включаться двумя способами: автоматически при снижении уровня освещённости или вручную с помощью сочетания клавиш.
Проверка подсветки
Самый простой способ проверить, есть ли подсветка у клавиатуры ноутбука, — изучить его технические характеристики на сайте производителя. В описании должно быть указано наличие этой функции, а иногда и порядок её включения.
Можно пойти опытным путём — внимательно изучить клавиатуру в поисках символов, которые бы относились к подсветке. На большинстве устройств на соответствующую клавишу нанесено миниатюрное изображение клавиатуры.
В первую очередь искать следует в ряду кнопок F1-F12. Чаще всего функция включается и выключается при использовании клавиши Fn. Получаются сочетания типа Fn+F3 или Fn+F10.
Мы собрали распространённые способы включения подсветки на разных моделях ноутбуков. Они могут меняться, поэтому не стоит забывать рекомендацию про поиск символов, которые могли бы указывать на эту удобную функцию.
ASUS
На ноутбуках ASUS чаще всего для управления подсветкой назначено две комбинации клавиш. Fn+F4 включает свет и увеличивает яркость; Fn+F3 — уменьшает яркость и выключает подсветку.
Acer
Самое распространённое сочетание на ноутбуках Acer — Fn+F9. Первое нажатие включает подсветку, второе — выключает. На кнопке F9 обычно изображена клавиатура, которая как раз говорит о том, что функция поддерживается. Если пиктограммы нет, то велика вероятность, что подсветка на этом ноутбуке не предусмотрена.
Sony
На ноутбуках Sony для управления подсветкой используется приложение VAIO Control Center. В параметрах работы клавиатуры есть меню Backlight. В нём доступна настройка подсветки в зависимости от уровня освещённости. По умолчанию свет включается автоматически, когда датчик определяет, что вокруг слишком темно. Мы можем отключить этот навык, переключившись в режим «Do not turn on».
Управление подсветкой на ноутбуках Sony
Ещё одна интересная настройка — автоматическое отключение подсветки при бездействии клавиатуры. Благодаря ей экономится энергия, потому что диоды горят только тогда, когда мы реально пользуемся клавиатурой. В параметрах устройства можно установить временной интервал для автоматического отключения или отказаться от этой опции.
Lenovo
На большинстве моделей ноутбуков Lenovo, имеющих подсветку клавиатуры, используется сочетание Fn+пробел. Первое нажатие включает подсветку, второе — увеличивает яркость, третье — отключает функцию.
Dell
На ноутбуках Dell используется сочетание Fn+F6, Fn+F8 или Fn+F10. Одна и та же комбинация включает и выключает подсветку.
Справка Dell советует использовать такие сочетания
В BIOS на ноутбуках Dell также есть настройки подсветки. С их помощью можно отключить функцию или выбрать режим её работы.
- Перезагружаем ноутбук и заходим в BIOS.
- Переходим в раздел «Конфигурация системы».
- Выбираем пункт «Подсветка клавиатуры».
- Отмечаем подходящий режим и применяем конфигурацию.
Если установить значение Disabled или Off, то подсветка не будет работать. Режим Dim активирует половинную яркость, Bright — максимальную. При этом включать и выключать подсветку мы всё равно будем с помощью функциональных клавиш, в BIOS лишь настраивается результат их работы.
Samsung
На устройствах Samsung в первую очередь пробуем сочетание Fn+F4. Выключение подсветки выполняется этой же комбинацией. На Samsung также может быть предустановленная утилита, которая позволяет гибко управлять светом на клавиатуре. Некоторые модели ноутбуков оборудованы датчиками, которые включают подсветку, когда в помещении становится темно.
Microsoft Surface
Владельцы гибридных ноутбуков Microsoft Surface могут управлять подсветкой с помощью сочетаний Alt+F2 (увеличение яркости) и Alt+F1 (уменьшение яркости).
MacBook
Чтобы определить, имеет ли клавиатура ноутбука подсветку, открываем «Системные настройки» и переходим на вкладку «Клавиатура». Если в разделе есть опция «Настроить яркость клавиатуры при низкой освещённости», то в устройстве установлены диоды.
На Macbook для управления подсветкой есть удобное приложение
Яркость подсветки регулируется автоматически в зависимости от степени освещённости помещения. Однако есть возможность ручного изменения уровня с помощью клавиш F5 (уменьшение) и F6 (увеличение).
Как включить компьютер с клавиатуры
Одно время компьютер у меня жил не просто под столом, мордашкой ко мне, а за ним (т.е. за его стенкой), да еще и за шторой (чтобы ночью слышно меньше было ).
Как Вы понимаете, включать подобную радость было довольно напряжно, — надо было обойти стол, прокрасться за штору и только потом, предварительно открыв дверцу корпуса (как Вы помните, она у меня есть), изящно запихав руку куда-то туда всё таки включить компьютер. Со временем, природная лень взяла верх и оное мне надоело, а посему я просто вспомнил про замечательный способ включения компьютера, — с клавиатуры (тобишь давим, например, ctrl-esc и, — вуаля, — компьютер включается и не надо тянуться куда-то туда к кнопке Power на корпусе).
Решил вот поделиться, — мало ли кому понадобиться
Способ 1
Нажмите на кнопку Пуск и перейдите в Панель управления. В зависимости от версии операционной системы, которая установлена на вашем устройстве, нажимать необходимо либо левой, либо правой клавишей мыши — нужный раздел будет находиться, соответственно, либо в основном, либо в контекстном меню.
В Панели управления отыщите пункт Все элементы управления
После этого обратите внимание на правый верхний угол панели — там должен находиться раздел Просмотр. Щелкните по нему мышкой и выберите строчку Мелкие значки — это существенно упростит дальнейший процесс поиска.
Когда все предварительные манипуляции выполнены, найдите среди значков пункт Специальные возможности и откройте его, щелкнув по указанной строчке левой клавишей мыши или тачпада
Этот раздел предназначен в первую очередь для того, чтобы облегчить работу с компьютером людям с ограниченными возможностями. В нем содержится множество дополнительных опций, направленных на расширение функционала компьютера — от экранной лупы до голосовых команд.
Далее в открывшемся окне выберите функцию «Включить экранную клавиатуру». Цель достигнута — виртуальная клавиатура, которой можно управлять при помощи мыши, в ту же секунду появится на вашем экране.
Как включить виртуальную клавиатуру в macOS
Откройте меню Apple (иконка в виде яблока) и нажмите «Системные настройки» → «Универсальный доступ». Выберите в списке «Клавиатура», перейдите на вкладку «Ассистивная клавиатура» и поставьте флажок «Включить ассистивную клавиатуру». После этого она отобразится на экране.
Кроме стандартных клавиш, в виртуальном варианте есть дополнительные. Например, для вызова Launchpad, а также для управления громкостью, яркостью и музыкой.
Шестерёнка в правом верхнем углу открывает настройки экранной клавиатуры. Вы можете изменять масштаб, тему оформления, прозрачность, особенности ввода и прочие параметры.
Как включить комп с клавиатуры.
Версия Биос №1
- Заходим в Биос
- выбираем пункт Power -> APM Configuration -> Power On by PS/2 Keyboard
- Нажимаем Enter и выбираем один из трех пунктов:
- Spase Bar — Включение компа нажатием клавиши пробел
- Ctrl -Esc — включение компьютера клавишами Ctrl -Esc
- Power Key — включение компьютера кнопкой Power на клавиатуре. так же на некоторых моделях возможно установление пароля. Т.е. комп включится только при введении пароля на клаве, с кнопки включения на корпусе работать не будет.
Версия Биос №2
- Заходим в Биос
- выбираем пункт Power Management Setup -> Power On by Keyboard:
- Нажимаем Enter и выбираем один из трех пунктов:
- Spase Bar — Включение компа нажатием клавиши пробел
- Ctrl -Esc — включение компьютера клавишами Ctrl -Esc
- Power Key — включение компьютера кнопкой Power на клавиатуре. так же на некоторых моделях возможно установление пароля. Т.е. комп включится только при введении пароля на клаве, с кнопки включения на корпусе работать не будет.
Вот такой нестандартный способ компа я сделал для пользователя, на что он был очень довольный
PS ВАЖНО. Данный способ работает только с клавиатурой PS/2 т.е
с USB может не сработать (хотя может я и не прав, на крайняк отпишите коменты если я не прав)
Способ 3
Этот способ одинаково хорош во всех случаях — и когда клавиатура сломалась полностью, и когда от нее осталось несколько все еще функционирующих клавиш. Но подойдет он только пользователям устройств, работающих под управлением операционной системы Windows 8 и ее «старших сестер» до десятой версии включительно. Обладателям более старых системы придется пользоваться двумя альтернативными способами, подробно описанными выше.
Итак, чтобы запустить экранную клавиатуру в Windows 8 и старше, вам нужно выполнить следующую последовательность действий:
- Курсором мыши проведите сверху вниз по правой части экрана. Если все сделано верно, сбоку откроется контекстное меню, содержащее значок настройки, кнопки выключения и перезагрузки, а также ярлык внутреннего поиска, выглядящий как стилизованная лупа. Именно он нам и нужен, а значит — смело кликаем по нему левой кнопкой мышки или тачпада.
- Откроется поисковая строка, куда нужно будет ввести словосочетание «Экранная клавиатура». Если основная клавиатура отключилась полностью, можно пойти на хитрость — попросить голосового помощника отыскать эти слова в интернете, а после — скопировать их и вставить в поисковую строку. Правда, для этого нужно иметь голосового помощника — иначе придется копаться в Панели управления, как описано в способе номер один.
- Когда вы закончите набирать указанную фразу, системы выдаст вам несколько подходящих ответов. Нам нужен только один — собственно, сама экранная клавиатура. Кликаем по ней левой кнопкой мыши — дело сделано, можно продолжать работать.
Конечно, как мы уже говорили выше, экранная клавиатура не может стать полностью эквивалентной заменой обычной — слишком неудобно с ней обращаться, и слишком много времени уходит на то, чтобы набрать текст при помощи мышки или тачпада.
Но с другой стороны, она вполне позволит вам протянуть несколько дней до прихода мастера или же закончить какую-либо срочную работу, которая не терпит отлагательств.
Правда, играть при помощи виртуальной клавиатуры в игры не получится — но это неизбежность, с которой, на наш взгляд, вполне можно примириться.
Как убрать экранную клавиатуру?
Как убрать электронную клавиатуру с экрана компьютера или ноутбука? Чтобы свернуть или закрыть эту опцию, существуют специальные кнопки, которые расположены в правом верхнем углу активного окна. Для этого необходимо произвести любое из следующих действий:
- Нажать на кнопку свернуть, которая обозначается прямой линией. После чего происходит сворачивание окна с экранными клавишами для введения информации в “Панель задач”, откуда в случае необходимости она с легкостью может снова быть вызвана.
- Кликнуть на кнопку закрыть, которая обозначается крестиком. В результате — программа виртуального устройства ввода информации прекращает свое функционирование и будет закрыта.
Что делать, если клавиатура не работает по причине аппаратной неисправности
Аппаратных проблем, которые могут привести к отказу в работе клавиатуры совсем немного. Обычно это отсутствие контакта в разъеме (штекер не до конца вставлен в разъем), неисправность самого устройства ввода и неисправность порта материнской платы.
В первую очередь необходимо убедиться, что клавиатура подключена правильно, особенно это касается клавиатур с разъемом PS/2. Клавиатура имеет штекер фиолетового цвета и он должен быть подсоединен в разъем того же цвета в системном блоке. Штекер может быть не до конца вставлен в разъем, что приводит к потере контакта. Следует проверить этот момент, а лучше отключить и заново подключить клавиатуру. После всех манипуляций попробуйте перезагрузить компьютер. Нередко случается, что во время инициализации устройства происходит какой-то программный сбой. Перезагрузка обычно решает такие проблемы.
Чтобы убедиться, что клавиатура исправна, равно как и порт для ее подключения, вам потребуется найти другую рабочую клавиатуру. Если заведомо исправная клавиатура на вашем компьютере работает нормально, то проблема именно в самом устройстве ввода. В таком случае придется идти в магазин за новой клавиатурой. Если же изначально исправная клавиатура не работает на вашем компьютере, а ваша, наоборот, функционирует на другом компьютере в штатном режиме, то вероятно имеет место дефект материнской платы. Исправление данной неисправности без компьютерной диагностики проблематично, поэтому лучше обратиться к специалистам. Также не забывайте, что у вас может быть все-таки программная ошибка, о которой поговорим ниже.
Распространенные причины блокировки клавиатуры
Выключить отдельные кнопки, весь клавиатурный блок или его часть можно программно. К деактивации устройства ввода приводят намеренные или случайные нажатия определенных клавиш, срабатывание специального софта, деятельность вредоносного ПО. Кроме того, механизм кнопок блокируется, когда в него попадает мусор. Ниже будут описаны способы исправления каждой из сложившихся ситуаций.
Нажатие горячих клавиш
Клавиатуры многих лэптопов включаются и выключаются при помощи комбинаций из двух кнопок, Fn и одной из двенадцати клавиш, расположенных в верхнем ряду (F1-F12). Нажать такую комбинацию можно случайно, например, во время протирки корпуса. Нужная кнопка иногда отмечена пиктограммой в виде закрытого навесного замочка. Если значок отсутствует, рекомендуется узнать о рабочем сочетании из руководства пользователя, которое прилагается к технике.
У ноутбука с полноразмерной клавиатурой блок с цифрами отделен от основного. Кнопка для управления его состоянием — Num Lock, часто в сочетании с Fn. О том, включена ли эта группа клавиш, свидетельствует индикатор, помеченный замочком с цифрой «1» внутри: светодиод горит, когда блок работает.
Проблемы с драйверами
ОС не видит оборудование из-за того, что драйверы «слетают» в результате сбоев или некорректно устанавливаются при обновлении софта. Понадобится запустить «Диспетчер устройств» через «Панель управления» в меню «Пуск», найти в перечне пункт «Клавиатуры» и развернуть выпадающий список нажатием на стрелку слева от надписи. Затем выделить левым кликом строку с нужным устройством, а правым вызвать его контекстное меню, где выбрать «Свойства».
Если во вкладке «Общие» нового окна в поле «Состояние устройства» значится что-либо другое, кроме, «Работает нормально» — перейти на вкладку «Драйвер» и кликнуть по кнопке «Включить устройство».
Указанная кнопка недоступна при неполадках с драйверами, о которых говорит и восклицательный знак рядом с названием устройства. В этом случае в контекстном меню компонента нужно выбрать строку «Обновить драйверы», согласиться с автоматической установкой, а затем выполнять указания, которые будут появляться на экране.
Работа программы-блокировщика
В семьях с детьми владельцы лэптопов нередко устанавливают софт для отключения клавиатуры при определенных действиях. Чтобы снять блокировку, понадобится нажать сочетание клавиш, которое задается при настройке ПО сразу после установки. Большинство пользователей довольствуется комбинациями по умолчанию, которые легко отыскать на сайте разработчика приложения.
Последствия вирусной атаки
Вредоносное ПО перекрывает пользователю доступ к системе. Иногда на экране возникает сообщение с требованием оплатить услугу по разблокировке, но соглашаться на такое предложение нельзя. Следует воспользоваться одной из бесплатных программ, которые выпускаются создателями антивирусного софта. Скачанный образ «живого» диска с легковесной ОС и утилитой для удаления вирусов следует записать на флеш-накопитель или компакт-диск, вставить его в USB-разъем или оптический привод и перезагрузить лэптоп.
В процессе загрузки нажать кнопку F8, чтобы выбрать используемый носитель. Когда система загрузится, понадобится выполнить инструкции, которые прилагаются к образу в виде текстового файла или перечисляются на портале компании-разработчика.
По окончании сканирования файловой системы и удаления вирусов нужно загрузиться с жесткого диска и проверить, как работает клавиатура на ноутбуке.
Загрязнение клавиш
Сухой сор, крошки, пыль, песок и капли сладких напитков попадают под кнопки и мешают работе механизма, о чем свидетельствуют проблемы с несколькими клавишами при нормальном функционировании остальных. Здесь потребуется не включить клавиатуру на ноутбуке, а почистить ее. Для уборки используются следующие приспособления:
- баллон со сжатым газом;
- миниатюрный USB-пылесос;
- ватные палочки;
- мягкая салфетка;
- плоская отвертка;
- небольшое количество чистой воды для смачивания салфетки и палочек.
Перед очисткой ноутбук необходимо обязательно выключить и отсоединить от электросети. Застрявший мусор получится удалить только при разборе клавиатуры. Эту операцию лучше проводить после просмотра фото- или видеоинструкции для конкретной модели лэптопа.
Отсутствие эффекта часто говорит об аппаратных проблемах: окислении контактов, обрыве шлейфа или поломке контроллера. Такие неисправности сможет устранить пользователь с опытом ремонта электроники или профессиональный мастер в сервисном центре.
Засорение
Почему не печатает клавиатура? Этот вопрос рано или поздно начинает волновать практически каждого пользователя. Особенно это касается тех, кто вообще не следит за компьютером и его составляющими. Клавиатура не печатает некоторые буквы? Что делать? Если речь идет об устройстве, которое уже хотя бы месяц проработало исправно, можно посоветовать только одно — провести чистку составляющей.
Клавиатура — это приспособление, которое способно засоряться. Пыль, остатки пищи, крошки — все это остается между кнопками. Причем речь идет и о ноутбуках, и о стационарных компьютерах. Поэтому все клавиатуры необходимо время от времени чистить. Хотя бы раз в год. Или по необходимости. Также рекомендуется не есть перед монитором. Этот прием позволит не засорять лишний раз подключенное устройство. Кстати, эта проблема является наиболее распространенным вариантом развития событий.
Теперь понятно, почему не печатает клавиатура
Только следует обратить внимание на то, что самостоятельно производить чистку не следует. Особенно если речь идет о начинающем пользователе
И уж тем более чистить клавиатуру от ноутбука самим не рекомендуется. Лучше отнести устройство ввода в сервисный центр. Почти везде предлагаются услуги чистки клавиатур. Буквально за несколько часов можно исправить проблему, которая настигла пользователя. После чистки клавиатура будет работать в полную силу.
Как определить почему клавиатура перестала работать?
Есть три самых простых способа это проверить! Разберем подробно каждый.
Проверить контакты
Возможно, они просто отошли от компьютера. Особенно если есть домашнее животное, то оно могло зацепить шнур. Это самый распространенный случай проблемы. Просто воткните сильнее штекер и все должно заработать. Если не помогло, то попробуйте высунуть и засунуть шнур обратно, так как в компьютере бывают сбои. Если и это не помогло, то переходим ко второй причине, которая поможет решить данный вопрос.
Проверить компьютер на вирусы
Попробуйте проверить ваш ПК на наличие вредоносных программ. Пользуйтесь только лицензионными версиями антивирусов, такими как: касперкий, аваст, доктор веб. Они точно смогут помочь в избавлении от вирусов. Проведите глубокую очистку всего компьютера, после чего все вирусы нужно переместить в карантин и удалить. Перезапустив компьютер клавиатура должна заработать. Но не всегда виноваты вирусы.
Установка драйверов
Каждый драйвер рано или поздно устаревает, а значит требует обновления. Обновить драйвер можно двумя способами: скачать из интернета новый, что будет удобным для пользователей у которых есть подключение к интернету.
А второй способ — установка драйвера с диска, который прилагался к компьютеру при покупке. Драйвер устанавливается как обычная игра, после чего требует перезапуска компьютера. Клавиатура должна заработать. Следуйте следующему совету, он полезен для каждого пользователя ПК: скачайте из интернета программы DriverPack Solution или же DriverDoc. Эти программы смогут автоматически устанавливать вам драйвера при подключении к интернету. Чтобы проверить наличие драйверов на компьютере следуйте следующим шагам:
- Зайти в меню пуск.
- Нажать на вкладку «Компьютер» правой кнопкой мыши.
- Зайти во вкладку «Управление», которая защищена административными правами компьютера.
- Зайдите в диспетчер устройств.
- Нажмите на вкладку «Клавиатура», после чего нажмите ПКМ на клавиатуру.
- Нажать ЛКМ на «Обновить драйвер». С помощью данных программ он автоматически обновится до последней версии.
После этого клавиатура должна заработать. Повторяйте данное действие раз в один-два месяца.
Неисправность клавиатуры из-за программного сбоя
В дистрибутивы операционных систем Windows, необходимые для большинства используемых устройств, ПО уже интегрировано. Но если у вас не отзывается новая мультимедийная клавиатура, то причина неработоспособности кроется, скорее в отсутствии драйверов или сбое в его работе.
Первым делом проверьте, корректно ли система определяет устройство. Для этого кликаем на иконку «Пуск» правой кнопкой мыши. В открывшемся диалоговом окне выбираем строчку «Панель управления».
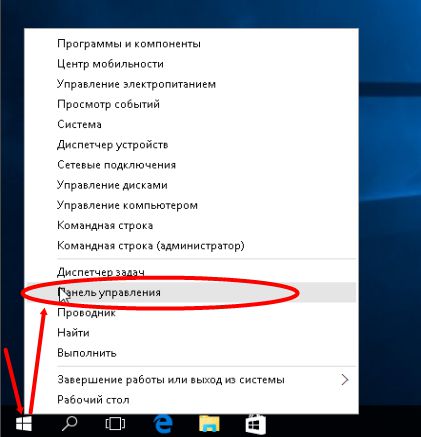
Далее в панели управления выбрать ? «Оборудование и звук»?
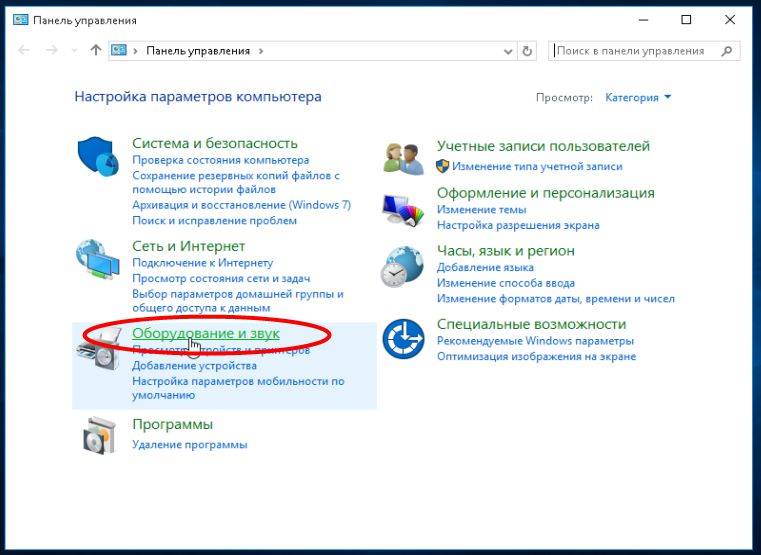
Не переходя в категорию «Устройства и принтеры»? из подкатегории выбрать «Диспетчер устройств».
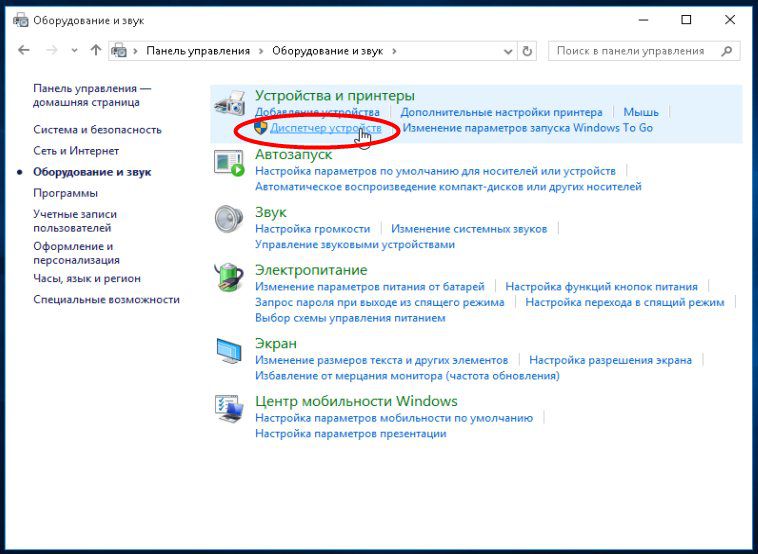
При наличии проблемы в появившемся окне напротив строчки «клавиатура» будет стоять восклицательный знак. Однако даже если его нет, стоит попробовать переустановить драйвер.
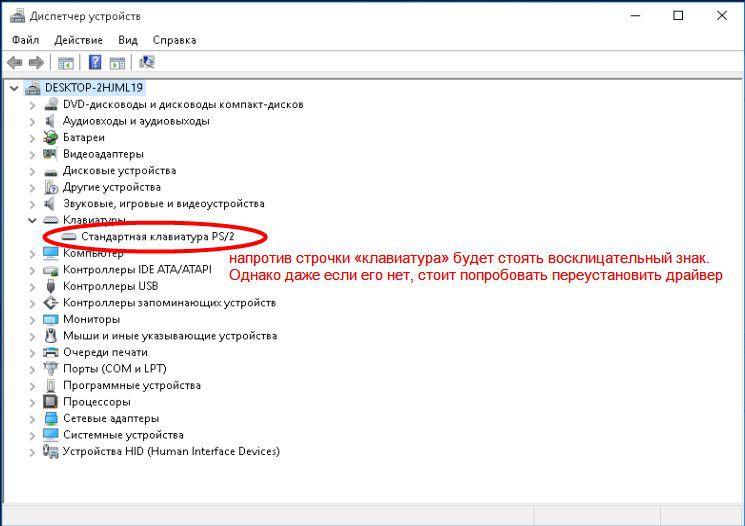
Помимо этого имеет смысл кликнуть правой кнопкой на «клавиатуру» и обновить конфигурацию оборудования, либо выполнить автоматическое обновление драйвера. ОС автоматически начнет поиск в интернете и установку необходимого программного обеспечения.
Воспользоваться программами, которые, делают процесс поиска автоматизированным и не требующим активного вмешательства. Бесплатные: Driver Pack Solution, Driver Booster, Device Doctor или платные: Driver Detective, Driver Genius, Driver Reviver пригодятся и в том случае, когда вы не можете найти ПО самостоятельно.
Ручное обновление. Выбрав ручное обновление, видим новое диалоговое окно, которое предлагает ввести адрес для поиска файлов обновления. Указать место расположения драйвера, нажать далее. Предварительно, убедитесь в том, что требуемый драйвер имеется на жёстком диске. Для этого стоит посетить сайт производителя и скачать ПО соответствующее маркировке вашего устройства.
В комплект поставки имеется диск. Вставьте диск в привод, сработает автозапуск, выполните установку необходимых программ в соответствии с появляющимися подсказками. Если «авторан» не сработал, то откройте папку с дистрибутивом и найдите исполняемый файл. Запустите его двойным щелчком. Файл имеет расширение .exe, для того чтобы это увидеть включите в настройках компьютера отображение расширений. Для этого идём по пути: «Панель управления»?«Оформление и персонализация»?«Показ скрытых файлов и папок».
В открывшемся окне снять галочку в пункте «Скрывать расширения для зарегистрированных типов файлов». «Применить».
Также «программная причина» может быть связана с USB – контроллером чипсета материнской платы. В этом случае требуется обновление драйверов для него.
Операционная система поражена вирусом. Сканируем ОС установленным на компьютере антивирусом или выбираем проверку на вирусы онлайн на соответствующем сервисе.
Клавиатуру требуется подключить в BIOS. Этот случай характерен для ситуации, когда необходимо подключить дополнительную клавиатуру к ноутбуку.
Перезагружаем ОС, жмём кнопку F2 или кнопку Delete, возможны и другие варианты (зависит от производителя), в момент загрузки, в нижней части экрана появляется подсказка.
В BIOS находим вкладку, на которой представлен список устройств ввода/вывода (см. Как войти в БИОС). Найдите пункт USB Controller и активируйте его, выбрав надпись Enabled (разрешить). Далее в строчке USB Keyboard Support выбрать то же значение – Enabled. Изменения сохраняются нажатием кнопки F10.
Почему компьютер не видит клавиатуру: что делать
Устранить неполадку можно при помощи диспетчера устройств:
- Открываем рабочий стол. Нажимаем кнопку Пуск.
- Выбираем диспетчер устройств.
- Ищем строку клавиатура.
- Удаляем, если устройство работает некорректно.
- Обновляем конфигурацию.
Компьютер устранит ошибки и переустановит клавиатуру правильно. На сайте производителя лучше скачать последние драйвера для вашего устройства. Клавиатура будет работать корректней, что в дальнейшем убережёт её от поломок.
Проверьте, не деформирован ли провод и сам разъём. Если вы пользуетесь беспроводным устройством, посмотрите, может она просто разрядилась. Проведите чистку, возможно всё дело в том, что она просто засорилась от крошек или воды. Если индикаторы не горят, а кнопки не работают, причина в механической поломке. Её придётся заменить на новую, не всегда такие повреждения может устранить даже мастер.
Почему компьютер не видит клавиатуру usb
Во время безопасного режима закачки или переустановки системы может возникнуть сбой. Если вы видите, что индикаторы не горят, при нажатии CapsLock клавиатура не реагирует проверяем настройки подключения в Bios. Следуем инструкции:
- Начинаем перезагрузку компьютера.
- В это время нажимаем клавишу F2 или Del. BIOS должен загрузиться.
- Меняем значение Disabled на Enabled в разделе Legacy USB.
- Сохраняем настройки, повторно перезагружаем.
После выполненных действий устройство должно заработать.
Отчего новая клавиатура не работает на компьютере
Попробуйте подключить клавиатуру к другому компьютеру. Она не работает и там — значит, вам попалась бракованная. По гарантии вам обязаны заменить её на новую.
Возможно проблема в разъёме самого компьютера, тогда придётся вызывать мастера. При переходе с PS/2 на USB компьютер может её не увидеть. Заходим в Bios и меняем значения. В беспроводном устройсстве проверяем батарейки. Выключите компьютер, отсоедините клавиатуру и вставьте её обратно.
Почему не работает клавиатура на компьютере windows 10
При нарушении работы программного обеспечения зайдите в раздел Настройки. Выбираем подраздел Клавиатура, исправляем ошибки в настройках. В большинстве случаев достаточно отключить функцию фильтрации ввода. Windows 10 умеет сам устранять неполадки. В параметрах ищем средство устранения неполадок и запускаем его. Дальше нужно будет только следовать инструкциям.
Нарушений и путей устранения проблем на Windows 10 множество, но справиться с ними можно самостоятельно. При проверке в Bios вы можете обнаружить, что компьютер показывает исправность клавиатуры. При работе в блокноте или приложениях из магазина мы видим обратный эффект.
Клавиатура не работает. Что же делать в этом случае? Причина в том, что не запущен процесс ctfmon.exe. Проблем с его установкой у вас возникнуть не должно. Если на своём компьютере вы решили установить Windows 10 и пользуетесь USB мышью, то как вариант можно попробовать переподключить изделие в другой порт и она начнёт работать.
Метод не 100 %, но испробовать можно! Один из самых частых случаев, почему клавиатура то работает, то нет кроется в ошибке при работе быстрого запуска. В настройках можно найти пункт настройки кнопок электропитания. Отменяем быстрый запуск и не забудьте сохранить изменения.
Важно! При перезагрузке компьютера с помощью кнопки пуск проблемы исчезают. Отменить быстрый запуск будет намного легче, чем каждый раз перезагружать ваш компьютер
Если же вам совсем ничего не помогло, из перечисленного выше, то придётся скачать драйвера для мыши от Windows 8. Ещё раз выполнить поиск обновлений. Сначала необходимо удалить все драйвера.







