Kodi 18.0
Содержание:
- Введение: что такое руководство для начинающих Kodi
- Настройка IPTV в Kodi
- Руководство по установке Kodi: установите Kodi в своей системе
- Руководство: Как установить Kodi на Windows за три простых шага
- Как установить XBMC в Ubuntu?
- Kodi на устройствах Android: получите Kodi в магазине Google Play
- Установите OpenELEC на Raspberry Pi 2 Mobel B на Windows
- Установите Kodi на Amazon Fire TV за несколько простых шагов
- Установите SPMC на Amazon Fire TV, используя только устройство AFTV
- Лучшие дополнения Kodi для детей, мультфильмов и аниме
- Добавление репозитория и установка плагина pvr.puzzle.tv.
- 3.1. Неттоп
- Как использовать внешние плееры в Kodi?
- Настройка Kodi на Raspberry Pi
- Подготовка серверной части. MariaDB
Введение: что такое руководство для начинающих Kodi
Прежде всего, добро пожаловать в эту вводную серию Kodi Home Theater Software, которая ответит на вопрос, что такое Kodi? Это руководство предназначено для людей, которые ранее не имели опыта работы с Kodi, с целью дать некоторые дополнительные сведения об этом читателям, которые уже используют программное обеспечение Kodi для домашнего кинотеатра, которое считается одним из лучших вариантов программного обеспечения HTPC для вашей гостиной., Наслаждайтесь!
Как создавалось программное обеспечение для домашнего кинотеатра Kodi?
Главное меню программного обеспечения для домашнего кинотеатра XBMP
Если я хочу создать какое-либо руководство по Kodi, я должен сначала упомянуть XBMP и XBMC. XBMP расшифровывался как XBox Media Player и был создан в 2002 году для оригинальной консоли XBox. В те времена вам нужно было сначала изменить консоль XBox с помощью аппаратного чипа, чтобы он заработал. Но, тем не менее, это был прорыв. Если вы испытываете ностальгию, ознакомьтесь с этим введением XBMP 2.3 на Youtube. Его преемник XBMC (XBox Media Center) вскоре появится в 2004 году. Идея о том, чтобы ваши медиа были доступны организованно, родилась! Эта идея вскоре распространилась и на другие устройства, такие как компьютеры, смартфоны и Android TV, упрощая людям доступ к своему контенту на любой платформе, которая им нравится!
XBMC становится Kodi
XBMC становится Kodi Home Theater Software
Новые выпуски стали выходить более регулярно, так как сообщество XBMC росло с годами. Мы увидим версию 2 в 2006 году, но только в 2008 году мы увидим серьезные изменения. XBMC будет в версии 8 и начнется с их алфавитных кодовых имен для всех последующих версий:
| Год выпуска | Версия “Код” Название | Основные изменения релиза |
|---|---|---|
| 2008 | XBMC v8.x “Атлантида” | Кроссплатформенная поддержка: Linux, Mac OS X и Windows |
| 2009 | XBMC v9.0x “Вавилон” | Официально прекращена поддержка Xbox в качестве платформы для XBMC |
| 2009 | XBMC v9.1x “Камелот” | Обновленный пользовательский интерфейс через новый скин по умолчанию “Confluence” |
| 2010 | XBMC v10.x “Дхарма” | Поддержка незашифрованных дисков Blu-ray |
| 2012 | XBMC v11.x “Эдем” | Порт iOS для Apple TV 2G, iPhone, iPod Touch и iPad |
| 2013 | XBMC v12.x “Фродо” | Добавлен начальный нестабильный порт XBMC для Android с поддержкой ARM и x86 |
| 2013 | XBMC v13 “Готэм” | Добавлен первый стабильный порт XBMC для Android с поддержкой нескольких архитектур платформ (поддерживает ARM, MIPS и x86) |
| 2014 | Kodi v14 “Helix” | Ананд уже подробно рассказал нам о переименовании XBMC Media Center в программное обеспечение Kodi Home Theater. |
| 2015 | Kodi v15 “Изенгард” | Проверьте сообщение Алехандро относительно изменений в релизе Kodi v15 |
Что такое Коди?
Что такое Kodi ?: Это стартовый экран Kodi 15.0 Isengard
Итак, теперь, когда мы вернулись в настоящее, мы можем больше сосредоточиться на программном обеспечении Kodi Home Theater, как оно существует сегодня. Его основной задачей является организация и представление ваших медиа (например, изображений, музыки и видео) в красивой форме, но это может сделать намного больше! Что также может вас заинтересовать, так это то, что Kodi все еще является программным обеспечением с открытым исходным кодом, то есть оно бесплатно для частного использования. Их веб – страница также соответствующим образом переименован в Kodi.tv.
В этом руководстве мы будем говорить только о версии Windows, которую вы можете найти на странице загрузки, и она будет работать на любом устройстве, работающем под управлением операционной системы Windows, что позволит вам настроить ПК с домашним кинотеатром Windows 10, если вам нравится.
Те из вас, кто интересуется другими версиями Kodi, могут захотеть проверить нашу недавнюю публикацию о Kodi для Android, которую вы можете объединить с Kodi Configurator для Android. И чтобы сделать это еще проще, мы также предлагаем краткое руководство по установке Kodi Configurator.
Итак, вот об этом в первой части. Я надеюсь снова увидеть вас, ребята, во второй части, где мы рассмотрим установку программного обеспечения Kodi Home Theater. Я также расскажу об организации ваших файлов и попытаюсь объяснить, что они значат для скребков и скробблеров ;-).
Если вам понравился этот пост или у вас есть какие-либо вопросы, пожалуйста, оставьте комментарий ниже. Очень признателен!
Источник записи: https://www.smarthomebeginner.com
Настройка IPTV в Kodi
После запуска программы пользователь видит главную страницу. В правой части экрана находится главное меню. Чтобы настроить работу с IPTV необходимо выполнить такие действия:
- Выбрать раздел ТВ, который расположен в начале меню.
- На экране появится надпись, говорящая о том, что пока настройка не производилась. Для продолжения нужно нажать на кнопку «Вход в браузер дополнений».
- Будет предложен список доступных дополнений. Прежде всего необходимо выбрать и установить «PVR IPTV Simple Client». Чтобы это сделать, выбрав нужную строку, в нижней части экрана нажимают на кнопку «Установить».
- После этого сначала произойдёт загрузка, затем установка этого дополнения.
- После этого необходимо приступить к процедуре его настройки. На него кликают, а затем выбирают кнопку «Настроить».
- На открывшейся странице с правой стороны будет расположено меню. Кликнув по верхней строке, нужно приступить к вводу основных настроек.
- Чтобы установить параметр ссылка на M3U, необходимо ввести ссылку на страницу с плейлистами. Пользователь для этого может самостоятельно выбрать IP-адрес или указать один из популярных: prodigtv.ru.
После этого для того, чтобы начать работать с IPTV, потребуется выполнить перезапуск плеера Kodi. После этого можно приступать к просмотру, однако пользователю будет удобно, если в настройках добавить логотипы каналов. Это можно выполнить следующим образом:
- Нужно перейти в «Дополнения» и выбрать подраздел «Мои дополнения», а затем — «Клиенты PVR». Далее нужно кликнуть по строке «PVR IPTV Siimple Client».
- После нажатия на пункт настроить, откроется страница ввода параметров. В меню выбирают «Установки EPG».
- Нужно указать IP адрес XMLTV. Обычно его вводит провайдер. Если эта информация недоступна, можно воспользоваться своим или, например, указать prodigtv.ru.
После перезапуска приложения нужно зайти в раздел «ТВ» для того, чтобы увидеть, что все доступные каналы снабжены логотипами и описаниями.
Руководство по установке Kodi: установите Kodi в своей системе
Чтобы воспользоваться возможностями, предлагаемыми Kodi, сначала установите его на свое устройство. Независимо от того, используете ли вы медиа-проигрыватель Android , Raspberry Pi , Ubuntu Server или устройство iOS или Windows, вы сможете использовать Kodi для своих медиа. Он присутствует на большом количестве устройств, и с несколькими дополнительными и вилками, которые вы можете использовать, если хотите, например, SPMC, альтернатива Kodi. Выберите соответствующее руководство по установке Kodi для вашей операционной системы ниже.
Руководство: Как установить Kodi на Windows за три простых шага
Поскольку это самая распространенная ОС для настольных компьютеров и ноутбуков, а также из-за недавнего взрыва в появлении медиа-стримеров и телевизионных приставок, использующих Windows в качестве основной ОС, это важная версия Kodi и, возможно, одна из самых используемый. Используйте все возможности редактирования файлов и конфигураций проще, чем другие платформы с Kodi для Windows, следуя этому руководству по установке Kodi .
Как установить XBMC в Ubuntu?
С помощью этого руководства по установке Kodi вы узнаете, как установить XBMC / Kodi на устройство Ubuntu. Тот факт, что Ubuntu отличается легким использованием ресурсов, а также огромным присутствием этой ОС в среде домашних серверов, делает эту версию идеальной для установки для тех, кто немного более осведомлен. Kodi в Ubuntu идеально подходит для использования вместе с автоматической загрузкой программного обеспечения и конфигураций, подобных тем, которые вы можете найти в этом полном руководстве по установке FlexGet .
Kodi на устройствах Android: получите Kodi в магазине Google Play
Не принимайте это название за объявление. Просто Kodi настолько прост в установке на Android, что это руководство по настройке Kodi подытожит процесс, описанный в названии. Просто зайдите в свой магазин Google Play и найдите Kodi. Вы откроете для себя всю мощь этого приложения и улучшите свой опыт в проигрывателях мультимедиа Android, мультимедийных флеш-накопителях Android и даже в устройствах класса high-end, таких как телевизор NVIDIA SHIELD .
Установите OpenELEC на Raspberry Pi 2 Mobel B на Windows
OpenELEC – одна из нескольких систем, которые вы можете установить на устройства с ограниченным количеством аппаратных средств, чтобы пользоваться всеми функциями Kodi. Это в основном легкая медиа-ориентированная ОС, и в этом руководстве по установке Kodi вы узнаете, как установить ее на Raspberry Pi, используя систему Windows для процесса установки. Другие способы насладиться Kodi на Raspberry Pi – это Raspbmc на Raspberry Pi или его более новая версия OSMC. Сравните OpenELEC с OSMC и выясните, какой из них соответствует вашим потребностям, перед установкой.
Установите Kodi на Amazon Fire TV за несколько простых шагов
Последнее мультимедийное устройство Amazon – очень важная система, в которой присутствует Kodi. К сожалению, несмотря на некоторые признаки, указывающие на благоприятное отношение Amazon к Kodi , это все еще не стало очевидным, поскольку пользователи могли устанавливать Kodi из магазина Amazon Fire TV. Это руководство по установке Коди (и наше руководство по установке Кодьте на AFTV без ADB и компьютера ) научат вас , как преодолеть это ограничение и наслаждаться Коди на вашей Amazon пожарной ТВ. Вы можете найти больше информации о Amazon Fire TV в нашем полном руководстве по Amazon Fire TV . Вы также можете увидеть простой процесс установки Kodi на AFTV в видео ниже:
Установите SPMC на Amazon Fire TV, используя только устройство AFTV
Если вы предпочитаете установить SPMC на своем Amazon Fire TV, этот учебник расскажет вам, как это сделать. Semper Media Center – это альтернатива Kodi с лучшей производительностью на устройствах Android. Согласно заявлению команды Kodi, Kodi для Android нуждается в большем количестве разработчиков , и поскольку существует риск того, что версия Kodi для этой ОС перестает разрабатываться, это привело к смещению пользователей в сторону SPMC, альтернативы, которую вы должны рассмотреть, если вы хотите максимально использовать возможности вашего Amazon Fire TV.
Лучшие дополнения Kodi для детей, мультфильмов и аниме
22. WatchNixtoons 2
WatchNixtoons 2, пожалуй, единственный аддон, который вам понадобится для просмотра мультфильмов и аниме на Kodi. Он предлагает вам дублированное и дублированное аниме, а также огромный список мультфильмов, включая Deadstar, шоу Disney, Iron Man и многое другое.
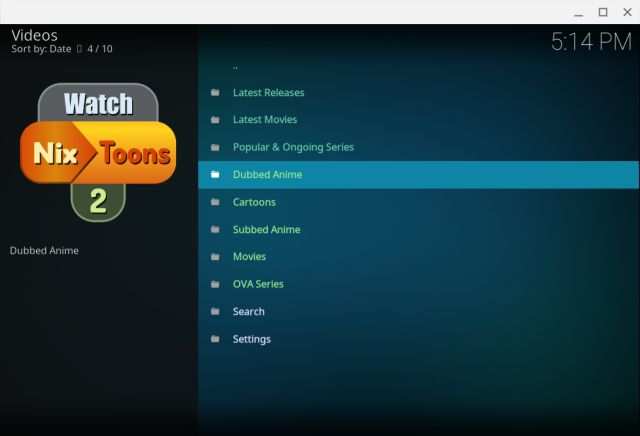
В моем тестировании я обнаружил, что почти все шоу работали без каких- либо проблем с буферизацией или неработающими ссылками. Кроме того, субтитры жестко запрограммированы, поэтому вам не нужно проходить через поиск и загрузку правильных субтитров.
В общем, WatchNixtoons 2 — лучший аддон Kodi для детей, мультфильмов и аниме.
- Установить WatchNixtoons 2
- Совместим с Kodi 18 Leia (в настоящее время Kodi 18.7 Leia) и более старыми версиями, включая Kodi 17 Jarvis.
23. Южный парк
Ранее существовала надстройка Cartoon Network для просмотра мультфильмов на Kodi, но она устарела. Так что теперь у нас осталось совсем немного мультфильмов о Коди.
Южный парк — один из немногих хороших. Как следует из названия, South Park — это аддон Kodi, где вы можете бесплатно смотреть все серии South Park .
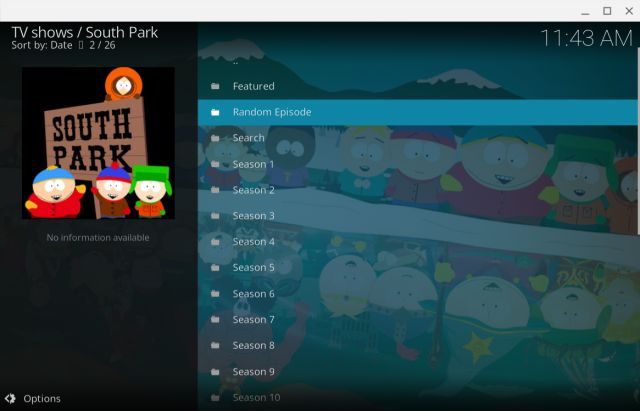
В последнее время сериал получил огромную благодарность за своих героев мультфильмов и сюжетную линию.
Самое приятное в этом дополнении заключается в том, что все сезоны и эпизоды аккуратно распределены по категориям, и вы можете смотреть их без проблем с буферизацией.
- Установите South Park из официального репозитория Kodi
- Совместим с Kodi 18 Leia (в настоящее время Kodi 18.7 Leia) и более старыми версиями, включая Kodi 17 Jarvis.
24. Классика японских анимационных фильмов (JAFC)
Если вы фанат аниме или японских мультфильмов, то вам понравится JAFC на Kodi. Аддон целиком посвящен тому, чтобы принести некоторые из самых старых и популярных аниме-контента на Kodi.
Например, вы можете посмотреть «Золотой цветок», «Комок», «Табачную историю» и многое другое.
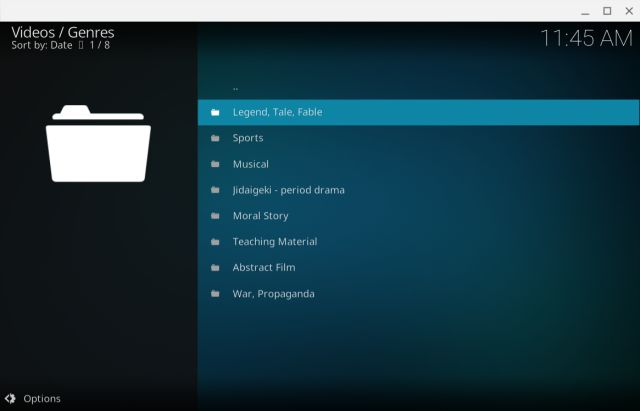
Не волнуйтесь, весь контент аниме и японские мультфильмы поставляются с жестко закодированными английскими субтитрами, так что это здорово.
Проще говоря, если вы ищете лучшие аддоны Kodi для мультфильмов и аниме, тогда JAFC — легкий выбор.
- Установите JAFC из официального репозитория Kodi
- Совместим с Kodi 18 Leia (в настоящее время Kodi 18.7 Leia) и более старыми версиями, включая Kodi 17 Jarvis.
Добавление репозитория и установка плагина pvr.puzzle.tv.
Следующее, что нам необходимо сделать, это как вы догадались добавить нужные репозитории и установить из них плагины. Для просмотра iptv нам необходимо будет установить общий репозиторий, далее из общего репозитория выбрать репозиторий нужной архитектуры которая подходит для Вашей системы, а из репозитория нужной архитектуры установить сам плагин pvr.puzzle.tv. Немного запутанно, но мы с Вами во всем разберемся. Начнем с установки общего репозитория, для этого скачиваем архив srg70 с общим репозиторием к себе на устройство. После переходим на вкладку Дополнения и выбираем Установить из zip архива.
Добавление репозитория
У нас появится окно с предупреждением, что отключена установка дополнений из неизвестных источников, для включения неизвестных источников необходимо нажать на кнопку Настройки и активировать ползунок напротив неизвестных источников.
- Нажимаем на кнопку Настройки
- Активируем Неизвестные источники
Даем разрешение на установку из неизвестных источников в kodi
Теперь снова выбираем Установить из файла zip и ищем репозиторий, который скачали ранее, выбираем его и нажимаем на кнопку Ок.
Выбираем заранее скачанный архив с репозиторием srg70
Вот теперь у нас установился общий репозиторий srg70. Далее нам необходимо установить репозиторий под Вашу платформу, для этого открываем вкладку дополнений и выбираем Установить из репозитория, теперь ищем репозиторий с названием srg70 Repository и открываем его, далее выбираем Репозиторий дополнений и перед нами откроется список репозиториев под разные платформы, Вам необходимо выбрать тот репозиторий, который подходит для Вашей системы.
-
Выбираем установить из репозитория
- Кликаем на репозиторий srg70 Repository
- Открываем репозиторий дополнений
- Устанавливаем репозиторий под Вашу платформу.
Устанавливаем репозиторий под определенную платформу.
Внимание! Разрядность репозитория (32 или 64 бита) определяется установленной версией Kodi, а не процессором или операционной системой. Я использую Raspberry pi 3 поэтому устанавливаю репозиторий srg70 Repository for linux armv7, у Вас скорее всего будет другой
Теперь нам осталось установить сам плагин pvr.puzzle.tv. Снова открываем вкладку с дополнениями, выбираем установить из репозитория и теперь выбираем репозиторий который устанавливали под вашу платформу, далее необходимо открыть Клиенты PVR и установить PVR Puzzle TV. На этом установка завершена.
-
Выбираем установить из репозитория
- Кликаем на репозиторий для Вашей платформы
- Нажимаем на Клиенты PVR
- Устанавливаем PVR.Puzzle
Установка PVR Puzzle TV
Теперь нам осталось только настроить провайдера в PVR Puzzle TV. Но перед началом настройки провайдера хотелось бы немного поговорить о pvr.puzzle.tv — это плагин, который собирает контент от ТВ провайдеров и выводит список каналов, тв программу(EPG) и логотипы в kodi.
Pvr.puzzle.tv пришел на смену pvr simple client, он активно поддерживается разработчиком srg70, у него намного больший функционал, умеет делать запись канала, как по таймеру EPG, так и по кнопке с пульта, автоматически перезапускать поток канала при обрыве сигнала, есть возможность поставить трансляцию телепередачи на паузу (таймшифт).
3.1. Неттоп
Был приобретен мини-ПК на AliExpress, благо выбор различных исполнений и комплектующих огромен. Накопители в комплект не входили — из собственных «запасов». Меньший по объему отдал под ОС, больший – под основное хранилище. Габариты неттопа очень компактные, блок питания внешний. Охлаждение пассивное, корпус выполнен из металла и сам по себе является большим радиатором. Учитывая отсутствие воздушного охлаждения и даже жестких дисков, мой медиацентр не будет издавать ни малейшего шума или щелчков головки HDD. Полная тишина.
Характеристики, внешний вид и внутреннее устройство:
• ЦП — Intel Celeron J1900, 4 ядра, 4 потока, 2 ГГц• ОЗУ — 4 Гб DDR3L 1333 МГц• SSD — 500 Гб (SATA III)• SSD — 64 Гб (mSata)• LAN – 1 Гбит/с• HDMI 1.4• VGA• 2xUSB 2.0• 2xUSB 3.0
Забегая немного вперед, с уверенностью могу сказать, что такая конфигурация даже избыточна. В самые пики, максимальное значение LA, которое мне удалось увидеть – редко превышало 3. Оперативной памяти 4 Гб также с большим запасом – чуть более 3 Гб – это максисимум, сколько могла загрузить система. По температурам также все отлично, в простое – 36-40 °С, при нагрузках – 48-52 °С.
Покупка на то время обошлась в 110 долларов с доставкой в г. Минск.
Как использовать внешние плееры в Kodi?
Следующие шаги помогут вам использовать внешние проигрыватели в Kodi. В нашем примере мы настроим внешний проигрыватель с именем Media File Player и скажем Kodi использовать его для воспроизведения всех мультимедийных файлов с расширением. VLC – еще один распространенный внешний игрок для Kodi. Вы можете использовать медиаплеер по вашему выбору и для любого расширения файла фильма.
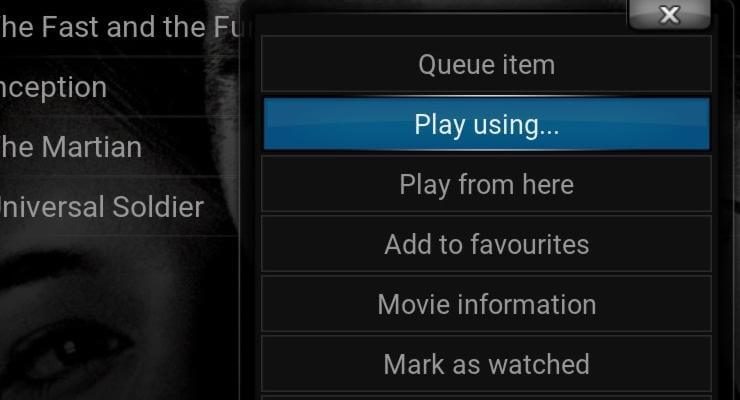
Использование внешних игроков в Kodi – выберите игрока из контекстного меню
Перед любой конфигурацией Kodi вы должны убедиться, что ваш внешний плеер установлен и готов к запуску медиа-файлов. Это не рассматривается в этом руководстве, потому что все установки медиаплеера различны. Вы должны найти путь к исполняемому файлу программного приложения и любые параметры командной строки, необходимые для открытия файла. Это руководство предназначено для пользователей Windows 8 и выше, но может быть легко адаптировано к более старым версиям операционной системы.
Создание XML-файла внешнего проигрывателя
Все внешние проигрыватели в Kodi настраиваются в одном файле . По умолчанию файл не существует, и вам нужно создать его, чтобы открыть эту функцию. Этот файл необходимо создать в папке пользовательских данных Kodi. Чтобы попасть туда, введите следующую команду в поле Cortana, расположенное в левом нижнем углу экрана, и нажмите Enter.
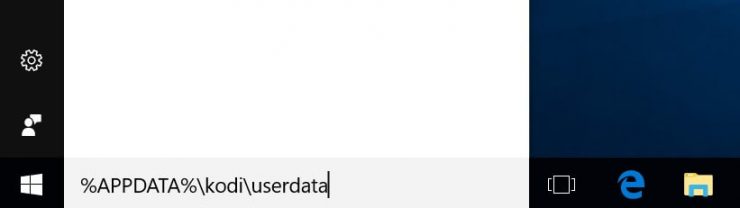
Папка данных приложения Windows Do
Когда папка откроется, щелкните правой кнопкой мыши свободную область на панели и выберите «Новый текстовый документ». Это откроет новый экземпляр Блокнота. Прежде чем идти дальше, нажмите Файл -> Сохранить как. Сохраните новый файл как . Ваш файл конфигурации внешнего проигрывателя был создан, и нам нужно заполнить его стандартным текстом конфигурации.
Вырежьте следующий текст в свой файл и сохраните его:
Ваш файл блокнота не будет отображать цветовую кодировку, использованную выше, потому что они не нужны в основном файле. Это исключительно для целей данного руководства и сделает более понятной требуемую конфигурацию.
Файл состоит из двух частей, потому что Kodi использует настройки Player и Rule. Все между и </ Players> содержит настройки для каждого игрока, которого вы настраиваете. Все, что находится между и </ rules>, указывает Kodi, какие типы файлов следует применять для каждого проигрывателя, поэтому наборы правил следует разделять.
Настройка Kodi на Raspberry Pi
На Raspberry Pi Kodi настройка не отличается сложностью. Большинству пользователей и вовсе не нужно дополнительно ничего конфигурировать.
Способы улучшения взаимодействия с Kodi на «Малине»
Единственное, что настоятельно рекомендуется сделать – это скачать приложение Kodi Remote. С его помощью возможно управлять медиацентром со смартфона и планшета. Найти данную программу можно в Play Market либо на официальном ресурсе XBMC Foundation.
Чтобы устройства могли взаимодействовать друг с другом, нужно лишь одно – подключение к одной и той же WiFi-сети. Если это условие выполнено, «Малина» и смартфон/планшет взаимно распознают друг друга, после чего можно сразу же будет управлять Raspberry с мобильного.
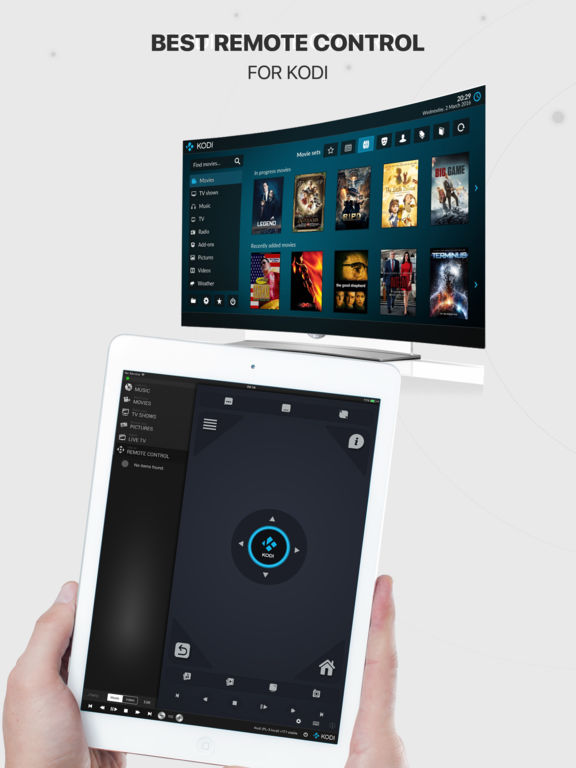
Однако данный способ работает только в том случае, если Raspberry Pi подключена именно по WiFi, а не, например, Ethernet. Также наверняка многие хотели бы иметь возможность управлять медиацентром, находясь за пределами домашней сети. На эти случаи предусмотрена специальная функция. При помощи её можно на «Малине» поднять небольшой веб-сервер.
Для этого нужно всего лишь зайти в настройки KODI, а там перейти по следующему пути: «Система», далее – «Настройки», следующее – «Службы» и последнее – «Веб-сервер». Там будет присутствовать пункт под названием «Разрешить удаленное управление по HTTP» – данную возможность следует активировать. Также потребуется указать USERNAME и PASSWORD. Это нужно для того, чтобы никакой случайный человек несанкционированно не получил доступ к медиацентру. После того как это будет выполнено также потребуется посетить раздел «Удаленное управление» и сделать активными все чекбоксы, которые там представлены.
Теперь нужно запустить Kodi Remote на мобильном устройстве найти доступные сети медиацентра, «тапнуть» по нужному и указать запрошенные для доступа реквизиты. Если они правильные, можно будет взаимодействовать с медиацентром из любого места со своего смартфона/планшета.
Подобный способ взаимодействия никак не помешает управлению с Bluetooth-клавиатуры или какими-то другими способами (например, через VNC).
Kodi на сегодняшний день является лучшим вариантом для превращения «Малины» в полноценный медиа-центр. Его просто установить, с ним легко работать, а главное – это приложение предоставляет большое количество возможностей как в плане потребления контента, так и касательно управления.
Подготовка серверной части. MariaDB
Прочитав Wiki на официальном сайте KODI, решил, что все довольно просто и понятно – бери и делай. Но на практике оказалось все иначе – БД не наполняется моей медиатекой, в логах ошибки не поддаются пониманию или записей нет вообще, от того понять, что сделано не так – достаточно трудно. Второе устройство подключать к БД смысла нет – синхронизировать нечего.
Особенности:
-
Использовать MariaDB;
-
Медиатека должна быть размещена в сетевом каталоге;
-
Все пути к медиатеке на всех устройствах должны быть абсолютные;
-
Сетевые каталоги – NFS или SMB, если вынуждены использовать NTFS, то только с авторизацией по учетной записи с паролем;
-
Версии KODI на всех устройствах должны быть одинаковы.
С задачей и подводными камнями разобрались – приступаем к работе. Напомню, сервером у нас будет KODI на неттопе с Kubuntu 20.04.
Устанавливаем сервер MariaDB
Cледующим шагом является запуск встроенного скрипта безопасности. Этот скрипт меняет ряд наименее защищенных опций, используемых по умолчанию, для таких функций, как, например, удаленный вход для пользователя root и тестовые пользователи.
Запускаем скрипт безопасности
Откроется серия диалогов, где можно внести некоторые изменения в параметры безопасности установки MariaDB. Параметры установите, исходя из собственной безопасности. Учитывая, что моя БД будет наполняться лишь медиатекой и находится она в изолированной домашней сети – сделал так:
Оставляем пользователя root без пароля. Ничего не вводим, нажимаем ENTER.
Отклоняем (N).
Удаляем анонимных пользователей (Y).
Оставим возможность удаленного подключения для пользователя root. Отклоняем (N).
Удаляем тестовую БД, она нам ни к чему (Y).
Обновляем таблицу привилегий. Соглашаемся (Y).
Теперь создадим пользователя, из-под которого будут работать с БД наши медиацентры. Для создания пользователя kodi с паролем kodi запускаем оболочку MariaDB и выполняем команду
Разрешаем доступ с любого хоста ко всем базам данных на сервере для пользователя kodi
Очищаем привилегии, чтобы они были сохранены и доступны в текущем сеансе
Оболочку MariaDB можно закрывать, выполнив команду
Для организации доступа вне локального хоста, необходимо указать порт 3306 и bind-address 0.0.0.0. Открываем конфигурационный файл MariaDB
Раскомментировать параметр
Для параметра bind-address установить 0.0.0.0 (вместо 127.0.0.1)
Для применения изменений перезапускаем MySQL-сервер
На данном этапе можно проверить, верно ли мы все сделали. Для этого лучше всего подключиться к нашему серверу со сторонней машины. Это гарантирует работоспособность доступа к БД вне локального хоста.
Как вариант, можно использовать MySQL Workbench.
Создаем новое подключение:
Connection Method — Standart (TCP/IP)Hostname – 192.168.0.50 (заменить на адрес вашего сервера)Port – 3306Username – kodi (имя пользователя, если создавали своего)
Нажимаем «Test Connection», вводим пароль и в случае, если все корректно – получаем соответствующее сообщение:
Подключение к серверу также должно быть успешным. Вы должны увидеть «ничего». Это тоже хороший знак. Настройка сервера MariaDB завершена, сейчас мы займемся наполнением базы данных нашей медиатекой.







