20 удивительных советов kodi и хитрости, чтобы использовать его как профессионал в 2019 году
Содержание:
- Настройка Kodi 18: пошаговая инструкция
- Плейлисты для kodi 2017
- Как добавить расширение для Kodi
- Добавление репозитория и установка плагина pvr.puzzle.tv.
- Ссылки на репозитории
- Настройка
- PVR IPTV Simple Client Details & Description Guide
- Dropbox
- Что такое репозитории?
- Настройка IPTV в Kodi 18
- Счастье с XBian
- Настройка Kodi на Андроид
- Как добавить плейлисты на Коди
- Руководство по установке Kodi: установите Kodi в своей системе
- Руководство: Как установить Kodi на Windows за три простых шага
- Как установить XBMC в Ubuntu?
- Kodi на устройствах Android: получите Kodi в магазине Google Play
- Установите OpenELEC на Raspberry Pi 2 Mobel B на Windows
- Установите Kodi на Amazon Fire TV за несколько простых шагов
- Установите SPMC на Amazon Fire TV, используя только устройство AFTV
- Установка Kodi
- Возможности приложения
Настройка Kodi 18: пошаговая инструкция
Kodi — это программа для домашнего кинотеатра. Она предназначена для воспроизведения видеороликов, фильмов, музыки, телеканалов, игр и фото.
Плеер может быть установлен на широкий спектр устройств: на компьютеры, смартфоны, планшеты и даже смарт-телевизоры.
На Коди можно взглянуть и с другой стороны. Возможно, у вас на устройстве хранятся сотни файлов в разных папках и на разных дисках.
Например, музыка — в одной папке, фильмы — в другой, фотографии — в стороннем приложении, а телеканалы смотрите на обычном ТВ. Kodi может заменить всё это. Звучит интересно, правда? Продолжайте читать, чтобы узнать больше.
Возможности приложения
После импорта (загрузки) медиафайлов (фильмы, например), Kodi добавит дополнительную информацию, загрузив её с сайта.
Например, постеры для фильмов, информацию об актёрах, описание, теги и многое другое. При нажатии на имя актёра, откроются фильмы, доступные на устройстве, где этот он играет роль.
Плейлисты для kodi 2017
Kodi — это очень популярный медиацентр для операционных систем Windows и Linux. Он открывается на весь экран и позволяет воспроизводить различные медиа данные.
Кроме компьютера, Kodi часто устанавливают на встраиваемые устройства, например, микрокомпьютеры. Таким образом, можно организовать простой и достаточно мощный медиа центр.
Кроме локальных файлов, Kodi умеет открывать медиа данные и плейлисты из сети интернет. В этой статье мы рассмотрим лучшие плейлисты для Kodi 2017 и рассмотрим как добавить плейлист в kodi.
Как добавить плейлист Kodi?
Для работы с плейлистами в формате m3u и другими вам понадобится расширение PlayList Loader. Сначала нам нужно его установить.
Для этого добавим репозиторий XBMC Isreal. Файл репозитория можно взять на GitHub. Откройте Kodi и выберите в меню «Система», затем «Настройки»:
В меню «Настройки» выберите «Дополнения»:
Чтобы добавить репозиторий XBMC Isereal выберите пункт «Установить из ZIP файла», затем в файловой системе найдите файл репозитория, который скачали ранее.
- Репозиторий будет установлен, теперь вернитесь назад и на этот раз выберите «Установить из репозитория», затем репозиторий Isreal:
- Далее следует выбрать «Видеодополнения», а затем найти там «PlayList loader»:
- Осталось нажать кнопку «Установить», при достаточной скорости интернета установка будет выполнена мгновенно: Готово, расширение установлено и теперь вы можете добавлять плейлисты.
- Вернитесь на главную страницу с помощью значка домик в нижнем углу экрана и выберите «Видео», «Дополнения», «Playlist Loader»:
- В на следующем экране вы можете добавить плейлист, для этого выберите «Add new list»: Затем введите его имя, оно нужно для того чтобы вы знали что это за плейлист:
Чтобы открыть плейлист просто выполните по нему двойной клик, а затем выберите канал, который хотите смотреть:
Теперь вы знаете как добавить плейлист в kodi. Остался только вопрос что добавлять. Далее, мы рассмотрим список лучших плейлистов, которые вы можете использовать в своем Kodi для просмотра телеканалов, фильмов и прослушивания музыки.
Лучшие плейлисты 2017 для Kodi
Дальше мы собрали лучшие плейлисты для Kodi. Для каждого плейлиста есть краткое описание, а также ссылка для его добавления в Kodi:
- Slynet Best TV Плейлист kodi m3u содержит более 500 российских и украинских каналов, региональных каналов и мировых новостных ресурсов: http://lanet.tv/playlist.m3u
- Slynet Kinodrom Еще один плейлист для бесплатного iptv для kodi от сайта Slynet, в нем собраны более 1600 лучших фильмов за все время, включая новинки, вышедшие в 2016 году. Фильмы отсортированы по алфавиту: http://slynet.do.am/FreeWorldTV.m3u
- DiforFree Плейлист с 80 радиостанциями различных музыкальных направлений, от рока до поп музыки: http://iptv56.ru/radiotunes.m3u 7 2kom
- Еще один плейлист Kodi с радиостанциями, очень похож на Radioitunes: http://slynet.do.am/FreeWebCamsWorld.m3u 9. Albaniaiptv USA
Плейлист Kodi, содержащий 100 американских каналов, среди которых много новостных ресурсов.
Как добавить расширение для Kodi
Для этого плеера существует много полезных приложений. Некоторые из них созданы разработчиками программы, другие — сторонними специалистами. В первом случае установка производится обычным образом. Во втором — программа распознаёт, что они посторонние и ограничивает к ним доступ. Чтобы исправить это, нужно сделать такие действия:
- Нужно открыть настройки программы. Для этого нажимают на иконку, изображающую шестерёнку, которая расположена в левом верхнем углу экрана.
- На главной странице настроек будет открыто меню доступных разделов. Необходимо перейти в тот, который называется «Система», кликнув по нему.
- С левой стороны странице будет расположено меню, где потребуется строка «Дополнения».
- Нужно активировать опцию, которая разрешает работать со сторонними дополнениями. Для этого необходимо передвинуть рычажок рядом с надписью. Активируя опцию, необходимо быть осторожным — дополнения нужно скачивать только из надёжных источников.
Теперь пользователь сможет применять не только стандартные расширения, но и те, которые сделаны посторонними разработчиками, что позволит увеличить функциональность плеера и сделать его использование более комфортным.
В видео подробно рассказано о важных моментах установки и настройки медиапроигрывателя Kodi
Добавление репозитория и установка плагина pvr.puzzle.tv.
Следующее, что нам необходимо сделать, это как вы догадались добавить нужные репозитории и установить из них плагины. Для просмотра iptv нам необходимо будет установить общий репозиторий, далее из общего репозитория выбрать репозиторий нужной архитектуры которая подходит для Вашей системы, а из репозитория нужной архитектуры установить сам плагин pvr.puzzle.tv. Немного запутанно, но мы с Вами во всем разберемся. Начнем с установки общего репозитория, для этого скачиваем архив srg70 с общим репозиторием к себе на устройство. После переходим на вкладку Дополнения и выбираем Установить из zip архива.
У нас появится окно с предупреждением, что отключена установка дополнений из неизвестных источников, для включения неизвестных источников необходимо нажать на кнопку Настройки и активировать ползунок напротив неизвестных источников.
-
Нажимаем на кнопку Настройки
-
Активируем Неизвестные источники
Даем разрешение на установку из неизвестных источников в kodi
Теперь снова выбираем Установить из файла zip и ищем репозиторий, который скачали ранее, выбираем его и нажимаем на кнопку Ок.
Вот теперь у нас установился общий репозиторий srg70. Далее нам необходимо установить репозиторий под Вашу платформу, для этого открываем вкладку дополнений и выбираем Установить из репозитория, теперь ищем репозиторий с названием srg70 Repository и открываем его, далее выбираем Репозиторий дополнений и перед нами откроется список репозиториев под разные платформы, Вам необходимо выбрать тот репозиторий, который подходит для Вашей системы.
-
Выбираем установить из репозитория
-
Кликаем на репозиторий srg70 Repository
-
Открываем репозиторий дополнений
-
Устанавливаем репозиторий под Вашу платформу.
Устанавливаем репозиторий под определенную платформу.
Внимание! Разрядность репозитория (32 или 64 бита) определяется установленной версией Kodi, а не процессором или операционной системой. Я использую Raspberry pi 3 поэтому устанавливаю репозиторий srg70 Repository for linux armv7, у Вас скорее всего будет другой
Теперь нам осталось установить сам плагин pvr.puzzle.tv. Снова открываем вкладку с дополнениями, выбираем установить из репозитория и теперь выбираем репозиторий который устанавливали под вашу платформу, далее необходимо открыть Клиенты PVR и установить PVR Puzzle TV. На этом установка завершена.
-
Выбираем установить из репозитория
-
Кликаем на репозиторий для Вашей платформы
-
Нажимаем на Клиенты PVR
-
Устанавливаем PVR.Puzzle
Установка PVR Puzzle TV
Теперь нам осталось только настроить провайдера в PVR Puzzle TV. Но перед началом настройки провайдера хотелось бы немного поговорить о pvr.puzzle.tv — это плагин, который собирает контент от ТВ провайдеров и выводит список каналов, тв программу(EPG) и логотипы в kodi.
Pvr.puzzle.tv пришел на смену pvr simple client, он активно поддерживается разработчиком srg70, у него намного больший функционал, умеет делать запись канала, как по таймеру EPG, так и по кнопке с пульта, автоматически перезапускать поток канала при обрыве сигнала, есть возможность поставить трансляцию телепередачи на паузу (таймшифт).
Ссылки на репозитории
- launchpad.net/~team-xbmc/+archive/ppa (англ.) — Репозиторий официальной версии XBMC.
- launchpad.net/~team-xbmc/+archive/unstable (англ.) — Репозиторий тестовой версии XBMC. В разработке.
- launchpad.net/~aap/+archive/xbmc (рус.) — Репозиторий XBMC c русской раскладкой виртуальной клавиатуры. В разработке.
- code.google.com/p/seppius-xbmc-repo/wiki/Wiki_Index (рус.) — XBMC plugin repository для русских пользователей.
- wiki.xbmc.org/index.php?title=Unofficial_Add-on_Repositories (англ.) — Неофициальные репозитории XBMC.
- launchpad.net/~lars-opdenkamp/+archive/xbmc-pvr?field.series_filter= (англ.) — Репозиторий xbmc-pvr Lars Op den Kamp. XBMC c поддержкой ускорения VDPAU, VAAPI и Live TV. В разработке.
Настройка
По умолчанию плеер Kodi имеет англоязычный интерфейс, и вам нужно его изменить:
- нажмите на значок шестеренки;
- ниже Настройки интерфейса – региональные;
- Язык – русский.
После этого будет скачан пакет обновления для русской версии. Через некоторое время проигрыватель перезапустится, и язык сменится с английского на русский. Теперь вы можете перейти к настройкам мультимедиа.
Добавление плейлиста
По умолчанию плеер Kodi является «голым», и вам необходимо обновить его, установив кодеки (это плагины или надстройки). Лучше раньше (и проще – это поможет вам раньше привыкнуть)
Установите плагин PVR для просмотра интерактивного IPTV TV:
- слева выберите раздел TV;
- откроется окно (которое всегда появляется при отсутствии кодека) с предложением установить утилиту через дополнительный браузер – выберите эту опцию;
- появится список всех официальных плагинов IPTV, включая поиск и выбор простого клиента PVR IPTV;
- нажмите «Установить».
После этого в пункте ТВ появится плагин, через который нужно получить доступ к его настройкам. Откроется окно, в котором вы можете добавить список воспроизведения IPTV или ссылку на него, и IPTV будет готово к работе.
При выборе канала начнется трансляция и вроде все нормально. Но чего-то не хватает: логотипа телепрограммы и трансляции для списка каналов IPTV. Чтобы исправить этот недостаток, нужно вернуться
В настройках кодека PVR IPTV Simple Client внесите некоторые изменения:
Настройки EPG.
Введите путь в строке «Ссылка на XMLTV» формы address / xmltv.xml.gz и включите кеширование. Если фактическое время не совпадает с трансляцией (актуально для жителей Сибири и Дальнего Востока), можно установить временной сдвиг.
Логотипы каналов.
Вставьте аналогичную ссылку в ту же строку.
Следует отметить, что при использовании физического списка воспроизведения IPTV M3U настройки EPG часто не нужны, поскольку ссылка присутствует в исходном коде самого файла.
Прием радиопередач можно настроить так же, как настройку в Kodi IPTV. Ранее находили плейлист с вещательными станциями или ссылку на него в Интернете.
Фильмы и картинки
Ознакомившись с работой плеера Kodi с IPTV, можно переходить к настройке остальных сервисов. На главном экране слева есть два раздела: «Фото» и «Видео». Именно в них отображается содержимое памяти устройства.
Как добавить видео в плеер Kodi?
• слева выберите раздел «Видео»;
• далее «Новое видео» (кнопка появляется только при пустом списке фильмов);
• «Добавить видео»;
• укажите расположение локальных файлов и сохраните изменения.
После этого вы можете вернуться в главное меню, и когда вы перейдете в «Видео» вместо кнопки «Новое видео», отобразится список добавленных видео.
Если вы выберете конкретное видео, будет добавлено только оно, и вставка одного за другим займет много времени. Поэтому рекомендуется указать ссылку на папку, в которой хранятся фильмы, и все они будут отображаться одновременно.
Точно так же добавьте изображения в плеер Kodi, и они появятся в разделе «Фото».
Спросите у знатока Как смотреть фильмы на Kodi из сети?
Для этого вам необходимо установить сторонний кодек, загрузка которого доступна ниже.
Игры
С помощью плеера Kodi можно играть в полноценные игры разного жанра и графики. На самом деле игровых надстроек для этого нет и все работает
Использование эмуляторов с других платформ:
- домашние консоли Dendy, Sega, Sony PlayStation 1 и др;
- мобильные телефоны на базе Android и iOS;
- устаревшие ПК mSDo и PCEngine.
Уже сами эмуляторы, добавленные в плеер, играют в ромы с играми на локальном устройстве.
Настройка игр на медиаплеере Kodi – инструкция:
- перейти в раздел «Игры»;
- откройте дополнительный браузер;
- выберите нужный эмулятор в списке и нажмите «Установить».
Добавленный кодек будет добавлен, осталось скачать ПЗУ, которые можно найти на популярном ресурсе www.bit16.ru.
Осталось только нажать кнопку «Добавить игры» в разделе игр и указать путь к папке с ними.
В отличие от фильмов и фотографий, список ромов не появится в новом окне (вместо него будут эмуляторы). Выбор и запуск игр происходит уже в самом плагине после его открытия.
И последний – настроить геймпад, есть 3 способа:
- использовать элементы управления, предоставляемые самим эмулятором;
- загрузить виртуальный джойстик в дополнительном браузере;
- подключить реальное устройство.
В двух последних случаях нужно зайти в настройки (значок шестеренки) => «Система» => «Вход» => «Настроить подключенные контроллеры».
Список подключенных устройств отображается слева. Первый – это вариант «Kodi» для настройки загруженного кодека геймпада, за которым следуют физические устройства. После настройки контроллера нужно сохранить изменения.
PVR IPTV Simple Client Details & Description Guide
You can now access the IPTV Service by clicking Channels or Guide.
The Guide option is shown below:
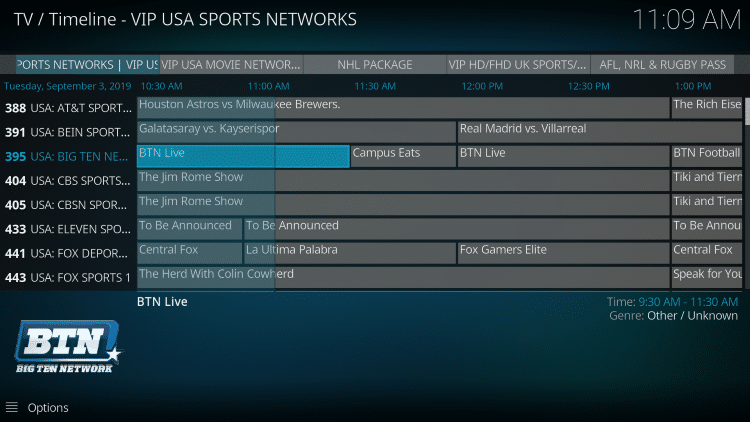
Press the select button on your remote for options:
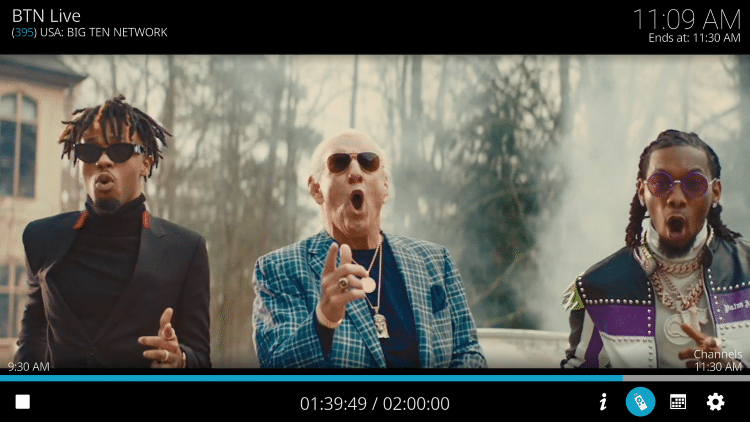
Here, you can choose from info, Channels, Guide, and Settings.
Try IPVanish Risk-Free Now!
The Settings will provide you with these options:
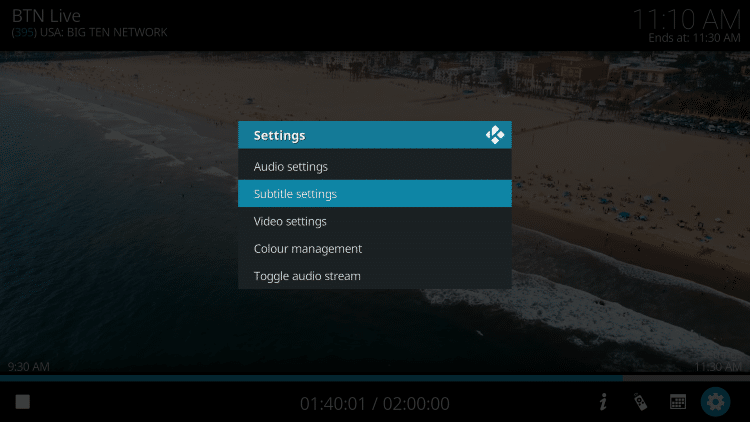
Upon testing, we have found that Subtitles do not work properly within Kodi IPTV.
However, if you would like to use Subtitles for Movies and TV Show addons, follow the guide below:
One thing to note about Kodi IPTV is that many of these providers do not offer VOD for Movies and TV Shows.
Luckily, there are tons of video add-ons available for installation that provide unlimited content for streaming.
TROYPOINT has created a list of Best Kodi Add-Ons for Movies, TV Shows, and more. This list is updated DAILY to ensure it is compiled of only working, quality add-on choices.
This page includes affiliate links where TROYPOINT may receive a commission at no extra cost to you. Many times, you will receive a discount due to the special arrangements made for our visitors. I will never promote something that I personally don’t use or recommend. Purchasing through my links directly supports TROYPOINT which keeps the content and tools coming. Thank you!
Dropbox
Дополнение поддерживает интеграцию с этим популярным файловым хостингом. Подключение не сложное. Необходимо через консоль в личном кабинете сервиса создать приложение для работы с API, предоставить ему необходимый доступ (чтение, запись и удаление), а полученные ключи указать дополнению и авторизоваться. Для авторизации Backup сгенерирует ссылку, перейдя по которой Dropbox сгенерирует код валидации для подтверждения. Работает все очень хорошо, за одним исключением. Авторизации «хватает» на одну сессию. После перезапуска KODI авторизоваться необходимо повторно. Без авторизации, понятное дело, резервная копия не будет загружена на хостинг. Как итог, процесс опять же требует нашего вмешательства – вариант нам не подходит.
Что такое репозитории?
При попытке установке дополнений в плеер, появляются множество вопросов. На них сегодня я и постараюсь ответить.
Для установки дополнения в Коди, нужно предварительно добавить в него репозиторий. Чтобы не искать по-отдельности каждый из них в интернете, создаются архивы, содержащие множество дополнений в одном месте.
Фактически, это — папка (архив) с сотнями, а иногда даже и тысячами, плагинов.
Надеюсь, объяснил просто. ? А то на большинстве сайтов расписывают огромные статьи по этому вопросу.
Репозитории, как правило, со временем перестают работать, вынуждая пользователей искать альтернативу
Поэтому важно знать актуальные и работающие репозитории
Настройка IPTV в Kodi 18
Для просмотра интерактивного ТВ на устройстве с операционной системой Android TV или любой другой с помощью плеера Kodi его необходимо настроить. По сути, вся настройка IPTV в плеере Kodi сводится к установке PVR IPTV Simple Client и загрузке плейлиста с каналами, что не занимает много времени и выполняется просто. Способ навигации по меню зависит от используемого устройства, на приставке доступно управление посредством пульта.
Рассмотрим, как настроить IPTV в Kodi 18 версии:
Часто бесплатные подборки каналов перестают работать по причине изменения владельцами станций прямых источников трансляции, так что списки периодически придётся обновлять. Как добавить плейлист вы уже знаете, так что сложностей с этим не возникнет. Если же заниматься поисками свежих подборок с активными ссылками на потоки нет желания, лучше воспользоваться услугой провайдера. В таком случае софт обнаружит изменения и установит обновления для видеопотока.
Счастье с XBian
Не знаю, как я раньше проходил мимо XBian, но это именно то, что мне нужно. В отличии от других дистрибутивов с Kodi, представляющих собой вариации количества изначально установленного ПО, именно в XBian применены множество оптимизаций специально для работы в качестве медиацентра. В XBian релизовано то, к чему я стремился, только лучше продуманно.
XBian основан на Debian, и, как и Debian, использует роллинг-релизы, потому пакеты всегда в актуальном состоянии. Более того — можно обновляться на тестовую ветку и возвращаться обратно на стабильную.
Система находится на разделе с файловой системой Btrfs, которая, как и F2FS, использует механизм копирования при записи, но также поддерживает создание снапшотов, и в меню XBian есть удобные утилиты для управлениями снапшотами и настройки для автоматического создания снапшотов. Если всё таки какой-то файл будет повреждён, Btrfs мгновенно переведёт систему в режим только чтения, чтобы не допустить дальнейших повреждений системы, и предоставит средства для восстановления и отката на рабочую версию. Я считаю, Btrfs — это идеальный выбор для системного раздела в данном случае, а F2FS решил использовать на флешке с файлами, подключенной к Raspberry Pi. На флешке снапшоты мне не нужны, а вот данные в F2FS записываются строго последовательно, в отличии от Btrfs, не заботясь о фрагментации, что обеспечивает более равномерную нагрузку на ячейки.
В XBian сервисы настроены на минимальное количество производимой записи на microSD, потому отсутствием Read-Only раздела можно пренебречь. В конце концов, мне магазин дал 10 лет гарантии на карту памяти, если что — поменяю.
Единственный недостаток для меня — XBian в качестве системы инициализации использует upstart. Принято ругать systemd, да я и сам в шутку ругаю, но мне с ним гораздо удобнее. Но об этом можно не волноваться: upstart с 2014 года не развивается, однажды разработчикам придётся менять систему инициализации.
Потом я нашёл замечательный плагин для Kodi под названием Quasar, о котором хочу отдельно рассказать. Он позволяет выбрать из различных топов, либо найти желаемый фильм или сериал и начать смотреть его, используя технологию torrent, а после просмотра плагин предложит сохранить этот фильм или сериал в библиотеку. Причем можно сохранить как загруженный файл, так и ссылку на него — тогда при нажатии на произведение начнётся загрузка с торрентов.
Quasar Burst — это дополнение для Quasar, в котором находятся настройки того, какие торрент-трекеры использовать для поиска контента. В нём уже присутствуют популярные русские торрент-трекеры, например, rutor и rutracker, поэтому Quasar абсолютно подходит русскоязычным пользователям.
Настройка Kodi на Андроид
Настройка Kodi на Андроид. Kodi – это приложение для операционной системы Андроид, но в то же время, она имеет практически все свойствами самостоятельной операционной системы. XBMC – это устаревшее название Kodi, точнее Kodi — это ребрединг XBMC, это значит, что начиная с определенной версии XBMC стали называть Kodi. Перед началом работы, с Kodi, хотелось бы немного рассказать об организации её работы. Давайте сравним Kodi и Андроид с точки зрения пользователя. В Андроиде пользователи пользуются приложениями, такими как: YouTube, Twitter, ВКонтакте и т.д. В Kodi вместо термина «приложение» применяется другой термин – «дополнение» (Add-on). Как правило, приложения для Андроид пользователь устанавливает из Google Play, либо напрямую с сайтов-разработчиков приложений либо пиратских ресурсов. В Kodi в качестве Google Play и сайтов-разработчиков выступают — Репозитарии. Это своего рода сборники дополнений. После установки Kodi на смартфон либо приставку, как правило, определенное количество таких репозитариев уже подключено. Термин «подключено» в Kodi означает, что пользователь может «включить» дополнения из подключённых репозитариев. Следовательно, получается определенная двухуровневая система – вначале необходимо подключить репозитарий, в котором находится требуемое дополнение, к примеру — fs.to, а потом включить это дополнение fs.to, найдя его в уже подключённом репозитарии.
Из меню настроек Андроид.
Следуем по списку вниз и выбираем Kodi
Открываем рабочий стол и находим в Google Play приложение Kodi или качаем ЗДЕСЬ
Далее осуществляем устанавку и запуск Kodi
System — setting — appearance — international — language
Следуем по списку вниз и выбираем нужный язык.
Установка плейлиста
Перед началом установки плейлиста с расширением m3u, нужно поместить его в память приставки посредством любого файл-менеджера. В процессе подключения флешки к USB порту в автоматическом режиме запускается ES проводник, который также позволяет это сделать. Возвращаемся к Kodi.
Система – ТВ – Общие – Вкл.
Далее необходимо подключить дополнение PVR IPTV Simple Client. Это необходимо сделать лишь раз, поскольку в случае повторной установки либо замены плейлиста повторное подключение не потребуется.
Далее необходимо включить и настроить данное дополнение.
Необходимо изменить место нахождения плейлиста с удалённого пути на локальный путь.
Следует указать путь к плейлисту.
Теперь необходимо выйти из Kodi и вновь зайти, для того, чтобы изменения вступили в силу. Для выключения необходимо выйти на главный экран Kodi.
Нажать на кнопку выключения.
И согласиться на выход.
Запускаем Kodi. На главном экране появиться новая рубрика – ТВ, зайдя в неё, Вы попадете в плейлист.
Осуществив выбор необходимого канала, можно раскрыть изображение на весь экран. Переключение каналов осуществляется при помощи пульта в один «клик», и для этого не потребуется выходить из плейлиста. Если использовать мышку, то плейлист выводиться посредством нажатия на значок, который указан на скриншоте ниже.
Процесс завершен, но рекомендуем включить дополнительно режим, который позволит пользователю, путем нажатия в Андроиде на значок Kodi мгновенно перейти к просмотру ТВ канала, который он смотрел последний раз.
Настройка автовключения последнего ТВ канала при запуске KODI
Система – ТВ – Воспроизведение
Перевести настройку «Продолжить с последнего канала при запуске» в режим «Передний план».
Теперь при включении Кodi будет запускаться последний ТВ канал, который смотрел пользователь. С целью контроля за активностью этой функции, необходимо хотя бы раз зайти в просмотр какого-нибудь ТВ канала, затем выйти из Kodi, либо просто выключить питание приставки, даже не выходя из Kodi, потом включить приставку, нажать на иконку Kodi и телеканал автоматически запустится без дополнительных манипуляций.
Как добавить плейлисты на Коди
Когда подготовительный этап закончен, надо выбрать плейлисты и установить их на своем устройстве. Для того чтобы это сделать надо провести следующую процедуру:
- На главной странице есть картинка с домика, нажмите её и увидите на экране иконки. Выберите «Видео», затем «Дополнения», и, наконец, «Playlist Loader»;
- Чтобы загрузить новый лист надо выбрать «Add new list»;
- Укажите имя добавляемого листа;
- Укажите источник, откуда будет взят лист: интернет или файл. Выгоднее пользоваться интернет ресурсами, так как они автоматически обновляются, тогда как файлы нужно обновлять в ручном режиме;
- Плейлист открывается если на нем два раза кликнуть. Чтобы посмотреть какой-то канал на него тоже надо навести курсор.
Как видите, даже маленький ребенок, который хоть чуточку знаком с техникой, легко справится с поставленной задачей.
Руководство по установке Kodi: установите Kodi в своей системе
Чтобы воспользоваться возможностями, предлагаемыми Kodi, сначала установите его на свое устройство. Независимо от того, используете ли вы медиа-проигрыватель Android , Raspberry Pi , Ubuntu Server или устройство iOS или Windows, вы сможете использовать Kodi для своих медиа. Он присутствует на большом количестве устройств, и с несколькими дополнительными и вилками, которые вы можете использовать, если хотите, например, SPMC, альтернатива Kodi. Выберите соответствующее руководство по установке Kodi для вашей операционной системы ниже.
Руководство: Как установить Kodi на Windows за три простых шага
Поскольку это самая распространенная ОС для настольных компьютеров и ноутбуков, а также из-за недавнего взрыва в появлении медиа-стримеров и телевизионных приставок, использующих Windows в качестве основной ОС, это важная версия Kodi и, возможно, одна из самых используемый. Используйте все возможности редактирования файлов и конфигураций проще, чем другие платформы с Kodi для Windows, следуя этому руководству по установке Kodi .
Как установить XBMC в Ubuntu?
С помощью этого руководства по установке Kodi вы узнаете, как установить XBMC / Kodi на устройство Ubuntu. Тот факт, что Ubuntu отличается легким использованием ресурсов, а также огромным присутствием этой ОС в среде домашних серверов, делает эту версию идеальной для установки для тех, кто немного более осведомлен. Kodi в Ubuntu идеально подходит для использования вместе с автоматической загрузкой программного обеспечения и конфигураций, подобных тем, которые вы можете найти в этом полном руководстве по установке FlexGet .
Kodi на устройствах Android: получите Kodi в магазине Google Play
Не принимайте это название за объявление. Просто Kodi настолько прост в установке на Android, что это руководство по настройке Kodi подытожит процесс, описанный в названии. Просто зайдите в свой магазин Google Play и найдите Kodi. Вы откроете для себя всю мощь этого приложения и улучшите свой опыт в проигрывателях мультимедиа Android, мультимедийных флеш-накопителях Android и даже в устройствах класса high-end, таких как телевизор NVIDIA SHIELD .
Установите OpenELEC на Raspberry Pi 2 Mobel B на Windows
OpenELEC – одна из нескольких систем, которые вы можете установить на устройства с ограниченным количеством аппаратных средств, чтобы пользоваться всеми функциями Kodi. Это в основном легкая медиа-ориентированная ОС, и в этом руководстве по установке Kodi вы узнаете, как установить ее на Raspberry Pi, используя систему Windows для процесса установки. Другие способы насладиться Kodi на Raspberry Pi – это Raspbmc на Raspberry Pi или его более новая версия OSMC. Сравните OpenELEC с OSMC и выясните, какой из них соответствует вашим потребностям, перед установкой.
Установите Kodi на Amazon Fire TV за несколько простых шагов
Последнее мультимедийное устройство Amazon – очень важная система, в которой присутствует Kodi. К сожалению, несмотря на некоторые признаки, указывающие на благоприятное отношение Amazon к Kodi , это все еще не стало очевидным, поскольку пользователи могли устанавливать Kodi из магазина Amazon Fire TV. Это руководство по установке Коди (и наше руководство по установке Кодьте на AFTV без ADB и компьютера ) научат вас , как преодолеть это ограничение и наслаждаться Коди на вашей Amazon пожарной ТВ. Вы можете найти больше информации о Amazon Fire TV в нашем полном руководстве по Amazon Fire TV . Вы также можете увидеть простой процесс установки Kodi на AFTV в видео ниже:
Установите SPMC на Amazon Fire TV, используя только устройство AFTV
Если вы предпочитаете установить SPMC на своем Amazon Fire TV, этот учебник расскажет вам, как это сделать. Semper Media Center – это альтернатива Kodi с лучшей производительностью на устройствах Android. Согласно заявлению команды Kodi, Kodi для Android нуждается в большем количестве разработчиков , и поскольку существует риск того, что версия Kodi для этой ОС перестает разрабатываться, это привело к смещению пользователей в сторону SPMC, альтернативы, которую вы должны рассмотреть, если вы хотите максимально использовать возможности вашего Amazon Fire TV.
Установка Kodi
Для установки Kodi на Ubuntu-server нужно выполнить несколько действий, а именно:
- Добавить PPA репозитория Kodi на сервере launchpad.net;
- Установить X-server;
- Установить Kodi;
- Создать новый Unit для Sysytemd, который будет запускать Kodi как standalone-демон при запуске ОС;
- Создать новое правило для polkit, которое позволяет неавторизованному пользователю управлять перезагрузкой/выключением системы (это добавит соответсвующие кнопки в меню Kodi);
Мною была найдена страница на GitHub, автор которой написал и выложил скрипт, выполняющий все вышеописанное, избавляя от необходимости делать это пошагово вручную.
Чтобы воспользоваться данным скриптом и установить Kodi с его помощью, выполните следующее:
- Установите необходимый пакет:
sudo apt-get update sudo apt install git -y
- Клонируйте скрипт автора с сайта GitHub на свой компьютер:
git clone https://github.com/abacao/Boot2Kodi.git
- Перейдите в папку со скриптом:
cd Boot2Kodi
ВНИМАНИЕ — ЭТО НЕ ОБЯЗАТЕЛЬНЫЙ ШАГ! Так как по умолчанию этот скрипт подключает т.н. «stable»-ветку репозитория Kodi, то в результате его выполнения на компьютер будет установлена текущая «стабильная» версия программы, а именно — 17.6 (учтите, что данная информация была актуальна на момент написания заметки, при выходе новых версий проигрывателя наверняка всё изменится, поэтому, уточните свежую раскладку по версиям на странице проекта на сервере launchpad.net или тут)
Если вы хотите установить именно текущую стабильную версию программы Kodi (17-ю), просто пропустите этот шаг и сразу переходите к 5-му пункту! Если же вы хотите установить Kodi версий 16.х (предыдущую) или 18.х («нестабильный» релиз-кандидат), то тогда вам нужно будет выполнить следующее:
Откройте файл скрипта в редакторе:
nano install.sh
Найдите в нем такую строку (где-то в начале файла):
add-apt-repository ppa:team-xbmc/ppa -y
И отредактируйте её. Если вы хотите установить Kodi версии 16.х, измените ее так, чтобы строка стала выглядеть следующим образом:
add-apt-repository ppa:team-xbmc/kodi-old -y
Если же вы хотите установить Kodi версии 18.х, то строку нужно привести к такому виду:
add-apt-repository ppa:team-xbmc/unstable -y
Сохраните изменения и выйдите из редактора.
- Запустите скрипт на выполнение:
sudo sh ./install.sh
По окончании работы скрипта программа Kodi будет установлена и запущена.
Возможности приложения
Программа Коди дает возможность вашему телевизору превратиться в мощный кинотеатр, и воспроизводить видеоролики в высоком качестве. Работает утилита с такими форматами:
- JPG;
- JPEG;
- BMP;
- M4A;
- Ogg PNG;
- AAC;
- GIF;
- WAV;
- WMA;
- MP3;
- Xvid;
- MOV;
- QT и множество других.
Настройки и интерфейс позволяют редактировать масштаб, изменять режимы просмотра клипа или фильма, настраивать соотношение сторон и разрешение экрана, корректировать контраст, яркость и т.д. Также есть опция, которая позволит создавать папки и архивы по интересам, комбинировать просмотренное и список ожидаемого, ставить «Нравится» и делать собственные подборки. Также есть функция корректировки названия фильма, чтобы вам было удобнее воспользоваться поиском. Фильтр поможет определить те, которые вы уже видели, и отделить их от непросмотренных.
Преимущества использования Коди для ТВ:
- поддержка всех актуальных форматов воспроизведения;
- поддержка IPTV (потокового сигнала) позволит смотреть прямые эфиры;
- отображение субтитров на разных языках;
- управление с помощью универсального пульта или смартфона;
- встроенное архивное хранилище;
- приятный интерфейс;
- интуитивно понятное использование;
- возможно дополнительно применять плагины, расширения и т.д.
Не работает IPTV плейлист: список каналов загружается, но не показывают — что делать?







