Колонтитулы в word: как сделать правильно
Содержание:
- Как убрать верхний колонтитул на второй странице?
- Как удалить колонтитул на втором листе?
- Как удалить верхний колонтитул на второй странице?
- Как убрать колонтитул со второй страницы Word 2016?
- Как сделать колонтитулы со второй страницы?
- Как удалить пустую страницу в ворде с Колонтитулом?
- Как удалить колонтитул на последней странице?
- Как удалить колонтитул на отдельной странице?
- Как полностью удалить колонтитул?
- Как начать нумерацию страниц в ворде с 3 страницы?
- Как выйти из режима колонтитулы?
- Как сделать колонтитулы не на всех страницах?
- Как убрать колонтитул как в предыдущем разделе?
- Как сделать колонтитулы?
- Как убрать нумерацию страниц в ворде со второго листа?
- Как нумеровать страницы в ворде без титульного листа?
- Word убрать колонтитулы с последней страницы документа
- Виды колонтитулов в печати книг
- Работа с колонтитулами
- Как добавлять колонтитулы в Word 2003?
- Определение и назначение
- Как сделать боковой колонтитул в word?
- Колонтитулы в Ворде: как вставить, убрать, изменить на одной странице, как сделать их по разделам отдельно? Как оставить колонтитул в Ворде только на первой странице?
- Как в Ворде сделать колонтитулы
- Нумерация страниц при оформлении документа
- Редактирование
Как убрать верхний колонтитул на второй странице?
Откройте вкладку Колонтитулы, дважды щелкнув в области верхнего или нижнего колонтитула (вверху или внизу страницы). Выберите «Как в предыдущем», чтобы отключить связь между разделами. Выберите «Header or Footer» и сделайте одно из следующего: В нижней части меню выберите «Удалить его» или «Удалить нижний».
Как удалить колонтитул на втором листе?
Как убрать верхний колонтитул
- Шаг 1. Перейдите во вкладку «Вставка».
- Шаг 2. Выберите команду «Верхний колонтитул».
- Шаг 3. Нажмите «Удалить верхний колонтитул».
- Шаг 1. Перейдите во вкладку «Вставка».
- Шаг 2. Выберите команду «Нижний колонтитул».
- Шаг 3. Нажмите «Удалить нижний колонтитул».
- Шаг 1. …
- Шаг 2.
Как удалить верхний колонтитул на второй странице?
Удаление верхнего колонтитула
- Кликнуть на «Вставка». Она находится в правом верхнем углу меню управления.
- Выбрать из всех представленных инструментов команду «Верхний колонтитул».
- Кликнуть на «Убрать верхний колонтитул».
Как убрать колонтитул со второй страницы Word 2016?
Для того чтобы убрать колонтитул в ворде 2016, активируйте двойным щелчком по полю колонтитула режим работы с колонтитулами, выделите все содержимое колонтитула и нажмите клавишу BACKSPACE или DELETE.
Как сделать колонтитулы со второй страницы?
Совет: Чтобы нумерация второй страницы начиналась с 1 вместо 2, выберите Вставка > Номер страницы > Формат номеров страниц и присвойте параметру Начать с в разделе Нумерация страниц значение 0 вместо 1.
Как удалить пустую страницу в ворде с Колонтитулом?
Для удаления пустой страницы в Word надо переместить курсор на эту страницу и несколько раз быстро нажать на клавишу «Backspace» (удаления символов).
Как удалить колонтитул на последней странице?
Перейдите ко вкладке «разметка страницы»: параметры страницы — кнопка «разрывы» — следующая страница (разрывы разделов). В большинстве случаев этого будет достаточно, чтобы следующая страница у вас была уже без нижнего колонтитула.
Как удалить колонтитул на отдельной странице?
Изменение или удаление первой страницы
Выберите Вставка > Колонтитулы. В правой части белой области, которая появится в верхней части документа, выберите Параметры > Особый колонтитул для первой страницы. Содержимое верхнего или нижнего колонтитула на первой странице удаляется.
Как полностью удалить колонтитул?
Удаление всех колонтитулов
- На вкладке Вставка выберите Верхний колонтитул или Нижний колонтитул, а затем — Удалить верхний колонтитул или Удалить нижний колонтитул.
- Повторите этот процесс для каждого раздела, если в документе их несколько.
Как начать нумерацию страниц в ворде с 3 страницы?
Нумерация 3 страницы – Открытие диалогового окна «Формат номеров страниц» В диалоговом окне «Формат номера страницы» в разделе «Нумерация страниц» выбираем пункт «начать с:», вводим число 3 и нажимаем клавишу «ОК».
Как выйти из режима колонтитулы?
- На вкладке Вставка в группе Текст нажмите кнопку Колонтитулы. Excel отобразит лист в представлении Разметка страницы.
- Выберите левое, центральное или правое текстовое поле колонтитула в верхней или нижней части листа. …
- Нажмите клавишу DELETE или BACKSPACE.
Как сделать колонтитулы не на всех страницах?
Теперь самое главное — чтобы колонтитулы были на каждой странице индивидуальными, нужно использовать не «Разрыв страницы», а «Разрыв радела». Переходим на вкладку «Разметка страницы», блок кнопок «Параметры страницы», щёлкаем кнопку «Разрывы» и в выпавшем списке выбираем «Следующая страница».
Как убрать колонтитул как в предыдущем разделе?
Щелкните страницу в начале раздела или коснитесь ее. Выберите «Макет>разрывы >следующей странице. Дважды щелкните его на первой странице нового раздела. Щелкните Как в предыдущем разделе, чтобы отключить связывание колонтитула с предыдущим разделом.
Как сделать колонтитулы?
- На вкладке Вставка нажмите кнопку Верхний колонтитул или Нижний колонтитул.
- Выберите нужный стиль. Совет: Некоторые встроенные макеты колонтитулов включают номера страниц.
- Добавьте или измените текст в области текста. …
- Для выхода нажмите кнопку Закрыть окно колонтитулов или клавишу ESC.
Как убрать нумерацию страниц в ворде со второго листа?
Открываете документ в word, далее вкладка — вставка, выбираем верхний или нижний колонтитул, откроется конструктор, в нём проставляем галочку — особый колонтитул для первой страницы. Со второй страницы убирать колонтитул вручную, используя delete.
Как нумеровать страницы в ворде без титульного листа?
Для того чтобы пронумеровать страницы без титульного листа вам нужно установить отметку напротив второй опции (Колонтитулы первой страницы). На скриншоте внизу показано, где именно нужно поставить отметку. Дальше нужно сохранить настройки нажатием на кнопку «Ok».
Word убрать колонтитулы с последней страницы документа
Description
Колонтитулы представляют собой строку с текстом, расположенную над или под основным текстом документа, а также по остальным краям основного набора. Как правило, колонтитулы располагаются вне зависимости от основного документа и не меняются. То есть, указав один раз в нужном месте колонтитул, он не будет менять своего содержания и положения. На всех страницах будет один и тот же колонтитул.
ВСТАВИТЬ КОЛОНТИТУЛ. Вставляется колонтитул очень просто — двойным щелчком мыши в крайней верхней либо крайней нижней части документа. При этом сделать колонтитул можно с любой страницы документа. Он отобразится абсолютно на всех страницах. Также, сделать колонтитул можно из вкладки Вставка → Колонтитулы.
Однако, иногда возникает необходимость изменения колонтитулов на некоторых страницах либо вовсе нужно удалить некоторые колонтитулы. Например, зачастую на последней странице основного документа, точнее на оборотной его стороне ставится так называемый «замок».
Замок документа представляет собой запись, содержащую данные о регистрационном номере, наименовании и размере файла, в котором был подготовлен и с которого распечатан документ, количестве экземпляров и сведения об адресатах, кому направлены отдельные экземпляры, а также сведения об исполнителе и дата исполнения документа.
РАЗРЫВЫ СТРАНИЦ. Для того, чтобы убрать колонтитул с последней страницы документа в ворде, необходимо, в первую очередь, установить разрыв страницы. Сделать это можно во вкладке Разметка страницы. После этого добавится еще одна страница, ее можно удалить. Но это не главное. В правой части колонтитула появится ссылка с текстом Как в предыдущем документе. Нажимаем на нее и теперь можем изменить колонтитул на этой странице.
ИЗМЕНИТЬ КОЛОНТИТУЛЫ НА ОТДЕЛЬНЫХ СТРАНИЦАХ. К слову, если прокрутить страницу вверх, то можно наблюдать, что рядом с каждым колонтитулом есть такая ссылка Как в предыдущем документе. Нажав на нее, можно таким образом изменить колонтитул и другой нужной страницы.
Чтобы вернуть колонтитулы в исходное состояние, то есть снова объединить все колонтитулы в один, нажимаем в верхней части вкладки на кнопку Как в предыдущем разделе, после чего появится соответствующий запрос на подтвеждение изменения колонтитула.
ВСТАВКА ФИГУРЫ. Самым простейшим способом удаления колонтитула с последней страницы документа в ворде является вставка фигуры из вкладки Вставка. Таким образом, например, можно вставить прямоугольник прямо на текст колонтитула, после чего текст колонтитула станет невидим — закроется фигурой прямоугольника. Единственное, что нужно будет здесь сделать — выделить фигуру и во вкладке Формат нажать Контур фигуры и установить галочку Нет контура.
Виды колонтитулов в печати книг
Можно определить несколько видов колонтитулов по:
- объекту на странице: рубрикационный – состоящий из заголовка подраздела; текстовый – состоящий из части текста страницы;
- принципу смены чередующихся колонтитулов: прерывистый – меняющийся с новым разделом; скользящий – меняющийся на каждой новой странице;
- внешним особенностям: месту на развороте полосы – левый (правый); месту на полосе – нижний (верхний), боковой, оборочный.
Обратите внимание на статью Печать книг Примечания и комментарии. Какой колонтитул выберет издатель, делая печать книги, зависит от вида произведения.
Для словарей наиболее правильным будет выбор скользящего рубрикационного колонтитула (а)
Если в издании главы меняются через несколько десятков страниц, то хорошим решением будет применение прерывистого рубрикационного колонтитула (б)
Какой колонтитул выберет издатель, делая печать книги, зависит от вида произведения.
Для словарей наиболее правильным будет выбор скользящего рубрикационного колонтитула (а). Если в издании главы меняются через несколько десятков страниц, то хорошим решением будет применение прерывистого рубрикационного колонтитула (б).
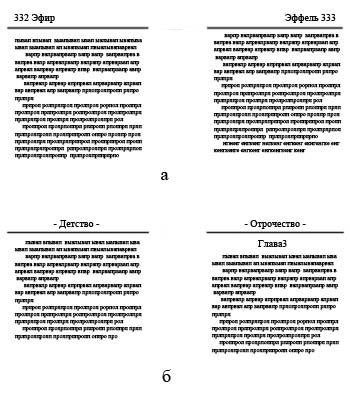
Колонтитулы должны:
- кратко излагать содержимое раздела;
- меняться не слишком часто, но и не слишком редко, иначе их роль снизится и они не отразят все рубрики или отразят их плохо;
- включать не только текстовую, но и нумерационную часть раздела (например: гл. 2, § 4), что будет значительно облегчать ориентирование читателя в тексте издания.
Кроме колонтитулов необходимо уделять особое внимание и списку иллюстраций
Работа с колонтитулами
Нередки случаи, особенно если речь идет о студенческих работах, когда требуется исправить документ лишь частично, оставив неизменным основной материал. Вот тут-то начинают возникать вопросы, касающиеся работы с редакторами Word и Excel. Для тех, кто только начинает работать с этими программами, часто непонятно, как убрать колонтитул со второй страницы, оставив его на остальных. Однако возможности этих известных редакторов позволяют осуществлять эти и аналогичные действия.
Как убрать верхний колонтитул в Ворде
Данные, располагающиеся сверху, как правило, призваны сообщать какую-либо важную информацию, координаты, названия рубрик. Они могут быть одинаковыми для каждого раздела или различаться, если это необходимо. Область для верхних колонтитулов нередко содержит следующие данные:
- название организации;
- наименование работы;
- логотип фирмы;
- имя, адрес и телефон автора;
- дату написания документа;
- краткую аннотацию или цитату.
Когда эти или иные сведения не нужны и их требуется убрать, на помощь приходит знание тонкостей текстового редактора. Как удалить верхний колонтитул в Ворде, понятно из этого алгоритма:
- Дважды нажмите левую кнопку мыши, подведя курсор к более светлому тексту сверху.
- В появившейся вкладке «Конструктор» слева выберите подменю «Верхний колонтитул», а затем спуститесь к самому низу для выбора команды «Удалить».
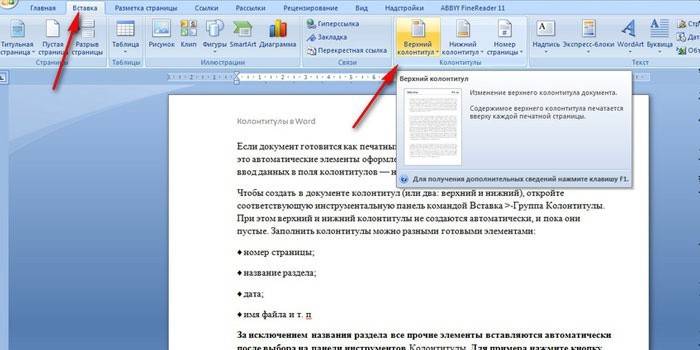
Как убрать нижний колонтитул в Ворде
Информация, размещенная внизу документа, встречается чаще. Данных в шапке странички может и не быть, а вот нижний колонтитул, особенно у больших файлов, практически всегда присутствует. Дело в том, что внизу листа: слева, по центру или справа, размещаются номера страниц. Изредка эта информация дополняется названием работы и именем автора, названием раздела. Убрать такие сведения вместе с нумерацией листов легко следующим способом:
- Нажмите на текст внизу странички (двойным кликом).
- Выделите всё ненужное и уберите с помощью клавиши Del или в подменю «Нижний колонтитул» выберите команду «Удалить».
Как убрать колонтитул с последней страницы
По окончании написания курсовой или дипломной работы авторы указывают использованные источники. Такое же оформление приемлемо для научных работ или книг. Необходимые для предыдущих разделов заголовочные данные неуместны на последнем листе файла. Чтобы исправить ситуацию, следуйте данному алгоритму:
- Поставьте курсор после заключительного предложения, выберите вкладку «Разметка страницы», затем подменю «Разрывы» и команду «Следующая страница».
- У созданного заключительного листа найдите колонтитулы, дважды кликните по ним.
- Во вкладке «Конструктор», появившейся после нажатия, отключите опцию «Как в предыдущем разделе».
- Активируйте команду «Удалить» внутри одного из подменю для верхнего или нижнего колонтитула.
- Впечатайте основной текст на заключительную страничку.
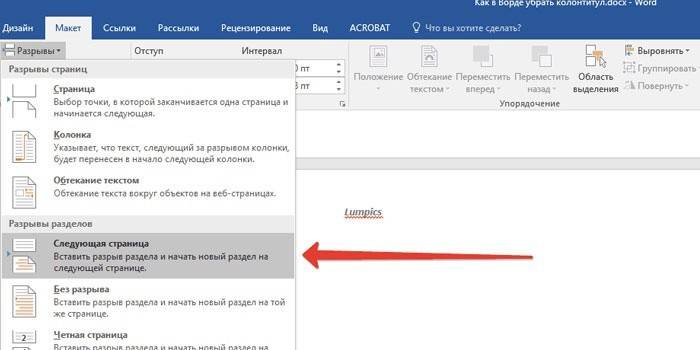
Как убрать колонтитул с первой страницы
Титульный лист любого документа должен быть оформлен определенным образом, никакой лишней информации, будь то номер страницы или заголовок раздела, на нем присутствовать не должно. Новички, начинающие работать в текстовом редакторе, должны знать, что можно автоматизировать процесс удаления ненужных данных с первой странички. Как убрать колонтитулы в Ворде, подскажет инструкция:
- До создания титульной странички поставьте курсор перед началом первого предложения основного текста.
- Обратитесь к вкладке «Разметка страницы», зайдите в подменю «Разрывы» и кликните «Следующая страница».
- Дважды нажмите на колонтитул на следующем листе, после титульного. Отключите опцию «Как в предыдущем разделе».
- Сделайте пару кликов по надписи на первой страничке и удалите ее (Del либо при помощи соответствующего подменю).
Как добавлять колонтитулы в Word 2003?
В версии текстового редактора 2003-го года визуальное представление верхнего меню существенно отличается от современного. Тут вам нужно зайти в раздел «Вид» -> «Колонтитулы», и далее действовать по описанному выше алгоритму.
Вот и все, что касается работы колонтитулов в Ворде. Колонтитулы придадут вашему документу стиля и новизны, а этого порой так не хватает сегодня в документообороте.
Колонтитулы Word 2007 – это графическое изображение или текст, которые располагаются в нижней и верхней части страницы документа. Текст при этом может быть, как только на одной странице, так и одинаковым для нескольких страниц.
Колонтитулы используются для нумерации страниц, названий разделов, глав, имен, фамилий, названий организаций, даты, времени и многое другое. В зависимости от того, что вы хотите указать в колонтитулах. Если вы хотите, чтобы он отражался на всех страницах, его достаточно сделать на одной из них. После этого он автоматически будет отображаться на всех страницах.
Если документ не имеет разделов, то колонтитулы можно удалять, вставлять и изменять. В документе также можно пользоваться уже готовыми колонтитулами, которые очень легко можно изменять. Также можно создавать персональные уникальные колонтитулы, например, такие как эмблема компании. Их можно сохранить в собственной коллекции.
Чтобы добавить один колонтитул для всего документа необходимо во вкладке „Вставка” выбрать группу „Колонтитулы”, далее выбираете нужную вам команду, щелкнув на „Нижний или Верхний Колонтитул”.
После этого колонтитул отобразиться на всех страницах документа. Для того чтобы изменить формат текста, нужно выделить текст и воспользоваться параметрами форматирования, находящимися на мини-панели.
Чтобы переключиться между нижним и верхним колонтитулом, нужно нажать на „Перейти в конец” или „Перейти к заголовку” в навигации группы.
Для того чтобы вставить номер страницы нажимайте кнопку „Номер страницы”. Для того чтобы вставить дату или время, нажимайте кнопку „Дата и время”. После того, как выберите необходимое, щелкните дважды в области документа, а после кнопку „Закрыть колонтитул”.
Для того чтобы в колонтитул вставить текст или графику, с последующим его сохранением в коллекции, нажимаем вкладку „Вставка”, выбираем группу колонтитул. Затем выбираем колонтитул, который нам нужен, верхний или нижний. После чего выбираем „Изменить верхний или нижний колонтитул”, вставляем нужный нам текст или рисунок. Чтобы сохранить созданный колонтитул, выделяем текст или изображение в колонтитуле, после чего нажимаем „ Сохранить выделенный фрагмент, как новый верхний (нижний) колонтитул.
Чтобы изменить колонтитул, выбираем в группе „Колонтитулы” необходимый нам верхний или нижний колонтитул, щелкаем по нужному варианту колонтитула в коллекции. После этого колонтитул изменяется во всем документе.
Чтобы удалить колонтитул с титульной страницы, нажимаем вкладку „Макет страницы”, затем выбираем „Параметры страницы” и щелкаем вкладку „Макет”. После чего в группе „Колонтитулы” устанавливаем флажок на первую страницу. И колонтитулы с титульной страницы будут удалены.
Для того чтобы удалить колонтитулы со всех страниц документа выбираем группу „Колонтитулы”, во вкладке „Вставка”. Далее выбираем колонтитул, который нужно изменить (верхний или нижний), нажимаем ”Удалить верхний (нижний) колонтитул”.
В колонтитулах иногда на нечетных страницах указываются заголовки документа, а на четных заголовок главы. Для того чтобы создать для этих страниц разные колонтитулы необходимо нажать на вкладку „Вставка”, выбираем „Колонтитулы”, далее „Верхний (нижний) колонтитул”. нажимаем „Изменить колонтитул” или „Изменить заголовок” После чего устанавливаете флажок на четные и нечетные страницы. И теперь можно вставлять для нечетных и четных страниц верхний и нижний колонтитул.
При необходимости для перехода к нижнему или верхнему колонтитулу четной (нечетной) страницы нажимаем группу „Переходы”, затем кнопку „Следующий” или „Предыдущий”.
Определение и назначение
Как правило, постоянно применяется в текстах печатного издания (за исключением титульных листов). Можно часто заметить их использование в словарях.
В случае документов и ворда имеются два их вида:
- Верхний
- Нижний
Могут существовать как вместе, так и порознь. По стандарту, верхний и нижний по содержанию повторяются в рамках одного раздела на всех страницах, но создать его в ворде только на одной странице возможно без каких-либо проблем.
Данные объекты очень актуальны в оформлении документов, особенно при учебе в университете, где в различных курсовых работах требуют наличие, к примеру, нумерации, данных об авторе работы или какой-либо таблицы.
По традиции начнем рассматривать сперва возможности их создания именно на классическом 2003 ворде, а после уже на современных изданиях офиса.
Как сделать боковой колонтитул в word?
На страницы текстового документа в Word 2007 можно вставлять колонтитулы, воспользовавшись готовой коллекцией шаблонов колонтитулов, или создать собственные колонтитулы, которые можно сохранить в коллекции. Отображаются колонтитулы в документе только в режимах Разметка страницы и Режим чтения. Работа с основным текстом документа во время работы с колонтитулами невозможна.
Для вставки колонтитулов используют элементы управления группы Колонтитулы вкладки Вставка (рис. ).
Для размещения на каждой странице документа колонтитула из готовой коллекции шаблонов нужно:
- Выбрать на Ленте вкладку Вставка.
- Выбрать в группе Колонтитулы одну из команд Верхний колонтитул или Нижний колонтитул.
- Выбрать в предложенном списке шаблонов колонтитулов подходящий вариант.
Ввести нужный текст в соответствующие текстовые поля шаблона.
Закрыть окно создания колонтитула, выполнив Работа с колонтитулами =>Конструктор =>Закрыть =>Закрыть колонтитулыили дважды щелкнув мышью вне поля колонтитула.
Для изменения колонтитула, созданного на основе шаблона, или для создания собственного колонтитула нужно выполнить Вставка => Колонтитулы => Верхний (Нижний) колонтитул => Изменить верхний (нижний) колонтитул. Потом ввести новый текст колонтитула в поле Заголовок. При необходимости текст можно редактировать и форматировать обычным способом.
Во время работы с колонтитулами на Ленте появляется временная вкладка Конструктор (рис.).
Используя соответствующие кнопки групп Колонтитулы и Вставить, в колонтитул можно вставить номер страницы – кнопка Номер страницы
Дата и время
Рисунок
Положение
Для перехода с поля верхнего колонтитула в поле нижнего колонтитула и обратно используется кнопка Перейти к верхнему (нижнему) колонтитулу в группе Переходы вкладки Конструктор.
Созданный колонтитул можно применить ко всему документу, к четным/нечетным страницам или только к первой странице. Выбрать область применения созданного колонтитула можно в группе Параметры.
Источник бумагиПараметры страницыРазличать колонтитулы
Для удаления колонтитула следует выполнить Вставка => Колонтитулы => Верхний (Нижний) колонтитул => Удалить верхний (нижний) колонтитул.
Если колонтитулы для разных частей документа должны быть разными, то перед их созданием документ нужно поделить на разделы. Используют разделы, когда нужно для разных частей документа установить разные свойства страниц, разную нумерацию, использовать разные колонтитулы, разместить текст в колонках и др.
В том месте документа, где должен начаться новый раздел, нужно вставить разрыв раздела. Для этого нужно выполнить Разметка страницы => Параметры страницы => Разрывы и выбрать в списке Разрывы разделов нужный вариант.
На месте разрыва будет вставлен скрытый символ, например такой:
Когда документ разделен на разделы, можно установить для разных разделов разные параметры страниц, в том числе и вставить разные колонтитулы.
Удобным способом нумерации страниц документа является использование команды Номер страницы группы Колонтитулы вкладки Вставка, которая открывает список возможных вариантов размещения номеров (внизу или вверху страницы) и способов их выравнивания (справа, слева, по центру и т. д.).
При необходимости можно настроить формат номера страницы, указав вид нумерации, начальный номер и др. в диалоговом окне Формат номера страницы (рис. ), которое открывается выбором одноименной команды.
Измененную нумерацию можно сохранить как стандартный блок в коллекцию номеров страниц для дальнейшего использования.
- В режиме работы с колонтитулами выделите номер страницы.
- В группе Колонтитулы вкладки Работа с колонтитулами/Конструктор щелкните по кнопке Номер страницы, в появившемся списке выберите один из способов расположения нумерации (Вверху страницы, Внизу страницы или На полях страницы), а затем выберите команду Сохранить выделенный фрагмент как номер страницы.
- В диалоговом окне Создание нового стандартного блока введите название (имя) сохраняемого блока и нажмите ОК.
Удаление нумерации
Независимо от способа вставки номеров страниц, для удаления всех номеров во вкладке Вставка в группе Колонтитулы щелкните по кнопке Номер страницы и в появившемся меню выберите команду Удалить номера страниц.
Удалить номера страниц можно также в режиме работы с колонтитулами. Для этого выделите номер страницы или рамку надписи, в которой он расположен, и нажмите клавишу Delete.
Если при работе с колонтитулами были установлены различные колонтитулы для четных и нечетных страниц, удалять номера страниц надо отдельно на четных и нечетных страницах.
Колонтитулы в Ворде: как вставить, убрать, изменить на одной странице, как сделать их по разделам отдельно? Как оставить колонтитул в Ворде только на первой странице?
Статья расскажет, как убирать колонтитул в программе «Word».
Некоторые пользователи задают различные вопросы касаемо колонтитулов в текстовом редакторе «Word». Как удалить колонтитулы в «Word 2007/2010/2013/2016»? Как удалить колонтитулы в «Word» на первой и последующих страницах? Как сделать разные колонтитулы? Поговорим об этом в нашем обзоре.
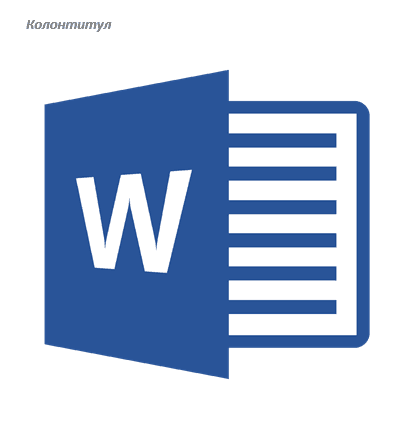
Удаляем колонтитулы в «Word»
Колонтитулы
Колонтитулы в текстовом редакторе «Word» — это такие строки, которые располагаются на краю полосы набора текста в документах. То есть, другими словами, колонтитулы содержат заголовок статьи, название книги, имя или псевдоним автора и так далее.
Колонтитул, как правило, размещают на каждой странице документа или обычной книги. В программе «Word» колонтитул выглядит как пустая полоса на странице вне текста, в котором мы излагаем всю информацию. Эта пустая полоса начинается с верхнего/нижнего края документа и заканчивается на границах с текстом.
Данные колонтитулы в “Word” уже назначены по умолчанию, но мы можем менять их параметры по своему вкусу, включая и полное их удаление. Их также можно устанавливать на каждой странице или только на первой. Рассмотрим некоторые из этих вариантов.
Как удалить колонтитул на первой странице?
Многие документы «Word» не требуют создания колонтитулов на самой первой странице:

Если вам необходимо убрать колонтитул с первого листа документа, сделайте следующее:
Раскройте страницу с колонтитулом и нажмите два раза мышкой по пустой области этого документа – это действие раскроет нужный нам инструментарий, с помощью которого мы можем изменять колонтитулы.

Удаляем колонтитулы в «Word»
Зайдите в раздел «Работа с колонтитулами» и поставьте галку, как показано на скриншоте.

Удаляем колонтитулы в «Word»
После этого колонтитулы с данной страницы документа удаляться. Таким же образом вы сможете установить новые колонтитулы, если это будет необходимо.

Удаляем колонтитулы в «Word»
Как удалить колонтитулы на последующих страницах документа «Word»?
Если нам нужно удалить колонтитулы на других страницах, то мы воспользуемся немного другой инструкцией. Мы добавим разрыв раздела:
Раскройте документ и кликните мышкой в той его части (на той странице), где нам колонтитулы не понадобятся.
Как в Ворде сделать колонтитулы
Колонтитул это область, расположенная вверху или внизу поля документа. В нем можно указать краткие сведения о документе целиком или каждой страницы в отдельности. С помощью панели инструментов «Колонтитулы» можно даже добавить рисунок (начиная с Word 2007) или дату и время, которые будут обновляться каждый раз при открытии документа.
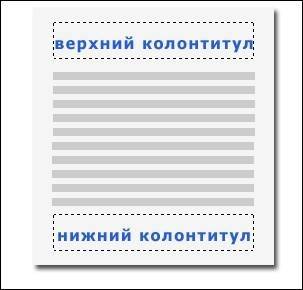
Колонтитулы в ворд можно создать только на отдельной странице или на всех страницах документа. Вверху или внизу. Или вверху и внизу одновременно. Всё зависит от того, что вам необходимо указать в колонтитулах.
Для того, чтобы он отображался на всех страницах достаточно его создать на одной из них. Дальше он автоматически установится на всех последующих. Это очень удобно. Я не думаю, что кто-то захотел бы сидеть целый день, и создавать колонтитул на каждой странице документа из 200-300 страниц.
Мне часто приходится распечатывать электронные книги для мамы, так как она очень плохо видит и не любит сшитые листы. Для того, чтобы листы не путались я создаю ей вверху колонтитул с именем автора, названием книги, номера страницы и датой распечатки.
Для этого в Word 2003 я открываю документ и выбираю в меню – Вид- Колонтитулы.

По умолчанию открывается поле для создания верхнего колонтитула. Можно ввести текст непосредственно в область колонтитула.

Курсор уже стоит в пунктирной рамочке и подмигивает, как бы прося, скорее написать что-нибудь. Я пишу автора, название книги и год издания.

Текст можно отформатировать так же, как и любой другой текст документа (например, меняя размер или цвет шрифта и центрируя текст на странице).
Далее при помощи панели инструментов «Колонтитулы», которая появляется вместе с рамочкой для ввода колонтитулов, можно ввести практически всё, что необходимо — автоматически.
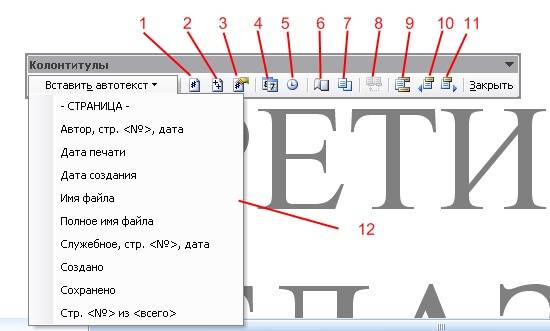
Нажимаю иконку, и там где был курсор, устанавливается:
- Номер страницы.
- Количество страниц в документе.
- Формат номера страницы.
- Вставляется дата, которая будет показывать дату последнего открытия документа.
- Время. Так же будет показывать текущее время.
- Параметры страницы. Здесь можно указать применение колонтитула ко всему документу или только к последующим страницам (если создаётся в середине документа).
- Эта кнопка выключает или включает основной текст. К чему она, так и не поняла.
- Эта кнопка нужна, если вы создаете ещё один колонтитул в середине документа и решили сделать, так же как и в предыдущем.
- Включает поля верхнего и нижнего колонтитулов.
- Перейти к предыдущему колонтитулу.
- Перейти к следующему колонтитулу.
- Меню автоматической вставки данных.
С помощью формата номера страницы можно включить в отображение в колонтитулах заголовок главы (если имеются главы) и установить с какого номера страницы это отображать.
Вот мой готовый колонтитул.

По окончании панель инструментов необходимо закрыть, чтобы вернуться к основному документу. Пунктирная рамочка исчезнет, текст колонтитула будет выглядеть светло-серым.
Для того, чтобы исправить текст колонтитула, достаточно дважды щелкнуть по нему и опять откроется поле ввода. Чтобы предварительно просмотреть, как будет выглядеть колонтитул на документе, необходимо выбрать в главном меню – Файл – Предварительный просмотр.
Теперь вы знаете как в Ворде сделать колонтитулы.
Колонтитулы в ворд – это очень хорошая вещь, если уметь ими пользоваться. А пользоваться ими так же просто, как и создавать диаграммы. Попробуйте, и вам понравиться.
Удачи Вам!
Нумерация страниц при оформлении документа
Работа с документом в программе Microsoft Office нередко включает в себя создание большого документа. Чтобы при распечатке не запутаться в разделах, необходимо добавлять нумерацию. Для этого нужно воспользоваться меню «Вставка».
ШАГ 1. Зайдите в раздел «Колонтитулы» и выберите пункт «Номер страницы».

ШАГ 2. Выберите один вариант нумерации, например «Внизу страницы». Нажмите нужный вариант, и нумерация автоматически появится по всему документу ворд. Также вы можете указать, в какой зоне документа должен находиться номер – справа, слева или посередине.

ШАГ 3. Если нужно начать нумерацию не с первого листа, а со второго или третьего, воспользуйтесь функцией «Формат номеров страниц». Вы можете также выбрать подходящий вариант нумерации – цифры, буквы.

Если вы не часто пользуетесь программой Ворд и не знаете, как сделать особый колонтитул, или как вставлять нумерацию, воспользуйтесь нашей пошаговой инструкцией.
Редактирование
Как правило, работа со стандартными шаблонами устраивает не всех пользователей. При желании вы можете поменять в этом элементе что угодно. Кроме этого, можно менять его внешний вид:
- выровнять по любому из боков или по центру;
- подчеркнуть;
- выделить жирным или курсивом;
- добавить рамку или небольшую таблицу и многое другое.
Рассмотрим некоторые инструменты более детально.
Как изменить размер элемента
По умолчанию для этого объекта выставляется автоматическое положение относительно текста и края документа. Если эти цифры не нравятся, вы в любой момент можете их сдвинуть по своему усмотрению.
Порядок действий следующий.
- Для того чтобы открыть вкладку «Конструктор», делаем двойной клик левой кнопкой мыши по указанной области.
- Меняем цифры в разделе «Положение». Эти значения можно увеличить или уменьшить при помощи стрелочек или вбить руками.
- Для того чтобы выйти из режима редактирования, нужно нажать на кнопку «Закрыть окно колонтитулов». Либо снова два раза кликнуть, но уже по основному тексту.
Настроить номер текущей страницы можно следующим образом.
- После этого у вас автоматически отроется вкладка «Конструктор».
- Кликните на иконку «Номер страницы».
- После этого появится меню, в котором вы сможете изменить или вставить колонтитулы в указанном месте.
Кроме этого, в данном объекте можно указать различную информацию о текущем файле. Делается это довольно просто.
- Сделайте двойной клик по указанной области документа.
- В результате этого у вас откроется вкладка «Конструктор».
- Кликните на инструмент «Сведения о документе».
- После этого у вас откроется меню, при помощи которого вы сможете вставить:
- автора;
- имя файла;
- путь к текущему файлу;
- название документа;
- различные свойства документа.
Главное в этом деле понимать, что всё это нужно делать аккуратно. А то некоторые любят поставить в колонтитул все возможные данные, что потом там не остается свободного пространства. Так делать нельзя. В подобных элементах должно содержаться мало информации. А именно – самая основная.
При желании вы можете вставить информацию о текущей дате. Делается это довольно просто.
- Снова делаете двойной клик по области колонтитула.
- После этого у вас откроется вкладка «Конструктор», на которой нужно будет нажать на иконку «Дата и время».
- Благодаря этому запустится одноименное окно. Здесь вы сможете выбрать любой подходящий вам формат.
- Затем необходимо нажать на кнопку «OK».
В колонтитулы помимо текстовой информации можно вставить даже картинки. Для это вам нужно сделать следующее.
- Кликните два раза на указанную область.
- После запуска редактирования этого элемента, вы окажетесь на вкладке «Конструктор».
- Затем необходимо кликнуть на иконку «Рисунки».
- Благодаря этому запустится окно, в котором вас попросят найти и указать нужную картинку.
- Чтобы продолжить, необходимо нажать на кнопку «Вставить».
- Скорее всего, вы увидите что-нибудь подобное. Разумеется, вордовский документ оставлять в таком виде нельзя. Наведите курсор на правый верхний угол изображения. Затем потяните в противоположную сторону.
- Сжимайте размеры объекта до тех пор, пока они не станут приемлемыми. Для того чтобы вернуться к работе с текстом, нужно нажать на кнопку «Закрыть окно колонтитулов».
- В итоге вы увидите следующее.
Иногда бывают ситуации, когда на первом листе нужно указать другой колонтитул или же вовсе отключить его. Именно для таких случаев существует специальная настройка.
- Перейдите в начало документа.
- Сделайте двойной клик по верхней части листа.
- На открывшейся вкладке «Конструктор» нажмите на инструмент «Параметры».
- Поставьте галочку возле пункта «Особый колонтитул для первой страницы».
- После этого вы увидите, что этот элемент стал пустым, поскольку для титульного листа вы никаких настроек еще не делали.
- Вы можете его таким и оставить. Для сохранения изменений нажимаем на указанную кнопку.
- Прокрутите страницу и вы увидите, что дальше всё осталось без изменений.







