Как посмотреть фпс в кс го (fps
Содержание:
- Секретный параметр запуска nosrgb для повышения фпс в кс го
- Как поднять
- Что такое фпс в играх?
- Настройки графики через консоль в Кс Го
- Почему нужно знать свой FPS
- Вариант 3: Игровой оверлей в Counter-Strike
- Какой показатель fps считается нормальным в CS:GO
- Как узнать ФПС в КС ГО и зачем он нужен?
- Прописать команду ФПС в консоли
- Как узнать ФПС в КС ГО и зачем он нужен?
- Как показать FPS в игре
- Настройки графики в игре
- Лаунчер игры:
- Параметры запуска
- Команды для тренировки через консоль в Кс Го
- Более изящный способ включить net_graph с помощью горячей клавиши
- Что такое ФПС и как его повысить
- Как показать фпс в кс го, задержки и другую информацию?
- Почему вы должны знать как включить ФПС в КС ГО?
- Команда для отображения FPS в CS:GO
- Как посмотреть FPS в играх Windows 10
Секретный параметр запуска nosrgb для повышения фпс в кс го
Интересный параметр запуска для CS:GO, который повышает фпс в кс го на слабых компьютерах. О нём я говорю отдельно специально. После ввода этого параметра, некоторые текстуры становятся черными. -nosrgb отключает поддержку sRGB. О цветовом пространстве можно почитать в интернете.
Как это будет выглядеть в игре:
Меню игры Counter-Strike: Global Offensive с параметром -nosrgb
Карта Dust2 с включенным режимом -nosrgb
На каждой карте степень черноты разная, в целом этот параметр прибавляет 10-20 фпс в кс го. Этот параметр я специально вынес отдельно, потому что не многим нравится так играть.
Как поднять
Параметры запуска
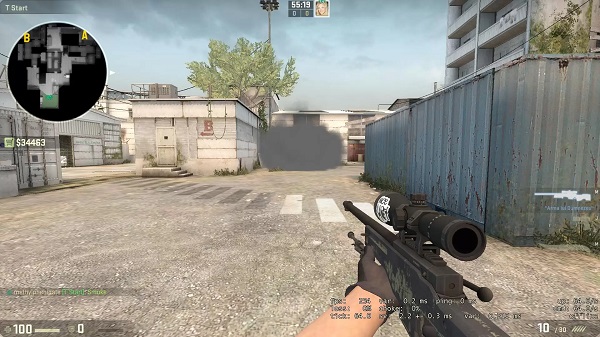
- –novid убираем заставку вначале.
- –d3d9ex позволяет быстро сворачивать и открывать игру.
- –high дает игре больший приоритет.
- –freq(своё значение) ставим герцовку монитора.
- +cl_cmdrate 128 – устанавливает максимальное количество пакетов, которые отправляются на сервер в секунду.
- +cl_updaterate 128 – устанавливает максимальное количество пакетов с обновлениями, которые отправляет сервер в секунду.
- –tickrate 128 – Как часто приходит обновления от сервера.
- –threads «число» устанавливает ваши число потоков процессора.
- +cl_forcepreload 1 – загружаем инфу о моделях и текстурах с начала карты.
- -heapsize (число) — выделяет оперативную памяти игре.
- -heapsize 262144 — 512MB
- -heapsize 524288 — 1GB
- -heapsize 1048576 — 2GB
- 3GB = 1572864
- 4GB = 2097152
- 6GB = 3145728
- 8GB = 4194304
- 12GB = 6291456
- 16GB = 8388608
- 24GB = 12582912
- -processheap — убирает просадки fps в течении длительного времени.
- r_cheapwaterend 0 — снимаем детализацию воды и дна.
- -func_break_max_pieces 0 -Радиус видимости мусора.
- -cl_detail_max_sway 0 -отключает Мусор и спрайты.
- muzzleflash_light 0 -Отключает отражение флешек от стен.
- r_dynamic 0 -отключить динамическое отражение .
- +mat_queue_mode 2 -включает все процессоры в игре.
- -dxlevel 90 — для использования DirectX 9.
- -dxlevel 81 — для использования DirectX 8.1.
- -noaafonts — Отключает сглаживания шрифтов экрана
Консольные команды
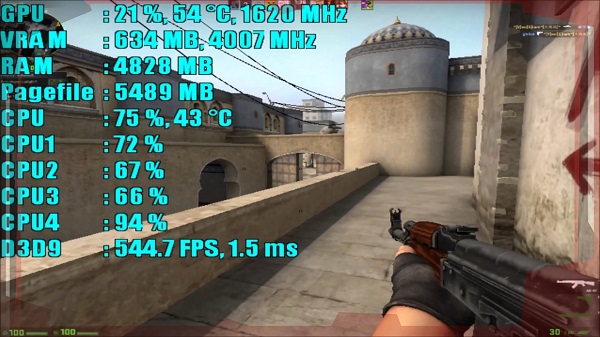
- r_drawparticles 0 и func_break_max_pieces 0 -отключает части и некрупные объекты.
- r_drawparticles 0 — Отключает выстрелы, анимацию.
- func_break_max_pieces 0 — отключает мусор.
- mat_queue_mode 2 — применяем многоядерную обработку.
- muzzleflash_light 0 — выключаем свет от вспышек.
- r_eyemove 0 — убираем движение глаз у персонажей.
- r_eyegloss 0 — выключаем блеск глаз.
- dsp_slow_cpu 1 — ухудшаем качества звука.
- mat_disable_bloom 1 — выключаем bloom-эффект.
- cl_detail_max_sway 0 — выключение спрайтов.
- r_drawtracers_firstperson 0 — выключаем трассировки пуль.
- cl_detail_avoid_radius 0 — как далеко видимо мусор.
- mat_queue_mode 2 — включение многоядерного рендеринга.
- Бинд на очистку карты от выстрелов и крови
- bind «a» «+moveleft; r_cleardecals»
- bind «d» «+moveright; r_cleardecals»
- bind «s» «+back; r_cleardecals»
- bind «w» «+forward; r_cleardecals»
- bind «SHIFT» «+speed; r_cleardecals»
Понизить VAR
- Закрыть стим.
- Нажать Win+R.
- Ввести в строку steam://flushconfig.
- Перезагрузить компьютер.
- Войти в CS:GO.
- Запустить одиночную игру.
- Ввести команду fps_max 60.

Что такое фпс в играх?
Аббревиатура расшифровывается как «число кадров в секунду» и обозначает, сколько кадров видеокарта способна отображать каждую секунду и/или сколько
кадров спасобен отображать ваш монитор. Первое зависит от вычислительной мощности видеокарты, а второе полностью зависит от частоты
обновления монитора.
В любой игре FPS определяет, аналогичную ситуацию. Чем выше FPS, тем более гладкой и отзывчивой будет игра.
Напротив, низкий ФПС создаст впечатление, будто игра поддергивается, фризит, тормозит и сделает ее более сложной и менее приятной для игры.
Если вы новичок в играх, будь то настольный компьютер, консоль или и то и другое, вы обязательно услышите или увидите аббревиатуру «FPS», используемую в игровых и аппаратных
дискуссиях.
Рейтинги ФПС округляются до следующего:
- 30 — самая распространенная частота кадров, наблюдаемая в большинстве консольных игр и на некоторых недорогих ПК. Это также рассматривается как минимальный уровень для того, чтобы игра не лагала и была играбельной, хотя большинство людей не замечают никакого поддергивания, пока ФПС не упадет до или ниже 20.
- 60 — часто считается идеальной частотой кадров, 60 FPS достижимо только на консолях в некоторых хорошо оптимизированных играх, в то время как приличный игровой ПК сможет получить 60 кадров в большинстве игр, хотя игры AAA могут требовать определенной степени настроек. Это также максимальная частота кадров, отображаемая на обычных мониторах и телевизорах.
- 120 — достижимо только на высококлассных игровых ПК, которые подключены к мониторам с частотой обновления 144 Гц, 120 ФПС заметно плавнее, чем 60 FPS. Из-за высоких требований к оборудованию и неизбежно высоких цен он остается популярным только среди энтузиастов-геймеров.
- 240 — пиковая частота кадров, которую можете получить сегодня, 240 FPS отображается только на мониторах с частотой обновления 240 Гц, так же как 120 ФПС видна только на 144 Гц мониторах. Разница между 120 FPS и 240 практически не различима. Это в сочетании с еще более высокой стоимостью оборудования делает очевидным, почему 240 кадров предназначены только для небольшого числа игровых энтузиастов.
Физически невозможно поддерживать полностью стабильную частоту кадров и что она будет колебаться независимо от того, насколько мощна система, на которой вы играете,
или насколько хорошо оптимизирована игра. Кроме того, чем выше фпс, тем менее заметны будут эти колебания.
Среднее и высокое обновление экрана
Почему важен высокий фпс?
Особенно в шутерах. Но он может быть больше или меньше, чем вы ожидаете. Некоторые пользователи могут вообще не получить никаких улучшений.
Представьте, что вы смотрите что-то, работающее на скорости 1 ФПС. Это означает, что вы будете видеть только одно изображение каждую секунду,
что будет больше похоже на слайд-шоу, чем на видео.
Не только высокая частота кадров влияет на плавность изображения, но и визуальный потенциал, в первую очередь анимация. При условии, что игра имеет
естественную анимацию, она будет отображаться плавно с высоким FPS. На устаревших играх с более грубой анимацией, картинка может отображаться с рывками.
Как помогает высокий FPS?
Увидев больше кадров на экране, вы сможете быстрее реагировать на любые происходящие изменения. Более отзывчивая игровая среда позволяет лучше наблюдать и анализировать ее в реальном времени.
В некоторых случаях если у вас онлайн-игра начала дергаться, и персонаж просто застревает позади экрана, то проблема может быть аппаратная. Заключается неисправность в роутере или в вашем провайдере интернета.
Чем FPS выше, тем лучше?
Большинство единодушно согласится, что чем выше, тем лучше. Но правда в том, что иногда более низкий FPS лучше в некоторых случаях.
Зачем нужен высокий фпс?
- Гладкость — если компьютер пытается поддерживать постоянную частоту кадров и, таким образом имеет частые падения FPS, было бы более приятно ограничить его на уровне 30. Так получаете более плавное изображение.
-
Погружение. Большинство фильмов снимаются с частотой 24 кадра в секунду, поэтому 30 кадров в секунду могут придать игре более кинематографический характер. В некоторых старых играх или в тех, которые не используют
технологию захвата движения, анимация может показаться слишком неуклюжей на высоких частотах.
Настройки графики через консоль в Кс Го
- mat_autoexposure_max 3 – настройка максимальной яркости;
- mat_autoexposure_min 0.5 – настройка минимальной яркости;
- mat_colcorrection_forceentitiesclientside 0;
- mat_debug_postprocessing_effects 0 – не показывать алгоритмы в квадрантах экрана;
- mat_disable_bloom 1 – отвечает за выключение bloom-эффекта;
- mat_monitorgamma 2.1 – настройка гаммы (1.6 – светлый, 2.6 – темный);
- mat_queue_mode 2 – включает многоядерный рендеринг;
- mat_savechanges – cохраняет настройки графики в реестре windows;
- mat_setvideomode 1680 1050 1 – устанавливает разрешения Кс Го через консоль;
- muzzleflash_light 0 – отключает динамический свет от вспышек;
- r_cheapwaterend 0 – отвечает за качество прорисовки воды;
- r_drawmodelstatsoverlaymax 1.5;
- r_drawmodelstatsoverlaymin 0.1;
- r_drawtracers_firstperson1;
- r_dynamic0 – отвечает за динамические отражения от объектов.
Почему нужно знать свой FPS
- Это поможет вам понять, какие настройки Вы должны использовать: не все из нас имеют хороший компьютер, чтобы иметь возможность запускать игру с самым высоким разрешением с самыми высокими настройками графики. Для большинства из нас графические настройки представляют собой компромисс между производительностью и красотой. Увидев Ваш FPS в режиме реального времени, Вы сможете оценить свой FPS при различных настройках игры и сможете определить, какие графические настройки использовать, а какие нет.
- В современном мире существуют мониторы с поддержкой различной герцовки (ГЦ, например 60Hz или 144Hz). Благодаря FPS Вы сможете определить – стоит ли Вам покупать монитор с поддержкой повышенной герцовки.
Вариант 3: Игровой оверлей в Counter-Strike
Игровой оверлей, доступен для всех игр во время их запуска через Steam. Он позволяет выполнять основные действия в своем аккаунте или же перейти к настройкам клиента. В случае с Counter-Strike любой версии он окажется полезным для включения счетчика кадров, что происходит так:
- Находясь в главном меню или на сервере, нажмите сочетание клавиш Shift + Tab, чтобы открыть игровой оверлей. В нем сразу же выберите раздел «Настройки» на панели внизу.
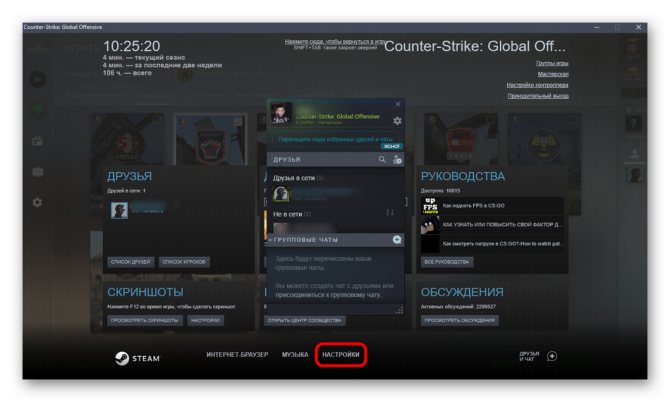
Перейдите на вкладку «В игре» и активируйте там параметр «Отображение частоты кадров».
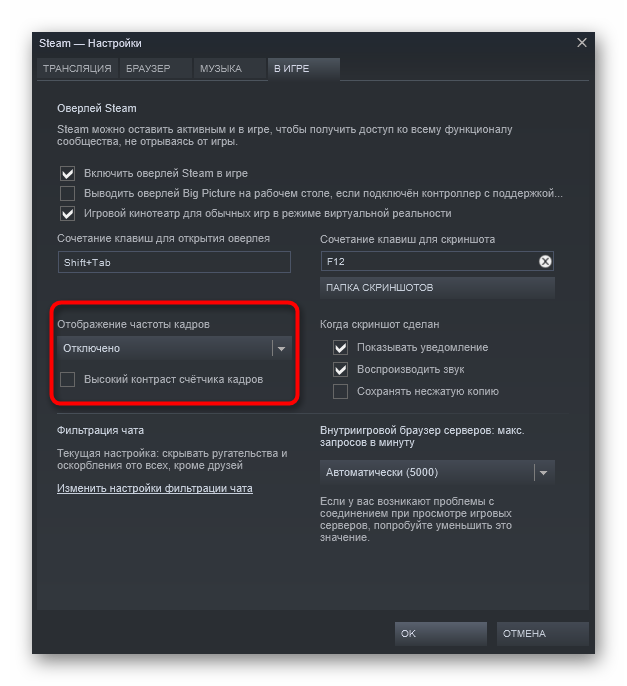
По необходимости поменяйте расположение счетчика на свое усмотрение и задайте для него повышенную контрастность.
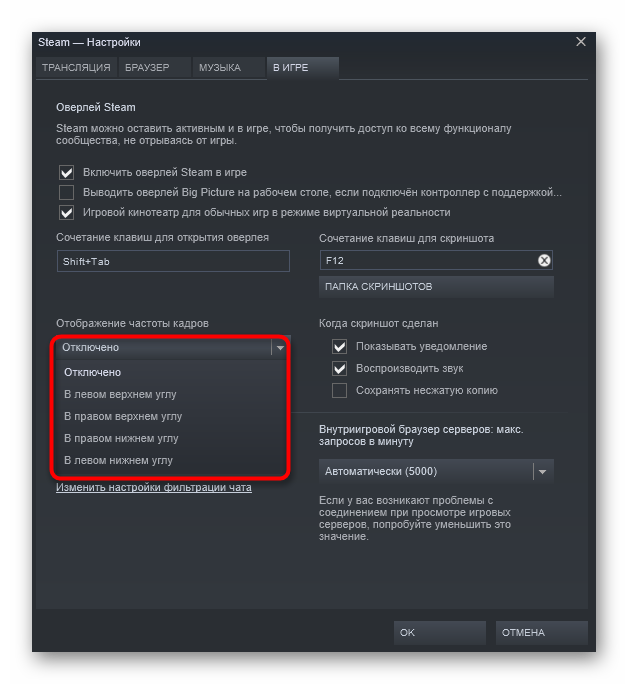
Вернитесь к игре и убедитесь в том, что настройки вступили в силу.
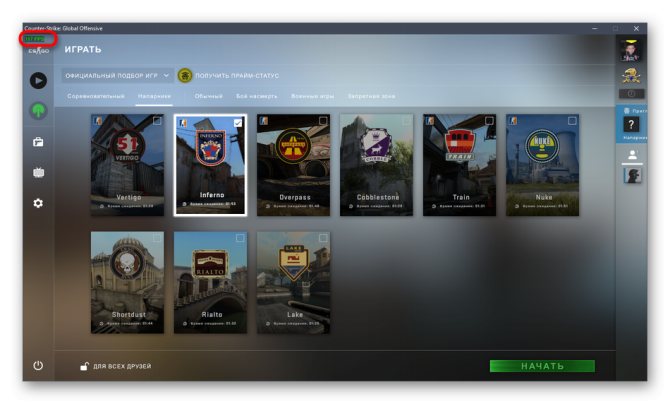
Какой показатель fps считается нормальным в CS:GO
Нормальным показателем фпс считается 80-100. Но чем частота кадров выше, тем лучше. Особенно полезно это для стримеров и мувимейкеров, которые помимо CS:GO включают еще Fraps и другие приложения. На современных компах ФПС может достигать показателя и 200, и 250, но среднестатистическому геймеру это вовсе не обязательно.
Подробнее изучить консольные команды для CS:GO вы можете в нашем мануале.
Стоит бить тревогу, когда проседает показатель фпс. Плохой показатель — это 30 и меньше кадров в секунду. В таком случае, вам понадобится поиграться с настройками игры, компьютера и консолью, чтобы повысить этот показатель. Об этом читайте ниже:
Как узнать ФПС в КС ГО и зачем он нужен?
Отслеживание своего значения FPS во время игры – это важный этап подбора и настройки оборудования и, непосредственно, самого CS GO для комфортного геймплея. В отличие от пинга, чем выше показтель FPS – тем лучше. Более высокий показатель означает, что кадры игры изменяются чаще, поэтому картинка для наших глаз двигается более плавно. При низком показателе FPS все изображение в игре может буквально «плыть», прерываться, двигаться заметными кадрами.
Команда для показа ФПС в CS GO важна, поскольку игра является активным шутером и мельчайшие торможения здесь просто недопустимы. Именно поэтому игроки стремятся к получению максимально высокого значения, который позволяет играть комфортно. Как же узнать этот показатель прямо в игре?
Прописать команду ФПС в консоли
Для получения информации о количестве кадров секунду, которая бы отображалось во время игры в Counter Strike: Global Offensive необходимо выполнить следующее:
- Запустите CS: GO на ПК.
- Зайдите в настройки игры.
- Перейдите в раздел «игра».
- В правой части интерфейса располагаются настройки раздела найдите параметр «включить консоль разработчика». И поставьте галочку напротив данного пункта.
Отныне при входе в игру, геймеру откроется возможность прописывать команды в консоли. Для вызова консоли нажмите кнопку «Ё» (в английской раскладке знак ~ — тильда). В открывшейся консоли введите «cl_showfps 1» – это команда для показа FPS в CS: GO. После этого на экране будет отображаться значение ФПС. Дополнительно рекомендуем ознакомиться с командой «net_graph 1», которая показывает не только FPS, но и отображает информацию о состоянии пинга, потери пакетов и т.п. Для отключения команды придется открыть консоль и прописать название команды и вместо единицы вписать 0. Например, чтобы отключить отображение
.
Как узнать ФПС в КС ГО и зачем он нужен?
FPS является аббревиатурой английского выражения «Frame Per Seconds», которое дословно переводится «кадры в секунду». Данный показатель служить количественным показателем, который характеризуется количество кадров, отображаемое на экране компьютера в одну секунду. Чем выше значение ФПС, тем более плавно отображается игровой процесс.
Разумеется, что плавность игры в шутер оказывает прямое влияние на успешность геймера. Например, при отрывистой картинке намного сложнее целиться. Если учесть факт, что в шутера доли секунд решают игровой момент (особенно при ситуации 1 на 1), то нестабильный FPS может проиграть катку.
Как показать FPS в игре
Один из самых простых способов увидеть FPS — встроить в саму игру с помощью консольных команд. После того, как игроки загрузили Rust, они должны нажать клавишу F1. Затем игрокам нужно только ввести perf 1, нажать Enter, и их FPS будет отображаться на экране. Если они хотят удалить индикатор, они могут ввести perf 0, чтобы он исчез.
Эти консольные команды могут отображать и другие функции в зависимости от введенного кода. Эти коды включают:
- perf 0 — отключить все индикаторы;
- perf 1 — показать FPS;
- perf 2 — показывает вашу задержку;
- perf 3 — показывает использование ОЗУ;
- perf 4 — показывает сборку мусора;
- perf 5 — показывает пинг;
- perf 6 — показывает фоновые задачи.
Как показать FPS через Steam
Steam имеет встроенную функцию, позволяющую продемонстрировать текущий FPS в любой игре. Игроки должны зайти в свои настройки Steam и перейти на вкладку «В игре» сбоку от меню. Игрокам необходимо установить флажок, чтобы включить оверлей Steam во время игры. Отсюда игрокам нужно включить счетчик FPS в игре. Откройте оверлей в игре, и отобразится FPS.
Как показать FPS через другое ПО
Существует много различных видов внешнего программного обеспечения, которое может показывать FPS в играх, но одно, к которому многие игроки легко имеют доступ, встроено в Windows 10. Функция FPS теперь является частью игровой панели Windows 10, что позволяет легко видеть все статистика работы компьютера во время игры.
Не в Windows? Также стоит рассмотреть FRAPS, MSI Afterburner и DXTory. Есть также бесчисленное множество других вариантов, некоторые из которых бесплатные, а некоторые платные, из которых игроки могут выбирать.
Как улучшить FPS в Rust
Если игроки видят, что их FPS заикается или не остается стабильным, есть много способов попытаться улучшить его с помощью игровых настроек. Игроки должны зайти в свое меню настроек и нажать на графику. Оказавшись там, игроки должны попробовать эти настройки. Это может сделать игру немного менее красивой, чем обычно, но поможет гарантировать оптимальную производительность.
- Глубина резкости (ВЫКЛ) — Окружающая окклюзия (ВЫКЛ) — Сглаживание (ВКЛ);
- Цветение высокого качества (ВЫКЛ.) — Загрязнение линз (ВЫКЛ.) — Солнечные валы (ВЫКЛ.);
- Резкость (ВЫКЛ) — Виньетирование (ВЫКЛ) — Цветовая коррекция (ВЫКЛ);
- Качество графики (0) — Качество воды (0) — Максимальное количество теней (0);
- Уровень шейдера (100) — Расстояние прорисовки (1500) — Каскады теней (без каскадов);
- Расстояние тени (100) — Анизотропная фильтрация (1) — Отображение параллакса (0);
- Макс. Гибкость (0) — Качество частиц (0) — Качество объекта (0);
- Качество дерева (0) — Качество местности (0) — Качество травы (0) — Качество декора (0).
Настройки графики в игре
Разрешение: для начала ставим под разрешение вашей видеокарты и монитора. В случае если дальнейшие манипуляции все еще не дадудт вам удовлетворительные показкатели ФПС — можно снижать, вплоть до соотношении сторон на 4:3 и меньшего разрешения. Крутим ручку пока не будет нормальный фпс и приемлемая видимость.
Полный экран: играйте в полном экране, а не в окне или окне без рамок. Когда вы играете в окне — вся производительность идет на игру, если играете в окне — то производительность уходит так же на поддержания того что находится вне игры — рабочий стол, окна итд.
Вертсинх — выключаем, это роскошь только для сверх топовых компов.
Качество текстур: низкое или среднее, чем выше показатель — тем больше ОЗУ будет требоваться от вашего ПК.
Тени: низкое-среднее, но на низких могут быть артефакты с бликованием и рябью, но если цель фпс — то выбирать не приходится.
Детализация объектов: 2-4. Если надо больше фпс — то 2, но при таком раскладе у вас не будет видно игроков дальше пары сотен метров и тут уже есть шанс иметь хороший фпс, но быть легко убитыми. Хотя если вы играете в закрытых картах типа завода — вас это не будет касаться. Так же при высоком уровне при просмотре в оптику — будут наблюдаться лаги из за прогрузок (привет озу и скорость загрузки).
Общая видимость: Идете на завод ? вам вариант ставить по минимуму на 400, но на открытых картах можете не увидеть игрока в далеке, а он вас увидит. Но это речь про дальнии дистанции. Первый шаг ползунка 400, а второй уже 1000, а последующие по +500. Так что тестируйте оптимальный вариант. Хотя 400 должен хватить и не убивать геймплей.
Читайте так же: Все серии сериала Рейд (Raid) Escape from Tarkov
Дальность теней: Зачем нам тени когда нужен фпс? — Крутим в минимальное значение. Но в оптике они тоже будут прорисовываться там куда смотрите, что повлечет фризы, но выбирать не приходится.
SSAO/SSR: мягкое затенение и освещение, отключается как излишество во благо ФПС. Да и их отключение не сильно портят картинку.
Анизотропная фильтрация: на фпс влияет не сильно, а качество картинки меняет существенно, именно поэтому мы в драйвере выставили Анизотропная фильтрация: 16x — потому оставляем включенным.
Сглаживание: варианта два, либо выключить и превет лесенки, но ФПС выше. FXAA — сглаживает, при этом не сильно убивая ФПС — вероятно какой то из этих вариантов вам подойдет. SSAA — не наш выбор, много ресурсов , падает фпс, да и плохое качество, еще и картинку мылит. Либо вариант — ставим выкл, но добавляем SMAA сглаживание через Решейд — это конечно даст лучшую картинку чем FXAA и не сильно заберет фпс, но вот сам решейд сожрет ресурсы — это раз, во вторых решейд потихоньку запрещают разработчики, так что смысла особо в этом нет.
Резкость: не столько вопрос оптимизации графики сколько субъективность восприятия картинки — настраивайте под себя, на фпс не влияет.
Лимит кадров в лобби: ставим 60 или 30, что б не грузить и не греть видяху в лобби.
Лимит кадров в игре: монитор 60 герц? ставьте 60 фпс в игре — если у вас слабый ПК, то не факт что вы вообще упретесь в этот лимит, но можете потестить варианты.
Прочие настройки — не влияют на фпс и несут декоративный характер, настраиваются под себя.
Z-блюр например — замыливает оружие при прицеливании. Вроде как поможет фокусироваться на цели, а не окружении.
Шум: более резкая и четкая картинка.
Хроматическая аберрация: делаеит затемнение по краям экрана, делает некоторый эффект выпуклости.
Лаунчер игры:
Лаунчер тоже потребляет ресурсы вашего ПК, так что зайдите в настройки лаунчера игры и выставьте настройки: При запуске игры: выйти из лаунчера — так при игре данные ланучера будут выгружены из ОЗУ.
Опция Включить peer2peer скачивание и рздачу: выкл. Если вы не закрываете ланучер во время игры.
Когда вы сами качаете обновления — p2p будет вам полезен ускорив загрузку, но если ланучер запущен в момент игры и кто то будет качать через p2p с вас файлы обновлений — то ваш диск будет помимо игры занят тем что будет считывать данные и отправлять их в сеть для того кто загружает, чем вы забираете у игры производительность.
Параметры запуска
noforcemspd – (no force mouse parameters) для изменения настроек скорости мыши;noforcemparms – (no force mouse speed) для изменения параметров кнопок мыши windows; noaafonts – для отключения сглаживания шрифтов экрана; heapsize 262144 – выделяет для игры 512MB оперативной памяти; heapsize 524288 – выделяет для игры 1GB оперативной памяти; heapsize 1048576 – выделяет для игры 2GB оперативной памяти; threads 4 — заставляет использовать 4 ядра процессора (2 ядра, то ”-threads2”, 6 ядер, то ”-threads6”); w 640 –h 480 – для запуска игры с разрешением экрана 640×480 пикселей; w 800 –h 600 – для запуска игры с разрешением экрана 800×600 пикселей; w 1024 –h 768 – для запуска игры с разрешением экрана 1024×768 пикселей; full – для запуска игры в полноэкранном режиме; window – для запуска игры в оконном режиме; noborder – для запуска игры в оконном режиме без рамки; low – для запуска игры с низким приоритетом; high – для запуска игры с высоким приоритетом; freq “число” – устанавливает чистоту обновления экрана (указываем герцовку монитора);noip – для удаления IP-адреса без возможности подключения к серверам; nosound – отключает звук в игре; nosync – отключает вертикальную синхронизацию; dxlevel 90 – для использования DirectX 9; dxlevel 81 – для использования DirectX 8.1; console – включает консоль разработчика; zone # – для выделения большего объема памяти файлам, таким как autoexec.cfg и т.д;safe – для запуска игры в безопасном режиме и отключения аудио; autoconfig – для восстановления стандартных настроек видео-параметров; condebug – для сохранения всех логов консоли в текстовом файле console.log; nocrashdialog – для отмены отображения некоторых ошибок(memory could not be read); novid – для удаления вступительного видео Valve; exec name.cfg – для подключения конфига с именем “name”; cl_cmdrate 128 — рекомендуемое значение сетевого параметра; cl_updaterate 128 — рекомендуемое значение сетевого параметра; rate 128000 — рекомендуемое значение сетевого параметра; ex_interpratio 1 — рекомендуемое значение сетевого параметра.
Команды для тренировки через консоль в Кс Го
Советуем просто скопировать этот набор консольных команд для тренировки в CS:GO
sv_grenade_trajectory 1; ammo_grenade_limit_total 111; sv_showimpacts 1; mp_buy_anywhere 1; mp_freezetime 0; mp_buytime 3600; mp_roundtime_defuse 60; mp_maxmoney 55500; mp_startmoney 55500; mp_warmuptime 55555; mp_timelimit 50; bot_kick
- sv_infinite_ammo 1 – активирует бесконечные патроны;
- sv_grenade_trajectory 1 – прорисовывает всю траекторию полета гранаты, кроме тоого показывает, где граната соприкасалась с поверхностями;
- ammo_grenade_limit_total 99 – задает максимально возможное количество гранат у игрока;
- sv_showimpacts 1 – показывает точки, куда попали пули от выстрелов;
- sv_showbullethits 1 – показывает на модельке соперника точки, куда попали пули от выстрелов;
- cl_disable_ragdolls 1 – убирает физику Ragdoll. Полезно во время тренировок, когда fps просидает при большем количестве дымов;
- dsp_slow_cpu 1 – Уменьшает качество звуков игры;
- r_drawparticles 0 – убирает анимацию оружия, круги на воде и т.д.;
- mp_buy_anywhere 1 – позволяет покупать оружие на всей карте;
- mp_freezetime 0 – убирает фризтайм в начале каждого раунда;
- mp_buytime 3600 – увеличивает время на закупку оружия до 60 минут;
- mp_roundtime_defuse 60 – увеличивает время раунда до 60 минут;
- mp_maxmoney 54500 – увеличиваем максимальное количество денег до $54500;
- mp_startmoney 54500 – увеличивает стартовое количество денег на $54500;
- mp_warmup_end – завершает разминку;
- mp_autoteambalance 0 – отключает автобаланс игроков в командах;
- mp_warmuptime 55555 – команда для бесконечной разминки в Кс Го;
- mp_timelimit 50 – устанавливает время до смены карты.

Более изящный способ включить net_graph с помощью горячей клавиши
Иметь информацию о быстродействии игры хорошо, но если перед глазами постоянно будет маячить информационный экран, то это быстро вам надоест.
Более изящным способом является создание «горячей» клавиши для этой команды, при помощи которой можно будет выводить/убирать информацию о интересующих нас параметрах. Один способ подразумевает вывод экрана net_graph вместе с таблицей очков при нажатии клавиши TAB.
Для этого нам необходим следующий скрипт:
| 1
2 3 4 5 6 |
//Scoreboard and netgraph combined
net_graph «1» net_graphheight «9999» bind «TAB» «+scorenet» alias «+scorenet» «+showscores; net_graphheight 0» alias «-scorenet» «-showscores; net_graphheight 9999» |
Если вы до этого создали файл autoexec.cfg, то просто скопируйте эти строки в файл. В противном случае сделайте следующее:
- Создайте файл autoexec.cfg и убедитесь, что вы указали расширение .cfg, а не .txt.
- Скопируйте описанный скрипт в этот файл и сохраните его.
- Переместите созданный файл autoexec.cfg в папку Steam\steamapps\common\Counter-Strike Global Offensive\csgo\cfg.
- Кликните правой кнопкой мыши на значке Global Offensive в библиотеке Steam, выберите свойства, затем, установить параметры запуска и напишите: «+exec autoexec.cfg» (естественно без кавычек).
- Если скрипт не работает, то откройте консоль в игре и введите: «exec autoexec» (без кавычек). Мне пришлось сделать это только однажды, после чего скрипт стал постоянно активироваться при каждом запуске игры.
- Как настроить прицел в КСС и КС ГО, через консоль?
- Карта из мастерской для настройки прицела в КС ГО (Crosshair Generator v2)
- Как забиндить покупку оружия в CSS и CS:GO на кнопку?
Что такое ФПС и как его повысить
ФПС (Frames Per Second) — Частота кадров в секунду. Это если это значение переводить дословно. Но фактически это количество рас отображения картинки, которое потенциально может отобразить компьютер.
Герцовка монитора (гц) — количество картинок отображаемых на мониторе. Данный формат фактически не зависит от ФПС. То есть, если у вас монитор 144 герца, а сам компьютер не выдает более 100 фпс, то некоторые кадры будут задублированы и отображаться дважды (а то и трижды).
Важно: для того, чтобы ваш монитор поддерживал 144 герца достаточно приобрести такой монитор. Никакой супернастройки, «красной кнопки в биосе» и прочего не существует
144 герца будет отображаться только на мониторах поддерживающих данную частоту.
Рекомендации по фпс и герц для кс го
Для комфортной игры в Counter-Strike:Global offenssive необходимо иметь в среднем 250-280 fps, и 144 герца монитор. Помните эти показатели должны быть именно такими в случае ваших больших планов на киберспорт.
Как показать фпс в кс го, задержки и другую информацию?
Для того, чтобы показать окно net_graph, в котором приведены показатели FPS, задержки и пр., необходимо сделать следующее:
- Откройте консоль Counter Strike. Здесь описано, как открыть консоль при игре в Counter Strike Global Offensive.
- Для вывода необходимой информации поверх картинки, введите команду net_graph 1 в строку консоли.
- Готово. Теперь вы можете видеть показатели быстродействия системы. Если вы хотите убрать этот экран, то наберите команду net_graph 0.
Для управления счетчиком FPS можно использовать следующие команды:
net_graphpos 1/2/3 – изменение позиции net_graph;
net_graphproportionalfont 0/1 – сделать счетчик net_graph меньше/больше;
net_graphheight 0-1000 – изменить высоту счетчика FPS net_graph.
Существуют и другие команды net_graph. Вы можете проверить их работу, набрав в консоли net_graph и нажав TAB, но на самом деле они вряд ли вам пригодятся.
Почему вы должны знать как включить ФПС в КС ГО?
Как видите, включить ФПС в КС ГО очень просто, и ни у одного игрока не должно возникнуть проблем с этим. Однако некоторые игроки могут задаться вопросом, зачем им вообще беспокоиться и проверять частоту кадров на своем компьютере.
Ответ прост! Частота кадров говорит нам, насколько плавной будет игра. Игроки делают все возможное, чтобы игровой процесс был максимально плавным, и поэтому им нужно видеть свой FPS.
Вот несколько причин включить ФПС в КС: ГО:
- Проблемы с настройкой отладки: когда игра перестает работать плавно и появляются лаги, стоит найти узкое место, аспект, который вызывает лаги. В этом случае будет очень полезно изменить настройки и проверить количество кадров в секунду в реальном времени.
- Настройка параметров игры. Не все из нас могут позволить себе купить высококлассный компьютер. Если у вас более слабый компьютер, вам необходимо изменить настройки, чтобы добиться большего количества кадров в секунду. При каждом внесении изменений вы должны видеть свой FPS и знать, увеличился он или уменьшился.
- Выбор пулов карт одни карты более требовательны, чем другие. Даже если вы сделаете все возможное, чтобы получить как можно больше кадров в секунду, на некоторых картах (например, de_cache) может наблюдаться резкое падение частоты кадров. Тогда вам также следует избегать этих карт и выбирать те, на которых у вас нет лагов.
Команда для отображения FPS в CS:GO
Как только Вы попадёте в консоль – просто введите команду cl_showfps 1, чтобы заставить CS:GO показывать текущий FPS. После ввода этой команды CS:GO начнёт отображать Ваш текущий ФПС в игре.
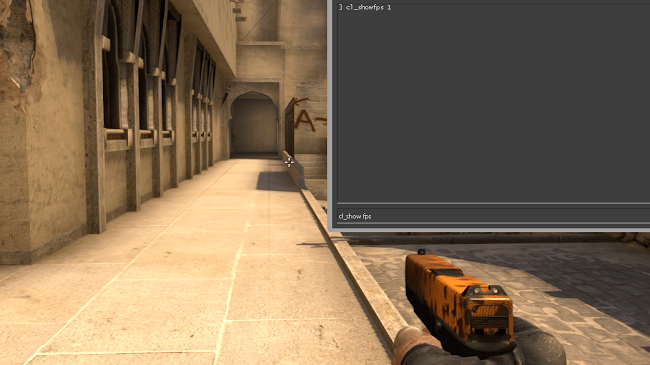
Если Вы хотите отключить команду для показа ФПС – откройте консоль и пропишите команду cl_showfps 0. Помните, что значение «1» в команде включает показ FPS и «0» отключает его.
Кроме того, Вы также можете использовать альтернативную команду для показа FPS: net_graph 1. Данная команда показывает не только FPS, но и Ваш пинг, потерю пакетов и более полезную информацию о сервере и клиенте.

Самое лучшее в встроенном измерителе FPS в CS:GO – это что не нужно устанавливать различные программы, а можно просто ввести одну консольную команду.
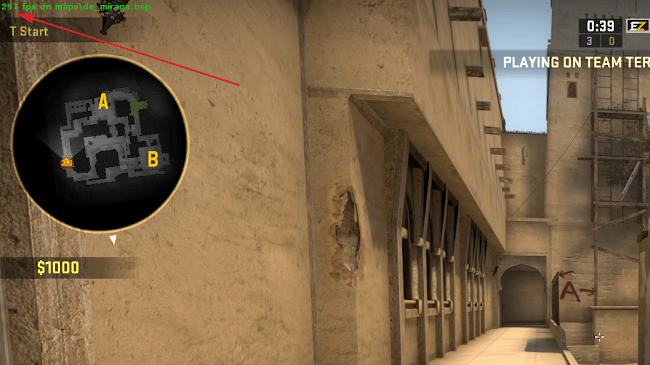
Как посмотреть FPS в играх Windows 10
Обновлённый игровой режим
Как включать игровой режим не будем разбираться. Сразу воспользуемся сочетанием клавиш Win+G, чтобы открыть панель Xbox Game Bar. В разделе производительность нажмите Запросить доступ. Смотрите: Не работает счетчик кадров Xbox Game Bar (не показывает FPS).
AMD Radeon Settings
В последнее время пользователи обладающие видеокартами от стороны красных заметили глобальное обновление утилиты сопровождающих драйвера. Вместо AMD Catalyst пользователи получили обновленные AMD Radeon Settings, которые обладают современным интерфейсом и широкими возможностями.
Сейчас AMD Radeon Settings отображает количество кадров в секунду, использование видеокарты, процессора и другие. Все параметры можно настраивать прямо в игре используя горячие клавиши: Alt+R, а сочетание Ctrl+Shift+O включает наложение.
Обновление AMD Radeon Software Adrenalin 2020 Edition опять принесло глобальное изменение интерфейса. Перейдите в Настройки > Общее, и найдите категорию Производительность. Перетяните ползунок Отобразить оверлей показателей в положение Включено.
GeForce Experience
Компания NVidia выпустила программу компаньона GeForce Experience для своих видеокарт, которая расширяет возможности драйверов. Программа GeForce Experience позволяет не только показывать FPS в играх, но и делится с друзьями своими видео, скриншотами и прямыми трансляциями игрового процесса.
Для включения отображения количества кадров в секунду пользователю необходимо открыть GeForce Experience и нажать кнопку Поделиться. Дальше перейти в Настройки > Расположение HUD > Счетчик частоты кадров в секунду и выбрать его положение.
MSI Afterburner
В программе перейдите в свойства нажав на шестеренку Настройки. Перейдите во вкладку Мониторинг и найдите пункт Частота кадров. Теперь установите отметку Показывать в ОЭД для активации частоты кадров (можно указать вид Текст или График).
Steam
Steam это лучший сервис цифрового распространения компьютерных игр и программ, разработанный компанией Valve. Именно Steam используют большинство пользователей для загрузки игр. Программа Steam позволяет включить удобный счетчик FPS во всех играх.
Достаточно просто включить счетчик количества кадров в секунду в настройках. В меню Steam выберите пункт Настройки. Откройте раздел В игре и в пункте Отображение частоты кадров установите нужное значение.
Есть возможность установить счетчик количества кадров в секунду в любом углу, а также тут можно включить высокий контраст счетчика кадров.
Fraps
Не большая утилита позволяющая достаточно быстро и удобно показывать FPS в играх. Пользователям достаточно скачать два мегабайта и установить утилиту на компьютер. Скачать бесплатную версию можно на официальном сайте программы.
Чтобы включить счетчик FPS в играх необходимо открыть программу Fraps и перейти во вкладку 99 FPS. Дальше в пункте Overlay Hotkey указываем горячую клавишу для включения счетчика в игре и ниже выбираем положение счетчика.
Заключение
Количество кадров в секунду является важным параметром, по которому можно определить уровень производительности компьютера в целом. Множество пользователей так и сравнивают производительность видеокарт разных производителей. Для комфортной игры пользователю необходимо не меньше 60 кадров в секунду.
Множество программ установленных на Вашем компьютере могут выводить счетчик количества кадров в играх. Далеко не многие пользователи знают как включить отображение FPS в GeForce Experience, AMD Radeon Settings или Steam. Пользователи вообще не догадываются что они способны заменить сторонние программы показывающие FPS в играх.







