Игровой режим windows 10: как включить и нужен ли он
Содержание:
- Работа в игровом режиме
- Как включить «Игровой режим» на Windows 10
- Увеличение производительности компьютера в играх
- Как активировать функцию игрового режима
- Как включить игровой режим в Windows 10
- Отключение игрового режима в Windows
- Как запустить игровой режим в Windows 10
- Как отключить игровой режим в Windows 10?
- Игровой режим в Windows 10: повышаем производительность компьютера в играх
- Как включить игровой режим в Windows 10
- Что такое игровой режим и зачем он нужен
- Что такое Game Space и как пользоваться
- Как активировать функцию игрового режима
Работа в игровом режиме
С включением «Режима игры» мы уже разобрались, осталось только детальнее изучить возможности этой возможности и разобраться со всеми настройками. Ранее мы уже рассказывали о горячих клавишах, режимах съемки и трансляции, но это еще не все
Советуем обратить внимание на следующее руководство:
- После запуска необходимой игры вызовите меню нажатием на установленную по умолчанию комбинацию Win + G. Кроме этого его вызов доступен и из других программ, в том числе и на рабочем столе или в браузере. Вверху будет отображаться название активного окна и системное время. Немного ниже присутствуют кнопки по созданию скриншота, записи видео с экрана, отключению микрофона или началу трансляции. Ползунки в разделе «Звук» отвечают за громкость всех активных приложений. Переместитесь в раздел с настройками, чтобы увидеть дополнительные инструменты редактирования.
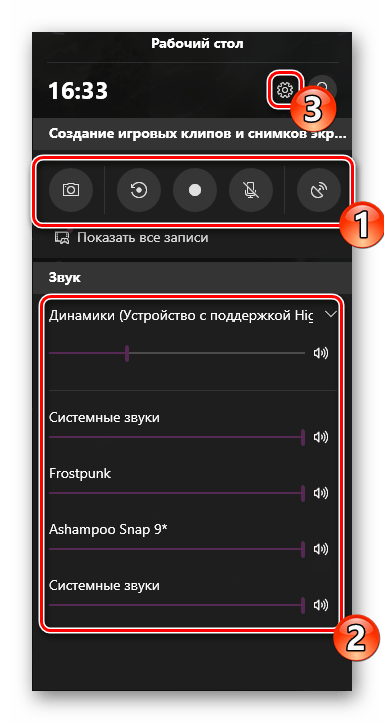
В «Параметры меню игры» есть общие настройки, позволяющие активировать подсказки в начале и запомнить активное ПО как игру. Далее вы можете подключить учетные записи, чтобы сразу публиковать туда информацию или запускать прямую трансляцию.
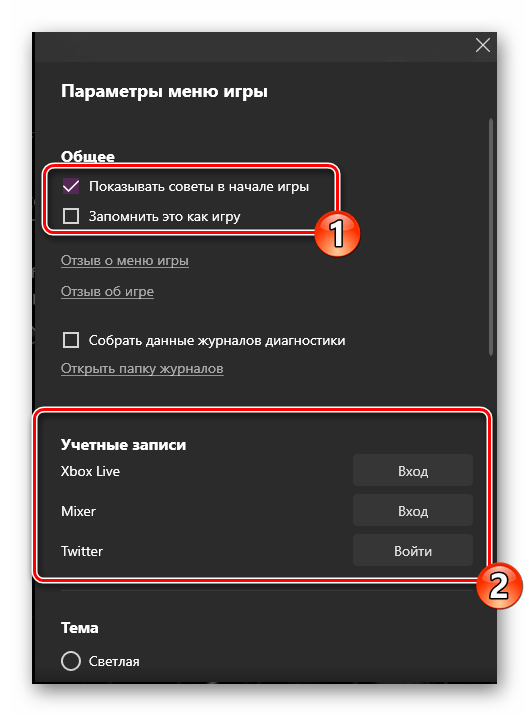
Опуститесь немного ниже, чтобы отыскать там параметры внешнего вида, например, изменение темы и анимации. Настроек трансляции не много — вы можете только изменить язык и корректировать уже запись с камеры и звук микрофона.
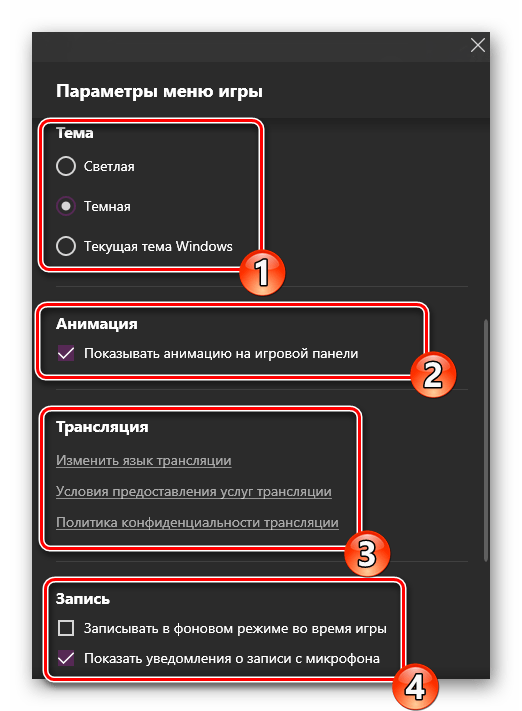
Вот такой небольшой набор самых основных возможностей и функций находится в меню, которое работает при включенном «Режиме игры». С управлением справится даже неопытный юзер, а упросить эту задачу можно путем использования горячих клавиш.
Решайте сами, нужен ли вам игровой режим, или нет. Во время его тестирования на компьютере со средними характеристиками значительного прироста производительности замечено не было. Скорее всего, виден он будет только в тех случаях, когда обычно активно множество фоновых процессов, а на время запуска приложения они отключаются при помощи рассматриваемой утилиты.
Опишите, что у вас не получилось.
Наши специалисты постараются ответить максимально быстро.
Как включить «Игровой режим» на Windows 10
Существует несколько способов включения функции Game Mode, однако перед тем как её активировать необходимо провести обновление вашей ОС Windows 10 до сборки версии 1703. Для этого:
- Перейдите в панель управления Windows и выберите настройки «Обновление и безопасность».Открыть окно «Панель управления» также можно с помощью горячих клавиш WIN+I
- В открывшейся вкладке нажмите на кнопку «Проверка наличия обновления».Проверить версию сборки обновления вы можете нажав на строке «Журнал обновлений»
- По окончания проверки, нажмите на кнопку «Перезагрузить сейчас» для установки пакета обновления.Если не произвести перезагрузку ПК, то необходимое обновление ну установится
После перезагрузки, на вашем ПК активизируется функция «Игровой режим».
Активация «Игрового режима» через панель управления Windows 10
Для того чтобы включить «Игровой режим», необходимо:
- Перейти в настройки «Параметры» («Пуск»/«Панель управления») и выбрать значок «Игры».Настройки «Игры» станут доступными только после установки пакета обновлений Windows 10 (версии 1703)
- В открывшемся окне настроек перейти на вкладку «Режим игры» и переключить «ползунок» в положение «Вкл».Если нажать на строку «Дополнительные сведения», то откроется подробная справка о функции «Игровой режим»
- Готово. Теперь «Игровой режим» будет активироваться автоматически каждый раз при запуске любой игры.
Чтобы отключить «Игровой режим» достаточно перевести «скролл-кнопку» обратно в положение «Откл». Помимо этого, в параметрах «Игры» можно будет настроить отдельные функции «Игрового режима».
- «Меню игры». Позволяет настроить сочетания горячих клавиш;Чтобы горячие клавиши начали работать переключите «скролл-кнопку» в положение «вкл»
- «DVR для игр». Отвечает за настройки записи видеороликов, а также способа их сохранения на жёстком диске;По умолчанию все записанные видеоролики будут хранится на системном жёстком диске (где установлена ОС Windows)
- «Трансляция». Предоставляет пользователям возможность настроить параметры онлайн-трансляции на видеостриминговые сервисы mixer/twitch/youtube.
Активация «Игрового режима» с помощью системного реестра Windows 10
Для того чтобы провести активацию, необходимо:
- Сочетанием клавиш WIN+R открыть командную строку Windows и ввести значение «regedit».Чтобы запустить командную строку вы также можете воспользоваться поиском в меню «Пуск»
- В открывшемся окне реестра перейти по корневому пути: «HKEY_CURRENT_USER/Software/Microsoft» и выберать категорию с именем «GameBar».Весь проделанный путь будет отображаться в нижней части окна
- В рабочей части окна реестра щёлкнуть на пустом месте ПКМ и выбрать пункт «Создать» — «Параметр DWORD (32 бита)».Даже если у вас 64-разрядная Windows 10, необходимо создать параметр на 32 бита
- В созданном параметре необходимо изменить его название на «AllowAutoGameMode» и выставить параметр «Значение» = 1. Нажать «ОК».Если вы захотите отключить «Игровой режим» через реестр, то в созданном параметре выставите значение «0»
- Готово. Закройте системный реестр и выполните перезагрузку ПК.
Активация Game Mode через игровую панель
Является наиболее простым и удобным способом включения «Игрового режима». Для его активации следует запустить любую игру.
- Находясь в игре откройте Game Bar (сочетание горячих клавиш WIN+G) и нажмите на самый крайний правый значок. Готово, «Игровой режим включен».Чтобы отключить «Игровой режим» достаточно ещё раз нажать на соответствующий значок
- Вы также можете настроить через Game Bar все существующие функции «Игрового режима» (достаточно нажать на соответствующий значок настроек).Вы можете открыть расширенные настройки, нажав на строке «Измените другие настройки в параметрах Windows»
Если говорить о назначении остальных кнопок на Game Bar, то они выполняют следующие функции:
Вы можете свободно перемещать Game Bar по экрану монитора
- Открыть учётную запись Xbox Live.
- Открыть стрминговый сервис «Mixer» (специальный видеохостинг от корпорации Майкрософт).
- Открыть папку с сохранёнными видеороликами и скриншотами. По умолчанию все файлы сохраняются в папку C:UsersИмя пользователяVideosCaptures.
- Сделать снимок экрана. Горячие клавиши по умолчанию Win+Alt+PrtScn.
- Записать последние 30 секунд геймплея. Горячие клавиши по умолчанию Win+Alt+G.
- Начать полноценную запись видео (без ограничений по времени). Горячие клавиши по умолчанию Win+Alt+R.
- Начать прямую трансляцию на видеохостинг (mixer/twitch/youtube).
Увеличение производительности компьютера в играх
Требования к играм с годами все растут, а иногда нет возможности приобрести дорогие комплектующие, или вовсе их постоянно менять. Становиться очень грустно, когда любимая игра начинает тормозить. Разберём, как именно можно улучшить производительность вашей системы и компьютера.
Первый способ
- Нажимаем правой кнопкой мыши по «Этот компьютер», и выбираем в списке пункт «Свойства».Переходим к свойствам компьютера
- Далее, нужно подождать пока откроется следующее окно и с правой стороны найти пункт «Дополнительные параметры системы».Выбираем «Дополнительные параметры системы»
- Сразу же открывается вкладка «Дополнительно». На ней можно увидеть сбоку пункт «Параметры». На него мы и нажимаем.Переход к «Параметры»
- Здесь открывается большой список эффектов, которые сейчас включены в вашей системе. Это различная анимация в меню «Пуск», гладкое прокручивание списков, даже тени отбрасываемые значками на вашем рабочем столе. Эти особые эффекты включают в себя множество анимации, теней, отображения, прозрачности меню, сглаживания. Чтобы улучшить производительность нужно нажать на «Обеспечить наилучшее быстродействие». Тогда автоматически снимутся все галочки с особых эффектов.Особые эффекты
Второй способ
- Первое, что нужно сделать, это прописать в строке команду «msconfig», и нажать «Enter».Прописываем команду «msconfig»
- Переходим во вкладку «Автозагрузка» и видим те приложения, работающие в данный момент в фоновом режиме. Просто щёлкаем правой кнопкой мыши по любой программе и выбираем «Отключить». Теперь эти приложения не будут запусткаться при загрузке вашей операционной системы, а также не увеличит скорость компьютера.Выключаем приложения
- После этого лучше перезагрузить компьютер.
Третий способ
- Прописываем в строке «Панель управления» для быстрого её нахождения. Щёлкаем по ней.Ищем «Панель управления»
- Далее, в открывшемся окне видим список всех компонентов, где нам нужно найти «Программы и компоненты».Переходим к «Программы и компоненты»
- Здесь открывается список ваших установленных программ. Просмотрите внимательно каждую программу. Некоторые из них могут быть вредоносными, засоряют ваш компьютер, а также занимают много места.Удаление ненужных программ
- Чтобы удалить приложение нажмите по нему правой кнопкой мыши и выберете «Удалить». Удаление многих программ позволит системе быть более быстродейственной, и снять большую нагрузку.Выбираем «Удалить»
Как активировать функцию игрового режима
Режим игрока можно включить через меню игры, которое вызывается с помощью клавиш «Win+G». Меню представляет собой накладку в стиле тех, которые предлагают Steam или Origin. В его настройках можно включить режим для запущенного процесса.
Для начала нужно проверить, что игровое меню включено в Windows 10. Откройте меню Пуск, перейдите в Параметры (значок шестеренки) и выберите вкладку «Игры».
Здесь следует проверить, отмечен ли галкой пункт «Отображать меню игры во время воспроизведения в полноэкранном режиме, проверенных корпорацией Майкрософт».
Обратите внимание на название этой опции, можно подумать, что игровой режим возможно включить только в тех играх, которые были приобретены в Магазине Windows в образе универсальных приложений (UWP), например, Rise of Tomb Raider. Но это вовсе не так
Меню можно включить через комбинацию клавиш Win+G в любой игре при условии, что она была запущена в оконном или полноэкранном формате. Достаточно в опциях войти в настройки образа и установить формат отображения с «Полноэкранного» на «Оконный» или «Оконный без рамки»
Но это вовсе не так. Меню можно включить через комбинацию клавиш Win+G в любой игре при условии, что она была запущена в оконном или полноэкранном формате. Достаточно в опциях войти в настройки образа и установить формат отображения с «Полноэкранного» на «Оконный» или «Оконный без рамки».
Когда игра уже запущенна в оконном формате (или в полноэкранном, если загружена из Магазина Windows), то просто нажмите сочетание клавиш Win+G. На экране появится игровое меню Windows 10.
Нажмите на значок шестеренки, чтобы зайти в настройки. В меню найдите пункт «Использовать игровой режим для этой игры».
Будет достаточно отметить этот пункт, чтобы включить режим, который позволит увеличить производительность. Теперь можно переключить ее в классический полноэкранный формат – настройки в меню будут сохранены, и игровой режим по-прежнему будет включен.
</index>
После того как представители корпорации Майкрософт наметили новый курс развития, объявив, что их ОС Windows станет единой платформой для различных электронных девайсов и устройств, они выпустили в свет Windows 10. Новая ОС действительно стала не только универсальной системой для компьютеров, планшетов и смартфонов, но и смогла интегрироваться с консолью Xbox. Такая интеграция предоставляет ПК-геймерам ряд новых возможностей, таких как: запуск консольных эксклюзивов на компьютере, единый цифровой магазин Microsoft Store и аккаунт Xbox Live, а также специальную функцию «Игровой режим» для Windows 10.
Как включить игровой режим в Windows 10
Прежде чем активировать функцию Game mode, нужно узнать действующую версию на своём ПК, открыв приложение «Параметры» в окне «Система». Если Creators Update не установлена, следует скачать и загрузить обновление Виндовс до версии 1703 или выше.
Включение игрового приложения через реестр
Запуск приложения с использованием редактора реестра
Инструкция как в Windows 10 включить игровой режим через редактирование записей системного реестра выглядит так:
- Одновременным нажатием клавиш «Win+R» открыть командную строку.
- Вписать команду «regedit» для вызова редактора.
- В открывшемся окне выбрать категорию «Game Bar».
- В появившемся поле нажать «Создать».
- В правой части редактора создать 32-битный «Параметр Д WORD». Затем его название поменять на «AllowAutoGameMode».
- Войти в редактирование, дважды кликнув мышью. В окне «Значение» поставить цифру 1.
- Закончить действия нажатием кнопки «Ок».
Как включить в Windows 10 Game mode через параметры
Чтобы запустить приложение, следует:
- Зайти через кнопку «Пуск» или одновременным нажатием клавиш «Win+I» в окно «Параметры».
- Открыть поле «Режим игры».
- Перевести переключатель в положение «Включено».
- Запустить игру и, находясь в ней, нажать кнопки «Win+G».
- В верхней части экрана появится окно «Меню игры». В нем следует отметить «Использовать игровой режим для этой игры».
- Провести нужные настройки.
- Выйти из игры и снова её запустить.
Справка! Game Mоde будет автоматически включаться для конкретной игры до тех пор, пока не будет отключён.
Игровой режим включён
Через меню «Параметры»
Меню открывается одновременным нажатием клавиш «Win+G». Здесь предоставляются возможности записи игровых клипов и голосового сопровождения, включения трансляции. «Горячие клавиши» начинают работать при включённом переключателе. Меню помогает настроить список опций, связанных с игровым процессом:
- видеозапись — «Win+Alt+G»;
- запуск или остановка трансляции — «Win+Alt+B»;
- включение и отключение микрофона — «Win+Alt+M»;
- скриншот с экрана — «Win+Alt+PrtScrn».
Иногда возникает необходимость изменить сочетание «горячих клавиш», например, если такая комбинация используется в другой программе. Для этого нужно снова открыть «Параметры», выбрать «Меню игры». Запустив игру, открыть настройки (значок в виде шестерёнки), вписать в пустое поле новую комбинацию клавиш. В строке «Запомнить для этой игры» поставить галочку.
Отключение игрового режима в Windows
Когда Game Mode больше не нужен, разработчики рекомендуют отключать его, так как система ещё не доработана и может сказаться на работе ПК.
Сделать это, можно любым из предложенных способов включить игровой режим: внести вместо единицы ноль в реестре, нажать кнопку, снять галочку и т. д.
Чтобы отключить игровой режим для всех программ, но запустить его для одной конкретной игры, которая запущена, можно. И для этого выполняется алгоритм:
- Отключить особые возможности, об этом рассказывалось ранее.
- Нажать кнопки Win + G.
- Выбрать Настройки в открывшемся окне.
- Поставить галочку на соответствующем пункте.
Так можно легко организовать запуск режима только для одной конкретной программы.
Как запустить игровой режим в Windows 10
К нашей радости, Game Mode работает со всеми играми, а не только из Windows Store. К нашему же сожалению, не слишком понятно, как включить этот режим самостоятельно, поскольку функция Creators Update запрятана в особенно темном уголке игровой панели Game Bar. Microsoft говорит, что некоторые «официальные» игры будут запускать Game Mode автоматически, но мы еще посмотрим, как они с этим справятся, даже если дело касается непосредственно разработок Microsoft, типа Gears of War 4 или Forza Horizon 3.
Чтобы его включить, запустите свою игру и нажмите клавиши Windows + G для вызова игровой панели Windows 10. Выберите раздел Settings на правой стороне панели для просмотра списка настроек. Поставьте галочку в окошке рядом с опцией Use Game Mode for this game. После чего можете просто закрыть диалоговое окно и панель Game Mode — и, собственно, приступить к игре. Необходимости перезапускать игру, чтобы изменения вступили в силу, нет, но вам придется каждый раз включать эту опцию вручную на каждой игрушке, с которой вы хотели бы ее использовать.
И как же дальше? А вот тут-то и начинается самое интересное.
Как отключить игровой режим в Windows 10?
Отключить его просто – выполняем все условия, что и при включении, кроме последнего шага. Там мы вместо установки галочки снимаем ее, таким образом, игровой режим будет отключен.
С обновлением стала доступна и функция Xbox DVR. Она позволяет владельцам портативных игровых консолей Xbox и ОС Windows 10, назначить быстрые клавиши для того, чтобы записывать звук и видео с экрана, а так же сохранять скриншоты. Если вы не занимаетесь записью игровых видео или стримами, то эта программа будет вам только портить жизнь, загружая систему ненужными вам процессами. Это малозаметно на мощных машинах, но чем слабее ваш компьютер, тем заметнее разница в работе системы, после отключения Xbox DVR.
Более подробно о том, как отключить Xbox DVR в Windows 10 вы можете узнать из статьи на нашем сайте, а сейчас краткая инструкция. Итак, необходимо сделать следующее:
- Найти и открыть официальное приложение Xbox, зарегистрироваться в сервисе Microsoft.
- После запуска приложения нужно перейти к его настройкам, найти и открыть вкладку «DVR для игр», нужно выключить эту функцию, под вкладкой будет переключатель.
- Если вы совсем не пользуетесь этой программой, то вы можете ее удалить:
- Ввести «Powershell» в поиске Windows и открыть консоль.
- В консоли написать команду на удаление приложения (оно является стандартным в системе и не может быть удалено по-другому): , без квадратных скобочек.
- Произвести перезагрузку ПК.
Полная версия статьи о том, как удалить Xbox размещена у нас на портале.
Напоследок, хочется рассказать, какие игры идут на Windows 10 — более развернутую статью читайте на нашем сайте, а сейчас пару слов, так на новой системе без проблем запускаются все игры, совместимые с Windows 7 и Windows XP. Начиная с Windows XP, все игры и программы гарантированно запустятся на новой системе, а вот все более ранние приложения не способны работать на Windows 10, вы можете лишь поискать их современные аналоги. Некоторые игры специально разработаны для Windows 10, в них можно поиграть только на этой операционной системе.
Игровой режим в Windows 10: повышаем производительность компьютера в играх
В Windows 10, в отличие от предыдущих ОС, появился специальный игровой режим (он призван повысить производительность компьютера в играх). Отмечу, что найти данную «штуку» вы сможете в версии не ниже Windows 10 Creators Update.
Т.к. ко мне довольно часто поступают вопросы относительно игр (и проблем с ними), думаю, что заметка на тему, как включить этот режим и как его использовать — была бы очень кстати. Тем более, что в некоторых случаях, с помощью игрового режима удается поднять кол-во FPS на 10-15%! (просто несколькими кликами мышки (ничего более не делая), согласитесь, полезно?!).
В дополнении к этой статье, крайне рекомендую ознакомиться вот с этой: https://ocomp.info/pochemu-tormozyat-igryi.html (в ней приведены основные причины из-за которых могут тормозить игры, даже на новых мощных ПК).
Как включить игровой режим в Windows 10
Так как данный режим встроен в саму операционную систему, то его активация происходит максимально просто – не нужно никаких дополнительных программ или долго копания в настройках операционной системы.
Несмотря на всю простоту, есть два способа включения данного режима.
Вариант 1: Через «Параметры»
«Параметры» позволяют получить быстрый и удобный доступ ко всем основным настройкам в Windows 10. Игровой режим проще всего активировать как раз через это окно:
- Запустите «Параметры» операционной системы. Это можно сделать, воспользовавшись сочетанием клавиш Win+I или через меню «Пуска» кликнув по иконке шестеренки.
- В интерфейсе «Параметров» перейдите в раздел «Игры».
Воспользуйтесь панелью слева, чтобы переключиться к категории «Игровой режим». Активируйте ползунок под надписью «Режим игры».
Чтобы полноценно использовать игровой режим, переключитесь в подраздел «Меню игры». Там нужно поставить все галочки в активное положение. Дополнительно там можно изменять настройки горячих клавиш.
Во вкладке «Клипы» настраивается сохранение снимков и записей видео с экрана. Плюс, есть дополнительные параметры обработки.
Для владельцев Xbox есть возможность вести прямую трансляцию через сервера Xbox. Настройка трансляций производится в одноименной вкладке.
В целом, вам достаточно выполнить только первые 3 шага из инструкции. Остальные требуются для более тонкой настройки и к выполнению необязательны.
Вариант 2: Через реестр
Некоторые инструменты и режим работы с операционной системой Windows 10 можно активировать через реестр. Однако это неудобно, особенно, если речь идет о не самых опытных пользователях операционной системой. Такой вариант активации игрового режима в Windows 10 все равно имеет место быть, поэтому давайте рассмотрим его подробнее.
- Для начала запустите строку «Выполнить», воспользовавшись сочетанием клавиш Win+R. В эту строку нужно прописать команду regedit. Для ее применения нажмите «Ок» или клавишу Enter.
В верхней части окна можно выполнить быстрое переключение в нужную директорию реестра. Введите в строку, что расположена в верхней части следующий адрес: HKEY_CURRENT_USER\Software\Microsoft\GameBar Нажмите клавишу Enter для перехода по указанному адресу.
Кликните по любому пустому месту в директории и выберите из контекстного меню пункт «Создать». Нам нужно создать строку формата DWORD32. Выберите из контекстного подменю соответствующий параметр.
Задайте созданной строке имя «AllowAutoGameMode». Возможно, что данная строка уже создана в указанной директории реестра. Тогда пропустите предыдущий шаг.
Теперь нам нужно перейти к изменениям параметров параметра. Для этого кликните два раза левой кнопкой мыши по его названию. В окошке с настройками параметров поставьте в поле «Значение» цифру 1 и нажмите «Ок» для сохранения.
Если вам потребуется отключить игровой режим, то вместо цифры 1 напишите 0 и нажмите «Ок».
Как видите, активировать игровой режим через редактор реестра не так сложно, но гораздо удобнее это делать через «Параметры» операционной системы.
Как работать в игровом режиме
Включив режим игры, вы можете не только оптимизировать игровой процесс, но и вызывать специальную панель с инструментами, с помощью которой можно выполнить дополнительные настройки, а также сделать снимок игрового процесса и запись экрана.
Вот небольшое руководство по использованию основных возможностей игрового режима в Windows 10:
- Для запуска панели игрового режима воспользуйтесь сочетанием клавиш Win+G. Ее можно вызывать непосредственно во время игры. Вверху будет отображаться название активного окна и системное время. Немного ниже присутствуют кнопки по созданию скриншота, записи видео с экрана, отключению микрофона или началу трансляции. Ползунки в разделе «Звук» отвечают за громкость всех активных приложений. Отсюда же можно переместиться к настройкам панели, воспользовавшись иконкой в виде шестеренки.
- Откроется окно «Параметры меню игры». Здесь находятся общие настройки, позволяющие активировать подсказки в начале и запомнить активное ПО как игру. Также здесь вы можете добавить и настроить дополнительную учетную запись Xbox для ведения трансляций игры.
- Ниже расположены параметры внешнего вида игровой панели. Там можно задать тему: светлая, темная или автоматическая настройка под выбранную тему в Windows.
Как видите, активировать игровой режим и использовать его в процессе игры достаточно просто. С этим сможет разобраться даже неопытный пользователь.
Что такое игровой режим и зачем он нужен
Операционная система постоянно работает с системными ресурсами, технические требования которых замедляют скорость работы проги. Часто юзеры пытаются выжать возможности своего ПК по максимуму, используя для этого, порой, не самые надежные способы.
Первый вариант – это разогнать видеокарту. Но этот метод является очень рискованным и может привести к непредсказуемым последствиям, в том числе выходу системы из строя. Более безопасным способом улучшения производительности компьютера является включение специальной функции. Он позволяет увеличить частоту воспроизведения кадров в секунду и именно с его помощью можно улучшить графику игры и сделать так, чтобы компьютер не тормозил (Рисунок 2).
Раньше добиться таких же результатов можно было только с помощью сторонних программ. Теперь же разработчики ОС предусмотрели удобную возможность в самом компьютере без необходимости перегружать память лишними утилитами или траты времени на их поиски.
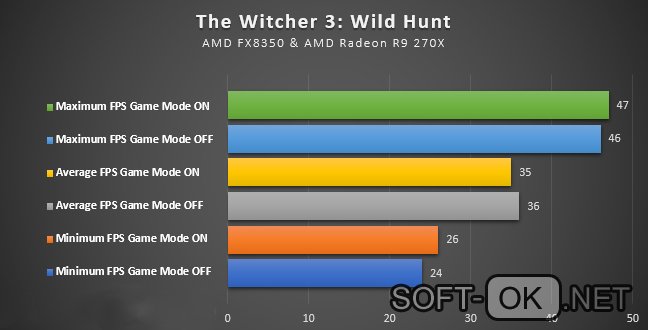
Рисунок 2. Сравнительная таблица FPS в разных режимах игры
Только учтите, что указанная функция работает исключительно в новой сборке операционной системы. Если не включается игровой режим в Windows 10 или вы не можете найти на своем ПК соответствующую функцию, возможно, его необходимо обновить. Для этого перейдите в панели управления в раздел «Обновления» и проверьте, когда они осуществлялись в последний раз. Возможно, если не работает игровой режим Windows 10, вам потребуется обновить систему, чтобы получить возможность устанавливать Game Mode. После того, как обновление будет загружено, перезагрузите ПК и проверьте, включается ли опция снова.
Указанные ниже методы, не способны привести к негативным последствиям для вашего компьютера, но если перечисленные действия не привели к желаемому результату, обратитесь за помощью к более опытному пользователю или профессионалу.
Что такое Game Space и как пользоваться
На всех телефонах Реалми и Оппо предустановлено приложение «Игры». По заявлению производителя, данный софт улучшает производительность мобильного устройства в требовательных играх, благодаря чему снижается нагрузка на CPU и GPU, а значение FPS повышается. Игры должны работать более плавно, без лагов и зависаний, а смартфон меньше греться.
Обновление до актуальной версии
Как мы уже говорили, программа с завода установлена на смартфонах Реалми, но отличается версия приложения. Если у вас версия ниже 4.0 (например, 2.0.60), большая часть полезных функций будет отсутствовать. Приложение обновляется автоматически, но очень редко, поэтому рекомендуем вручную скачать новую версию.
Учтите, что не все сборки будут корректно работать. Это зависит от модели смартфона и версии программного обеспечения (прошивки и операционной системы). Например для Realme C3 (Global Version), работающего под управлением Realme UI 1.0 и Android 10, подходит сборка 4.0.2. В этой версии есть все нужные опции. Ниже мы разместили две основные сборки для смартфонов с Андроидом 10 и 11.
- Скачать для Android 10 — 4.0.2.
- Скачать для Android 11 — 4.1.45.
Также загрузить приложение для разных моделей можно с официального форума.
Далее открываем проводник и запускаем скачанный файл с расширением apk. Соглашаемся с тем, что приложение «Игры» будет обновлено до новой версии. Если вы ранее полностью удаляли программу, появится окошко со стандартным запросом установки. Нажимаем по зеленой надписи «Установить» и запускаем приложение.
Настройка и выставление параметров
К сожалению, пользователю доступно ограниченное количество пунктов, которые можно настроить по своему усмотрению. Чтобы просмотреть параметры, нажимаем по двум точкам в правом верхнем углу и кликаем «Настройки». Здесь есть такие вкладки:
- Скрывать значки игр на главном экране.
- Запускать анимацию на экране.
- Мастер игр.
- Советы игроку.
Первые два пункта активируйте по своему желанию. А вот «Советы игроку» рекомендуем сразу отключать, так как это бесполезная опция. «Мастер игр» наоборот стоит оставить включенным, если хотите во время игры иметь доступ к боковой игровой панели, на которой отображается значение FPS и загруженность процессора.
Нажмите по значку в верхнем левом углу для открытия дополнительного меню. Здесь нас интересует «Управление играми» и «Снимки экрана». В первом разделе можно добавить или удалить игры, которые будут синхронизироваться с Game Mode. Во втором — просмотреть сделанные скриншоты.
Выбор игрового режима
Переходим к самому интересному — режимам производительности. В нижней части экрана делаем свайп снизу-вверх, чтобы появилась страница с расширенными возможностями. Предлагается три режима:
- Режим экономии — производительность снизится, зато не будет сильной нагрузки на телефон и активного разряда батареи.
- Режим баланса — оптимальный вариант в большинстве случаев. Подойдет, если вы играете в нетребовательные игры и не хотите сильно нагревать смартфон.
- Режим соревнования — процессор и графический ускоритель будут работать на максимальных значениях. Производительность повысится, но это чревато быстрым разрядом аккумулятора.
Также в каждом режиме можно отдельно включить или выключить определенные параметры, а именно:
- Блокировка яркости — отключение авторегулировки яркости.
- Приоритет сети — во время игры другие приложения не будут иметь доступа к сети, что позволит избежать медленного интернета.
- Блокировать уведомления — оповещения не будут приходить, пока вы играете.
- Отклонять вызовы — автоматическое отклонение входящих звонков во время игрового процесса.
Доступные действия во время игры
Чтобы запустить конкретную игру на Реалми в игровом режиме, нужно перейти на главный экран Game Space и нажать по необходимой иконке. Во время игры сбоку располагается всплывающее меню. Вверху отображаются показатели CPU, GPU и FPS.
Далее идут вкладки с сообщениями из Facebook Messenger и WhatsApp + обычные уведомления. Еще в этой строке можно отключить входящие уведомления и звонки. Переключившись на вторую страницу, вы увидите встроенный скриншотер и запись экрана.
Из интересных функций также стоит отметить режим погружения, во время которого отключаются все оповещения, будильники, жесты навигации, быстрые настройки и сам Мастер игр. И, конечно же, здесь можно выставить один из режимов эффективности, о которых мы рассказывали выше.
Как активировать функцию игрового режима
Режим игрока можно включить через меню игры, которое вызывается с помощью клавиш «Win+G». Меню представляет собой накладку в стиле тех, которые предлагают Steam или Origin. В его настройках можно включить режим для запущенного процесса.
Для начала нужно проверить, что игровое меню включено в Windows 10. Откройте меню Пуск, перейдите в Параметры (значок шестеренки) и выберите вкладку «Игры».

Здесь следует проверить, отмечен ли галкой пункт «Отображать меню игры во время воспроизведения в полноэкранном режиме, проверенных корпорацией Майкрософт».
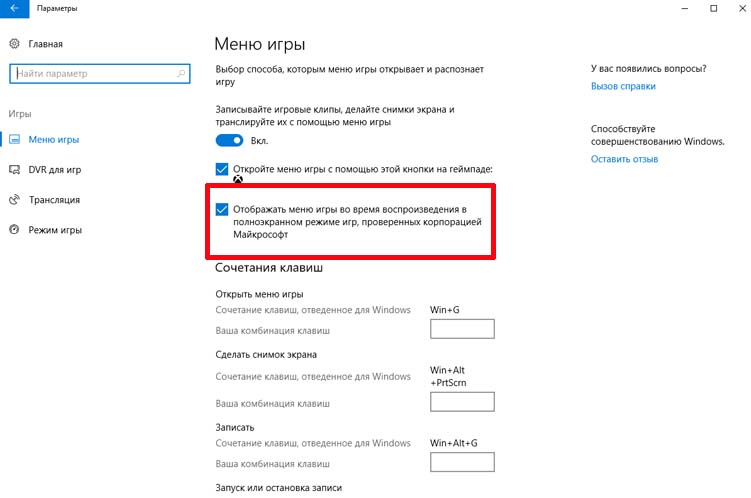
Обратите внимание на название этой опции, можно подумать, что игровой режим возможно включить только в тех играх, которые были приобретены в Магазине Windows в образе универсальных приложений (UWP), например, Rise of Tomb Raider. Но это вовсе не так
Меню можно включить через комбинацию клавиш Win+G в любой игре при условии, что она была запущена в оконном или полноэкранном формате. Достаточно в опциях войти в настройки образа и установить формат отображения с «Полноэкранного» на «Оконный» или «Оконный без рамки»
Но это вовсе не так. Меню можно включить через комбинацию клавиш Win+G в любой игре при условии, что она была запущена в оконном или полноэкранном формате. Достаточно в опциях войти в настройки образа и установить формат отображения с «Полноэкранного» на «Оконный» или «Оконный без рамки».
Когда игра уже запущенна в оконном формате (или в полноэкранном, если загружена из Магазина Windows), то просто нажмите сочетание клавиш Win+G. На экране появится игровое меню Windows 10.

Нажмите на значок шестеренки, чтобы зайти в настройки. В меню найдите пункт «Использовать игровой режим для этой игры».
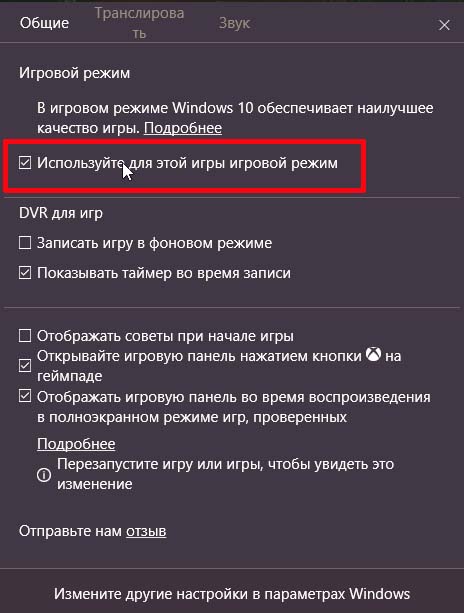
Будет достаточно отметить этот пункт, чтобы включить режим, который позволит увеличить производительность. Теперь можно переключить ее в классический полноэкранный формат – настройки в меню будут сохранены, и игровой режим по-прежнему будет включен.







