Как открыть командную строку в windows 10? 5 способов!
Содержание:
- Как работает
- Как открыть командную строку в Windows 7
- Открытие командной строки в Windows 7 через утилиту «Выполнить»
- Открытие командной строки в Windows 7 через меню «Пуск»
- С помощью горячих клавиш, назначенных пользователем
- Автоматическое открытие командной строки в Windows 7 при запуске системы
- Запуск командной строки в Windows 7 с правами администратора
- Команды для работы с отдельными файлами и папками
- Применяем клавиатуру
- Использование DISKPART для установки Windows 7 с флешки
- Как запустить командную строку, когда Windows не загружается
- Работа с файлами и папками из командной строки
- Все способы открыть командную строку — зачем так много?
- Открываем окно командной строки из меню Win + X
- Открываем окно командной строки из Диспетчера задач
- Командная строка в режиме администратора с помощью Диспетчера Задач — секретный способ
- Открытие командной строки из результатов поиска
- Запуск командной строки из всех приложений в меню Пуск
- Открываем командную строку из Проводника
- Командная строка из меню «Выполнить»
- Откройте командную строку из адресной строки Проводника
- Командная строка из меню «Файл» в Проводнике
- Открыть окно команд в Проводнике Windows
- Что такое командная строка и для чего она нужна
- Открываем файлы
- Как вызвать командную строку в ОС Windows 7
- Работа с командной строкой в Windows 7 и способы как ее вызвать
- Установка
- Кнопки для работы в командной строке
Как работает
Смысл командной строки такой: вы пишете команды для компьютера, а он их выполняет. Все команды делятся на внутренние и внешние.
Внутренние команды — это те, которые уже встроены в операционную систему. С их помощью можно управлять компьютером в рамках базовых возможностей операционной системы.
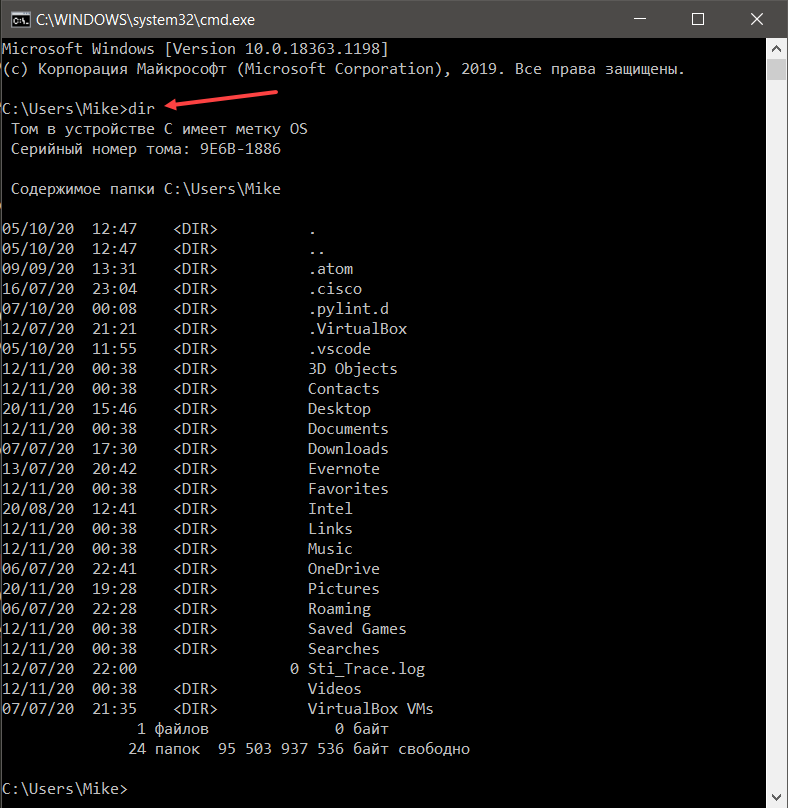 Встроенная в Windows команда dir выводит список всех файлов и каталогов в текущей папке
Встроенная в Windows команда dir выводит список всех файлов и каталогов в текущей папке
Внешние команды — это все программы, которые пользователь ставит на компьютер сам. Часто бывает так, что при установке программа добавляет в систему нужные для себя вспомогательные программы — и они тоже становятся внешними командами. Например:
- вы поставили на компьютер программу VS Code, чтобы программировать на Python;
- после этого вы можете в командной строке набрать code, нажать клавишу ввода, и программа запустится;
- это значит, что сразу после установки этой программы у компьютера появилась новая команда — code.
 Запускаем VS Code из командной строки
Запускаем VS Code из командной строки
Как открыть командную строку в Windows 7
Интерфейс ОС Windows 7, в том виде в котором мы его знаем, как правило, не вызывает у пользователей серьезных проблем по его использованию. На первый взгляд, в нем все проработано до мелочей и позволяет без труда достичь любых поставленных целей.
Но, не смотря на это, до сих пор существуют специфические задачи, которые в среде Windows можно выполнить только лишь с помощью, казалось бы, архаичной, но по сей день актуальной, командной строки. Она представляет собой текстовую консоль для ввода команд, инициирующих запуск или остановку каких-либо процессов в системе и т.п.
В данной теме рассмотрим, как открыть командную строку в Windows 7 наиболее быстрыми и доступными способами.
Открытие командной строки в Windows 7 через утилиту «Выполнить»
Данный способ открытия командной строки в Windows 7 и прочих версиях операционной системы можно назвать наиболее быстрым. При этом запуск консоли пользователь может выполнить только лишь с помощью клавиатуры, без использования мыши. Нужно одновременно нажать сочетание клавиш Windows+R, что запустит нужную нам утилиту и в поле ввода ввести соответствующую команду «cmd».
Открытие командной строки в Windows 7 через меню «Пуск»
Открыть командную строку в Windows 7 можно также из меню «Пуск». Тут доступно два варианта. Первый — воспользоваться системой поиска. Для этого, в строке поиска просто вводим словосочетание «командная строка». Система сразу найдет искомое приложение и предложит его для запуска.
Второй – проследовать в папку «Стандартные» и запустить консоль из нее. Здесь просто открываем раздел «Все программы», находим соответствующую и уже упомянутую папку и запускаем искомое приложение.
С помощью горячих клавиш, назначенных пользователем
Кроме выше описанных способов, пользователь может вызвать командную строку в виндовс 7 с помощью горячих клавиш, ранее присвоенных ярлыку консоли. В этом случае также открываем меню «Пуск» и находим ярлык командной строки. Далее, нажатием правой клавиши мыши по нему вызываем контекстное меню, в котором выбираем пункт «Свойства».
После, во вкладке ярлык, открытой по умолчанию, в графе «Быстрый вызов» назначаем собственную комбинацию горячих клавиш для запуска командной строки в Windows 7. Делается это нажатием на любую из клавиш на клавиатуре, которую вы хотели бы задействовать для быстрого запуска консоли.
Автоматическое открытие командной строки в Windows 7 при запуске системы
Вряд ли найдется много желающих автоматически открывать командную строку в Windows 7 при запуске компьютера, тем не менее, этот способ имеет место быть.
Все, что требуется от пользователя, это поместить ярлык или исполнительный файл консоли в папку «Автозагрузки».Это можно сделать непосредственно в меню «Пуск».
Снова находим ярлык консоли и, нажав и удерживая левую клавишу мыши на нем, перетаскиваем ярлык в папку «Автозагрузка».
Или же, зайдя в свойства ярлыка консоли и нажав по кнопке «Расположение файла», просто копируем исполнительный файл консоли «cmd.exe» из директории его размещения в папку «Автозагрузка», которая находится по адресу «C:UsersИмя компьютераAppDataRoamingMicrosoftWindowsStart MenuPrograms».
И в том и в другом случае выполненные действия вступят в силу при следующей загрузке ПК.
Запуск командной строки в Windows 7 с правами администратора
Ну и последнее, что может пригодиться пользователю при работе с консолью- это возможность запустить командную строку на Windows 7 от имени администратора. Тут, как и прежде, все достаточно просто. Снова находим ярлык консоли в меню «Пуск» и, нажав правой клавишей мыши на нем, вызываем контекстное меню, в котором выбираем пункт «Запустить от имени Администратора».
На этом описание способов как открыть командную строку в Windows 7 можно закончить. Многим данная информация может показаться через чур исчерпывающей. Наша же цель показать читателям, что на ПК решение задачи можно выполнить несколькими путями, порой не общепринятыми и даже нестандартными.
(1
Команды для работы с отдельными файлами и папками
- При необходимости удалить какой-нибудь файл или же целую группу файлов используется команда «del».
- Для копирования информации в другую папку или каталог применяют команду «copy».
- Чтобы найти в текущем файле (или группе, состоящей из нескольких файлов) заданную текстовую строку, наберите «find».
- Если вам потребовалось сравнение нескольких файлов для обнаружения различия между ними, используйте буквенное сочетание «fc».
- Для перемещения указанных файлов в другую папку наберите «move».
- Чтобы создать новую пустую папку, достаточно дать запрос «md».
- При необходимости папку удалить вместе со всем содержимым безвозвратно используйте «rd».
- Если требуется вывести для печати текстовую или графическую информацию из указанного файла, наберите «print».
- Для полного замещения выбранных файлов задайте команду «replace».
- Чтобы переименовать отдельный файл или папку, введите «ren».
- Чтобы увидеть полный отчет о графической структуре каталогов диска или папки, используйте команду «tree».
- Иногда необходим запуск улучшенного средства копирования файлов и даже полных деревьев каталогов. В этом случае набирайте «robocopy»
- А для простого копирования файлов и деревьев каталогов используется «xcopy».
- Если вы хотите увидеть полное содержимое указанных текстовых файлов на своем экране, отдайте команду «type».
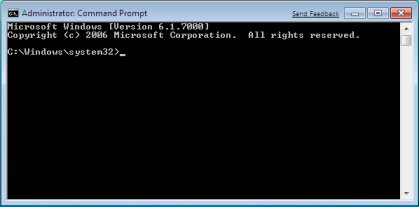
Применяем клавиатуру
Более сложным в сравнении с использованием меню «Пуск» является способ, который основан на применении клавиатуры. В этом случае необходимо помнить одну комбинацию клавиш. Но, с другой стороны, этот способ наиболее универсальный и работает на всех версиях операционной системы, включая 8 и 8.1. А порядок его выполнения такой:
-
Переключаем язык ввода на английский.
-
На следующем этапе зажимаем клавишу Win (с логотипом операционной системы «Майкрософт») и, не отпуская ее, жмем на английскую букву R. Откроется окно «Выполнить».
-
Переводим курсор в поле ввода данного окна с помощью манипулятора.
-
Набираем команду «CMD» и жмем Enter.
После этого откроется соответствующее окно и можно будет вводить в него команды командной строки.
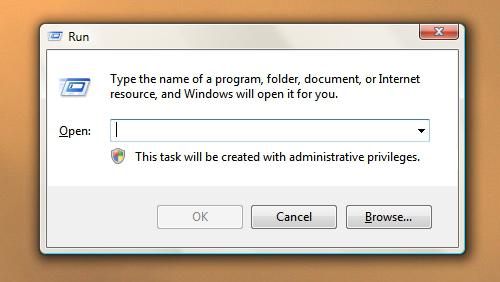
Использование DISKPART для установки Windows 7 с флешки
Когда вы разобрались с флешкой, приступаем непосредственно к установке.
Теперь начинаем страшно мучить командную строку. Вводим пошагово требуемые команды.
Введите команду list disk, чтобы вывести список всех дисков компьютера.
Найдите там USB-флешку (в данном случае, Disk 2).
Введите команду select disk номер, где номер – это номер USB-флешки, определенный ранее (в данном случае 2), т.е
нам нужна команда select disk 2.
Введите команду clean (удаляем не только все данные, но и разделы, если они существуют, с USB-флешки).
Введите команду create partition primary, чтобы создать новый основной раздел на USB-флешке.
Введите команду select partition 1 (а так мы выбираем созданный ранее раздел).
Введите команду active (теперь наш раздел стал активным).
Введите команду format fs = NTFS(как понятно из самой команды, форматируем USB-флешку для использования файловой системы NTFS).Важно: будьте внимательнее! Вводите команду format fs = NTFS именно так как написано, с пробелами до и после знака равенства.
Введите команду assign (а это активация процедуры подключения USB-флешки, требуемая для получения нужной буквы раздела; кстати если у вас активирована автозагрузка с внешних дисков, то появится всплывающее окно, с указанием того, что USB-флешка подключена).
Введите команду exit – на этом работу с diskpart завершаем. Вроде ничего страшного, а? Подумаешь, подряд несколько команд ввести, большое дело.
Теперь берем диск с Windows 7 и вставляем его в оптический накопитель (ну, в дисковод; не любим мы просто это слово, напоминает старые дискеты и все такое). Кстати, вместо диска можно просто использовать образ .ISO с Windows 7 нужной версии.
Внимательно смотрим, какая буква у оптического накопителя или виртуального накопителя, куда мы вставили наш диск или образ. Допустим, это буква Z. Значит, в командой строке вводим такую команду:
Z:\Boot\bootsect.exe /nt60 F:
Что это за буква F:? А это буква, присвоенная ранее нашей USB-флешке.
Благодаря введенном команде на USB-флешке все файлы загрузчика будут изменены на файлы, что требуются для последующей загрузки Windows 7. При этом не забывайте, что такая подготовка образа должна производится по схеме 32-32 или 64-64, то есть подготавливать файлы Windows 7 64-бит с Windows 7 32-бит нельзя, так что не мудрите.
Далее необходимо скопировать все файлы с установочного диска Windows 7 непосредственно на USB-флешку. Можно это сделать через Проводник Windows, Total Commander или, раз уж мы покоряем командную строку, вот такой командой:
xcopy Z: F: /s /e /h /k
Начнется процесс копирования файлов на USB-флешку.
Ну вот и все! Теперь у нас появилась USB-флешка с установочными файлами Windows 7. Осталось указать загрузку с USB-флешки через BIOS и дело в шляпе.
Напоминаем – данный метод полностью рабочий, но достаточно трудоемкий, так что он будет интересен тем, кто не ищет легких путей. Установите Windows 7 описанным способом и вы сможете гнуть пальцы перед пацанами, рассказывая, как вы крут. Да и девушка заценит, если конечно поймет, о чем это вы вообще :))
Как запустить командную строку, когда Windows не загружается
Командная строка — это мощный инструмент, который можно использовать для многих целей, включая устранение неполадок и устранение проблем с Windows. Начать легко, если Windows работает правильно, но что делать, если Windows отказывается загружаться? Как «загрузиться» прямо в командную строку (cmd.exe), чтобы можно было устранить возникающие проблемы? Из этого туториала вы узнаете, как во всех современных версиях Windows.
ПРИМЕЧАНИЕ. В этом руководстве мы рассмотрим все современные версии Windows в следующем порядке: Windows 10, Windows 7, а затем Windows 8.1. Прокрутите вниз, пока не найдете инструкции для версии, которая вас интересует.
Работа с файлами и папками из командной строки
Бывают ситуации, когда невозможно запустить стандартный файловый менеджер «Проводник Windows». Например, из-за действия вирусов-блокировщиков или при системных сбоях. В любом случае все, что можно сделать при помощи «Проводника», можно сделать и при помощи командной строки. Начнем с самого простого — просмотра содержимого папок.
Просмотр содержимого папки. При запуске командной строки перед мигающим курсором можно увидеть адрес расположения папки учетной записи на жестком диске. В нашем случае — это «C:Usersvzgn»:
Давайте, выведем на экран список все других объектов (файлов и папок), содержащихся в данной папке. Для этого используйте команду dir:
Объекты, напротив которых написано — это папки, все остальное — файлы (напротив них указан размер в байтах).
Команду dir можно применять вообще папкам, расположенным в вообще любом месте на жестком диске. Для этого после команды следует указать путь до каталога. К примеру, для просмотра содержимого папки «Windows» на диске «C:» следует ввести команду:
dir c:windows
Запомните одно простое правило. Если в именах папок/файлов присутствуют пробелы, их следует писать в двойных («имя папки или файла») кавычках.
Открытие файла из командной строки. Для открытия файла достаточно вписать его полное название вместе с расширением в командную строку. Что не вводить имя файла целиком, используйте клавишу «Tab» (с ее помощью можно поочередно перебирать имена всех объектов в текущей папке).
В нашем случае был открыт файл .pgAdmin4.startup.log при помощи «Блокнота». Если бы это был музыкальный файл, запустился бы аудиопроигрыватель, если DOC/DOCX-файл — редактор «MS Word» и т.д. Таким образом, открытие файла в командной строке равнозначно двойному клику по файлу в «Проводнике Windows».
Переход в другую папку. Для перехода в папку используется команда cd, после которой следует прописать путь к открываемой папке либо просто ее имя (если она расположена в нашем текущем местоположении на жестком диске).
Перейдем в папку «Music». Т.к. она находится в текущем каталоге, достаточно ввести в консоль:
cd music
Теперь наше местоположение изменилось на «C:UsersvzgnMusic».
Давайте, перейдем в какую-нибудь папку, расположенную на другом локальном диске. Это можно сделать несколькими способами, но воспользуемся самым легким для запоминания.
Для начала перейдем в сам локальный диск (изменим наше местоположение). Для этого достаточно использовать (независимо от текущего местоположения) команду e:. Вместо e можно использовать любую другую букву локального диска (или даже флешки, например):
Допустим, нам известно, что на диске «E» существует папка «Install», а в ней — пака «Web». Перейти в нее можно одной командой:
cd e:installweb
Запуск/открытие программы/файлы в другой папке или на другом диске. Запустим программу, расположенную где-нибудь глубоко на диске. Для запуска файла или программы можно просто указать полный путь до него. Текущее местоположение в этом случае не имеет значения. Запустим, например, текстовый редактор «Notepad++» одной командой:
C:»Program Files»Notepad++
otepad++.exe
Обратите внимание, что имя папки «Program Files» взято в кавычки, т.к. в нем присутствует пробел
Создание, удаление и переименование файлов и папок. Из командной строки можно выполнить все эти операции над файлами и папками.
Создание простого текстового файла — copy nul простой_текстовый_файл.txt. Перед названием файла можно указать путь до конечной папки, в которой тот будет создан (если не указать, файл создастся в текущей папке).
Создание папки — mkdir папка. Папка также создается в текущем местоположении.
- Удаление файла (или нескольких) — del простой_текстовый_файл.txt (если требуется удалить несколько файлов, просто вписываем их имена друг за другом через пробел). Удаляем созданный ранее файл.
- Удаление папки — rmdir папка. Удаляем созданную ранее папку.
Переименование папки/файла — ren простой_текстовый_файл.txt новое_имя_файла.txt или ren папка новое_имя_папки. Переименуем созданный файл и папку.
Через командную строку можно выполнить и ряд других операций над файлами и папками, включая копирование, перемещение, применение/изменение атрибутов (скрытый, системный, только для чтения и т.д.), слияние и т.д.
Все способы открыть командную строку — зачем так много?
Написать данную заметку о всех способах открытия командной строки меня сподвигли ваши вопросы в заметке об отсутствующем файле msvcr100.dll, где в последнем пункте мы рассматривали способ пофиксить проблему через командную строку.
Конечно, современные системы достаточно просто управляются при помощи мыши и мы достаточно редко пользуемся вводом различных команд, но иногда требуется выполнить что-то специфичное и нередко это делается простым вводом команды в терминал, а как его запустить мы сегодня и рассмотрим (все известные мне варианты). Будем вызывать строчку от имени Администратора и с ограниченной учеткой.
Открываем окно командной строки из меню Win + X
Наверное, это самый простой способ открыть командную строку на Windows 10 — нажмите на клавиатуре сочетание «Win + X» и в появившемся меню выберите нужный пункт.
Удобство данного способа в том, что вы можете выбрать сразу несколько режимов работы командной строки — это:
- Командная строка — обычная, с ограниченными правами;
- Командная строка (администратор) — с неограниченными правами (будьте осторожны)
В этой менюшке вообще много интересного и я рекомендую с ней подробно ознакомиться, иной раз очень выручает и экономит время.
Открываем окно командной строки из Диспетчера задач
Откройте «Диспетчер задач» и перейдите в подробный режим (Кликнув подробнее). Нажмите «Файл» в левом верхнем углу, а затем перейдите в «Запустить новую задачу». Введите CMD или cmd.exe и нажмите кнопку OK — тем самым вы откроете командную строку. Кроме того, можно отметить галочкой пункт, который запустит командную строку с правами Администратора.
Командная строка в режиме администратора с помощью Диспетчера Задач — секретный способ
Тут почти все как и в предыдущем пункте, чтобы запустить командную строку от имени администратора — просто удерживайте клавишу CTRL зажатой на клавиатуре при щелчке Файл > Создать новую задачу, тем самым вы откроете командную строку с правами админа (никаких команд вводить не нужно)
Открытие командной строки из результатов поиска
Вы можете запросто открыть окно командной строки просто введя «CMD» в поле поиска (Клавиши Win + S на клавиатуре). Возможно когда в Россию завезут Кортану, мы сможем компьютеру скомандовать голосом, но пока обойдемся и без этого…
Чтобы запустить терминал этим способом с правами администратора, то введите CMD в поле поиска и кликните правой кнопкой мыши и выберите пункт «Запустить от имени администратора». Как вариант чтобы вообще не трогать мышь, с помощью стрелок выберите командную строку и нажмите CTRL + SHIFT + ENTER, чтобы открыть окно командной строки в режиме администратора.
Запуск командной строки из всех приложений в меню Пуск
Откройте меню Пуск, кликнув по изображению Windows в левом нижнем углу. Перейдите во все приложения и найдите там «Служебные — Windows», а затем кликните по «Командная строка»
Открываем командную строку из Проводника
Командную строку можно открыть и через проводник Windows — просто перейдите по адресу C:WindowsSystem32 и найдите там файл cmd.exe. Вы можете либо кликнуть два раза, либо же нажав правую кнопку мыши выбрать «Запуск от имени администратора» — тут все зависит от вас и то, с какими правами требуется запустить терминал.
Командная строка из меню «Выполнить»
Нажмите кнопки «Win + R» на клавиатуре чтобы открыть диалоговое окно «Выполнить». Наберите команду CMD и нажмите кнопку OK (или Enter на клавиатуре).
Откройте командную строку из адресной строки Проводника
Откройте Проводник Windows и ткните в адресную строку (или нажмите сочетание клавиш ALT + D на клавиатуре). Просто введите CMD в адресной строке и тем самым вы запустите командную строчку с указанием пути текущей папки (где вы были на момент вызова терминала)
Командная строка из меню «Файл» в Проводнике
Откройте стандартный Проводник Windows, перейдите в папку или диск, который будет выбран в качестве стартового в командной строке. Кликните «Файл» на ленте и выберите «Открыть командную строку». Тут у вас два варианта запуска:
- Открыть командную строку — открывает командную строку в выбранной нами папке со стандартными разрешениями;
- Открыть командную строку как администратор — открывает окно командной строки в выбранной нами папке с правами администратора.
Открыть окно команд в Проводнике Windows
Чтобы открыть окно командной строки в любой нужной вам папке или диске, то просто перейдите туда через стандартный проводник. Щелкните правой кнопкой мыши на папке или в любом пустом месте в правой части проводника Windows удерживая зажатой клавишу SHIFT на клавиатуре, и из контекстного меню выберите «Открыть окно команд». Терминал запустится с указанием пути до папки, в которой мы находились.
Что такое командная строка и для чего она нужна
Здравствуйте, читатели! Во время работы за компьютером новички задают вопрос, что такое командная строка? Ведь им интересно узнать, как она работает и стоит ли ее вообще использовать. В этом материале мы подробно поговорим о командной строке.
Простыми словами, командная строка – это интерфейс специального окна в Windows. Данное окно работает во всех OC Windows. Основная задача командной строки – взаимодействие человека с компьютером (скрин 1).
То есть, с помощью строки пользователи могут использовать различные команды. Они помогут запускать на компьютере программы без графического интерфейса, искать различные файлы, выполнять манипуляции с файлами, работать с большим количеством информации.
Несмотря на то, что командная строка не обновляется разработчиками, ею все равно пользуются пользователи. Поэтому, ниже в статье рассмотрим поиск командной строки, и какие команды она поддерживает.
Открываем файлы
Иногда через Менеджер, Проводник не получается открыть файлы, тогда поможет вам командная строка. Необходимо будет лишь запомнить несколько команд.
Итак, вы запустили программу, хотите открыть один из документов. Следуйте такому алгоритму.
- Найдите каталог, где расположен ваш файл. При запуске вы находитесь в диске C, в каталоге Windows/system
- Команда, позволяющая просмотреть, что входит в каталог — dir. Для постраничного просмотра добавляют «/p». После подтверждения вами выполнения команд, откроется список, где отразится содержимое папки.
- Чтобы перейти на следующую страницу, следует нажать Enter.
- Если необходимо, чтобы отразились в списке только подкаталоги, в команду добавляется ключ «/ad», для отображения исключительно файлов — «/b».
- Чтобы перейти в другую папку, вписываете в строку cd и путь к папке. Например, запись может выглядеть так: «cd C:Windows». Значит, вы шагнёте из system32, где оказались по умолчанию, в папку Windows, перейдя тем самым назад на один уровень.
- Зайдя в нужный каталог, вписываем имя. Откроется документ в программе, в которой должен открыться по умолчанию.
В последующем, запомнив путь, чтобы выполнить запуск, не нужно будет проходить в каталог, достаточно сразу в строке вписать полный путь.
Как вызвать командную строку в ОС Windows 7
Ознакомление пользователя Виндовс 7 с этой инструкцией означает, что перед ним с целью выполнения каких-то задач возник вопрос, как открыть командную строку в Windows 7, которую часто называют просто «консолью» и обозначают аббревиатурой «cmd». Командная строка является важнейшим инструментом в Windows 7 и существует множество способов как ее вызвать.
https://youtube.com/watch?v=zj9CbQYJtRc
Ниже приведены подробные описания руководств по осуществлению поставленной задачи, которые для опытных пользователей будут очевидны, но с использованием представленных пошаговых инструкций любой «чайник» овладеет мощнейшим инструментом управления системой. Первые компьютеры были оснащены ОС без привычной глазу сегодняшних людей оболочки, например, не было удобного графического интерфейса Виндовс, а управление производилось через ввод текстовых команд.
Но и в настоящее время в операционной системе часто применяется это надежное средство общения пользователя с компьютером через окно рассматриваемой консоли. Нет необходимости иметь диплом программиста, чтобы открывать использовать все преимущества «cmd».
С использованием меню «выполнить»
Необходимо произвести несколько действий:
- Удерживая кнопку «Win» щелкнуть по «R»;
- В отобразившемся окошке набрать три буквы: cmd;
- Щелкнуть на «Ok».
С применением диспетчера задач
Требуется выполнить следующие последовательные шаги:
- Удерживая кнопку «CTRL» требуется одновременно кликнуть по клавишам «ALT» и «DEL»;
- Далее кликнуть «запустить диспетчер задач» и в отобразившемся окошке войти во вкладку «Файл»;
- Затем в выпадающем меню щелкнуть по строчке «Новая задача (выполнить)»;
- Произвести действия, указанные в пунктах 2 и 3 из предыдущего абзаца этой инструкции.
Через «Пуск»
Алгоритм действий состоит из следующих пунктов:
- Кликнуть кнопку «Пуск» на панели задач либо просто щелкнуть клавишей «Win»;
- Далее в поисковой графе напечатать «cmd»;
- В появившемся перечне найти «cmd.exe» и двойным щелчком мыши запустить его.
Также в меню «Пуск» можно перейти во «Все программы» и в разделе «Стандартные» кликнуть «Командная строка».
Как вызвать командную строку для конкретной папки
Следует осуществить всего несколько действий:
- На нужном каталоге вызвать контекстное меню, удерживая при этом кнопку «SHIFT»;
- Далее кликнуть по строчке «Открыть окно команд» и в запущенной консоли уже будет напечатано месторасположение этой директории в памяти компьютера.
Как установить на рабочем столе ярлык консоли?
Для быстрого вызова рекомендуется создать значок этого инструмента на рабочем столе Виндовс 7. Для этого необходимо сделать следующее:
- Открыть окно «Мой компьютер» и войти в системный том «С»;
- Затем найти и открыть директорию под названием «Windows»;
- Далее перейти в каталог «System32» (например, если установлена 32-х разрядная «Семерка»);
- Вызвать на файле «cmd.exe» контекстное меню;
- Кликнуть по строчке «Создать ярлык»;
- Затем перетащить его на рабочий стол, простым способом захватив мышкой;
- Готово!
Также можно это сделать, вызвав контекстное меню от рабочего стола и перейдя на строчку «создать» и далее кликнуть «Ярлык».
После этого в отобразившемся меню напечатать: «C:WindowsSystem32cmd.exe» и кликнуть «Далее». Присвоить название создаваемому ярлыку и нажать «Готово».
Как задать горячие кнопки для быстрого вызова консоли?
С этой целью потребуется сделать лишь несколько шагов:
- От созданного ярлыка вызвать контекстное меню и войти в «Свойства»;
- Перейти в закладку «Ярлык»;
- В пункте «быстрый вызов» напечатать удобный для пользователя вариант комбинации горячих клавиш, например, «CTRL», «ALT» и «С»;
Как вызвать «cmd» с расширенными полномочиями?
Чтобы открыть консоль от имени администратора надо произвести следующие действия:
- Кликнуть «Пуск» и в поисковой строке напечатать «командная строка»;
- В отобразившемся перечне вызвать контекстное меню от найденной программы консоли и кликнуть строчку
«Запуск от имени администратора»;
- В следующем появившемся окошке щелкнуть «Да»;
- Набрать код доступа администратора системы (если установлен) и нажать «Ввод»;
- Готово! Консоль с полным списком привилегий открыта.
Работа с командной строкой в Windows 7 и способы как ее вызвать
Самые ранние операционные системы не имели привычного для современного пользователя графического интерфейса. Ранее для управления компьютером использовались исключительно текстовые команды.
Однако и сегодня, несмотря на разнообразие возможностей, обеспечивающих лёгкое и удобное общение пользователя с ПК, они всё ещё используются. Существуют и такие ОС, которые работают только при помощи ввода в них текстовых команд. Их обычно используют администраторы баз данных, программисты и другие IT-специалисты.
Отличный пример управления операционной системой при помощи текстовых команд — командная строка Windows 7. Она присутствует в любом дистрибутиве этой ОС и её можно запустить на любом ПК под управлением этой операционной системы. Вам не нужно быть администратором или каким-либо IT-специалистом, чтобы научиться ею пользоваться. Давайте, рассмотрим этот вопрос подробней.
Немного теории и фактов
Командная строка Windows представляет собой инструментарий, позволяющий пользователю осуществлять различные действия над операционной системой либо над отдельными программами путём ввода текстовых команд.
Командная строка состоит, как правило, из интерпретатора команд (оболочки) и текстового интерфейса.
Первый отвечает за передачу и выполнение команд операционной системой, второй — обеспечивает пользователя возможностью ввода этих самых команд и просмотра результата их выполнения.
Командная строка предлагает большие возможности для управления операционной системой. Практически всё, что можно настроить в Windows при помощи мышки, можно сделать и через неё.
Отсюда следует вывод — командная строка способна выполнить достаточно большой список задач, каждая из которых выполняется посредством поочерёдного ввода уникальной команды.
Даже несмотря на это, использование командной строки не такая уж и сложная задача. Здесь главное научиться понимать сам принцип её работы, о чём и будет подробнее сказано далее.
Зачем обычному пользователю командная строка
Наверняка, каждый из вас сталкивался с различными статьями в Интернете, в которых авторы призывают воспользоваться той или иной командой для решения определённой задачи.
К примеру, через командную строку можно осуществлять управление файлами, хранящимися на любом носителей, изменять параметры работы системы или даже создавать подключение к Интернету.
Однако перечисленное выше можно с легкостью выполнить и с помощью привычной мыши и клавиатуры.
Вот несколько примеров:
- Регистрация в системе динамических DLL-библиотек (зачастую необходимо проделывать при копировании в системную папку Windows нового DLL-файла — регистрация «даст понять» системе, что появилась новая библиотека);
- Настройка сетевого адаптера компьютера в качестве беспроводной точки доступа Wi-Fi;
- Можно даже выйти в Интернет, произведя соединение с сетью через одно из существующих подключений.
Без использования командной строки также не обойтись в случае невозможности управления компьютером при помощи графического интерфейса. К примеру, существует не одна разновидность вирусных программ, которые отключают проводник Windows, не давая пользователю доступа к папкам или запуску программ.
При помощи командной строки не только можно выполнить запуск приложения, но и зайти в любую папку с целью работы над какими-либо файлами (копирование, перемещение, задание нового имени и так далее). И это лишь часть возможностей командной строки. Давайте теперь перейдём к практике.
Установка
Вариант 1. Используя командную строку.
Подготовка USB флеш-накопителя (флешки) для будущей загрузки и установки Windows 7:
1) Подключите USB флеш-накопитель (флешку) не менее 4 Гб к USB-порту.2) В строке поиска меню Пуск введите cmd.exe, щелкните на найденном правой кнопкой мыши и нажмите Запуск от имени администратора3) Запустите утилиту управления дисками diskpart, дождитесь приглашения DISKPART>4) Выполните команду list disk (отображает список всех дисков ПК)5) Найдите среди них Ваш диск USB. (Пример: Disk 2)6) Выполните команду select disk # (где # – это номер Вашего USB-драйва, полученного в предыдущей команде). (Пример: select disk 2).Данная команда указывает diskpart, что все дальнейшие операции будут проводиться с данным диском.
7) Выполните команду clean (стирает все данные и разделы на USB диске).8) Выполните команду create partition primary (создает новый раздел на диске).9) Выполните команду select partition 1 (выбирает раздел, как объект для дальнейших манипуляций).10) Выполните команду active – делает выбранный раздел активным.11) Выполните команду format fs=NTFS – форматирует раздел в файловую систему NTFS.12) Выполните команду assign – активирует процесс подключения устройства, получения букв для созданных разделов (если включен Автозапуск – всплывет окно, как будто Вы только что подключили USB-диск)13) exit – выходит из diskpart в командную строку.
14) Вставьте имеющийся у Вас дистрибутив Windows 7 в дисковод, или смонтируете образ в виртуальный диск.15) Допустим, что он у Вас установлен в дисковод H:, тогда в командной строке (не в diskpart !!!) выполните команду: H:Bootootsect.exe /nt60 I:
где I: – буква, полученная только что подготовленным USB-драйвом.Данная команда подменяет на диске I: файлы загрузчика на те, которые необходимы для загрузки Windows 7.Битность базовой ОС и дистрибутива Windows должны быть одинаковыми .16) Скопируйте все файлы с Вашего дистрибутива на Ваш USB флеш-накопитель (флешку). Используйте для этого либо Windows Explorer, либо команду:
xcopy H: I: /s /e /h /k
Всё, USB-драйв готов. Загрузите ПК с полученного USB флеш-накопителя.
Для ускорения процесса копирования опытные пользователи могут воспользоваться программой RichCopy, она является графической оболочкой команды robocopy, и включает в себя большое количество настроек. В число многочисленных параметров входят сортировка файлов по атрибутам и папкам, предотвращение ошибок, смена атрибутов, тайминг копирования, редактирование отметки о времени, установка количества потоков и размера используемого кэша.
Вариант 2. Используя программу от Microsoft — Windows 7 USB/DVD Download Tool.
1) Скачайте программу Windows 7 USB/DVD Download Tool2) Установите и запустите программу.3) Укажите на первом шаге путь к Вашему ISO-файлу и нажмите кнопку Next.4) Выберите на втором шаге пункт USB Device5) Нажмите на третьем шаге кнопку Begin copying6) На четвертом шаге запустится процесс создания установочного загрузочного флеш-диска.7) По окончании процесса создания закройте программу.
Вариант 3. Используя программу стороннего произодителя — UltraISO.
1) Вставьте Ваш флеш-диск в USB-порт.2) Откройте ISO-образ Windows программой UltraISOТак:Щелкните на ISO-файле правой кнопкой мыши и выберите пункт Открыть, используя UltraISOИли так:В программе UltraISO в меню Файл нажмите на пункт Открыть, выберите нужный Вам образ Windows 7 и нажмите Открыть.3) Убедившись, что образ открыт — выберите в меню Самозагрузка пункт Записать образ Жесткого диска4) В списке Disk Drive:, выберите Ваш флеш-накопитель, в пункте Метод записи: USB-HDD+ и нажмите Записать.5) В появившемся окне об уничтожении информации Подсказка, нажмите кнопку Да. Дождитесь, когда завершится запись (от 5 до 20 минут).6) Не вынимая флеш-диска из USB-порта перезагрузите компьютер.7) Сразу после начала перезапуска нажмите на клавиатуре клавишу для входа в BIOS.Наиболее распространённые — Delete , F2 , F10 или Esc.8) В BIOS установите загрузку в первую очередь с USB-HDD.9) Сохраните настройки и выйдите из BIOS. Компьютер перезапуститься и начнет загрузку с флеш-накопителя.10) Сама по себе установка мало чем отличается от установки с загрузочного DVD-диска, но есть один момент. Когда завершится копирование и распаковка файлов, и компьютер в первый раз пойдет на перезагрузку, нужно снова идти в BIOS и ставить обратно приоритет загрузки (по умолчанию с жесткого диска) или вытащить флешку. Иначе, возможно, загрузка снова пойдет с флеш-диска.
Кнопки для работы в командной строке
Для более комфортной работы с консолью, можно использовать следующие горячие клавиши:
- Стрелки «Вверх/Вниз» помогают перемещаться по истории введённых команд;
- <F1> – ввод последней команды по буквам;
- <F5> – вывод предыдущей команды;
- <F7> – вывод пронумерованного списка команд (обычно система запоминает последние 50 команд, хотя можно настроить и по-другому);
- <Home/End> — перевод курсора в начало/конец строки;
- <Ctrl+стрелка влево/вправо> — переместиться назад/вперёд на одно слово;
- <Insert> — переключение между режимами вставки и перезаписи (как в Word’е);
- <Esc> — удалить введённый текст.
А какие команды и утилиты используют в консоли читайте в отдельной статье.







