Не загружается bios: инструкция по решению проблемы
Содержание:
- Не стартует БИОС после смены видеокарты
- Как зайти в БИОС?
- Почему не работает bios
- Есть ли отличия в запуске UEFI BIOS
- При включении компьютера открывается БИОС что делать — О компьютерах просто
- Почему вдруг перестал запускаться БИОС: обо всех причинах понемногу
- Клавиатурные «страсти», или Почему я не могу зайти в БИОС компьютера?
- Нарушения в подключениях
- Не могу войти в BIOS: что делать?
- Поэлементная проверка
- Решение
Не стартует БИОС после смены видеокарты
Смотрим пункт раз : Проверяем напряжение в сети 230В и исправность шнура питания. Два : Проверяем, не забыли ли подключить к материнской плате кабель ATX 12V — к четырехконтактному (бывает также двойным четырехконтактным) разъему поблизости процессора. Проверяем сам БП, для особо продвинутых, берем тестер замеряем напряжения на выходах БП (таким образом). Для не продвинутых, берем заведомо исправный БП. Три : Вынимаем батарею питания BIOS, проверяем вольтаж, должно быть около 3В. Четыре : Все еще не работает? Вынимаем навеску из PCI слотов, ISA слотов, вынимаем видеокарту из AGP разъема (если таковой присутствует), вынимаем планки памяти, оставляем мать, БП, процессор, кулер на процессоре. Пробуем запуститься. Спикер что то пискнул? Вам повезло, по одному добавляем, что сняли и определяемся, кто именно вышел из строя из навески. Пять : Кому не повезло, снимаем кулер с процессора (для AMD – допустимое время работы без кулера не более 4 секунд), кладем палец одной руки на проц, палец другой руки на кнопку включения компьютера, третьей рукой придерживаем шнур питания что бы выдернуть в случае чего его из розетки. Включаем, не греется? Вынимаем процессор из сокета/слота, слотовому переходнику протираем ноги ластиком, в сокет просто вставляем процессор, обратно (разбери/промой/собери), повторяем расположение рук — включаем, греется? Если да, то может быть стартанет. не стартануло? Далее осматриваем конденсаторы на материнской плате, если есть вздутые – заменить. Необходимо владение паяльником или пивом, чтобы выставиться другу который перепаяет. Но в большинстве случаев если проц греется — мать должна стартовать. Шесть : Не греется проц — плохи дела, поскольку или отсутсвует питание (сгорел стабилизатор), или сдох процессор (разгоном как, не сильно увлеклись?), или сама мать. В большинстве случаев решается экспериментальным путем подмены матери/проца, что бы не морочить людям голову.
Если вышеприведенные рекомендации не помогли, спрашивайте в теме. Перед тем, как формулировать собственно вопрос, опишите, пожалуйста:
1) Конфигурацию компьютера: — параметры блока питания (производитель, тип, мощность, сила тока по каждому из каналов); — тип материнской платы (полезно дать ссылку на соответствующую страницу производителя), процессор, память, видеокарта, HDD и прочая периферия; — тип и версия операционной системы; дополнительное специфическое ПО.
2) При каких условиях или после какого события начала проявляться проблема: — сразу после покупки/сборки компьютера; — после установки ОС/другого ПО/изменения разбивки HDD на разделы; — после внезапного выключения питания; — после установки/замены комплектующих; — после разгона; — после обновления BIOS; — после изменения настроек в BIOS или в ОС; — без видимых причин (все же постарайтесь вспомнить, что произошло — просто так ничего не бывает).
3) Дополнительную информацию, которая с Вашей точки зрения могла бы быть полезной. Помните, что Ваш компьютер под рукой у Вас, а отвечающему на Ваш вопрос иногда приходится догадываться о тех или иных его особенностях.
Чем более точно будет описана проблема и условия ее возникновения/проявления, тем больше вероятность быстрого и успешного решения.
Ко всем, оказывающим помощь советами: Дополняйте/корректируйте эти рекомендации Ноутбук не работает . ищем причину.
Как зайти в БИОС?
Также зайти в БИОС под Виндовс можно, используя встроенную функцию операционной системы и возможности командной строки — но и в этих случаях без цикла выключения-включения не обойтись. Приложения, предлагающие запустить BIOS «на лету», или не работают, или созданы с целью распространения вредоносного кода — в любом случае тратить на них время незачем.
Вызвать БИОС, соблюдая последовательность действий, не сложнее, чем перевернуть экран на компьютере; в самом общем случае для этого нужно:
- Выключить или перезагрузить устройство, используя соответствующие кнопки меню «Пуск», сочетание клавиш Ctrl + Alt + Delete, физическую кнопку и другие доступные средства.
- Дождаться, пока компьютер или ноутбук полностью выключится. При загрузке нажать одну или несколько клавиш — об используемых производителями комбинациях будет рассказано в следующих заголовках.
- При необходимости — подтвердить вход. Иногда, чтобы попасть в БИОС, понадобится ввести пароль — без него базовая система будет недоступна.
Комбинации клавиш от производителей БИОС
Не так давно все производители БИОС отдавали предпочтение двум-трём клавишам, что позволяло самому нерасторопному владельцу компьютера или ноутбука включить аппаратные настройки с нескольких попыток. Сейчас всё сложнее: количество основных используемых клавиш увеличилось до четырнадцати, а к ним добавилось несколько комбинаций — не зная способ входа в своё устройство наверняка, можно потратить на подбор несколько часов.
Дело осложняется тем, что зайти в БИОС можно только в момент загрузки: упустив свой шанс, пользователь вынужден будет заново перезагружать компьютер. Если срочно требуется восстановить удалённые файлы с флешки, а USB-разъёмы отказываются работать, такие манипуляции становятся крайне раздражающими, но другого стопроцентного варианта входа не существует.
Чаще всего производители компьютерной техники назначают для попадания в БИОС следующие клавиши и комбинации клавиш:
- Delete (Del);
- F1–F12;
- Escape (Esc);
- Ctrl + Alt;
- Ctrl + Alt + Escape;
- Ctrl + Alt + Insert (Ins);
- Ctrl + Alt + Delete;
- Ctrl + Alt + Enter;
- Ctrl + Alt + S и другие.
Пользователям стационарных компьютеров существенно упрощают жизнь подсказки внизу экрана загрузки вида Press DEL to enter; чтобы зайти в БИОС, достаточно вовремя нажать и подержать указанную в сообщении клавишу. На ноутбуках такая информация обычно не появляется — а значит, юзеру придётся действовать наугад.
Комбинации клавиш от производителей техники
Производители компьютеров и ноутбуков предусмотрели свои «фирменные» способы попасть в БИОС; вот несколько самых распространённых:
- ASUS. Чаще всего здесь сохраняется один из стандартных вариантов — клавиша F2. Если этот способ не сработал, владелец может попробовать зажать Escape и не отпускать её во время загрузки до появления Boot-меню. В нём следует выбрать Enter setup — и перед глазами юзера наконец появится синее, сероватое или зеленоватое окно.
- ACER. Помимо одиночных клавиш, производителем предусмотрены сочетания Ctrl + F2, Ctrl + Alt + Delete и Ctrl + Alt + Escape. Если ни один из способов не подходит, остаётся пробовать все перечисленные выше варианты по очереди — до положительного результата.
- Lenovo. Наиболее часто устанавливаемые варианты, позволяющие зайти в БИОС, — клавиши F2, F8, Delete. Комбинации этим производителем практически не используются, зато в ряде моделей ноутбуков предусмотрена физическая кнопка для попадания в базовую систему — воспользоваться ею можно только после завершения работы устройства.
- HP. Как и в предыдущем случае, эта компания использует исключительно «одиночные» варианты: клавиши F1, F8, F10, Delete и Escape. Облегчить себе задачу пользователь может, при включении зажимая их все сразу.
- Samsung. Наиболее часто используемые варианты — клавиши F2, F8, F12, Delete. Если производителем предусмотрена многофункциональность ряда F1–F12, чтобы зайти в БИОС, придётся использовать сочетания Fn + F2 и тому подобные.
- Sony. Если на устройстве нет отдельной физической кнопки, позволяющей запустить БИОС, юзер может попробовать клавиши F1, F2, F3 или Delete.
- Dell. Отдельных кнопок для попадания в BIOS на машинах этого производителя нет; с большой вероятностью поможет одна из следующих клавиш: F1, F2, F10, Delete, Insert или Escape.
Почему не работает bios
Основные ситуации отказа в запуске BIOS:
- появление черного экрана;
- ошибка в нажатии клавиш;
- появление одного или сразу несколько звуковых сигналов;
- наличие конфликтующих устройств;
- неполадки материнской платы.
Самая распространенная причина, по которой компьютер не заходит в БИОС – износ батарейки CMOS. Это энергозависимый элемент питания, поддерживающий корректную работу ноутбука.
Симптомы износа батарейки:
- трудности в запуске системных приложений;
- периодическое зависание операционной системы;
- ошибка даты и времени на панели задач Windows;
- появление черного экрана с сообщением об ошибке.
Причины невозможности запуска также связаны с системными сбоями компьютера. Они напрямую влияют на работу USB-портов, материнской платы и других комплектующих. В таком случае требуется изменить настройки BIOS вручную при помощи разборки ноутбука.
Неполадки с комплектующими
Проблемы запуска БИОС нередко связаны с конфликтующей периферией.
К ним относятся:
- мыши;
- адаптеры дистанционного управления;
- внешние клавиатуры;
- медиапроигрыватели и другое.
Основная причина возникновения периферийного конфликта – некорректно установленные драйвера или отсутствие утилит для их поддержания. Неполадки с деталями компьютера могут также возникнуть и внутри ноутбука. Скорее всего причина сбоев связана с нарушением работы материнской платы.
Неполадки с совместимостью
Проблемы с совместимостью чаще всего говорят о наличии неподдерживаемых устройств или программ в компьютере. Отсюда возможны периодические зависания операционной системы, а также перезагрузка ноутбука.
Несовместимость встречается на старых моделях ноутбуков, которые не поддерживают, например, USB 3.0 или USB-клавиатуру. В таком случае лучше воспользоваться переходниками PS/2 или найти старый образец периферии.
Системный сбой
Системный сбой в запуске БИОС связан с возникновением черного экрана. Дополнительно он может сопровождаться однократным, а также многократным звуковым сигналом. Количество воспроизведенных звуков и его частность заменяют текстовые сообщения об ошибках системы.
Некорректные настройки
Отказ в работе BIOS возможен из-за неправильно выставленных настроек. Они могут сами изменяться, если пользователь обновляет системные драйвера или устанавливает обновление для Windows.
Также изменение настроек БИОС связано с наличием вредоносной программы внутри компьютера. В таком случае поможет обычная проверка системы антивирусом.
Есть ли отличия в запуске UEFI BIOS
Основное отличие заключается в том, что UEFI (Unified Extensible Firmware Interface) — это не БИОС. Это микропрограмма с подобными функциями, созданная для тех же целей взаимодействия между аппаратной частью и операционной системой. При этом, UEFI разработана для 64-битных систем, что выделяет её и делает применимой не ко всем компьютерам. Разработчики утверждают, что будущее принадлежит именно UEFI, которая вытеснит БИОС из-за устаревания и низких возможностей. Уже сегодня UEFI имеет доступ к большему количеству памяти, не ограничивает размер дисков, способна оперировать драйверами и взаимодействовать с ОС на более высоком уровне. Практически, UEFI становится еще одной, промежуточной операционной системой. Загрузка компьютера через UEFI возможна только при аппаратной поддержке, которая имеется только на новых материнских платах, поэтому пока тип загрузки выбирается в БИОС.
При включении компьютера открывается БИОС что делать — О компьютерах просто
Одна из часто встречающихся ситуаций, когда не запускается компьютер, система не заходит в биос. При этом питание на материнскую плату подается, а самотестирование системы не отрабатывает. Обычно пользователи описывают такую неисправность примерно так, когда запускаю комп, слышен шум вентиляторов на процессоре и в корпусе, а монитор пустой, никаких сигналов не издает.
Что может быть причиной неисправности?
Ошибка контрольной суммы является следствием повреждения БИОС, а не причиной
Компьютерная система при нормальной загрузке после включения производит диагностику своих электронных компонентов и их инициализацию. Для этого в микросхеме биоса содержится специальный программный код. Когда грузится биос, то выполнение этого кода сопровождается звуковыми сигналами.
Если все нормально, выдается один короткий писк. Если зафиксирована ошибка, система не запускается, выдается сигнал, специфичный для обнаруженной проблемы. Если система при загрузке не выполняет самотестирование, это еще не означает, что код, зашитый в bios, слетел.
На самом деле такое случается очень редко, и причиной бывает неудачное экспериментирование с прошивкой биоса.
К некоторым возможным причинам зависания компьютера, когда не загружается bios, относятся:
- неправильные параметры настройки биоса;
- контакты: либо где-то контакта нет, либо, наоборот, что-то замкнуло (бывает, например, что металлическая заглушка материнки на задней панели корпуса коротит гнезда USB);
- неисправная оперативная память;
- разряженная батарейка (для питания bios) на материнской плате;
- залипшие кнопки на лицевой панели корпуса, например, «ресет»;
- неисправный блок питания может быть причиной того, что компьютер не загружается;
- испорченные микросхемы чипсета;
- распухшие или потекшие конденсаторы на материнке;
- общая загрязненность системного блока.
Порядок «лечения»
Чтобы вылечить проблему, когда не запускается bios, первым делом необходимо открыть системный блок и оценить степень его загрязненности. Часто система не грузится по такой прозаической причине, как большое количество грязи. Если на материнской плате и на других элементах видна пыль, необходимо произвести чистку компьютера.
Для этого можно использовать кисточку и пылесос. Пыль с поверхностей сметается кисточкой и захватывается в шланг пылесоса. При этом следует соблюдать аккуратность, чтобы не повредить никакие элементы.
Кроме того, не следует ни к чему прикасаться шлангом пылесоса, так как на нем во время работы может скапливаться статическое электричество.
Если компьютер не запускается, то есть общая чистка не помогла, необходимо выполнить следующие шаги:
- Проверить, правильно ли подключен спикер. Может быть, биос загрузился и нашел ошибки, но сигналы не слышны.
- Установить настройки биоса по умолчанию.
- Проверить кнопки лицевой панели корпуса на предмет залипания.
Эти процедуры можно проделать быстро и без особых усилий, а результатом их часто становится решение проблемы — система заходит в биос.
Также в ряде случаев, если не загружается БИОС, можно при помощи специального джампера сбросить настройки на заводские
Обычно на материнской плате для сброса биос есть три штырька в районе расположения батарейки, а также джампер, замыкающий два из них. Маркировка джампера имеет вид «CLR» или «CMOS CLR». Для сброса настроек bios в этом случае необходимо переместить джампер на два других контакта и подождать несколько секунд. Затем джампер возвращается в первоначальное положение.
При отсутствии такого джампера очистка параметров bios производится путем извлечения батарейки из гнезда платы. Но имейте в виду, что сброс bios происходит не мгновенно, а с задержкой. Задержка объясняется тем, что питание микросхемы сохраняется от заряженных конденсаторов материнской платы. На качественных платах время их разряда может достигать получаса и более. Для ускоренного разряда можно замкнуть контакты, к которым подключается батарейка.
Поэлементная проверка
Если эти действия ни к чему не привели, необходимо проделать поэлементную проверку. Для этого следует оставить на материнке процессор с вентилятором и провод, ведущий к динамику. Все остальные кабели от материнки отсоединить, платы расширения вытащить. При запуске bios должен выдать звуковой сигнал «отсутствует оперативная память».
Почему вдруг перестал запускаться БИОС: обо всех причинах понемногу
Давайте перейдем к конкретике, ведь ситуация «не запускается» может выглядеть по-разному:

- При нажатии на кнопку «вкл» ничего не происходит — черный экран и тишина.
- Компьютер включается, экран мерцает черной пустотой (без активен) — слышится шум вентиляторов и пищит системный динамик (спикер БИОС).
- Вычислительное устройство стартует, на экране выводится какое-то сообщение — кнопки не реагируют, разве что…рестарт работает.
- Система слишком быстро загружается (причем, благополучно!), но в БИОС попасть нельзя.
Существует еще одна интерпретация озвученной проблемы, когда начинающий пользователь не верно понимает, что конкретно происходит и в тоже время задается вопросом, а как вообще войти в БИОС? Начнем, пожалуй, с последнего…
Клавиатурные «страсти», или Почему я не могу зайти в БИОС компьютера?
Иногда, особенно это касается портативной электроники, виновником «неуправляемости» является непосредственно клавиатурный модуль. Убедитесь, что не одна из клавиш не залипла, то есть не находится в замкнутом (нажатом) состоянии.

Возможно, на ум придет некое неблагоприятное происшествие, случившееся накануне — разлитая чашка кофе, например.
В любом случае, стоит попробовать вариант «подключение внешней клавиатуры через USB разъем».
Если предпосылки оказались верными — требуется заменить клавиатурный модуль. Для настольных компьютеров наиболее приемлема схема проверки — это подключение заведомо исправной клавиатуры к разъему PS/2.
Нарушения в подключениях
Велика вероятность, что не загружается BIOS из-за разрывов в питающих сетях или шлейфах данных. Чтобы проверить этот вариант, сначала нужно прислушаться – вращается ли кулер на материнской плате. BIOS является частью процессора и поэтому слабое охлаждение материнской платы приводит к неисправностям.
Возможно, отошли контактные группы вентилятора, поэтому он и не работает. После этого тщательно осмотрите все кабельные и шлейфовые подключения. Проверьте – не скопилась ли пыль на материнской плате или в контактах. Пыль – отличный проводник электрического тока, да еще и создает электростатические поля, к которым электроника весьма чувствительна.
- Очистите аппарат от пыли с помощь пылесоса и кисточки.
- Последовательно разъединяйте контакторы и очищайте клеммы от грязи и окислений. Можно использовать школьную резинку для зачистки контактов.
- Проверьте надежность крепления всех разъемов. Вполне вероятно, что от вибрации контакты разошлись, и поэтому оборудование перестало правильно работать.
После профилактики можно пробовать заново запустить компьютер. Снова экран черный и Биос не загружается? Тогда можно предположить, что неисправен один из внутренних модулей. В том числе и сама материнская плата могла выйти из строя либо ее необходимо перепрошить.
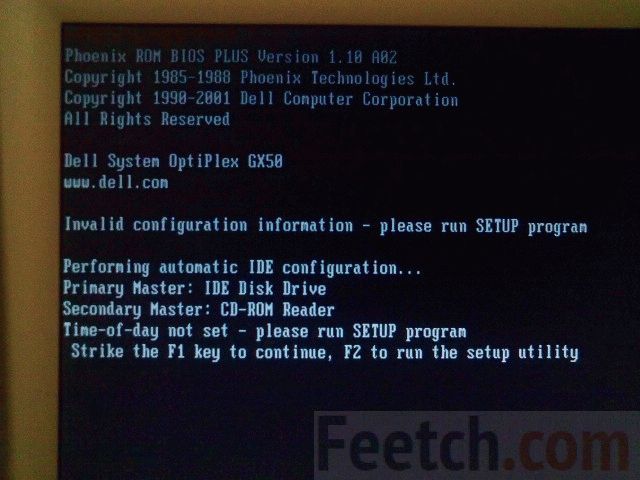
Скачать новую перепрошивку для материнской платы можно на официальном сайте производителя. Обновление прошивки – задача сложная и довольно-таки рискованная. Поэтому, если не знаете точно, что и как делать – лучше не рисковать, а то можно и весь компьютер угробить, в месте с жесткими дисками. Обратитесь лучше в сервисный центр.
Не могу войти в BIOS: что делать?
Как попасть в BIOS, если не работают предназначенные для этого клавиши
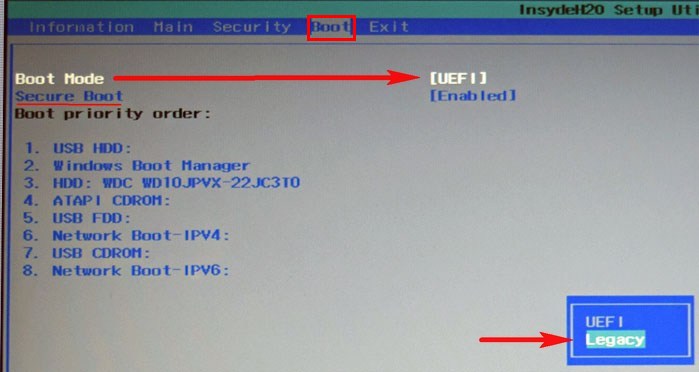
- Первый – войти в UEFI из среды работающей Windows 10, а если бы таковой не было, то, соответственно, это можно было бы сделать с загрузочного носителя со средой восстановления EFI-систем Windows;
- Второй – обновить BIOS своего устройства.
Как зайти в UEFI, если не работают клавиши входа в BIOS
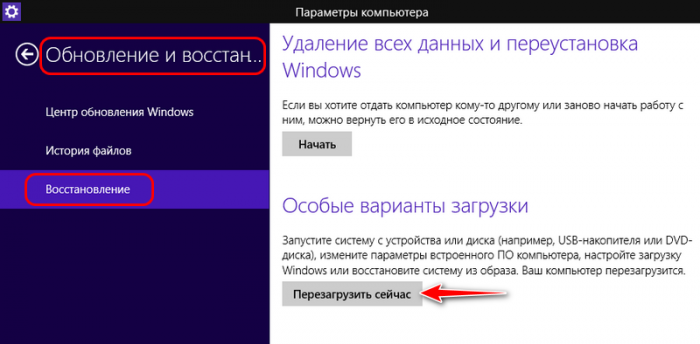
В Windows 10 эта же возможность находится в разделе «Обновление и безопасность», в подразделе «Восстановление».
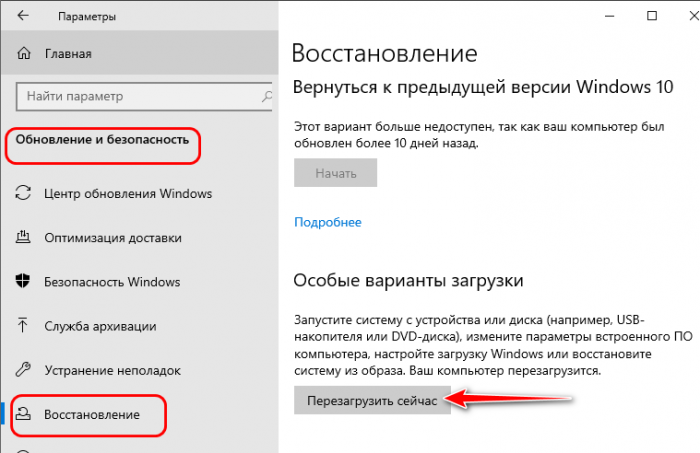
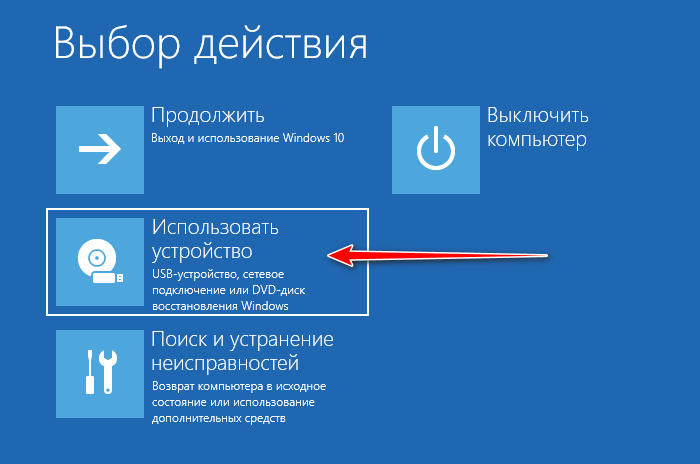
И далее указываем, собственно, само устройство — флешку или DVD-диск.
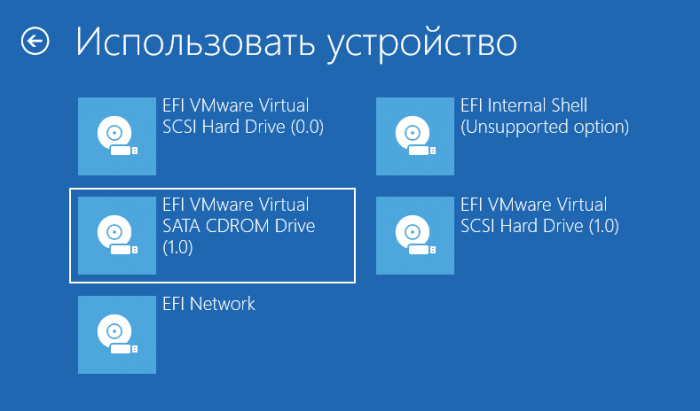
Если же необходимо выполнить именно вход в BIOS, то в меню выбора действия кликаем «Поиск и устранение неисправностей».
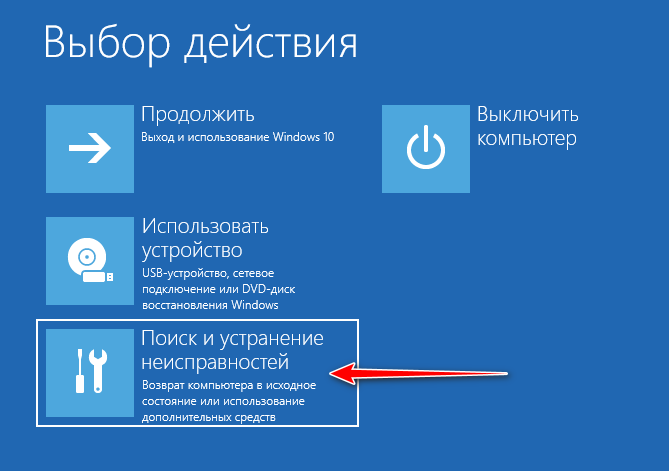
Затем – «Дополнительные параметры».

Далее – «Параметры встроенного ПО UEFI.


И попадём в интерфейс BIOS UEFI.
Загрузочная флешка должна быть UEFI, таковая создаётся, например, утилитой Rufus при таких параметрах записи ISO, как на скриншоте ниже;
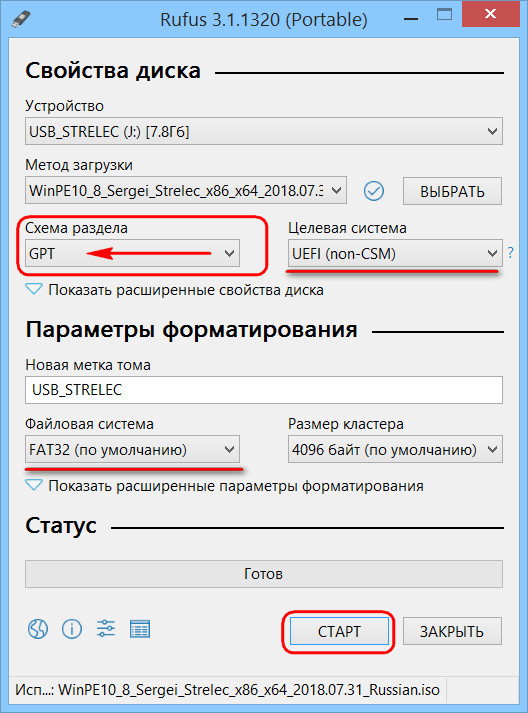

Жмём «Восстановление системы».
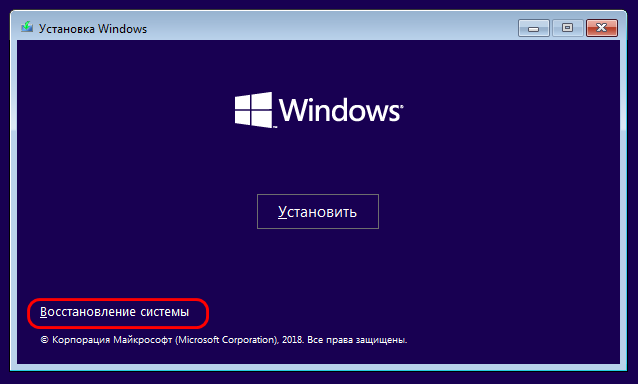
И вот оно – меню выбора действия. Далее всё то же, что описано выше – либо получаем доступ ко всем устройствам загрузки компьютера, либо заходим в UEFI.
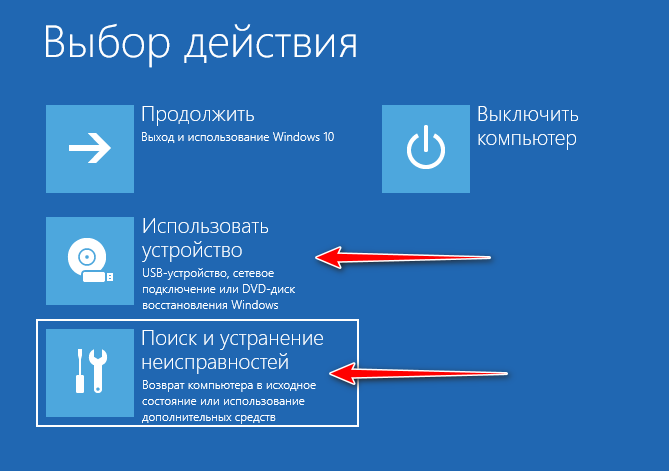
Друзья, многие из вас, из числа опытных пользователей знают об одном из годных реанимационных Live-дисков на базе WinPE – диске Сергея Стрельца , возможности которого мы время от времени рассматриваем на страницах сайта. Если таковой у вас хранится в надёжном месте на случай системного сбоя, вам не нужно заботиться о создании загрузочного носителя с процессом установки Windows. Вы можете запустить системную среду восстановления на Live-диске Стрельца. Доступ к ней реализован в меню Live-диска.
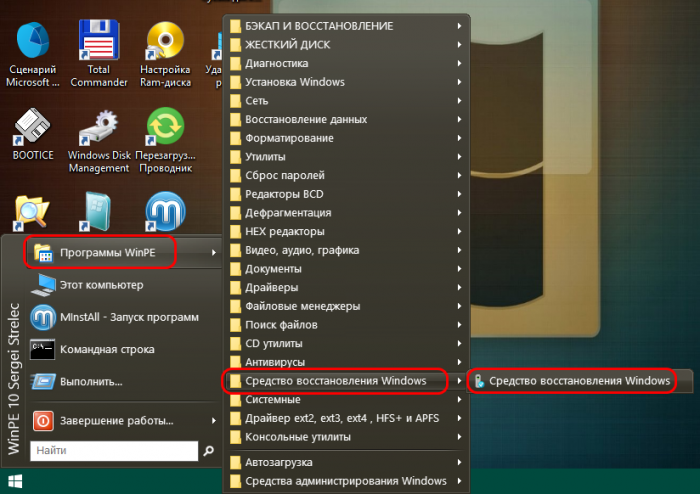
Запускаем, выбираем раскладку клавиатуры.
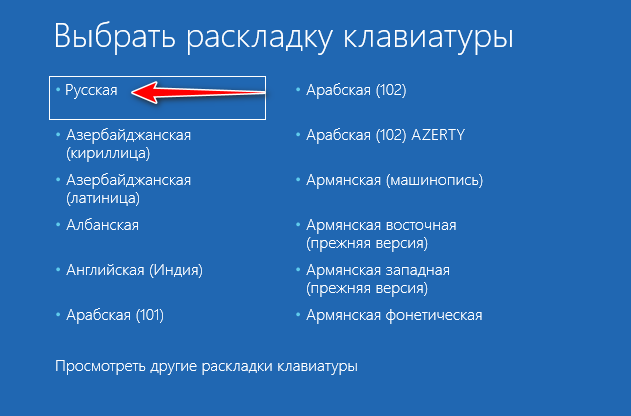
Ну и дальше уже попадём в меню выбора действия.
Сброс, обновление и перепрошивка BIOS
Если BIOS подвергся программному сбою, может помочь сброс его настроек или обновление через Windows. В последнем случае, соответственно, на компьютере должна стартовать операционная система. Инструкции и ПО для обновления BIOS необходимо искать в спецификации материнской платы или ноутбука на официальном сайте производителя. Самый крайний случай — восстановление повреждённой прошивки BIOS программатором. Как это делается в принципе, можете посмотреть в серии статей Ro8. Однако, друзья, без должной подготовки и опыта к такого рода действиям я не советую вам прибегать. Если вы не уверены в своих силах, лучше обратитесь к компьютерному мастеру.
Поэлементная проверка
Если эти действия ни к чему не привели, необходимо проделать поэлементную проверку. Для этого следует оставить на материнке процессор с вентилятором и провод, ведущий к динамику. Все остальные кабели от материнки отсоединить, платы расширения вытащить. При запуске bios должен выдать звуковой сигнал «отсутствует оперативная память». Если он слышен — диагностика отработала, процессор и материнская плата работоспособны. Тогда после этого нужно вставить одну планку памяти и снова запустить компьютер. Если видеокарта внешняя, должен быть звуковой сигнал биоса об ее отсутствии. Подключая постепенно, по одному за каждый шаг все остальные устройства, можно определить неисправное, при установке которого система не запускается.
Перед установкой планок памяти и плат расширения следует убедиться, что на них нет никаких сколов и повреждений, а затем почистить их контакты. Для этого лучше всего использовать ватку, смоченную спиртом. Но можно и протереть обычным резиновым ластиком.

Проверка процессора — последняя при нахождении причины, почему «слетел» BIOS
Если даже после удаления всех элементов, кроме процессора, система не грузится и никаких сигналов bios не слышно, необходимо проверить работоспособность процессора. Лучше всего заменить его на заведомо исправный. Если такой возможности нет, снимаем кулер, прижимаем к поверхности процессора палец, включаем компьютер. При ощущении нагревания быстро выключаем — процессор работает. В противном случае проверяем материнскую плату: нет ли сколов, не видно ли вздутых или потекших конденсаторов. Проблемные конденсаторы, если таковые имеются, можно заменить. Но это, конечно, требует хорошего уровня владения паяльником.
Чтобы проверить, что микросхемы чипсета «живые», проверяем их температуру. В течение минуты после включения питания они должны слегка нагреться. Если микросхема остается холодной или нагревается до высокой температуры, существует очень большая вероятность, что она неисправна, компьютер не запускается из-за нее.
Так что если при включении компьютера он не грузится и происходит зависание на этапе самотестирования bios, отчаиваться не стоит. В этом случае необходимо проделать вышеописанные процедуры, и почти наверняка вы добьетесь положительного результата — запускается биос и система начинает работать.
Решение
Решения выстроены в порядке простоты диагностики и вероятности встречаемости.
Включаем Launch CSM (режим BIOS / UEFI)
В случае использования систем, которые не поддерживают UEFI (например, Windows 7), необходимо, чтобы была включена опция «Launch CSM» (данная опция отвечает за совместимость со старыми операционными системами). Если она выключена, сначала находим опцию «Secure Boot» — отключаем ее и перезагружаем компьютер. Затем активируем Launch CSM. После уже можно попробовать перезагрузить компьютер.
Проверяем, есть ли раздел Boot Device Control и возможность выбрать между такими параметрами, как: UEFI and Legacy, UEFI Only, Legacy Only. Для старых версий системы стоит выбрать Legacy и UEFI Only или Legacy Only. Для новых систем нужно попробовать разные варианты.
В некоторых версиях BIOS/UEFI есть опция выбора типа операционной системы — могут быть варианты Windows 8 (7) и Other OS. Для системы, не поддерживающих UEFI выбираем последний вариант.
Проверяем дисковый накопитель
Проверяем работоспособность диска, на котором установлена операционная система (или загрузчик). Для этого можно:
а) Посмотреть, видит ли диск БИОС в разделе Main.
б) Отключить диск от компьютера и вставить в другой, проверив, что он определяется и с него можно прочитать данные.
в) Загрузить компьютер с загрузочной флешки Windows LiveCD и проверить состояние носителя, на котором стоит система, например, программой CrystalDiskInfo или Victoria.
Если диск не определяется или его состояние определяется, как критическое, то необходимо заменить сам диск.
Сбрасываем настройки БИОС
Сначала пробуем сбросить настройки в самом БИОСе. Для этого в разделе «Exit» находим опцию с названием на подобие «Load Default», например:
Если это не помогло, пробуем сбросить настройки, вытащив батарейку на материнской плате.
Проверяем подключение дискового накопителя
Отключаем кабели жесткого диска от материнской платы и самого диска, на котором находится загрузчик. Проверяем, чтобы в них не было пыли и подключаем снова:
Также, кабель диска подключаем в другой SATA-разъем на материнской плате. Еще можно попробовать заменить разъем питания накопителя.
Настраиваем раздел Boot (приоритет загрузки)
БИОС может постоянно запускаться, так как компьютер не может найти загрузочную область и запустить операционную систему. В этом случае может сразу запускаться «Boot menu».
Переходим в раздел «Boot» и проверяем, чтобы загрузка начиналась с жесткого диска:
* если в списке устройств запуска диск отсутствует, проверьте плотность крепления проводов. Также не исключено, что сам носитель вышел из строя. * если в системе установлено несколько жестких дисков, нужно загружать систему с того, на котором установлен загрузчик. Если мы не знаем, что это за диск, пробуем задать приоритет каждому из них по очереди.
Меняем батарейку
Если каждый раз после выключения компьютера/электропитания, появляются настройки БИОС, это может говорить о том, что батарейка села. Также, сигналом для необходимости заменить ее может являться ошибка CMOS checksum error.
Для замены батарейки разбираем компьютер и находим ее на материнской плате. Примерно, это выглядит так:
Саму батарейку можно купить во многих магазинах. Маркировки для разных плат могут немного отличаться (как правило, это CR2016, CR2025 или CR2032). Проще всего, вытащить батарейку и прийти с ней в магазин.
Проверяем клавиатуру
Если на клавиатуре залипли клавиши запуска БИОС (обычно, это Del или F2 — полный список в статье Как зайти в БИОС), это может привести к его запуску при включении.
Для проверки пробуем аккуратно постучать по данным клавишам и, если это не помогло, отключаем клавиатуру (ноутбук придется для этого разобрать).
Пустой диск (без операционной системы)
Подобная проблема будет в случае, когда компьютеру не с чего загрузить операционную систему, так как она не установлена на диск. Например, при покупке нового компьютера или замены диска. В некоторых случаях — из-за повреждения файловой системы и, как следствие, потеря на ней системы. В данном случае, необходима установить операционную систему на диск.
Также проблема может быть из-за повреждения операционной системы. Можно попробовать решить проблему, переустановив систему.
Сохраняем настройки
БИОС может постоянно появляться, так как просто требуется разово сохранить его настройки (например, после замены одного из компонентов). Для этого переходим в раздел «Exit» и выходим с сохранением настроек. Например:
Выключаем компьютер
В некоторых случаях, может произойти сбой в работе БИОС. Чаще всего, поможет выключение компьютера. Для этого отключаем компьютер, вытаскиваем кабель питания, ждем секунд 10 и включаем его снова.







