Как прошить bios c флешки
Содержание:
Как обновить Bios на компьютере
Обновить программное обеспечение для рассматриваемого устройства можно тремя способами:
- в режиме MS-DOS;
- в Microsoft Windows непосредственно;
- без выполнения входа в Windows и MS-DOS.
Каждый способ имеет как свои достоинства, так и недостатки.
Где взять обновление
Чтобы обновить Bios, необходимо в первую очередь найти нужное приложение для данного компонента ПК. Лучше всего скачать его с официального сайта производителя материнской платы или Bios. Самым верным способом узнать модель и наименование производителя компонентов компьютера является визуальный осмотр самой материнской платы, расположенного на ней чипа обновляемого устройства.
Также можно воспользоваться какой-либо специализированной программой для того, чтобы узнать маркировку прошивки и наименование производителя. Лучше всего для этого подходит Everest. Самым важным достоинством данного приложения перед аналогами является то, что оно предлагает пользователю ссылки на официальные сайты компании-производителя, где можно обнаружить все необходимое.
Фото: Определение ссылки для скачивания обновления BIOS с помощью программы Everest
Ещё одним источником новых версий прошивки могут стать различные неофициальные сайты в интернете. Но вероятность скачать контрафактное программное обеспечение с вирусом или попросту не работающее, способное повредить ПК, очень велика. Потому использовать приложения из недостоверных источников крайне не рекомендуется.
Делаем резервную копию
Прежде, чем осуществлять какие-либо действия, вносящие изменения в прошивку, необходимо сделать её резервную копию. Это позволит избежать различного рода проблем при возникновении какой-либо ошибки, делающей аппаратную часть неработоспособной. Резервную копию необходимо обязательно сохранить на внешний носитель (USB-диск, флешку, дискету) во избежание необходимости добывать её с жесткого диска.
Занимаетесь раскруткой группы? Читать статью, как создать меню в группе вконтакте.
Инструкция, как включить камеру на ноутбуке Леново, находится .
Проще всего сделать копию программного обеспечения, подлежащего обновлению, при помощи приложения под названием EZ Flash (применяется на ASUS).
Процесс копирования состоит из следующих основных этапов:
- изготовление загрузочной флешки с операционной системой MS-DOS;
- вставив флешку в порт, необходимо перезагрузить ПК;
- после нажатия на клавишу «Delete» во время загрузки следует найти вкладку «Tool»;
- выбираем Asus EZ 2 Utility;
- нажимаем клавишу «F2» и вводим название резервной копии.
После выполнения всех выше перечисленных операций все необходимые для восстановления данные будут сохранены на выбранном носителе. При необходимости ими легко можно будет воспользоваться.
Фото: ASUS EZ 2
Установка
Наиболее простым способом является установка нового программного обеспечения на рассматриваемый компонент персонального компьютера прямо в операционной системе Windows.
Для этого необходимо выполнить следующие действия:
- скачать специальную программу update для конкретной модели материнской платы;
- запустить исполняемый файл.
У большинства производителей update-приложение свое. Именно поэтому необходимо использовать только файлы, скачанные с официальных ресурсов. Например, у ASUS приложение для осуществления рассматриваемого действия называется ASUSUpdate. Инсталлируется она как самое обычное приложение, меню интуитивно понятно, даже если оно на английском языке.
Фото: ASUSUpdate
Некоторые производители предусматривают обновление своей продукции без входа в ОС. В ПЗУ оборудования уже вшиты специальные средства для выполнения update. Например, утилита ASRock Instant Flash может за считанные минуты самостоятельно осуществить все необходимые действия. Достаточно просто нажать на «F6» — она осуществит сканирование всех доступных источников информации.
Сбросьте настройки системы
Сбросить настройки системы можно двумя способами:
- программным;
- аппаратным.
Для использования первого способа необходимо:
- зайти в меню Биос;
- выбрать пункт под названием «Load default»;
Фото: Load default
- после чего согласиться на внесение изменений.
Чтобы осуществить сброс аппаратным способом, необходимо воспользоваться специальной перемычкой или не менее чем на 30 минут вынуть батарейку из специального разъема. После осуществления нужных действий выполняется перезагрузка.
Программа перепрошивки bios AMIFLASH
Не такой популярный перепрошивальщик как awdflash, но в отличие от него — самый лучший (даже несмотря на вышеупомянутые проблемы с некоторыми версиями при запуске без ключиков).
Запускать с ключиками:
amiflash имя_прошивки /b /n /-o /-c /-d /-r /v /-i /-k /-e /-g
Если нужно перед прошивкой сохранить старый биос, запускать с ключиками:
amiflash /b /n /-o /-c /-d /-r /v /-i /-k /-e /-g/sимя_прошивки
После ключика /s — пробела быть не должно!
Чтоб не набирать такую кучу ключей — не поленитесь, сделайте один раз .bat-файлик с содержимым типа:
c:\vc\utils\amf.exe %1 /b /n /-o /-c /-d /-r /v /-i /-k /-e /-g
Как перепрошить биос с дискеты или винта?
Бывает, BIOS ранен, но не мертв, тогда при попытке загрузиться машина скрежещет диском, а на экране светится угрожающее «BIOS checksum error». Как прошить BIOS в таком неприятном случае?
Можно попробовать записать системный диск, содержащий исключительно файлы io.sys; msdos.sys; command.com и записать туда же сам биос bios.bin, прошивальщик и autoexec.bat с командной строкой, соответствующей прошивальщику.
Этот способ ненадежен и сработает в двух случаях из семи, но его обычно пробуют первым, и иногда это помогает.
Стоит также добавить, что на сайтах некоторых производителей компьютеров предлагаются для скачивания специальные файлы, помогающие восстановить работоспособность BIOS и компьютера.
Intel
Express BIOS Update
Данный метод – один из наиболее простых, так как использует самораспаковывающийся архив и не требует от пользовтеля особых навыков. После выбора раздела, посвященного материанской плате, необходимо скачать прошивку, в нашем случае это Express BIOS Update и запускаем двойным щелчком мыши. Далее нажмите «Next» в окне приглашения, а потом – «Yes» для принятия правил лицензии. После – жмем «Finish». Windows будет перезагружен для начала обновления BIOS. В процессе обновления не выключайте питание компьютера в течении 3-х минут. В процессе перезагрузки Вы увидите процесс обновления BIOS. Когда BIOS обновится, компьютер загрузит Windows.Когда Windows перезагрузится появится окно об успешном обновлении BIOS.
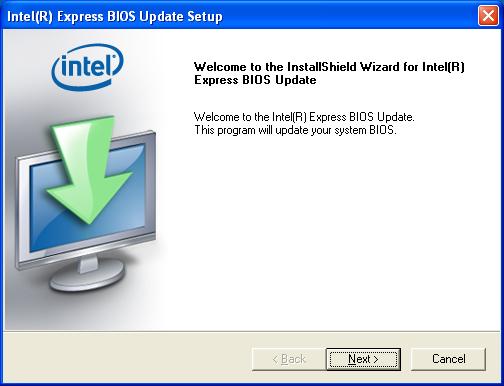
iFlash
Суть этого метода в создании загрузочных (дисков, флешки, дискеты), содержащих обновление BIОS. В нашем случае скачиваем этот файл LF94510J.86A.0278.BI.ZIP
Для работы нам понядобятся файлы прошивки (запишите его название на листок бумаги, позже пригодится) с расширением XXX.BIO и утилита для прошивки iFlash.EXE. Эти файлы находятся в архиве со скачанной прошивкой. Утилиту iFlash используйте ту, которая идёт вместе с прошивкой в архиве. Также пригодится утилита HP USB Disk Storage FormatTool 2.2.3 (можно другие версии), но эта на момент написания статьи – одна из наиболее стабильных. Само собой, не обойтись без файлов MS-DOS для создания загрузочного диска DOS. После закачки все файлы разархивируются.
Запускаем утилиту от имени администратора HP USB Disk Storage FormatTool 2.2.3. Выставляем галочки как показано на картинке. Путь к папке загрузочного устройства MS-DOS прописываем то место куда скачали файлы MS-DOS. (у меня например это диск С, папка Downloads\win98boot. И кнопку Начать. На вопрос об уничтожении файлов, нажимаем «Да».

Загрузится DOS. В командной строке введите IFLASH /PF XXX.BIO (или IFLASH2 /PF XXX.BIO), для запуска процесса обновления BIOS. Далее следуйте всем указаниям. В нашем примере это будет выглядеть так: IFLASH2 /PF LF0278P.BIO
Создание загрузочной дискеты – действенный метод, если утилита и прошивка достаточно малы, чтобы поместиться на дискету, так как размер дискеты 1.44Mb.
Для нашего примера нет возможности наглядно показать процесс создания загрузочного диска. Так что в качестве примера возьму другой файл прошивки от другой материнской платы. Вставьте дискету в дисковод и запустите двойным нажатием скачанный файл прошивки XXX.EXE. Нажмите «y» чтобы извлечь необходимые файлы. Файлы извлекутся во временный каталог (папка temp; Путь C:\temp). Извлечь файлы можно также обычным архиватором WinRAR. Запустите двойным щелчком мыши файл RUN.BAT и следуйте инструкциям по созданию загрузочной дискеты.
После создания, перезагрузите компьютер, в BIOS поставьте загрузку с Floppy диска и выйдите с сохранением параметров — F10. Загрузившись с дискеты появится приветственное окно, нажмите любую клавишу. Вы увидите статус обновления BIOS. Когда процесс завершится вытащите дискету из дисковода и нажмите Enter для перезагрузки компьютера.
Текстовый вариант инструкции
Для начала включите компьютер и как только появится первая картинка на экране нажмите F2 чтобы войти в биос.
Вам необходимо определить вашу версию биос и наименование материнской платы (модель платы можно посмотреть также открыв системный блок или на коробке, что шла при покупке), чтобы это было легче сделать, отметил на фото ниже.
Если в результате поиска несколько моделей с разными ревизиями, то выберите согласно вашей.
Перейдите в категорию “Поддержка“, выберите “BIOS“.
Далее в статье небольшая развилка, так как опишу два способа как обновить микрокод биос на ASRock, разделил на два подзаголовка.
Обновление BIOS ASRock через Instant Flash
На открывшейся странице вы увидите список доступных версий биоса для обновления. Возле каждой присутствует описание внесенных изменений. Скачать можете любую более свежую версию, но рекомендую последнюю, она несет в себе более широкую функциональность и исправление обнаруженных ошибок. Не скачивайте Бета-версии! И так, нас интересует микрокод со строкой “Instant Flash“, кликаем по “Global” (мультиязычная версия).
Скачанный файл находится в архиве, извлеките его и скопируйте в корень флешки с файловой таблицей FAT32. О том, как отформатировать в FAT32 я уже писал.
Перезагрузите компьютер, при включении нажмите F6 чтобы попасть в интерфейс Instant Flash и обновить биос на материнской плате asrock.
Утилита автоматически просканирует носители и определит подходящий файл для апдейта, нажмите “Обновление“, во всплывающем окне подтвердите действие – Yes, дождитесь завершения процедуры, по окончанию компьютер перезагрузится и запустится в обычном режиме. При перезагрузке изображение может отсутствовать до 30 секунд, ничего не предпринимайте.
Если по какой-то причине клавиша F6 не срабатывает, то необходимо зайти в биос ASRock с помощью клавиши F2 при запуске ПК.
Чтобы попасть в более широкие настройки кликните по кнопке “Advanced Mode” или нажмите клавишу F6.
Выберите вкладку “Средство“, кликните “Instant Flash“. После того, как программа найдет подходящую прошивку, нажмите “Обновление“, подтвердите нажав “Да“, дождитесь окончания.
Обновление BIOS ASRock через файл .exe
Есть еще один метод обновить прошивку микрокода – из-под Windows. Возвращаемся к выбору версий биоса, только на этот раз скачиваем кликнув “Global” в строке Windows.
Распакуйте скачанный .exe файл, запустите его с правами администратора, кликнув по нему правой кнопкой мыши и выбрав соответствующую строку – “Запуск от имени администратора”. Подтвердите действие нажав “Yes”. Компьютер перезагрузится, дождитесь завершения.
Вот и все, а чтобы убедится, что у вас обновленная версия, зайдите в BIOS и посмотрите.
При решении определенных компьютерных проблем — без обновления BIOS/UEFI просто не обойтись. Чаще всего это может понадобиться в следующих случаях:
- вы купили новый процессор (диск, видеокарту и пр.), а плата его не видит;
- в текущей версии прошивки есть ошибки, которые были исправлены в более новой;
- в обновленной версии UEFI/BIOS появились доп. опции, позволяющие сделать вашу работу за ПК быстрее и удобнее.
В общем-то, в этой небольшой заметке решил привести пошаговый пример обновления UEFI на платах ASRock (которые стали достаточно популярными в последнее время).
Заметка рассчитана на начинающего пользователя, все действия подкреплены скриншотами и фото. Не могу не отметить, что у вас некоторые меню могут незначительно отличаться от моих (зависит от модели платы и версии прошивки).
Важно!
1) Всё, что делаете по описанию ниже — делаете на свой страх и риск!
2) Не обновляйте BIOS/UEFI просто ради новой версии — делается это только при наличии определенной причины!
3) Обновление прошивки может стать причиной в отказе от гарантийного обслуживания.
Как перепрошить BIOS ноутбука
Обновление BIOS
– это очень полезная, но в тоже время крайне опасная процедура. Полезная тем, что после выпуска своей продукции, производители продолжают её совершенствовать исходя из отзывов сервисных центров, своих исследований. Со временем появляются данные об ошибках, а также их исправлениях. Так вот именно решения проблем аппаратного уровня, дополнительные опции в настройках появляются в новых версиях микропрограммы управления BIOS.
Опасность данной процедуры заключается в полной неработоспособности после неудачной перепрошивки БИОС. В большинстве таких случаев работу материнской платы или ноутбука восстановить получиться только в сервисном центре. А иногда такая процедура восстановления невозможна или связана с демонтажем микросхемы с материнской платы, и дальнейшей её прошивкой в специальном программаторе. А все это стоит денег.
Внимание!Перепрошивка BIOS связана с риском потерять работоспособность оборудования. Перепрошивайте его только в крайнем случае, и при достаточном для этого опыте! Если вы решили перепрошить свой BIOS ради следования модному слову – откажитесь от этого! Итак, вы решили перепрошить BIOS на своем ноутбуке
В этой статье мы попытаемся вам помочь.
Прежде чем перепрошить BIOS ноутбука
Самым безопасным и надежным является способ перепрошивки из-под DOS с помощью USB флешки. Общий принцип перепрошивки BIOS из-под DOS заключается в следующем. Необходимо скопировать файл новой версии BIOS, а также специальную утилиту перепрошивку (флэшер) на загрузочное USB устройство. Перезагрузить ноутбук, загрузиться с флешки. С помощью командной строки запустить программу-флэшер и действовать дальнейшим инструкциям.
Что нужно знать перед прошивкой BIOS ноутбука:
1. Скачивать новейшую версию BIOS следует только с официального сайта производителя ноутбука
. Не скачивайте версию beta. Скачивать следует последнюю проверенную и рабочую версию.
2. Ноутбук обязательно должен быть включен через блок питания, а не работать от аккумулятора. Наилучшим вариантом будет включение ноутбука к электросети через Источник бесперебойного питания (ИБП)
3. Используемая USB флешка должна быть надежной и проверенной в работе. Если вы замечали в работе USB носителя любые ошибки, связанные с потерей данных, то ни в коем случае не используйте её.
Программа для прошивки bios.
Самыми популярными являются AwdFlash, AMIFlash и UniFlash. Остальные являются специфичными для конкретной фирмы (например, для «родных» матерей от Intel либо Asus — свой, ибо другие могут не сработать).
Я не буду касаться расшифровки ключей — этой информации полно в интернете, я остановлюсь на том, какие из них включать.
ВНИМАНИЕ: запуск программы для прошивки bios БЕЗ КЛЮЧЕЙ может привести к ПОВРЕЖДЕНИЮ биоса, даже если вы не собирались его перешивать, а лишь полюбопытствовали либо хотели сохранить текущую версию. Это крайне редкое явление и в основном касается некоторых версий amiflash, но оно точно имеет место
ДОПОЛНЕНИЕ: запуск различных утилит (например, типа DMICFG), имеющихся на компактах прилагаемых к матплате (для «настройки» биоса) часто приводят к ситуации аналогичной предыдущему абзацу — повреждение биоса, даже если вы не собирались ничего делать, а лишь полюбопытствовали и ничего не перешивали.
Программные особенности прошивки флэшек
Главный аспект, на который хотелось бы обратить внимание — флэшка не перепрограммируется «зараз» (сразу одним блоком) и, наоборот, нельзя перезаписать один отдельно взятый байт. Флэшка
поддерживает лишь «блочную» запись (секторизация)
У разных типов флэшек разная секторная организация. Например у распространённой 28F001BX есть следующие блоки:
- Первый блок, в начале, самый большой, «главный» — 112kB. В нём обычно располагается всё «тело» упакованного биоса (поэтому самый большой).
- Дальше два одинаковых блока по 4kB — в этих адресах обычно хранятся изменяемые данные типа ESCD/DMI/CMOS/пароли и т.п.
- Последний блок — 8kB — бутблок.
Т.е. говоря техническим языком — i28F001BX имеет организацию 112+4×2+8. Достаточно понятная и логичная организация: самый большой блок в 112kB, всё равно, переписывается лишь при
обновлении биоса, дальше — постоянно изменяемые данные, потому сделаны два маленьких блока (чтоб легче и быстрей было перезаписывать эти «куски») и в конце — неизменяемый обычно бутблок
(специально отдельно от других — для защиты биоса в смысле возможности запуска аварийного восстановления с дисковода) — он всегда сделан отдельно, что его «не трогали» при обычных
перезаписях других блоков.
Некоторые флэшки имеют очень мелкую секторизацию, например, та же SST 29EE020 (2Mbit) имеет целых 2048 одинаковых секторов по 128 байт. Однако большинство, всё ж, придерживается
организации схожей с вышеприведенной, потому как маленький блок имеет и свои отрицательные стороны (например, в плане более сложной защиты от перезаписи).
Обновление BIOS/UEFI
Все доступные способы для обновления BIOS-UEFI с подробным пошаговым руководством
Имеется три основных варианта обновления BIOS:
- Загрузить файл BIOS с сайта производителя, скопировать его на USB Flash накопитель, зайти в ПК BIOS и найти в нем опцию для обновления прошивки.
- Если BIOS не поддерживает перепрошивку, то может потребоваться создание работающего USB-накопителя на базе DOS с файлом BIOS, с которого необходимо будет загрузиться.
- Скачать программу перепрошивки для Windows и запустить исполняемый файл, обычно поставляемый крупными производителями ПК, такими как Dell, HP и т.д.
Программы обновления BIOS:
- @BIOS;
- MSI: Live Update;
- Asus: Asus Update.
Каждый производитель обычно имеет свои утилиты обновления BIOS/UEFI. Для прошивки BIOS c помощью утилит требуется скачать и запустить программу и действовать в соответствии с ее подсказками.
Для обновления БИОС некоторые разработчики имеют специальные утилиты, например MSI Live Update
Если ПК собран самостоятельно или приобретен у обычного производителя, используется 1-й вариант обновления.
Узнать версию BIOS
Перед обновлением BIOS важно убедиться, что устанавливаемая прошивка новее существующей на ПК. Для этого нужно открыть приложение «System Information» («Сведения о системе»)
Шаг 1. Нажать сочетание клавиш «Win+R» (Win размещена справа от «Ctrl»), напечатать в меню «msinfo32» и щелкнуть «OK».
Печатаем в поле «msinfo32», щелкаем «OK»
Шаг 2. В открывшемся окне версия BIOS расположена справа под частотой процессора, а именно в графе «BIOS VersionDate» («Версия БИОС»). Записать номер и дату версии BIOS, чтобы сравнить ее с последней версией, доступной на вебсайте производителя.
Находим версию БИОса в графе «BIOS VersionDate» и переписываем номер и дату версии
Подготовить флеш-накопитель USB
Перед процедурой перепрошивки BIOS нужно подготовить чистый флеш-накопитель , отформатировав его в систему FAT32.
Шаг 1. Вставить USB-флеш накопитель в USB-разъем.
Вставляем USB-флеш накопитель в USB-разъем
Шаг 2. Открыть ярлык «Компьютер» на рабочем столе.
Открываем ярлык «Компьютер» на рабочем столе
Шаг 3. Щелкнуть по вставленному накопителю правой кнопкой мыши и выбрать левой «Форматировать».
Щелкаем по иконке накопителя правой кнопкой мыши, выбираем левой «Форматировать»
Шаг 4. В раскрывающемся списке «Файловая система» выбрать «FAT32» и щелкнуть «Начать».
В списке «Файловая система» выбираем «FAT32», щелкаем «Начать»
Выполнение обновления BIOS/UEFI
Для скачивания новой версии BIOS необходимо найти страницу поддержки материнской платы на сайте ее изготовителя. Последняя прошивка обычно находится в разделе загрузки.
Обновление UEFI материнской платы ASUS P8H77-V (пример).
Переходим в поддержку на сайте ASUS по указанной ссылке, выбираем «Материнские платы»
Шаг 2. В раскрывающемся списке выбрать платформу и модель платы, затем щелкнуть справа «Драйверы и утилиты».
В раскрывающемся списке выбираем платформу и модель платы, затем щелкаем справа «Драйверы и утилиты»
Шаг 3. Щелкнуть по закладке «BIOS и ПО» и нажать «Скачать».
Щелкаем по закладке «BIOS и ПО», нажимаем «Скачать»
Скачанный файл можно увидеть в меню браузера «Загрузки».
Скачанный файл можно открыть в меню браузера «Загрузки»
Шаг 4. Раскрыть щелчком мыши файл архива прошивки, нажать «Извлечь», выбрать USB-накопитель и нажать «OK». Файл будет помещен на USB-накопитель.
Нажимаем «Извлечь», выбираем USB-накопитель и нажимаем «OK»
Шаг 5. Перезагрузить ПК и в начале его загрузки многократно нажимать клавишу «Del» («F2», «F1+Fn» или «Esc»), чтобы войти в UEFI/BIOS.
В начале загрузки компьютера многократно нажимаем соответствующую клавишу, чтобы войти в UEFI/BIOS
Шаг 6. После захода в UEFI щелкнуть «Дополнительно».
Щелкаем «Дополнительно»
Шаг 7. Щелкнуть «OK».
Щелкаем «OK»
Шаг 8. Выбрать утилиту ASUS EZ Flash 2.
Выбираем утилиту ASUS EZ Flash 2
Шаг 9. Утилита откроет USB-накопитель. Щелкнуть по файлу BIOS UEFI и нажать «OK», соглашаясь c чтением файла BIOS.
Щелкаем по файлу BIOS UEFI и нажимаем «OK», соглашаясь c чтением файла BIOS
Шаг 10. Нажать «OK», соглашаясь с обновлением BIOS.
Нажимаем «OK», соглашаясь с обновлением BIOS
Шаг 11. Нажать «OK».
Обновление с помощью флешки
Как прошить БИОС с флешки? Для этого достаточно выполнить следующие условия, позволяющие добиться успеха. Поначалу мы определяем, какая модель у вашей материнской платы. Сделать это довольно просто, достаточно посмотреть на коробку изготовителя. На обратной стороне максимально подробно описывается сама модель и все комплектующие. Если такой возможности нет, нужно воспользоваться универсальной программой под названием Everest, позволяющей получить абсолютно всю информацию об оборудовании. Достаточно скачать программу и запустить ее на своем компьютере, и уже через несколько минут вы сможете узнать абсолютно все. Программа распространяется на платной основе, но имеется пробный запуск на 30 дней. За этот срок можно будет собрать все данные, которые нужны, и сохранить их.
Хорошо, теперь вернемся к вопросу о том, как прошить БИОС с флешки. Поначалу следует иметь собственно саму флешку с расширением системы FAT32, чтобы при проведении операции не возникало сбоев и ошибок. Затем необходимо переместить на нее файлы, которые вы скачали с официального сайта — там должно быть 2 файла с различным расширением. Один из них имеет формат «exe» и позволяет флешке запускаться во время загрузки и в автоматическом режиме распаковывать файл обновления. Второй имеет расширение «bin», он представляет собой саму базу обновления, которая, собственно, и будет распаковываться во время прошивки.
После всех проделанных действий необходимо вставить флешку в выключенный компьютер и включить его. С помощью специальной клавиши на экране необходимо вызвать меню BIOS (обычно под такой клавишей подразумевают ряд кнопок — от F1 до F8 — либо «Delete»). Узнать, какая именно кнопка позволит открыть BIOS, можно во время загрузки компьютера, она будет изображена слева снизу.
На экране настроек BIOS необходимо перейти во вкладку «Boot» и выбрать подменю «Boot Device Priority». Там будет указан порядок запуска оборудования вашего компьютера. Каждый элемент оборудования имеет нумерацию от 1 до 6. Необходимо выбрать приоритет № 1 и установить в нем «Generic Flash Disk». Как только все указания будут выполнены, нужно перезагрузить компьютер. При новой загрузке компьютера BIOS автоматически обновится, и вы сможете без проблем пользоваться своим компьютером, настраивать его. Стоит рассмотреть и еще один вариант, позволяющий понять, как прошить БИОС Asus (модель, впрочем, может быть любая) без использования дополнительных программных обеспечений.
Современные технологии не стоят на месте, поэтому очень часто можно встретить универсальные компьютеры с пометкой «BIOS Dual». Такие компьютеры позволяют обновлять систему без предзагрузок и прочих действий. Для этого достаточно зайти в настройки БИОСа, и система сама запросит обновление. Достаточно согласиться с предложением — и утилита автоматически обновится. Правда, стоит учитывать, что такой вариант возможен исключительно при наличии интернет-соединения.
Хочется отметить и еще один плюс компьютера «BIOS Dual», который заключается в гарантии его работоспособности. Дело в том, что в таких компьютерах второй БИОС не используется, а служит резервом. Поэтому если работающий вариант BIOS вышел из строя, то компьютер автоматически перезагружается, и резервный вариант утилит обновляет основной до заводских настроек, что, собственно, и восстанавливает работоспособность операционной системы.







