Восстановление ssd, который не определяется
Содержание:
- Аппаратные неисправности
- Что делать, если компьютер и биос не видит жесткий диск?
- Причина 2: Поверхностные повреждения
- Проблемы с подключением твердотельных накопителей и их решения
- Проблема в BIOS
- Причина 5: Не поддерживаемая Windows файловая система (RAW)
- Причины неполадок с подключением SSD
- Способ №Редактор реестра.
- Проблемы с BIOS
- Диск не инициализирован
- Что делать, если SSD M.2 не видит ни система, ни BIOS
Аппаратные неисправности
Самое неприятное, что может быть — физическое повреждение оборудования. BIOS не обнаружит SSD, если кабель неисправен. Поэтому нужно проверить его, подключив другой диск. Рекомендуем не допускать заломов, изгибов и защемления интерфейса — это может привести к повреждению проводов внутри изоляции. Если есть сомнения в работоспособности кабеля, замените его. Рекомендуем использовать для подключения кабели длиной менее 1 метра.
Загрузка …
Проблемы могут быть и с работоспособностью самого твердотельного накопителя. У них большой запас прочности, но от физических повреждений SSD не застрахован так же, как HDD. Если это новое устройство, то причиной неполадки может быть заводской брак. Самостоятельную диагностику в домашних условиях провести трудно, поэтому при наличии сомнений рекомендуем обратиться в сервисный центр. Но прежде попробуйте выполнить все операции, которые мы описали выше.
Что делать, если компьютер и биос не видит жесткий диск?
Всем доброго времени суток, дорогие читатели! В этой статье я постараюсь объяснить почему биос не видит жесткий диск — а так же пути решения такой проблемы я расскажу в своей статье.
Такая проблема, когда жесткий диск не определяется компьютером, является наиболее распространенной. Она возникает, как на старых, так и на новых компьютерах. Также это случается с новыми и старыми, внешними и встроенными HDD.
Для начала, конечно же, требуется узнать причину возникновения такой неполадки. Порой пользователи могу самостоятельно всё решить и наладить работу с виндовс и жестким диском ноутбука.
Почему компьютер не видит жесткий диск?
Отмечу сразу, что есть несколько причин, из-за которых винчестер отказывается от выполнения своих функций. К таким причинам можно отнести:
- Впервые произошло подключение нового диска sata или ide;
- Произошли проблемы со шлейфом либо же проводами;
- Возможно, BIOS неправильно настроен или вовсе вышел из строя;
- Слабый блок питания;
- Низкая система охлаждения;
- Сам винчестер вышел из строя.
Да, нужно провести диагностику, а уже затем решить проблему. Скажем, у неопытного пользователя наверняка с этим возникнут некие сложности. Давайте-ка я помогу вам, и мы вместе разберемся что и как.
Первое подключение винчестера
Если вы впервые производите подключение винта, то, скорее всего, система его попросту не увидела. Да, физически он находится в рабочем состоянии, но среди локальных дисков он не отображается.
Для того чтобы исправить эту проблемы вам необходимо нажать на клавиатуре Win и R, написать compmgmt.msc и указать «Ок».
Отыщите и выберите «Управление дисками».
В появившемся окошке посередине будут выявлены все ваши подключенные диски, в том числе и ваш проблемный жесткий диск. Как правило, таковым он является из-за неправильной назначенной буквы.
Отыщите требуемый диск и нажмите на него правой кнопкой мыши, а затем выберите «Изменить букву диска или путь к диску….».
Откроется окно, в котором вы должны будете нажать на кнопку «Изменить».
Теперь выберите желаемую букву и укажите «ОК».
Неверный формат
Для нормального функционирования диска в Windows, необходим формат NTFS.
Так же, как и в инструкции выше, зайдите в «Управление дисками», то есть повторите предыдущие первые два шага. После этого правой кнопкой мышки нажмите на диск и выберите «Форматировать».
Выберите файловую систему – NTFS, и нажмите «ОК».
Биос не видит жесткий диск — настройка
В отдельных случаях в BIOS может быть установлена неправильная приоритетность устройств для загрузки. При загрузке ПК нажимайте на F2 (либо Del). На какую клавишу необходимо нажать будет указано при старте ПК. Нажав на нужную клавишу, вы зайдете в БИОС.
Обратите внимание, что по причине отличий в версиях БИОС названия пунктов меню здесь и далее могут немного отличаться. Отыщите вкладку «Boot». Пользуйтесь стрелками для управления
В списке устройств загрузки на первое место (1st Boot Priority/First Boot Device) выставите свой HDD
Пользуйтесь стрелками для управления. В списке устройств загрузки на первое место (1st Boot Priority/First Boot Device) выставите свой HDD
Отыщите вкладку «Boot». Пользуйтесь стрелками для управления. В списке устройств загрузки на первое место (1st Boot Priority/First Boot Device) выставите свой HDD.
Минутку внимания, возможно вам будет интересно где скачать экранную клавиатуру или узнать почему телевизор не видит флешку.
Режим работы SATA
Зачастую у пользователей в БИОС отсутствует режим работы, совместный с IDE. Дабы произвести смену, вам нужно зайти в БИОС, выбрать Main, Advanced либо же Intefrated Peripherals и отыскать настройку SATA Operation, Configure SATA As, либо же OnChip SATA Type.
Выберите IDE либо же Native IDE, нажмите F10 и укажите Y.
BIOS не отображает жесткий диск
Если БИОС не может определить ваш винчестер, то, скорее всего, дело в неправильной настройке или их сбои.
Неверные настройки появляются вследствие действий пользователя, а сбой может произойти по различным причинам. Так, начиная от перебоев в питании и заканчивая даже заражением системы. Об этом может указывать системная дата — если она не точная, то у вас, несомненно, произошел сбой. Чтобы устранить эту проблему, необходимо сбросить все настройки.
Отыщите на материнской плате джампер Clear CMOS.
Поменяйте перемычку с контактов 1-2 на 2-3, подержите их секунд 20-30 и потом верните в исходное положение. Кроме того, есть еще один способ. В системном блоке отыщите материнку и вытащите из нее батарею.
Вернуть ее обратно нужно будет минут через 25-30.
Причина 2: Поверхностные повреждения
Некачественная сборка, производственный брак, отсутствие корректных условий перевозки и многое другое, не говоря о действиях пользователя, может стать причиной повреждения или некорректной работы твердотельного накопителя. Последствия описанных факторов могут быть незаметны сразу, но рано или поздно проявят себя. Наиболее выделяющимися элементами, которые могут внезапно сломаться, являются конденсаторы и контроллеры, однако их относительно легко заменить, если вы обладаете соответствующими навыками пайки и оборудованием, а также знаете, где закупить необходимые детали. Рассмотрим решение проблемы с конденсаторами на примере SSD OCZ Vertex 4: эта модель предрасположена к конструктивным огрехам, приводящим к выводу из строя всего накопителя, хотя зачастую виноват буквально один барахлящий компонент. Для диагностики ССД произведите следующие действия:
- 1 – чип памяти (8 штук);
- 2 – процессор накопителя;
- 3 – кэш памяти;
- 4 – ШИМ-контроллер;
- 5 – дроссель L6.
Согласно основополагающим правилам электрики: «Проблема может быть в двух случаях. Если есть контакт, там, где его быть не должно (короткое замыкание) и когда нет контакта, там, где он должен быть». Соответственно, там, где присутствует перегрев какого-либо элемента имеет место и КЗ, если же какая-то часть вообще холодная, налицо отсутствие контакта, где он необходим. По-хорошему стоит проверить близлежащие конденсаторы, а также иные токопроводящие элементы возле элемента с неадекватным температурным режимом и/или почитать электрическую схему устройства, чтобы понять, что могло выйти из строя, и проверить эти части с помощью мультиметра. Но мы несколько облегчим вам задачу и скажем что чаще всего (в рассматриваемом накопителе) перегревается дроссель из-за поломки определённых конденсаторов, поэтому:
Проверьте конденсатор «С126» на обратной стороне платы накопителя и выпаяйте его.
Даже минуя этап замены конденсатора (без этого электронного компонента, особенно если он неисправен), SSD сможет полноценно работать. Дополнительно рекомендуем проверить конденсатор «С138», который расположен на внешней стороне платы. После необходимой выпайки элементов, из-за которых происходит короткое замыкание или же тех, что больше не проводят ток, твердотельный накопитель должен заработать.
Проблемы с подключением твердотельных накопителей и их решения
Несмотря на принципиально иной принцип хранения информации в большинстве случаев твердотельные накопители используют те же самые форм-факторы и интерфейсы, что и традиционные жесткие диски. В качестве интерфейса для подключения твердотельных накопителей к компьютеру на сегодняшний день, как правило, используется интерфейс SATA. Это означает, что твердотельные накопители могут быть подвержены тем же самым проблемам при подключении, которые характерны для жестких дисков SATA. Кроме того, в последнее время получили широкое распространение SSD, рассчитанные на подключение к специальным разъемам Micro SATA (mSATA), M.2 или к слоту расширения высокоскоростной шины PCI-Express.
Предположим, что вы приобрели твердотельный диск, подключили его к разъему SATA, установили в корпус компьютера, но при подключении оказывается, что диск не определяется в БИОС. В чем может заключаться причина подобной неисправности?
Во-первых, в самой БИОС. Прежде всего, имеет смысл проверить настройки БИОС, поскольку может оказаться, что в вашем компьютере отключен контроллер SATA. Если это так, то в соответствующей опции необходимо выставить значение Enabled. Если же подобная операция не помогает, и диск по прежнему не определяется, то можно попробовать сбросить БИОС к установкам по умолчанию. Также стоит проверить, установлена ли на вашем компьютере самая новая версия БИОС? Если нет, то есть смысл ее обновить.
Кроме того, во многих случаях проблема заключается в неправильном или неаккуратном подключении SSD к соответствующим разъемам внутри компьютера. Как правило, для подключения SSD используются те же кабели, что и для подключения жестких дисков интерфейса SATA, поэтому потенциальные проблемы при подключении SSD аналогичны проблемам при подключении жестких дисков(рассматривали в статье о причинах по которым BIOS не видит жесткий диск).
Ну и, в конце концов, проблема может заключаться и в физической неисправности самого твердотельного накопителя. Несмотря на то, что он не имеет движущихся механических частей, это отнюдь не означает, что он не может выйти из строя. Например, может оказаться неисправным контроллер накопителя. Однако существенным недостатком твердотельных накопителей является то, что модули памяти, ответственные за хранение информации, обычно расположены на той же самой микросхеме, что и контроллер, поэтому ремонт накопителя в данном случае может столкнуться с серьезными трудностями или вообще оказаться невозможным.
Стоит упомянуть и еще одну специфическую особенность, характерную лишь для твердотельных накопителей. Иногда встречается ситуация, когда SSD компьютера не является дополнительно подключаемым к разъему SATA устройством, а уже присутствует на материнской плате в качестве встроенного накопителя. В таком случае твердотельный диск может быть и не виден в БИОС, несмотря на то, что он может быть обнаружен средствами операционной системы. Поскольку подобные диски изначально предназначены для использования в качестве служебных накопителей для нужд операционной системы, то данная ситуация – когда подобный твердотельный диск не определяется BIOS, является нормальной, поскольку такой диск, по сути, является частью материнской платы.
Проблема в BIOS
В этом случае, нужно войти в БИОС и посмотреть, видит ли он ваш диск, или нет? Если видит, одной проблемой меньше. Как именно входить и просматривать ssd в БИОСе, подробно рассказывать я не буду, т.к. BIOS у разных компьютеров разный. Расскажу вкратце.
Чтобы войти в БИОС на Windows 10, нужно перезагрузить компьютер и, когда он начнёт загрузку, нажать и держать Delete. Причем нужно успеть сделать это до появления окна Windows. Затем, если БИОС старый, входим в меню BOOT, и просматриваем установленные диски.
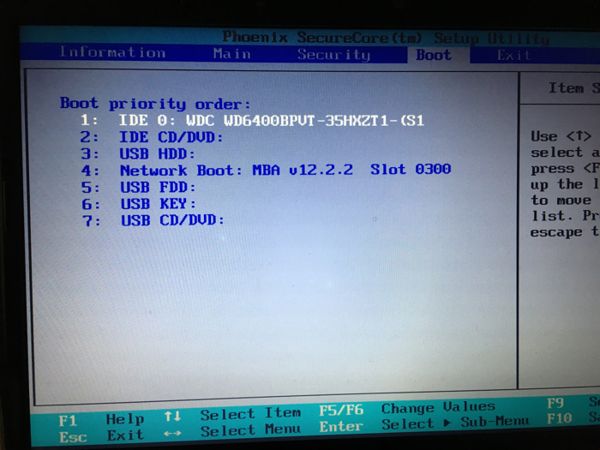
Если диск ssd отсутствует, значит, или проблема в BIOS, и его нужно обновить, или в вашей системной плате. В этом случае, нужно менять саму материнку, что проблематично. Кроме этого, может быть, у вас подключение SATA IDE, а для корректной работы твердотельного диска желательно переключиться в БИОСе на AHCI. Эта проблема очень распространена.
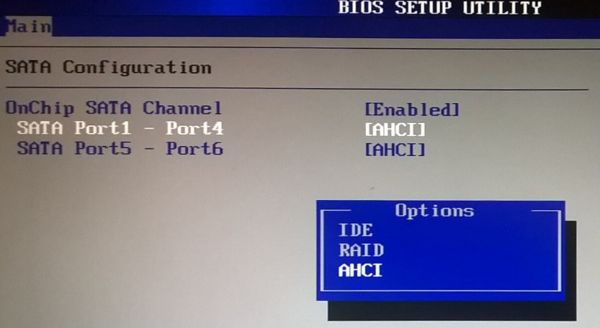
В любой случае, тут желательно разбираться мастеру, а не простому пользователю. Поэтому, если вы подозреваете, что ваш БИОС настроен неправильно по отношению к ssd, обратитесь в сервисный центр. Там вам помогут разобраться в ситуации за считанные минуты!
Причина 5: Не поддерживаемая Windows файловая система (RAW)
SSD диск может иметь несовместимую файловую систему, поэтому все попытки Windows прочитать его заканчиваются ничем. Ошибка сопровождается сообщениями типа: «Отформатируйте диск для использования», «Файловая система не распознана» и т.д.
Проблема возникает как с новыми дисками, так и теми, которые активно использовались. В последнем случае причина в системных сбоях, которые появляются в т.ч. из-за ошибок в работе с ПК.
Есть два способа решить проблему несовместимости.
Форматирование SSD
- Если SSD только куплен – отформатируйте его. Вот инструкция по форматированию HDD.
- Сделайте то же самое с использующимся диском (или его разделом) при условии, что там отсутствует ценная информация.
- Перейдите в Управление дисками.
- Щелкните правой клавишей по разделу или диску, напротив которых в столбце Файловая система указано RAW.
- Выберите Форматировать.
- Задайте метку и новую систему – NTFS.
- Подтвердите форматирование, нажав ОК.
Проверка SSD на ошибки
- Одновременно зажмите клавиши WIN + X.
- Выберите строчку Windows PowerShell (Администратор). Если ее нет — пункт «Командная строка».
- Пропишите команду: chkdsk a: /f, где а – это буква диска, посмотрите какая у вас, подставьте свою.
- Нажмите Enter и дождитесь окончания процесса.
Инструкция: Как проверить диск на ошибки
Причины неполадок с подключением SSD
Проблемы с отображением ССД в системе могут возникать по таким причинам, как отсутствие буквы диска или инициализации, наличие скрытых разделов и несовместимая с Windows файловая система. В то же время это может происходить из-за неправильных настроек БИОС и физических повреждений самого диска или одного из элементов соединений между материнской платой и ССД.
Причина 1: Диск не инициализирован
Часто случается так, что новый диск не инициализируется при подключении к компьютеру и, как следствие, его не видно в системе. Решением является выполнение процедуры в ручном режиме согласно следующему алгоритму.
В результате диск должен будет появиться в системе.
Причина 2: Отсутствие буквы накопителя
Иногда SSD не имеет буквы и поэтому не отображается в «Проводнике». В таком случае нужно присвоить ему букву.
После этого указанное устройство хранения информации распознается ОС, можно проводить с ним стандартные операции.
Причина 3: Отсутствие разделов
Если приобретенный диск не новый и уже использовался в течение длительного времени, он тоже может не отображаться в «Моем компьютере». Причиной этому может быть повреждение системного файла или таблицы MBR из-за сбоя, заражения вирусным файлом, неправильной эксплуатации и т.д. При этом ССД отображается в «Управление дисками», но его статус — «Не инициализирован». В этом случае обычно рекомендуется выполнить инициализацию, однако из-за риска потери данных делать этого все же не стоит.
Кроме того, возможна еще такая ситуация, в которой накопитель отображается как одна нераспределенная область. Создание нового тома, как это делается обычно, также может привести к потере данных. Здесь решением может стать восстановление раздела. Для выполнения этого требуется определенные знания и софт, например, MiniTool Partition Wizard, который имеет соответствующую опцию.
Это должно помочь решить проблему, однако в ситуации, когда нет необходимых знаний и на диске находятся нужные данные, лучше обратиться к профессионалам.
Причина 4: Скрытый раздел
Иногда SSD не отображается в Windows из-за наличия в нем скрытого раздела. Это возможно, если пользователь скрыл том с помощью стороннего ПО, чтобы предотвратить возможность доступа к данным. Решением является восстановление раздела при помощи софта для работы с дисками. Тот же MiniTool Partition Wizard хорошо справляется с такой задачей.
После этого скрытые разделы появятся в «Проводнике».
Причина 5: Неподдерживаемая файловая система
Если после выполнения вышеописанных действий SSD по-прежнему не появляется в «Проводнике», возможно, файловая система диска является отличной от FAT32 или NTFS, с которыми работает Windows. Обычно такой накопитель отображается в менеджере дисков как область «RAW». Для исправления проблемы нужно выполнить действия по следующему алгоритму.
Далее создайте новый том согласно вышеприведенной инструкции.
Причина 6: Проблемы с БИОС и оборудованием
Существует четыре основные причины, согласно которым BIOS не обнаруживает наличие внутреннего твердотельного накопителя.
SATA отключен или имеет неправильный режим
Неправильные настройки БИОС
BIOS также не распознает диск, если имеют место неверные настройки. Это легко проверить по системной дате — если она не соответствует истинной, это свидетельствует о сбое. Для его устранения требуется выполнить сброс и возврат к стандартным параметрам согласно приведенной ниже последовательности действий.
Как вариант, можно извлечь батарею, которая находится в нашем случае рядом с разъемами PCIe.
Неисправен кабель для передачи данных
BIOS также не обнаружит SSD, если кабель САТА имеет повреждения. В таком случае необходимо проверить все соединения между материнской платой и SSD. Желательно не допускать при прокладке каких-либо изгибов или защемлений кабеля. Это все может привести к повреждению проводов внутри изоляции, хотя внешне материал может выглядеть нормально. Если есть сомнение в состоянии кабеля, лучше заменить его. Для подключения устройств SATA компания Seagate рекомендует использовать кабели длиной менее 1 метра. Более длинные иногда могут выпадать из разъемов, поэтому обязательно проверьте, чтобы они были плотно подключены к портам SATA.
Неисправный твердотельный диск
Если после проведения вышеуказанных процедур диск все еще не отображается в БИОС, скорее всего, имеет место заводской брак или физическое повреждение устройства. Здесь необходимо обратиться в мастерскую по ремонту компьютеров или к поставщику ССД, предварительно убедившись в наличии гарантии.
Способ №Редактор реестра.
Другим не менее эффективным способом решения вопроса является редактор реестра, с помощью которого можно внести любые изменения в работу системы
И именно по этой причине рекомендуем пользователям действовать с крайней осторожностью, используя данный редактор
1. Воспользуйтесь комбинацией клавиш Win + R, чтобы открыть утилиту Выполнить, и введите команду regedit. Теперь нажмите Enter.
2. Перейдите по следующему пути, как это выглядит на изображении ниже: HKEY_LOCAL_MACHINE\SOFTWARE\Microsoft\Windows\CurrentVersion\Policies\Explorer
3. Следующим шагом становится создание нового значения DWORD. Кликните правой кнопкой мыши по пустому пространству окна и нажмите Создать > Параметр DWORD (32 бита).
4. Переименуйте созданный параметр, чтобы не забыть его значение. Мы назвали его HiddenDrive.
5
Обратите внимание! Для каждой буквы диска в Windows есть свои уникальные значения:. A: 1, B: 2, C: 4, D: 8, E: 16, F: 32, G: 64, H: 128, I: 256, J: 512, K: 1024, L: 2048, M: 4096, N: 8192, O: 16384, P: 32768, Q: 65536, R: 131072, S: 262144, T: 524288, U: 1048576, V: 2097152, W: 4194304, X: 8388608, Y: 16777216, Z: 33554432, All: 67108863
A: 1, B: 2, C: 4, D: 8, E: 16, F: 32, G: 64, H: 128, I: 256, J: 512, K: 1024, L: 2048, M: 4096, N: 8192, O: 16384, P: 32768, Q: 65536, R: 131072, S: 262144, T: 524288, U: 1048576, V: 2097152, W: 4194304, X: 8388608, Y: 16777216, Z: 33554432, All: 67108863.
Щелкните правой кнопкой мыши по созданному ранее параметру и в поле Значение укажите номер диска, который вы хотите скрыть. Мы выбрали диск Е:, значение которого равно 16.
Проблемы с BIOS
Компьютер может не видеть твердотельный накопитель, если некорректно настроен BIOS. О такой ошибке готовит неправильная системная дата. Ее установка вручную в таком случае бесполезна – после выключения компьютера дата опять будет определяться неверно.
Для устранения проблемы можно попробовать сбросить настройки BIOS к значениям по умолчанию. Вам потребуется:
- Выключить компьютер и отсоединить его от электросети.
- Снять крышку с системного блока.
- Найти на материнской плате перемычку, обозначенную как «CLRTC». На большинстве плат она располагается недалеко от батарейки.
- Снять с перемычки джампер и переместить его на контакты 2-3.
- Спустя полминуты можно поставить перемычку на прежнее место.
Некоторые пользователи предпочитают вместо перестановки перемычек извлекать батарею CMOS. Обычно 30 секунд для обнуления параметров бывает достаточно, но для определенных моделей плат этот временной интервал может составлять до 10 минут.
Если на системной плате есть кнопка CLR CMOS, для загрузки значений по умолчанию достаточно нажать на нее.
Может оказаться, что после выполнения данной инструкции компьютер по-прежнему неправильно показывает дату, а твердотельный накопитель так и не определяется. Тогда нужно заменить батарею CMOS на новую.
В зависимости от версии BIOS или UEFI нужные нам параметры могут располагаться в разных местах, но чаще всего они находятся в меню «Advanced» или «Дополнительно». В нем нужно отыскать подраздел «Конфигурация встроенных устройств» и открыть «Serial Port Configuration». Значением параметра «Serial Port» должно быть «Вкл.». Если это не так, настройку следует поменять вручную.
В случае, когда SSD подключить так и не удалось, можно в подразделе «Дополнительно > Конфигурация SATA» выбрать другой режим SATA. Это может быть AHCI или IDE.
Если SSD подключен к материнской плате по интерфейсу M.2, следует проверить, совместим ли он с BIOS. Для этого нужно зайти в BIOS и развернуть подраздел «Storage». Если в списке устройств вашего диска не окажется (при его верном подключении), это может означать, что на уровне BIOS он не поддерживается.
Диск не инициализирован
Чтобы диск отобразился в «Проводнике», он должен быть инициализирован. Обычно это происходит в автоматическом режиме, но иногда процедуру приходится выполнять вручную
Важно: инициализацию стоит выполнять только на дисках, на которых нет важных данных
- Нажимаем на сочетание клавиш Win+R и вводим запрос compmgmt.msc.
- Переходим на вкладку «Управление дисками».
- Находим в списке подключенный SSD-накопитель. Кликаем по нему правой кнопкой и выбираем пункт «Инициализировать диск».
- В окне «Инициализация диска» проверяем, что возле накопителя стоит галочка. Выбираем стиль разделов MBR — он совместим со всеми версиями Windows.
После завершения инициализации нужно создать новый раздел. Кликаем по инициализированному диску правой кнопкой и выбираем пункт «Создать простой том».
На инициализированном диске по умолчанию нет разделов
Появится мастер создания тома. Нажимаем «Далее», затем указываем размер тома. Можно оставить максимальный объём или задать меньший, чтобы затем создать на диске другой раздел.
Выбираем размер первого тома
Соглашаемся с предложенной буквой или выбираем другую литеру.
Буква должна быть не занята другими дисками, в том числе CD/DVD-приводом
Выполняем форматирование диска. Файловую систему оставляем NTFS, размер кластера — по умолчанию, метка тома — «Новый том», быстрое форматирование.
Форматируем новый том с рекомендованными параметрами
Проверяем конфигурацию и нажимаем «Готово». Мастер сохранит новый том с указанными вами параметрами. Аналогичным образом можно создать на накопителе другой раздел.
Загрузка …
Что делать, если SSD M.2 не видит ни система, ни BIOS
Причин того, почему не видит ССД на Windows 10 ни БИОС, ни система, может быть несколько. Главная из них — несовместимость интерфейса. Разъемы M.2 могут быть совместимы с различными типами накопителей. При установке, например, диска M.2 SATA SSD в разъем NVMe, его не смогут увидеть ни система, ни UEFI.
Важно! Перед тем как приобрести твердотельный накопитель SSD, необходимо обязательно проверить, какие именно разъемы есть на системной плате компьютера. Обозначения спецификаций материнок могут отличаться в зависимости от их производителя, поэтому стоит сверить данные на официальном сайте и в инструкции к плате, которую можно скачать в Сети

Правильная настройка порта на материнках Gigabyte
Если с совместимостью плат проблем нет, но накопитель так и остается незамеченным компьютером, нужно последовательно проверить и исключить все возможные причины подобного сбоя:
- неправильные параметры БИОС/UEFI. Если нужный порт отключен в BIOS или не так настроен, программа не сможет увидеть накопитель. Чтобы исправить ситуацию, нужно выбрать AHCI режим работы серийного порта ATA;
- сбой даты/времени в системе также может привести к проблемам с отображением дисков. Правильные значения этих данных также устанавливаются. Если дата все равно продолжает сбиваться, следует поменять батарейку на материнской плате;
- если SSD-накопитель был установлен во включенный компьютер (чего нельзя делать ни в коем случае) или же БИОС перестал реагировать на команды пользователя, следует сбросить его параметры до заводских настроек. Помимо сброса при помощи меню микропрограммы, настройки BIOS можно обнулить, достав на некоторое время батарейку из системной платы;
- механические повреждения SSD также могут помешать БИОС/UEFI увидеть накопитель. Для выявления виновника сбоя следует подключить диск через переходник к другому компьютеру, а также проверить, будут ли работать с материнкой ССД других производителей.
Обратите внимание! Даже небольшое загрязнение или нарушение целостности контактов может привести к проблемам с обнаружением накопителя
Проблему удастся решить, осторожно протерев площадки спиртом
Иногда после покупки нового накопителя оказывается, что компьютер не видит ССД диск на Windows 10. Если способы испробованы, а проблема осталась нерешенной, то, скорее всего, само устройство повреждено механически. Чтобы иметь возможность поменять накопитель по гарантии, следует сохранять чеки от его покупки и заводскую упаковку.







