Как подключить ssd
Содержание:
- Как выбрать SSD
- Установка ssd в ноутбук
- Твердотельный накопитель SanDisk
- Какой объем дисков выбрать
- Самостоятельное подключение к ПК
- Как установить SSD диск в системный блок
- Как установить SSD в ноутбук
- Установка Windows на SSD-диск
- Как установить SSD в качестве основного диска
- Выбор интерфейса подключения
- Лучшие модели на 500 GB
- Что делать, если SSD стал медленно работать
Как выбрать SSD
Сразу стоит отметить, что твердотельные накопителя стали доступны по разумной цене лишь несколько лет назад, что и стало основным катализатором по их массовому «вбросу» на пользовательский рынок.
Рассматриваемый вопрос имеет невероятную сложную структуру, так как крайне тяжело учесть все пожелания и возможности пользователей, и предоставить им 100%-ый вариант, который удовлетворит все их потребности.
Принимая это во внимание, в рамках рекомендаций стоит остановиться на разборе нескольких основных критериев по выборе SSD-накопителя, а также привести сравнительную таблицу по самым популярным дискам. Итак, приступим
Установка ssd в ноутбук
Для установки вам потребуются:
- сам твердотельный накопитель;
- отвертка – чаще всего крестовая, но для некоторых моделей ноутбуков может потребоваться и шлицевая (прямая);
- флешка или SD-карта, на которую вы перенесете все необходимые файлы.
Также не лишней будет любая тонкая пластиковая карточка – с ее помощью удобно открывать крышку, под которой расположены оперативная память и диск вашего ноутбука.
Прежде всего скопируйте все нужные файлы со старого жесткого диска, чтобы после установки перенести их на новый накопитель. Затем выключите ноутбук и отключите все провода. Можно заменять диск.
- Переверните ноутбук нижней стороной вверх, извлеките аккумулятор, потянув его защелки в разные стороны.
- Открутите винты, которыми закреплена задняя защитная крышка ноутбука. Снимите крышку.
- Далее потребуется извлечь старый жесткий диск – он обычно также крепится несколькими небольшими винтами.
- После того, как вы извлекли старый диск, на это место следует установить новый ssd накопитель, плотно подключив его к SATA-разъему.
- Все дальнейшие действия проводятся в обратном порядке. Сначала на место возвращается защитная пластиковая крышка, закрепляется винтами. Затем устанавливается в отсек съемный аккумулятор ноутбука.
Вот и все. В установке ssd диска нет ничего сложного, и самостоятельно сделать это может каждый. Теперь при первой загрузке компьютера с новым накопителем нужно проверить, верно ли он определяется системой.
Проверка подключения ssd при первом запуске
Подключите кабель питания к ноутбуку и включите его. Сразу после включения нужно нажать (можно несколько раз) клавишу для входа в BIOS. Чаще всего это клавиша F2, но для различных производителей может отличаться: Esc для некоторых моделей Toshiba, F10 для HP и иногда для Dell, F1 для ноутбуков IBM и Lenovo.
После входа в BIOS первым делом проверьте, определился ли установленный накопитель. Если диск определен, система сможет работать с ним. Далее стоит проверить режим работы ssd (соответствующая вкладка BOIS обычно называется Advanced).
Диск должен работать в режиме AHCI для максимального быстродействия. Если в параметрах вы видите другой режим, переключите его на AHCI и обязательно сохраните настройки BIOS перед выходом.
Теперь можно приступать к установке операционной системы – с CD, DVD, загрузочной флешки или SD-карты. После того, как система будет установлена, скопируйте предварительно сохраненные файлы с флешки на ssd диск.
Установка завершена. Можете наслаждаться быстрой загрузкой системы и работой приложений. Обычно разница в скорости работы с новым накопителем очень ощутима.
Настройка и оптимизация
Принцип работы твердотельных накопителей отличается от обычных жестких дисков. Поэтому вам необходимо сделать ряд дополнительных настроек:
- отключите автоматическую дефрагментацию диска в операционной системе. Кроме того, никогда не проводите ее вручную – для ssd дисков она не требуется и только уменьшит ресурс их работы;
- также можно отключить индексирование файлов, таким образом снизив число обращений к накопителю.
Два диска на ноутбуке
Если на своем старом жестком диске вы хранили большой объем данных – фильмы, музыку, фотографии, то копировать их целиком на вновь установленный ssd не стоит. Во-первых, для эффективной работы стоит оставлять свободным не менее 20% от емкости ssd-диска. Во-вторых, на твердотельном накопителе целесообразно размещать только операционную систему и наиболее часто используемые приложения.
При необходимости хранить большой объем данных вы можете использовать и свой старый диск. Для этого можно приобрести:
- внешний бокс для того, чтобы подключать жесткий диск к USB-порту ноутбука;
- модуль для установки жесткого диска вместо привода CD/DVD. В этом случае извлеките привод и измерьте его габариты, чтобы купить переходник подходящего размера.
Твердотельный накопитель SanDisk
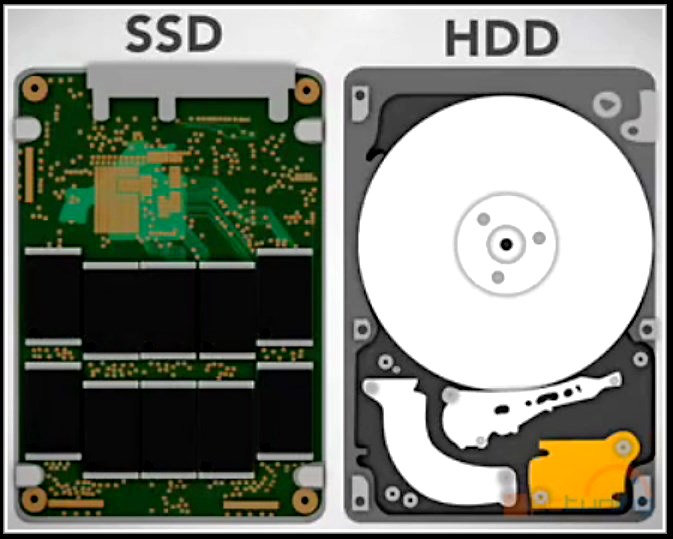
Исторически сложилось так, что большинство компьютеров используют жесткие диски для постоянного хранения данных. Концептуально они работают, как старомодные проигрыватели и содержат вращающиеся части. Привод, перемещает крошечный рычаг, который плавает на минимальном расстоянии над поверхностью дисковых пластин. Магнитная головка чтения/записи считает двоичные данные, размещенные концентрически.
Эти диски вращаются со скоростью тысячи оборотов в минуту, внутри устройства также расположено много других движущихся частей, что, в конечном счете, приводит к изнашиванию, вызывает шум и потребляет много энергии. К тому же они более чувствительны и подвержены разрушению, если их уронить.
Какой объем дисков выбрать
Еще лет 7-8 назад, когда твердотельные накопители стоили достаточно ощутимо и их объем был достаточно небольшой (по современным меркам), наиболее продаваемыми были 60–90 ГБ модели.
Сейчас объемы увеличились, цены снизились и пользователям немного проще. Кроме того, некоторые производители SSD, ввиду технологических и экономических причин, отказываются от небольших объемов накопителей. Есть случаи, когда модельный ряд начинается с емкости 240–256 ГБ.
Именно 240–256 ГБ сейчас наиболее оптимальный вариант для системного накопителя. Только что установленная Windows 10 Pro займет около 40–50 ГБ, добавим сюда установку необходимых программ, типичные пользовательские файлы (тонны информации в папках документы/загрузки/рабочий стол и т. д.), а также необходимость места для временных файлов, обновлений и крайнюю нежелательность заполнения SSD «под завязку».
Накопители объемом 480–512 ГБ выгодны в системах, где будет одно устройство хранения или планиурется работа с большим объемом данных (фото/видеомонтаж), установка современных игр. Более емкие накопители обычно имею более высокие скоростные показатели (в пределах своей линейки). И хотя операционной системе данное свойство особо не пригождается, операции с файлами будут выполняться быстрее.
С объемом HDD для домашнего файлового хранилища все проще — берите модель, которая подойдет вам по потребностям и бюджету.
Некоторые пользователи, в основном адепты бесшумных ПК, полностью заменяют все накопители в системе на твердотельные. Однако данный вариант все же ощутимо более затратен, чем классическая связка SSD + HDD.
Также использование твердотельных накопителей для хранения «холодных» (редко используемых) данных несет один нюанс: информация не будет находиться там вечно. В некоторых случаях возможно снижение скорости чтения таких данных или потеря некоторой части. Поэтому лучше время от времени перезаписывать такие данные.
Самостоятельное подключение к ПК
Чтобы установить SSD в компьютер, пользователь должен быть знаком с основными правилами техники безопасности и иметь навыки работы с отвертками, компьютерным крепежом и девайсами, чувствительными к воздействию электростатических разрядов (ESD). В связи с этим рекомендуется выполнять инструкции пошагово, не пропуская ни одной позиции.
Через разъем SATA
Установка ССД 2,5 дюйма в системный блок выполняется следующим образом:
-
Выключите ПК, вытащите вилку питающего кабеля из электросети 220 В. Снимите боковые стенки. Стенки крепятся к корпусу защелками и фиксируются винтами. Подержитесь за шасси компьютера, чтобы освободиться от статического электричества, или наденьте антистатический браслет.
-
Выберите место расположения накопителя SSD так, чтобы свободно дотянуться до него шлейфами электропитания и передачи данных SATA 3.
-
Шлейфы не должны подключаться внатяжку. Убедитесь, что провода лежат или висят свободно и не задевают лопасти вентилятора охлаждения центрального процессора. При необходимости аккуратно стяните шлейфы с другими внутренними кабелями пластмассовым хомутиком.
-
При подключении старайтесь не повредить разъемы как на системной плате, так и на SSD-накопителе. Сначала прикрутите корпус SSD к направляющим посадочного места, а затем подключайте шлейфы. Вставлять коннекторы следует без усилий. Если они не «заходят», то переверните и попробуйте снова.
-
Поставьте стенки на место, закрепите и включите машину. Если операционная система нашла накопительное устройство, то теперь ему нужно присвоить букву и отформатировать с помощью системной функции «Управление дисками».
-
Вызовите функцию управления дисками. Сделать это можно по-разному:
-
нажать клавиши Win + X и в открывшемся меню выбрать раздел управления дисками;
-
нажать Win + R и во всплывающем окне напечатать diskmgmt.msc;
-
кликнуть правой кнопкой мыши по пиктограммам «Мой компьютер» -> «Управление» -> «Управление дисками».
-
-
Кликнув правой кнопкой по найденному системой SSD, присвойте ему букву, например E и отформатируйте как единый логический диск или несколько дисков.
SATA соединяет материнскую плату и твердотельный накопитель.
К материнской плате
Такое подключение подходит для дисков с малыми размерами и с интерфейсом M.2, которым оснащены системные платы последних поколений, кроме самых дешевых. Накопители М.2 выпускаются без корпуса и представляют собой печатную плату с микросхемами, разъемом и отверстием под винт для крепления на системной плате. Форм-фактор таких SSD имеет формат wwll, где ww — ширина платы в миллиметрах, а ll — длина, например 2280, 2260 или 2240.
При подключении SSD к материнской плате можно столкнуться с отсутствием необходимых креплений.
Простое подключение через USB
Отключать и снимать крышки системного блока при подключении через порт USB не требуется. Необходимо только подобрать и приобрести плату адаптера с корпусом и разъемом, рассчитанным на размер и интерфейс накопителя. В некоторых случаях плата поставляется без защитного корпуса.
Диск аккуратно устанавливается в корпусе и фиксируется винтами. Теперь его можно подключать к внешним портам USB2.0/3.0 или Type C. Недостаток заключается в том, что быстродействие диска в данном случае существенно ограничено скоростью работы интерфейса USB.
В некоторых системных блоках порты USB, установленные на передней панели, имеют недостаточную глубину и подвержены «дребезгу» контактов. Включать накопитель в такие порты не рекомендуется из-за высокой вероятности выхода диска из строя при плохом контакте. Следует использовать порты USB на задней панели, без переходного кабеля, который чем длиннее, тем больше снижает скорость обмена данными.
Подключить SSD к ноутбуку или компьютеру можно через USB.
Использование PCI Express
При отсутствии свободных разъемов SATA накопитель с интерфейсом M.2 можно присоединить к шине PCI-E. Скорость ее работы выше, чем может обеспечить SATA, и сопоставима с характеристиками интерфейса M.2.
Предварительно следует приобрести плату адаптера с планкой для установки в слот расширения компьютера. На плате размещены разъем M.2, а также несколько отверстий для фиксации SSD с разными форм-факторами.
Перед установкой адаптера с диском компьютер следует обесточить и снять боковые крышки корпуса системного блока. При наличии в слоте расширения графической платы адаптер не следует размещать в соседних слотах во избежание перегрева. После размещения платы в разъеме PCI-E ее нужно зафиксировать винтом или защелкой, крышки поставить на место и включить питание.
PCI Express — это компьютерная шина, использующая протокол последовательной передачи данных.
Как установить SSD диск в системный блок
Установка любого твердотельного SSD накопителя в системный блок компьютера не сильно отличается от установки обычного HDD жесткого диска. Основные отличия (в отношении установки) лишь в том, что ширина SSD накопителя 2.5 дюйма, а у HDD 3.5 дюйма. Также ССД менее капризен, так как в своей конструкции он не имеете подвижных крутящихся элементов.
Шаг 1. Определяем место установки SSD диска в системном блоке. Фиксируем
Отключаем компьютер от электропитания и снимаем боковые панели в системном блоке.
Во многих современных моделях системных блоков разработчики уже определяют специальные места под ССД диски.
Так что в таких системных блоках установка SDD вообще очень простая, — вставил диск в специальный отсек, защелкнул и готово!
Если системный блок не содержит специального отсека для ССД, в таком случае используется несколько вариантов крепления. Например, к некоторым моделям SSD в комплекте также прилагается переходник с 2.5 на 3.5 дюйма, чтобы можно было произвести установку в любом удобном свободном 3.5 дюймовом месте системного диска.
Если в комплекте с покупкой ССД такого переходника не оказалось, — можно купить его отдельно.
Закрепляем в переходнике SSD с помощью прилагающихся болтов и фиксируем в системном блоке с помощью защелок (если они присутствуют), либо также с помощью болтов по примеру того, как закреплен HDD диск.
Если свободного 3.5 дюймового места в компьютере нет или не хочется использовать такие места по каким-то другим причинам, в таком случае можно использовать, например, 5.25 дюймовый разъем, который задействуется для установки CD и DVD приводов. Только для этого уже нужен будет переходник с 5.25 на 2.5 дюйма.
Универсальный способ установки ССД диска
Перечисленные выше три варианта установки SSD диска дают возможность удобно и надежно их зафиксировать. Но как быть, если нет свободного места или нет соответствующих переходников?
Преимуществом твердотельных ССД накопителей, как мы уже упоминали выше, является отсутствие движущихся элементов (в отличие от обычных HDD жестких дисков). Т.е. SSD диски менее требовательны к установке, — их просто достаточно надежно зафиксировать в любом удобном месте, только чтобы они не упали во время работы компьютера.
Так что, как вариант, закрепить ССД накопитель в системном блоке компьютера можно и с помощью обычных виниловых хомутов.
Некоторые пользователи используют даже обыкновенный скотч, но я не рекомендую доходить до такого уж крайнего случая, так как все-таки твердотельные диски при работе нагреваются, и крепить их на скотч (и ему подобное), — не надежно.
Шаг 2. Подключаем SSD диск в системном блоке компьютера
После фиксации ССД накопителя в системном блоке его необходимо соединить с материнской платой компьютера, а также подключить кабель питания.
Подключение к материнской плате делается с помощью шлейфа SATA к любому порту SATA. При этом, если предусмотрено и есть возможность использовать разъём SATA 3.0 + (скорость до 6 Гб/сек.), то лучше подключиться к такому порту, чтобы обеспечить максимальное быстродействие работы SSD диска.
Шаг 3. Собираем системный блок, включаем и настраиваем
После установки ССД обратно устанавливаем боковые стенки системного блока и включаем компьютер. Дальше уже следует войти в настройки BIOS, где нужно включить режим AHCI (для работы со скоростными дисками). Также требуются решить:
- Для какой цели использовать установленный твердотельный накопитель?
- Оставляется ли HDD диск (если он был, конечно, изначально)?
- Нужно ли переносить операционную систему с HDD на новый SSD?
В зависимости от ответов на эти вопросы, производятся соответствующие настройки в BIOS, а также дальнейшие шаги.
В рамках этой статьи рассмотрение таких моментов не требуется, поэтому мы, возможно, обсудим их в других темах.
Как установить SSD в ноутбук
Ноутбуки, подходящие для установки в них SSD-накопителя, должны иметь интерфейсы SATA или M.2. Если шлейф SATA только один, то твердотельный накопитель придется устанавливать на место существующего HDD или в слот дисковода DVD. Толщина SSD не должна превышать 7 мм.
SSD на место дисковода
В современных условиях DVD-приводы часто оказываются бесполезными, в связи с чем на некоторых ноутбуках вместо них стоит заглушка. Интерфейс подключения дисковода такой же, как и для HDD, поэтому на его место можно установить твердотельный накопитель с соответствующим адаптером для одновременной работы с существующим жестким накопителем.
Перед началом работ компьютер нужно отключить от сети питания, затем найти на нижней панели винт, фиксирующий дисковод, и открутить его. Привод или его заглушку следует извлечь, а на освободившееся место поставить SSD и зафиксировать винтом.
Замена встроенного HDD
Установка нового накопителя на место старого подразумевает 2 варианта:
-
Устанавливаемый диск предварительно клонирован со старого с помощью десктопа.
-
ОС, например «семерка», будет инсталлирована на чистый SSD.
 Во время замены SSD ноутбук обязательно должен быть выключен.
Во время замены SSD ноутбук обязательно должен быть выключен.
Физическое размещение выполняется следующим образом:
Отключите ноутбук от сети питания
Если аккумуляторная батарея съемная, то на время работ ее рекомендуется удалить.
Снимите панель HDD на нижней части корпуса.
Осторожно извлеките жесткий диск. Если возникнут сложности, необходимо ознакомиться с инструкцией производителя и/или поискать материалы в интернете.
Поставьте в освободившийся слот SSD, зафиксируйте его и закройте крышкой.
Включите ноутбук
Клонированный диск загрузит ОС в течение нескольких секунд.
Если новый диск чист, зайдите в BIOS, задайте загрузку со съемного носителя, например флешки с ОС, после чего произведите инсталляцию системы.
Установка Windows на SSD-диск
После установки твердотельного накопителя в компьютер или ноутбук на него нужно будет установить Windows. Это действие не является обязательным, но очень сильно увеличит скорость работы операционной системы и будет более полезным нежели использование SSD-диска в качестве хранилища данных.
Для установки операционной системы понадобится загрузочный диск или флешка. Делается это следующим образом:
1. Нажатием клавиши F2, F12, Delete во время запуска, включается биос. В биосе открываем вкладку «SATA Configuration» и находим наше устройство.
2. В этой вкладке находим пункт Boot/Hard Boot Priorities и заходим в него.
3. Делаем так, чтобы первым запускался дисковод или флешка с загруженной Windows.
4. Сохраняем настройки и выходим из биоса. Это можно сделать, выйдя на главный экран и найдя пункт «Safe configuration and exit» и выбрав его или просто нажав F.
5. После этого компьютер начнёт перезагружаться. Потом запуститься меню установки Windows, в котором нужно выбрать какая Виндовс и куда будет установлена. В качестве места установки нужно будет выбрать твердотельный накопитель. Перед установкой диск нужно будет настроить. Для этого нажимаем на кнопку «Настройка диска».
6. Создаём раздел на всё доступное количество МБ и нажимаем на «Применить».
7. Запускаем установку.
8. После окончания установки снова заходим в биос и выбираем твердотельный накопитель в качестве загрузочного диска. Если этого не сделать, то загрузка будет происходить со старого жёсткого диска, если он вставлен, иначе новый диск станет загрузочным по умолчанию.
9. Устанавливаем все драйвера.
Как установить SSD в качестве основного диска
В случае установки SSD с интерфейсом SATA в качестве основного и единственного диска следует опираться на все вышеперечисленные советы выше, с той лишь разницей, что после монтажа при включении ПК нужно будет использовать загрузочную флешку с инсталляционным комплектом Windows. При инсталляции ОС просто выберите в качестве системного диска ваш новый SSD.
Одним из недорогих, но весьма быстрых дисков по нашим тестам, является ADATA Ultimate SU630.
Для уменьшения износа твердотельного диска все же рекомендуем использовать второй диск в системе, и именно HDD. Так будет надежней и с точки зрения безопасного хранения личных файлов, т.к. в случае системного сбоя придется форматировать весь SSD без возможности восстановления с него данных.
Выбор интерфейса подключения
На моем ноутбуке SATA входов нет, но есть USB 3.0. Скорость работы у них приблизительно одинаковая – 5Гбит/с на USB3.0 и 6Гбит/с на SATA 3.0, но USB намного более распространенный и универсальный, проблем с поиском устройства, куда его подключить не будет. Это и определило выбор интерфейса подключения.
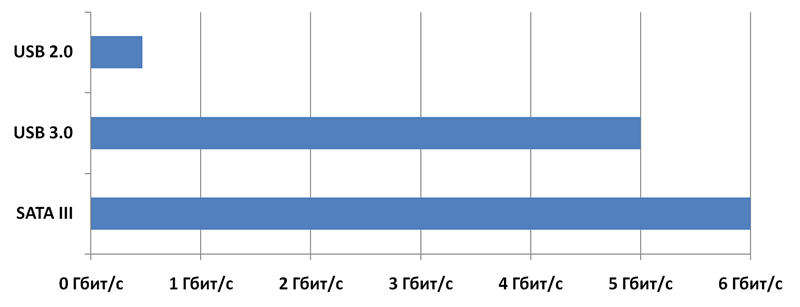
Теоретически достижимая скорость работы USB 3.0 равна 640Мб/с, что выше заявленной скорости работы SSD. Для USB 2.0 пропускная способность не превышает 60Мб/с, разницы в работе между SSD и обычным жестким диском вы не увидите, но при необходимости, вы можете использовать и этот интерфейс. В этом плюс универсальности и обратной совместимости USB.
К сожалению, SATA и USB не совместимы между собой, не получится подключить их, просто соединив контакты. Для подключения необходим конвертер интерфейсов. Скорость работы с таким переходником будет ниже, чем при прямом подключении по SATA. В любом случае она намного выше скорости работы HDD, которая никогда не превысит 100Мб/с, а в большинстве режимов работы будет ощутимо ниже.
Лучшие модели на 500 GB
Диски на 500 ГБ можно использовать не только для установки операционной системы, но и для инсталляции объемных программ, а также хранения личных файлов.
Лучшие ssd m2 диски на 500 gb по соотношению цены и качества.
Samsung 970 EVO Plus 500 GB (MZ-V7S500BW)
SSD M.2 накопитель , обладая техническими показателями самого серьезного уровня, относится к устройствам экстра-класса.
Накопитель Samsung 970 EVO Plus 500 GB (MZ-V7S500BW) соответствует форм-фактору 2280, по этой причине он будет полезен владельцам большой части парка современных стационарных компьютеров.
Подключение к ПК осуществляется через разъем M.2, но необходима поддержка технологии NVMe. Интерфейс для обмена данными — PCI-E 3.0 x4. Ресурс диска оценивается производителем в 300 TBW.
При этом девайс потребляет всего 9 Вт электроэнергии. Компоновка чипов памяти выполнена односторонним монтажом.
Технические параметры:
- емкость диска — 500 ГБ;
- флеш-память — 3D V-NAND;
- контроллер — Samsung Phoenix;
- чтение/запись — 3500 МБ/с-3200 МБ/с;
- ресурс — 1,5 млн ч;
- габариты (Ш×В×Д) — 22,15×2,38×80,15 мм.
Преимущества
- высочайшая скорость чтения/записи по тестам;
- удобный софт от Samsung для переноса системы с жесткого диска;
- высокое качество сборки;
- компактная модель.
Недостатки
- нагрев при работе;
- высокая стоимость.
Samsung 860 EVO 500 GB (MZ-N6E500BW)
Твердотельный накопитель выпускается компанией Samsung, высочайший уровень продукции которой является общепризнанным фактом.
Модель форм-фактора 2280 поддерживает технологию TRIM.
Ресурс диска 860 EVO 500 GB (MZ-N6E500BW) достигает 300 TBW. О высоком уровне надежности устройства говорят заявленные производителем полтора миллиона часов наработки до отказа.
SSD выдерживает кратковременную перегрузку (в течение 0,5 мс) до невероятных 1500 G.
Еще одна интересная особенность девайса — чрезвычайно низкое (2,4 Вт) потребление электроэнергии.
Технические параметры:
- емкость диска — 500 ГБ;
- флеш-память — TLC 3D NAND;
- контроллер — Samsung MJX;
- чтение/запись — 550 МБ/с-520 МБ/с;
- ресурс — 1,5 млн ч;
- габариты (Ш×В×Д) — 22×2,38×80 мм.
Преимущества
- небольшие размеры в сравнении с 2.5 дюймовыми дисками;
- есть возможность установки радиатора;
- хорошая совместим с Mac OS;
- простота установки;
- низкое энергопотребление.
Недостатки
- достаточно высокая цена;
- в комплекте нет аксессуаров для крепления на материнскую плату;
- скорость не самая выдающаяся.
ADATA 512 GB (XPG SX8200 Pro 512GB)
Модель ADATA 512 GB (XPG SX8200 Pro 512GB) является инновационным устройством с твердотельными модулями памяти, которые отличаются высочайшей производительностью и быстродействием.
Данный момент обусловлен использованием скоростного порта PCI-e 3.0 x4, внедрением в NAND-память объемной 3D-структуры, а также применением современного контроллера SM2262EN.
Упомянутые технологии ускоряют работу с файлами, запуск операционной системы, открытие различных программ.
Кэширование SLC, встроенный буфер DRAM, защита данных E2E, LDPC ECC повышают надежность и стабильность работы устройства.
Компоновка чипов памяти двусторонняя. Потребление энергии — 0,33 Вт.
Технические параметры:
- емкость диска — 512 ГБ;
- флеш-память — TLC 3D NAND;
- контроллер — Silicon Motion;
- чтение/запись — 3350 МБ/с-2350 МБ/с;
- ресурс — 1,5 млн ч;
- габариты (Ш×В×Д) — 22×3,5×80 мм.
Преимущества
- длительный гарантийный период (5 лет);
- доступная стоимость;
- отличная производительность;
- высокая скорость.
Недостатки
- приличный нагрев при нагрузке;
- может потребоваться дополнительное охлаждение;
- бюджетная TLC, а не 3D MLC память.
Samsung 512 GB (MZ-V7P512BW)
Установка твердотельного диска преобразит даже очень быстрый компьютер, так как модель использует интерфейс PCI-E 3.0 x4 для обмена данными с невероятно высоким уровнем скорости работы.
Накопитель Samsung 512 GB (MZ-V7P512BW) предназначен для установки практически в любой стационарный компьютер или ноутбук, поддерживающий технологию NVMe.
Устройство обладает форм-фактором 2280 и использует ключ разъема M. Ресурс накопителя составляет 600 TBW.
О надежности модели также говорит его показатель времени наработки на отказ, составляющий полтора миллиона часов.
Технические параметры:
- емкость диска — 512 ГБ;
- флеш-память — MLC 3D NAND;
- контроллер — Samsung Phoenix;
- чтение/запись — 3500 МБ/с-2300 МБ/с;
- ресурс — 1,5 млн ч;
- габариты (Ш×В×Д) — 22×2,38×80 мм.
Преимущества
- долговечность;
- высокая скорость чтения/записи;
- производительный контроллер;
- демократичная цена.
Недостатки
- нагрев компонентов;
- отсутствие радиатора охлаждения;
- недружелюбное ПО от Samsung для переноса системного диска.
Что делать, если SSD стал медленно работать
А теперь рассмотрим возможные решения для каждого из пунктов частых причин рассматриваемой в статье проблемы.
Освободите место на диске
Начнём с первого пункта, связанного с малым количеством свободного пространства на диске, что особенно характерно для SSD небольшого объёма. В идеале иметь не менее 10% свободного места на накопителе (при этом рекомендации остаются теми же и для объёмных накопителей), чтобы исключить деградацию скорости записи и чтения, а также продлить срок его службы.
Возможные действия, чтобы решить проблему:
- Очистить диск от ненужных файлов
- Перенести большие файлы, к которым не требуется постоянный быстрый доступ на обычный жесткий диск при его наличии.
- Отключить гибернацию, что высвободит объем на диске, примерно соответствующий объёму оперативной памяти (но при этом вы не сможете ею пользоваться, также будет отключена функция «Быстрый запуск» в Windows 10, впрочем, скорее всего, это будет незаметным).
Убедитесь, что функция TRIM включена
На всякий случай проверьте, включена ли функция TRIM (очищает свободные блоки и помечает их как неиспользуемые) в Windows, для этого:
- Запустите командную строку от имени администратора.
- Введите команду
fsutil behavior query DisableDeleteNotify
и нажмите Enter.
- Если в результате выполнения команды вы видите, что DisableDeleteNotify = 0 (Отключено), это означает, что TRIM включён и наоборот (нет, я не ошибся, всё именно так).
Если окажется, что TRIM отключен, введите команду:
fsutil behavior set DisableDeleteNotify 0
а после её выполнения перезагрузите компьютер.
Обновите прошивку вашего SSD накопителя при наличии обновлений
Случается, что первоначально поставляемая с диском прошивка не является оптимальной и в дальнейшем производитель её исправляет. Стоит проверить, доступна ли обновленная версия прошивки для вашего SSD.
Сделать это лучше всего с помощью фирменных утилит от производителя, которые после определения модели вашего накопителя при подключении к интернету отобразят наличие новой прошивки (Firmware), предложат скачать и установить её.







