Почему выключается компьютер сам по себе во время работы
Содержание:
- Вирус
- Почему компьютер выключается сам по себе
- Завышена температура, значения узнаём в AIDA
- Почему компьютер выключается сам?
- Почему самопроизвольно выключается компьютер
- Не выключается после завершения работы — причины
- Компьютер самостоятельно выключается в процессе игры
- Компьютер сам выключается и включается через пару секунд: основные причины
- Компьютер самостоятельно выключается в процессе игры
- Внешние факторы
- Компьютер сам перезагружает Windows 10 из-за программных ошибок
- Почему компьютер после выключения сам включается и запускается снова?
- Неисправности электросети и блока питания ПК
Вирус
Причиной самопроизвольного выключения и включения ПК нередко служат различные вредоносные программы, которые сами устанавливаются в систему. Чтобы проверить компьютер на их наличие, можно воспользоваться популярной утилитой от компании Dr.Web. Ее плюсы в том, что она совершенно бесплатна, а также не требует инсталляции.
Вот что потребуется для этого сделать.
- Перейти на страницу скачивания программы, находящуюся по адресу: https://free.drweb.ru/download+cureit+free/.
- Нажать «Скачать Dr.Web Curelt!».
Нажимаем «Скачать Dr.Web Curelt!»
- Когда загрузка приложения будет завершена, запустить его, нажав на соответствующий значок.
Нажимаем «Начать проверку»
- Дождаться окончания проверки и посмотреть ее результаты.
Ожидаем окончания проверки и смотрим ее результаты
Больше от пользователя не требуется совершать никаких действий. Утилита сама проверит ПК на вирусы и если найдет их, то удалит. Об этом она сообщит после окончания проверки.
Вместо утилиты от «Dr.Web» можно установить какой-нибудь бесплатный антивирус. Сегодня они предоставляют пользователю набор функций, который ничуть не уступает таковому у их платных собратьев. В качестве такого антивируса может выступить AVG или Avast.
Почему компьютер выключается сам по себе
Нередко, нормально работавший прежде компьютер, вдруг начинает самопроизвольно отключаться. Определить, почему компьютер выключается сам по себе, не так-то просто. А вот устранить такого рода неполадки, когда их причина уже выявлена, под силу практически любому пользователю, имеющему минимальные познания в аппаратной части устройства и принципах работы программного обеспечения. Именно о причинах возникновения такого явления и методах их обнаружения и пойдёт речь ниже.
Существует несколько основных причин, из-за которых может происходить самопроизвольное отключение компьютера:
Перегрев компонентов ПК
Если самопроизвольные отключения начинаются через некоторое время после начала работы, проблема, скорее всего, связана с перегревом тех или иных компонентов ПК. Самыми распространёнными причинами возникновения неисправности в данном случае могут быть неисправные вентиляторы системы охлаждения или слой пыли на радиаторах.
Следует обратить внимание, когда именно отключается компьютер:
- Вскоре после загрузки операционной системы, отключению предшествуют кратковременные, непродолжительные зависания системы – вероятнее всего, перегревается центральный процессор;
- После получения серьёзной нагрузки, например, одновременного запуска нескольких «тяжёлых» приложений – перегрев процессора или видеокарты;
- Проблемы с охлаждением видеокарты являются причиной того, почему компьютер отключается во время игры.
Наиболее простым способом решения проблемы будет визуальный осмотр аппаратной части компьютера с последующим обслуживанием всех систем охлаждения и чисткой ПК. Не допускается сильное загрязнение радиаторов, установленные сверху вентиляторы должны равномерно вращаться, без заеданий и резких звуков.
Обслуживание проводится в следующем порядке:
- Демонтируются платы расширения;
- От системной платы отключаются шлейфы питания, жёстких и оптических дисков, сама плата извлекается из корпуса;
- Демонтируются имеющиеся системы охлаждения;
- Радиаторы очищаются от пыли и грязи, данную операцию удобно проводить при снятом вентиляторе с помощью малярной кисти небольшой ширины (20 – 30 мм), будет полезно, попутно смахнуть пыль и со всей поверхности материнской платы;
- Контактные поверхности на радиаторах, центральном и видеопроцессоре очищаются от старой термоустойчивой пасты с последующим нанесением слоя свежей;
- Неисправные или заедающие вентиляторы заменяются новыми;
- Проводится монтаж всех систем в обратном порядке.
Важно: Нередко случается так, что заменить забарахливший вентилятор попросту нечем. В этом случае можно попытаться «реанимировать» старый
Для этого достаточно снять наклейку или вытащить резиновую пробочку с его обратной стороны и капнуть в открывшееся отверстие 2-3 капли машинного масла, одновременно прокручивая лопасти рукой. Затем поставить пробку на место или заклеить отверстие скотчем (старую наклейку лучше не использовать) и установить вентилятор на место.
Завышена температура, значения узнаём в AIDA
Все основные системы ПК оснащены встроенными компонентами контроля и самодиагностики. Так и центральный процессор, видеокарта и чипсет, оснащены температурными датчиками. Их показания можно увидеть в BIOS, либо же воспользоваться специальными программами в среде ОС.
Одна из наиболее распространённых программ такого рода (а также обладающая многими другими полезными функциями) – это AIDA. Потому ей и воспользуемся. Установки она не требует – достаточно скачать, и можно сразу запускать. Программу скачивать необходимо соответствующей версии. Если у вас 64 битная версия ОС (сейчас таковых уже большинство), то и программа необходима AIDA64.
Сам запуск осуществляется двойным кликом по исполнительному файлу программы (aida64.exe или aida.exe, соответственно для 64 битной и 32 битной версии). После запуска, в левой части окна программы (озаглавлено «Меню») необходимо выбрать пункт «Датчики», после чего справа отобразятся показания всех температурных датчиков, имеющихся в системе. Полезно проверить температурные показания при работе ресурсоёмких приложений, т.к. при нагрузке они повышаются.
Температура не должна (в идеале) превышать 70 градусов по Цельсию. Однако многие мощные решения допускают нагрев кристалла вплоть до 100 градусов. Однако чем ниже температура – тем лучше. Когда же она подходит к критической отметке – то вывод явный – система охлаждения соответствующего компонента не справляется.
Почему компьютер выключается сам?
Ну что же, а теперь пришло самое время рассмотреть основные причины, в результате которых работа компьютера сопровождается самопроизвольным отключением. Вообще конечно, внезапное, самопроизвольное отключение компьютера связано, прежде всего, с неисправностью конкретного узла, в системном блоке. Причем отключение компьютера может произойти, как мгновенно (то есть операционная система загрузилась, и компьютер сразу же выключился), так и через некоторое время, например через 15-25 минут, а то и больше.
Поэтому Ваша главная задача состоит не только в том, чтобы найти и устранить неисправность, кроме того, Вам важно также выявить причину возникновения этой неисправности, а именно что послужило причиной. Ведь если просто произвести замену какого-либо элемента, то вполне возможно, что и этот элемент выйдет из строя через некоторое время
Компьютер успешно загрузился и сразу же выключился
Итак, компьютер выключается сам сразу после включения. Для того, чтобы найти и устранить возникшую неисправность подобного рода, рекомендую Вам действовать следующим путем.
1. Первым делом следует проверить кнопку включения питания компьютера, которая в большинстве случаев расположена на передней панели корпуса системного блока. Ведь вполне возможно, что кнопка просто «залипла» и компьютер во время включения моментально отключается. Если кнопка включения питания компьютера находится в исправном состоянии, тогда переходим к следующему пункту.
2. Далее Вам необходимо открыть крышку системного блока, предварительно отсоединив все провода и визуальным осмотром оценить состояние внутренних компонентов системного блока на отсутствие вздутых конденсаторов, следов короткого замыкания и выполнить профилактическую работу своего компьютера.
В общем, более полный перечень проводимых профилактических мероприятий, а также правильности их выполнении, Вы можете узнать, прочитав мою статью:
3. Если проблема продолжает повторяться и профилактические мероприятия не смогли устранить эту проблему, тогда следующим шагом будет проверка напряжения сети при помощи простого мультиметра. Если напряжение электрической сети меньше стандартного значения (220 В), то в этом случае Ваш компьютер может вообще не включиться или включение компьютера будет переходить в последующую перезагрузку.
4. Если Выше перечисленные действия не помогли устранить проблему отключения компьютера при включении, то, по всей видимости, проблема может скрываться в самой материнской плате. Поскольку отключение компьютера может быть вызвано коротким замыканием самих печатных проводников на материнской плате, поэтому повторюсь, что именно наглядный внешний осмотр вначале диагностирования очень важен.
Если же материнская плата морально устарела, то и некоторые компоненты могут выйти из строя. К примеру, может перегреваться сам чипсет на материнской плате. Кстати обязательно ознакомьтесь с основными компонентами, которые расположены на материнской плате прочитав статью:
Проверить напряжение на чипсете можно тем же мультиметром. Если же истинная проблема скрывается именно в материнской плате, то в этом случае целесообразнее будет приобрести уже новую плату, а лучше конечно обновить компьютер в целом.
Почему самопроизвольно выключается компьютер
Выше перечислены лишь основные, наиболее часто встречающиеся проблемы. Однако всё может быть и значительно проще. Например, может запросто западать кнопка включения на системном блоке. Обладая небольшим опытом – можно такой дефект запросто определить на ощупь, но не помещает исключить этот вариант более точными методами.
К примеру, можно её попросту отключить от материнской платы, запустив ПК вручную замкнув соответствующие контакты. Если компьютер перестал выключаться – то причина определена. Останется лишь устранить дефект.
Во многих случаях необходимо начать проверку именно с этой позиции. Но если причина не в кнопке, то переходить к проверке других возможных вариантов, описанных выше.
Не выключается после завершения работы — причины
В некоторых случаях пользователи сталкиваются с тем, что компьютер продолжает работать после завершения работы. Рассмотрим две основных причин данной проблемы.
Вирусы

Основная причина большинства проблем, как ни странно, это вирусы, спектр их действия просто огромен. Это не самый злостный представитель компьютерных паразитов, хоть и воздействует на компьютер на аппаратном уровне. Для решения данной проблемы стоит провести полную проверку антивирусом, затем воспользоваться поиском уязвимостей всё с помощью того же антивируса.
Некорректно работающая программа
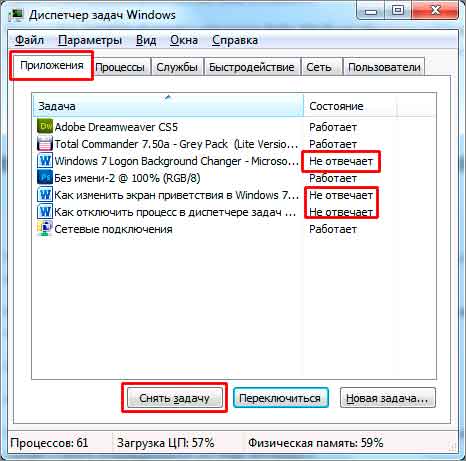
Если опасения с вирусом не подтвердились, стоит поискать программу, не дающую компьютеру завершить работу.
Рассмотрим на примере windows 7, в целом общий путь должен совпадать.
- Откроем ярлык «Мой компьютер».
- Сверху находиться панель с кнопкой «Открыть панель управления».
- Из открывшегося списка, выберите пункт «Цент поддержки».
- Раскройте вкладку «Обслуживание».
- Нажмите на ссылку «Показать журнал стабильности работы».
В представленном мониторинге выберите дату, с представленным отчётом об ошибке. В отчёте будет указана программа, не дающая полностью завершить работу компьютера. После нахождения этой программы, её следует выключить, понадобится выполнить пару несложных действий.
- В меню «Пуск» найдите кнопку «Выполнить».
- В открывшемся поле введите«msconfig» и нажмите кнопку «Enter».
- В открывшемся окне нужно выбрать закладку «Общее».
- Затем необходимо поставить галочку напротив пункта «Выборочный запуск» затем «Загружать системные службы».
- После этого нужно посетить закладку «Службы» и из представленного списка найти и принудительно завершить программу представленную в отчёте.
Однако, не прибегая к поискам, можно поставить галочку напротив пункта «Не отображать службы Майкрософт» и затем нажать на кнопку «Отключить все». После этих действий необходимо перезагрузить компьютер. Такой вариант завершит работу всех сторонних программ.
Компьютер самостоятельно выключается в процессе игры
Нередко пользователи сразу начинают искать источник проблемы в видеокарте, но заметим, что неисправность видеокарты следует рассматривать как вероятную причину выключения лишь после проверки 2 других компьютерных компонентов.Обычно, когда виновата видеокарта, симптомы выглядят иначе, и компьютер не выключается сам, а просто либо зависает, либо на его мониторе появляются артефакты.
Неисправности блока питания
Если ПК выключается прямо в процессе игры, то вероятнее всего, виновником этой проблемы стал именно блок питания, при этом выключение может происходить по 2 причинам.
Первая — возрастание во время игры нагрузки на видеокарту.Блок питания, который или не рассчитан на столь высокую нагрузку, или просто не является качественным, не выдерживает и спустя время выходит из строя. Соответственно, системный блок перегружается.
Проблемы с процессором
Вторая причина выключения ПК во время игры — это процессор, а именно его критическая температура. То есть во время игры требования к мощности процессора возрастают, растёт и его рабочая температура, и если на сокете процессора охлаждение не происходит должным образом, то активируется защита, и компьютер автоматически выключается.
Вышеописанные симптомы относятся не только к компьютерным играм. Любое запущенное «тяжёлое» приложение или объёмное видео вызывает сильное возрастание нагрузки как на процессор, так и на блок питания.
Компьютер сам выключается и включается через пару секунд: основные причины
Перегрев компонентов
Это одна из наиболее вероятных причин, в особенности когда перезагрузка происходит не сразу, а после некоторого рабочего времени или высокой нагрузки (онлайн или оффлайн игры, работы с ёмким программным обеспечением).
Регулярное проведение чистки компонентов компьютера — важная составляющая профилактического обслуживания ПК, которая обеспечивает его стабильную и бесперебойную работу.
Поэтому — при наличии необходимых знаний и навыков — откройте корпус системного блока или ноутбука и проведите комплексную и скрупулёзную очистку всех его компонентов от пыли, в том числе проведите замену термопасты или термопрокладок там, где это необходимо.
При этом для начала можно проверить температуру компонентов компьютера, чтобы с большей вероятностью подтвердить актуальность данной причины (например, сделать это можно программой «Aida64» или «Everest», а также непосредственно в BIOSе).
Неисправность и некорректная работа оперативной памяти
Если компьютер включается и сразу же выключается (и так бесконечно), то, в большинстве случаев, причина ошибки заключается в неисправности оперативной памяти, которая не позволяет ПК до конца прогрузить операционную систему, а заставляет её автоматически перезагружаться.
Подтверждением данной причины может стать звуковой сигнал, который сопровождает проблемную загрузку операционной системы с заведомо неисправной оперативной памятью.
Поэтому всегда стоит обращать внимание на звуки, издаваемые компьютером при включении, а также на их отсутствие, потому что «сказать» они могут многое
В рамках рассматриваемого вопроса, данная таблица позволяет диагностировать практически все имеющиеся проблемы вашего компьютера.
Неисправность блока питания
Соответственно, без корректной подачи электропитания к компонентам компьютера, ПК работать не сможет. Кроме представленных выше звуковых сигналов, проблемы блока питания могут проявляться в следующем:
- Заведомый выбор слабомощного блока питания, не соответствующего техническим требованиям компонентов компьютера. Компьютер может просто отказаться «заводиться» или уйти в перезагрузку при существенной нагрузке.
- Запах гари или сбойная работа (перепады оборотов) куллера охлаждения блока питания.
- Деградация компонентов схемы, в основном, конденсаторов.
В таком случае возможно два варианта решения проблемы:
- диагностика и ремонт блока питания;
- его принципиальная замена.
Вирусная активность
Автоматическая перезагрузка или принципиальный отказ ПК от запуска системы редко являются следствием активности вирусного программного обеспечения, но такая ситуация все же возможна.
Поэтому в совокупности с предыдущими методами следует провести комплексную проверку операционной системы на наличие этих самих вирусов, в том числе проверка в безопасном режиме и сканирование во время запуска.
Компьютер самостоятельно выключается в процессе игры
Нередко пользователи сразу начинают искать источник проблемы в видеокарте, но заметим, что неисправность видеокарты следует рассматривать как вероятную причину выключения лишь после проверки 2 других компьютерных компонентов.Обычно, когда виновата видеокарта, симптомы выглядят иначе, и компьютер не выключается сам, а просто либо зависает, либо на его мониторе появляются артефакты.
Неисправности блока питания
Если ПК выключается прямо в процессе игры, то вероятнее всего, виновником этой проблемы стал именно блок питания, при этом выключение может происходить по 2 причинам.
Первая — возрастание во время игры нагрузки на видеокарту.Блок питания, который или не рассчитан на столь высокую нагрузку, или просто не является качественным, не выдерживает и спустя время выходит из строя. Соответственно, системный блок перегружается.

Проблемы с процессором
Вторая причина выключения ПК во время игры — это процессор, а именно его критическая температура. То есть во время игры требования к мощности процессора возрастают, растёт и его рабочая температура, и если на сокете процессора охлаждение не происходит должным образом, то активируется защита, и компьютер автоматически выключается.

Вышеописанные симптомы относятся не только к компьютерным играм. Любое запущенное «тяжёлое» приложение или объёмное видео вызывает сильное возрастание нагрузки как на процессор, так и на блок питания.
Внешние факторы
Начнем с осмотра внешних повреждений и разбора причин.
Повреждение кабелей
Сначала стоит осмотреть каждый провод, который участвует в работе компьютера
Особое внимание нужно уделить кабелю питания, подключенному от БП к розетке. Исключите возможные повреждения, перегибы
При необходимости замените провод на новый.

Перепады напряжения
Проблемы с напряжением сети невозможно исправить без дополнительного оборудования. Даже кратковременные скачки напряжения могут привести к отключению любой техники, а что еще хуже – закончиться поломкой компьютера. Если в вашем доме или офисе наблюдаются частые перепады и отключения электричества, то стоит позаботиться о покупке источника бесперебойного питания (ИБП).

Компьютер сам перезагружает Windows 10 из-за программных ошибок
Что делать в том случае, если Windows 10 самопроизвольно перезагружается через некоторое время после включения?
Вирусы
Прежде всего я рекомендую проверить его на наличие вирусов, так как в большинстве случаев, связанных с работой программ, виноваты в этом именно они. Если на вашем ПК установлен антивирус, то запустите его и проверьте все, что он может просканировать — да, пусть это долго, зато эффективно. Если же антивируса нет, то рекомендую воспользоваться бесплатными утилитами Dr.Web Cure It или аналогами от лаборатории Касперского — Kaspersky Virus Removal Tool и Kaspersky Security Scan. А еще лучше всеми этими прогами по очереди. Сделать это легко — просто скачайте по ссылками данные бесплатные утилиты и запустите на компьютере. Они проверят его на наличие вирусов, используя самые последние базы.
Если компьютер вообще не хочет работать и выключается сам по себе сразу после включения, то скачайте программы Kaspersky Rescue Disk или Dr.Web Live CD. Запишите их на CD болванки и настройте в BIOS компьютер на запуск не с диска «C:» или «D:», а с привода CD-ROM. Это также позволит проверить компьютер не запуская зараженный Windows. Попасть в BIOS можно многократным нажатием клавиши «Del» при первых секундах запуска Windows.
Программы и драйверы
Другая вероятная причина — установка нового драйвера или программы, которая несовместима с железом вашего компьютера, либо которая внесла какие-то системные ошибки в работу операционной системы. Так часто большие программы, у которых системные требования выше, чем возможности вашего ПК, могут загружать процессор до значений близких к 100% его производительности, в результате чего он перегревается и система реагирует на это выключением компьютера. В этом случае вспомните, какие программы вы в последнее время устанавливали и удалите их. Как правильно удалять проги с компьютера я подробно описал здесь.Также может помочь вариант загрузки Windows в режиме «Загрузка последней удачной конфигурации (с работоспособными параметрами)». Для запуска этого режиме в самом начале запуска компьютера жмите много раз клавишу «F8», после чего появится выбор варианта загрузки.
Еще один способ — восстановить систему из сохраненной ранее резервной копии (если, конечно, вы ее делали), например при помощи программы Acronis True Image. В идеале, конечно, делать бэкап системы на съемный носитель или внешний жесткий диск перед установкой каждой новой программы.
Кроме Акрониса есть возможность воспользоваться встроенной в Windows утилитой по восстановлению. Вызывается она по цепочке «Пуск — Панель управления — Система и безопасность». Выбираем в меню «Восстановление предшествующего состояния компьютера»
И жмем кнопку «Запуск восстановления системы»
Ваше мнение — WiFi вреден?
Да
22.89%
Нет
77.11%
Проголосовало: 27260
Здесь отобразится список автоматических или созданных вручную резервных копий, до которых вы можете откатиться.
Активация лицензии
Наконец, еще один достаточно распространенный вариант причины, почему компьютер сам по себе перезагружается, это когда вы самостоятельно установили Windows 7, но не активировали его, или ввели не свой лицензионный ключ. В таком случае срабатывает защита от дубликата ключей, которая и не дает вам нормально работать. Для решения проблемы нужно деактивировать Windows и потом снова активировать с другим ключом. Для того, чтобы это сделать, есть отдельные программки, однако рекламировать их я не буду, так как, как мне это представляется, данный способ не вполне легальный — поищите в интернете сами.
Почему компьютер после выключения сам включается и запускается снова?
Рассмотрим несколько основных причин, которые – исходя из практического опыта – чаще всего приводят к возникновению подобной проблемы.
«Ошибка драйвера программного обеспечения»
В большинстве случаев это относится к драйверам видеокарты семейства «Nvidia».
Проверить, действительно ли перезагрузка компьютера связана с ошибками драйвера, достаточно просто — следует вручную удалить драйвер видеоадаптера и попробовать выключить компьютер:
- если завершение работы прошло успешно, то виновник определен;
- если же снова возникает «BSOD», то переходите к следующему пункту.
В данном случае исправить ошибку не составит труда: следует воспользоваться программным обеспечением для автоматического обновления всех имеющихся драйверов или загрузить их вручную с сайта «Nvidia» на основе предоставленного примера.
Однако пользователям ноутбуков следует использовать альтернативный вариант — скачать необходимые драйвера с официального сайта производителя ноутбука, адаптированные под конкретные модели и версии операционной системы.
«Ошибка реестра»
Здесь особое внимание следует уделить двум ключам реестра:
- «Cleanshutdown» — отвечает за последовательное закрытие всех незавершённых процессов, для предоставления времени на сохранение изменений;
- «PowerdownAfterShutdown» — ключ, отвечающий за выключение питания по завершению работы компьютера.
Для проверки используемых значений и внесения нужных изменений сделайте следующее:
- Нажмите «WIN+R» и введите и выполните «regedit».
- В окне редактора реестра перейдите в ветку «Компьютер\HKEY_CURRENT_USER\ Software\ Microsoft\ Windows\ CurrentVersion\ Explorer\ Shutdown» и просмотрите значение ключа «Cleanshutdown» — по умолчанию, это «0х00000000 (0)», что заставляет систему производить автоматическую перезагрузку при появлении критических проблем. Соответственно, измените значение на «0x00000000 (1)» для того, чтобы завершать работу, вместо ожидания восстановления работоспособности зависшего процесса.
Далее перейдите в ветку «Компьютер\HKEY_LOCAL_MACHINE\ SOFTWARE\ Microsoft\ Windows NT\ CurrentVersion\ Winlogon» и установите значение ключа «PowerdownAfterShutdown» — в виде цифры «1».
Сохраните изменения и перезагрузите/выключите компьютер.
«Следствие вирусной активности»
В устранении данной проблемы не стоит сбрасывать со счетов и возможность негативного влияния на корректное завершение работы компьютера вирусного программного обеспечения.
Следовательно, необходимо провести комплексную антивирусную проверку операционной системы с удалением всех подозрительных файлов или помещением их в «карантин».
Выбор антивирусного ПО зависит от личных предпочтений: например, это хорошо показавшая себя утилита от «Doctor Web» — «Dr.Web CureIt!».
Неисправности электросети и блока питания ПК
Нередко, особенно в сельской местности, причиной, почему компьютер включается и сразу выключается, является напряжение сети. Это достаточно просто проверить, воспользовавшись простым китайским мультиметром. Номинальное напряжение сети составляет 220 вольт, блок питания ПК должен сохранять работоспособность в диапазоне от 200 до 240 вольт. Если показания измерительного прибора выходят за указанный диапазон, следует либо обратиться в управляющую компанию (как вариант: к знакомому электрику), либо обзавестись хорошим стабилизатором напряжения.
Другим распространённым вариантом проблем с электросетью, могут оказаться неисправности внутридомовой электропроводки, например, подгоревшие розетки или скрутки в распределительных коробках
Стоит обратить внимание, не совпадают ли отключения компьютера с моментами включения/отключения мощных потребителей электроэнергии: электрообогревателя, электроплиты или чайника, холодильника и пр. Если такие совпадения имеют место, следует самостоятельно или с помощью специалиста осмотреть домашнюю электропроводку
Это особенно важно ещё и потому, что неисправности такого рода чреваты гораздо более серьёзными последствиями, чем проблемы с компьютером. Наиболее распространёнными проблемами с блоком питания являются следующие:
Наиболее распространёнными проблемами с блоком питания являются следующие:
- Перегрев в результате выхода из строя вентилятора или сильного загрязнения;
- Выход из строя элементов схемы (обычно конденсаторов);
- Перегрузка, вызванная установкой новых устройств, например, мощной видеокарты.
Проще всего проверить, не кроются ли проблемы в блоке питания, путём его временной замены на заведомо исправный и, желательно, более мощный. Если после этого самопроизвольные отключения прекратились, следует предпринять следующее:
- Проверить работоспособность вентилятора и, при необходимости, заменить его, либо попытаться реанимировать, как описано выше;
- Очистить внутренние элементы блока от грязи и пыли. Это можно сделать, сняв верхнюю крышку и воспользовавшись всё той же узкой малярной кистью;
- Осмотреть установленные на плате конденсаторы, вздувшиеся или с потёками жидкости под ними, заменить новыми;
- Отключить недавно установленные устройства: если после этого работоспособность системы восстановится, замены БП не избежать – он исправен, но не рассчитан на возросшую потребляемую мощность.
Если все эти шаги не помогли, блок питания требует замены, либо квалифицированного ремонта.
Еще несколько полезных советов конкретно для ситуации, когда компьютер выключается во время игры:







