Компьютер выключается и сразу включается
Содержание:
- Причины сбоя
- Вторжение вирусов
- Совет #5: Отключите выход из сна при автоматическом обслуживании Windows
- Как починить компьютер, который включается и потом выключается
- Компьютер сам выключается и включается через пару секунд: основные причины
- Причины, почему сам по себе выключается компьютер
- Операционка и HDD
- Комментарии (13)
- Что проверить, если компьютер включается и сразу выключается без каких-либо действий с вашей стороны
- Действия вредоносных программ
Причины сбоя

Проблемы с компьютером делятся на два типа: с железом и системные.
Первые связаны со сбоем в работе комплектующих, вторые вызваны неполадками в работе ОС и программ. Причины, почему компьютер включается и сразу выключаются всегда связаны с железом:
- сетевые скачки напряжения, если системный блок подключается напрямую;
- поломки в блоке питания (например, перебитый кабель);
- неправильное подключение оборудования внутри СБ (элемент не полностью установлен в разъем, контакты отошли или окислились и др.);
- проблемы с охлаждением (радиатор отошел от процессора, полностью перестал работать);
- замыкание цепи в любой из частей СБ;
- сбой в прошивке BIOS.
Для точного определения причины нужно проанализировать причинно-следственную связь. В диагностических целях стоит выяснить, какие события привели к сбою:
- Происходил ли скачок в домашней электросети. Это могло привести к поломке блока питания (иногда напряжение влияет и на дополнительное оборудование, подключенное к БП).
- Перед сбоем была гроза и молния ударила рядом с домом. Это могло спровоцировать повреждение сетевого контроллера материнской платы.
- Пользователь производил чистку системного блока, заменял, подключал новое оборудование. В моменте могли быть задеты разъемы, согнуты контакты процессора (если он извлекался из гнезда), кулер неправильно подсоединен.
- Во время обновления БИОСа произошла ошибка (процесс не дошел до конца – ПК перезагрузился и отключился). Всему виной слетевшая прошивка.
Также стоит обратить внимание на дополнительные факторы:
- при включении ПК ощущается запах гари, жженой резины, системный блок дымит – вероятно, блок питания сломан;
- при выключении был слышен звук хлопка – это говорит о взрыве электролитического конденсатора внутри СБ;
- кулер проделывает несколько оборотов и останавливается (оборудование неправильно установлено, происходит короткое замыкание);
- цикл перезагрузок при попытке включения (кулер крутится, затем останавливается – и так по кругу) – свидетельствует о том, что слетела прошивка БИОС.
В диагностике помогает системный динамик, если он установлен на плате. Иногда деталь подает сигнал, по которому можно определить код ошибки.
Вторжение вирусов
Иногда бывает, что нормально работать компьютеру не дают вирусы. Для того, чтобы убедиться в этом, скачивают лечащую утилиту Доктор Веб или Касперского.
 Антивирусная программа Доктор Веб
Антивирусная программа Доктор Веб
После этого действуют по следующему алгоритму:
- Запускают ПК в «Безопасном режиме» — нажимают рестарт и клавишу F8.
Запускаем ПК в «Безопасном режиме»
- Утилиту активируют и дожидаются, пока она завершит свою работу.
Запускаем проверку ПК антивирусной программой
Если все меры (при условии, что выполнялись они корректно и все составляющие в порядке), ни к чему не привели, то скорее всего, в результате система выдаст список пойманных «гостей», тормозящих работу системы. Их перемещают в карантин, ПК перезагружают. После рестарта устройство заработает без помех.
Можно запустить также специальную программу для проверки винчестера — вполне может оказаться, что нормально работать устройству не дают битые участки.
Для этого запускают устройство с LiveCD и активируют HDD Regenerator или Victoria. Они произведут диагностику диска и при необходимости заменят нужные части.
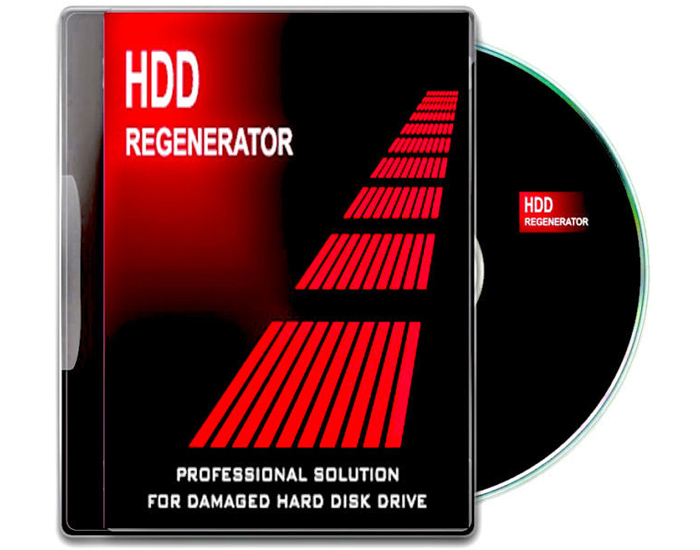 Программа для проверка целостности жесткого диска HDD Regenerator
Программа для проверка целостности жесткого диска HDD Regenerator
Однако и это тоже возможно только в случае, если владельцу все-таки удалось добиться отклика ПК и заставить его работать. Если девайс не откликается, а все предыдущее было сделано корректно — следует обратиться к квалифицированному специалисту для ремонта или. по крайней мере, точного вердикта о том, что устройству мешает.
Итак, получается, что причина внезапного отключения, хотя владелец ничего не нажимал, может крыться в чем угодно — от запавшей клавиши старта, до винчестера. Производить подробную проверку и разбирать процессник можно только в случае, если хозяин девайса осуществляет подобное не впервые и точно знает, как собрать все обратно — в противном случае есть риск ухудшить ситуацию.
Совет #5: Отключите выход из сна при автоматическом обслуживании Windows
Чтобы поддерживать систему в оптимальном состоянии, необходимо её регулярное обслуживание. Конечно, вы можете выполнять его и вручную — но где гарантия, что не забудете об этом через день, неделю или месяц? Именно по этой причине в новых поколениях ОС реализовано автоматическое самообслуживание, не требующее участия пользователя. С одной стороны, это хорошо и надёжно; с другой — может приводить к самопроизвольным включениям.
Вы легко можете отключить и эту опцию, обычно не слишком нужную:
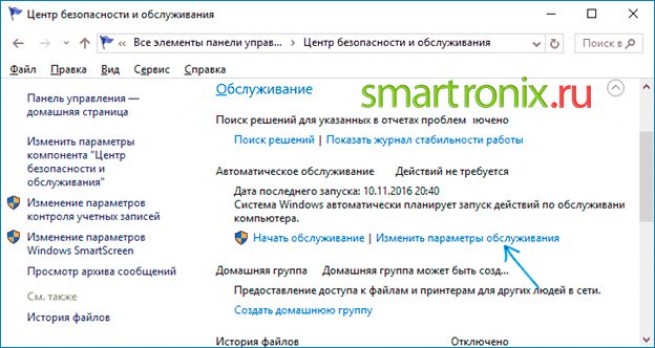
- Отмените автоматически выданное операционной системе разрешение выполнять «пробуждение» ПК. Просто снимите флажок — и щёлкните «ОК». Чтобы достичь цели, вам потребуется обладать правами администратора.
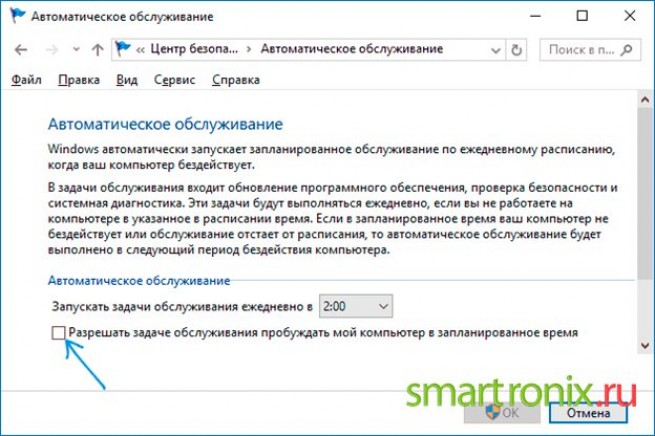
Обратите внимание: без настоятельной необходимости полностью деактивировать опцию не рекомендуется. Значительно разумнее будет вместо этого задать, в том же целевом окне, более удобное время начала обслуживания — например, днём, а не вечером или ночью
Как починить компьютер, который включается и потом выключается
- Если при включении компьютера, Вы слышите звуковой сигнал – это предполагает, что таким образом Вы сможете устранить причины появления неполадок ПК.
Если же этот способ не поможет Вам устранить проблему таким образом, Вы всегда сможете вернуться сюда и продолжить устранение неполадок, используя информацию, которая будет представлена ниже.
Дальше Вам нужно убедиться в том, что напряжение электросети в пределах нормы.
Проверьте все возможные причины возникновения короткого замыкания внутри компьютера. Зачастую, именно это является причиной того, что компьютер выключается сразу же после включения. Компьютер может продержаться включенным секунду или две, но затем выключается полностью.
Если Вы не торопитесь, уделите этому этапу проверки наибольшее внимание, чтобы устранить все возможные причины возникновения короткого замыкания, и избежать в последствии излишних затрат на дорогостоящую замену оборудования
Необходимо выполнить тестирование блока питания. Даже если Ваш компьютер включился — это не значит, что он работает исправно. Если блок питания работает неправильно-замените его.
Также проверьте кнопку Reset, которая находится на передней части системного блока компьютера. Может быть, именно она является причиной короткого замыкания.
Попробуйте переподключить все составляющие ПК: кабели, модули памяти и платы.
Попробуйте переустановить процессор, если у Вас появились подозрения, что он мог ослабнуть или он не установлен должным образом.
Запустите Ваш ПК со всем необходимым оборудованием. Наша задача в том, чтобы включить его с минимальным количеством оборудования, сохраняя при этом его дееспособность.
Если Ваш компьютер включается, и остается включенным с необходимым оборудованием – обратитесь к шагу 9.
Если не включается компьютер или выключается самостоятельно, перейдите к шагу 10.
Переподключите каждое оборудование и протестируйте компьютер после каждой установки.
Поскольку Ваш компьютер включен – то все компоненты работают исправно. Это значит, что, видимо, одно из устройств было отключено или подключено не верно, что и стало причиной того, что компьютер выключается сам по себе. После переподключения каждого из устройств и тестирования – Вы сможете наверняка узнать, какое из устройств вызвало сбой в работе компьютера.
Замена неисправного оборудования должна происходить сразу же, после того, как Вы выявили причину. Аппаратные установки могут пригодиться после того, как Вы выполните переустановку оборудования.
Проверьте ПК с помощью самотестирования при включении карты. ПЭВМ поможет установить, какая именно часть оставшегося оборудования виновата в поломке.
Если не включается компьютер – перейдите к шагу 11.
Попробуйте заменить аппаратные средства на Вашем компьютере, что бы определить, какая железка заставляет Ваш компьютер выключаться автоматически. Протестируйте компьютер после каждой замены оборудования, чтобы определить, какое именно устройство неисправно.
Большинство пользователей ПК имеют большое количество запасных деталей компьютера. Не включается компьютер — вернитесь к шагу 10. Карта стоит не дорого, и это гораздо более разумный подход, нежели кладезь запасных частей компьютера.
И наконец, если все остальные способы, приведенные мною выше, не сработали и не помогли устранить причину неполадки, рекомендую Вам обратиться за профессиональной помощью в сервисный центр по ремонту компьютеров. Или же – за технической поддержкой непосредственно к производителю. Ответить на вопрос, что делать, если компьютер не включается – смогут опытные специалисты.
К сожалению, если поиск неисправностей путем отключения и подключения оборудования и замены частей компьютера оказался неудачным, то есть еще один, маленький вариант, который гораздо лучше, чем полагаться на частные лица и компании.
Если у вас не включается ноутбук или появляется черный экран при загрузке, ознакомьтесь со статьей «Не включается ноутбук — черный экран»
Если я пропустил какой то пункт или у вас возникли вопросы, можете писать и задавать вопросы в комментарии. Ответ вы получите в самое короткое время.
Компьютер сам выключается и включается через пару секунд: основные причины
Перегрев компонентов
Это одна из наиболее вероятных причин, в особенности когда перезагрузка происходит не сразу, а после некоторого рабочего времени или высокой нагрузки (онлайн или оффлайн игры, работы с ёмким программным обеспечением).
Регулярное проведение чистки компонентов компьютера — важная составляющая профилактического обслуживания ПК, которая обеспечивает его стабильную и бесперебойную работу.
Поэтому — при наличии необходимых знаний и навыков — откройте корпус системного блока или ноутбука и проведите комплексную и скрупулёзную очистку всех его компонентов от пыли, в том числе проведите замену термопасты или термопрокладок там, где это необходимо.
При этом для начала можно проверить температуру компонентов компьютера, чтобы с большей вероятностью подтвердить актуальность данной причины (например, сделать это можно программой «Aida64» или «Everest», а также непосредственно в BIOSе).
Неисправность и некорректная работа оперативной памяти
Если компьютер включается и сразу же выключается (и так бесконечно), то, в большинстве случаев, причина ошибки заключается в неисправности оперативной памяти, которая не позволяет ПК до конца прогрузить операционную систему, а заставляет её автоматически перезагружаться.
Подтверждением данной причины может стать звуковой сигнал, который сопровождает проблемную загрузку операционной системы с заведомо неисправной оперативной памятью.
Поэтому всегда стоит обращать внимание на звуки, издаваемые компьютером при включении, а также на их отсутствие, потому что «сказать» они могут многое
В рамках рассматриваемого вопроса, данная таблица позволяет диагностировать практически все имеющиеся проблемы вашего компьютера.
Неисправность блока питания
Соответственно, без корректной подачи электропитания к компонентам компьютера, ПК работать не сможет. Кроме представленных выше звуковых сигналов, проблемы блока питания могут проявляться в следующем:
- Заведомый выбор слабомощного блока питания, не соответствующего техническим требованиям компонентов компьютера. Компьютер может просто отказаться «заводиться» или уйти в перезагрузку при существенной нагрузке.
- Запах гари или сбойная работа (перепады оборотов) куллера охлаждения блока питания.
- Деградация компонентов схемы, в основном, конденсаторов.
В таком случае возможно два варианта решения проблемы:
- диагностика и ремонт блока питания;
- его принципиальная замена.
Вирусная активность
Автоматическая перезагрузка или принципиальный отказ ПК от запуска системы редко являются следствием активности вирусного программного обеспечения, но такая ситуация все же возможна.
Поэтому в совокупности с предыдущими методами следует провести комплексную проверку операционной системы на наличие этих самих вирусов, в том числе проверка в безопасном режиме и сканирование во время запуска.
Причины, почему сам по себе выключается компьютер
Кулер процессора в пыли. Одной из самых популярных причин выключения компьютера является запыленный процессор. Точнее не он, а кулер и решетка радиатора, которую он охлаждает. Пыль не дает возможности правильно обмениваться теплу, в результате этого происходит перегрев процессора, который подает сигнал об отключении ПК. Это особенно часто происходит во время игры, так как в это время большинство комплектующих работают по максимуму, а значит, требуют хорошего охлаждения. Для исправлении ситуации Вам необходимо снять кулер, хорошенько его прочистить, а главное убрать слой пыли «на» и «между» радиаторной решетки.
Термопаста между процессором и радиатором потеряла свои способности. Иногда причина кроется в плохой термопасте, которая находится между процессором и радиатором, служит она проводником холодной температуры и выходом теплой. Устранить этот перегрев также просто – снимите кулер и радиаторную решетку. После нанесите тонкий слой пасты на процессор и закрепите все детали обратно.
Плохая циркуляция воздуха в системном блоке. Если Вы активно пользуетесь компьютером в летнее время, комплектующие детали которого уже пора менять, однако нет на то денег, но хочется избавиться от постоянного отключения сети. Не спешите расстраиваться! Есть другой выход: избежать перегревания и выключения компьютера поможет улучшенная циркуляция свежего воздуха, для этого нужно установить дополнительные кулера на корпус, а также заменить старые на процессоре и блоке питания. Также не рекомендуется использовать ПК в закрытом со всех сторон месте (например, между столом, стенкой и принтером), иначе температура будет повышаться.
На компьютере используется излишнее количество программ. Ещё одна распространённая причина перегрева компьютера и его отключения – запущенно много программ. Это особенно сказывается на старых моделях компьютеров
Уменьшите количество запущенных процессоров до необходимых, через диспетчер задач (однако отключайте их очень осторожно!).
Несправен блок питания компьютера. Ещё одна самая популярная причина не работы компьютера (его непроизвольного выключения)
Блоки питания часто выходят из-строя из-за их низкого качества, перепадов напряжения, а также неправильного (резкого выключения ПК). Как правило, в наших странах блоки питания требуют замены каждые 3-5 лет своей эксплуатации. Характерной особенностью при поломке блоки питания является такой симптом: компьютер выключается в разное время, вне зависимости от работы, а иногда и вовсе дальше загрузки операционной системы не доходит. Кроме того причиной поломки иногда служит большое количество пыли, поэтому перед тем, как нести в ремонт БП или покупать новый, следует попробовать его самостоятельно разобрать и почистить от пыли, смазав ещё и его кулер для должной вентиляции.
Проблема с оперативной памятью или материнской платой. Выключения компьютера во время игры или активного использования софта, может являться симптомом выхода из работы материнской платы или оперативной памяти. Здесь самостоятельно у Вас не получится решить проблему, поэтому в таких случаях рекомендуется обращаться к профессионалам по ремонту комплектующих деталей Вашего компьютера! Однако перед тем, уберите пыль с платы, проверьте контакт (хорошо всуньте все детали в свои разъёмы) и исключите другие возможные проблемы.
Плохой контакт с электрической сетью. В этом пункте подразумевается любая проблема, связанная с плохим контактом, между компьютером и электрической сетью – это может быть как «пробой» в сетевом кабеле, который соединяет системник и , так и пробой сетевого удлинителя. В общем, здесь Вам нужно проверить все провода на контакт, сделать это можно при помощи специального прибора, либо заменить один кабель на другой (например, позаимствовав их у друзей). Также изучите розетку, может дело быть и в ней.
Вирус. Последней возможной причиной может стать программное обеспечение, которое самостоятельно отключает ПК или вирус, который тем самым вредит Вам. Поэтому нужно изучить все установленные программы, нет ли у них таймера выключения и не включен ли он. Кстати Вы можете заглянуть и в настройки электропитания, если Вас раздражает, когда компьютер выключается сам, после того, как проходит 10-20 минут его бездействия. Удалить вирус можно при помощи специальных программ – антивирусов. Лучшим из них считается «Касперский» (если пользуетесь интернетом – подойдет KIS, если нет, то KAV). Может получиться так, что удалить вирус не получится, тогда остается переустановка операционной системы или приглашения специалиста к Вам домой или в офис.
Операционка и HDD
Если источник проблем — операционная система
Иногда сбой вызывает неисправная операционка. Этот вариант случается реже, но полностью сбрасывать его со счетов не стоит. Еще реже виновником неисправностей выступает винчестер. Чтобы проверить, так ли это, диск оставляют подсоединенным к блоку питания, а интерфейс-кабель отцепляют. Дальше смотрят по поведению самого компьютера. Если запустился — причина в операционной системе. Если не реагирует — виноват винчестер.
Допустим, девайс все-таки заработал — например, сначала отключился сразу после нажатия стартовой кнопки, но вторая попытка увенчалась удачей.
Шаг 1. Дезактивируют быстрый запуск.
- Для этого нужно войти в «Панель управления».
- Нажать на раздел «Электропитания».
В «Панели управления» выбираем «Электропитание»
- Далее — подраздел кнопок.
Нажимаем на «Действия кнопок питания»
- В появившемся окне выбирают изменение недоступных параметров. Нажимаем «Изменение параметров, которые сейчас недоступны»
После снимают флажок с окна включения быстрого запуска.
Снимаем галочки в «Параметрах завершения работы»
Шаг 2. Запустить перезагрузку.
 Запускаем перезагрузку компьютера
Запускаем перезагрузку компьютера
Если неприятность устранена, необходимо установить свежие драйвера — это снимет риск повторного возникновения казуса.
Комментарии (13)
Смарт-Троникс
В материнской плате. Эверест показывает только что запущенный компьютер? Температура процессора 28, а рядом установлен северный мост матплаты, который уже 53. Если компьютер только включен, то возможно вырубается из-за перегрева моста
Проверить можно мультиметром или очень осторожно пальцем, дотронувшись до радиатора. Ответить
Андрей
Значит, всё дело в материнской плате
Да, это начальная температура компьютера, так как он больше двух минут не простоит. Значит, придется поменять материнскую плату. Так ведь?
Ответить
Смарт-Троникс
Если дело действительно в охлаждении чипсета материнской платы, то нужно проверить, как он охлаждается. Прилегает ли радиатор плотно.
Андрей
У моего компьютера есть ещё один симптом. Он иногда место того что бы выключится и включится, зависает и не выключается. Я посмотрел, потрогал, вроде кулер с радиатором держится плотно. А жесткий диск может иметь к этому отношение? Вот провёл диагностику компьютера, подробную информацию можно посмотреть здесь: https://files.mail.ru/0CD18848D8224827B1EA786FC7817A9D Если, что-то плохо, сообщите пожалуйста.
Смарт-Троникс
Из этого огромного отчёта Эвереста полезно, в данном случае, только температура и вольтаж, а они в норме. В любом случае систему нужно тестировать. Процессор и видеокарту – 3d Mark. Память – Memtest 86. Блок питания воткнуть в другую розетку напрямую. Но по симптомам, это матплата, тем более, что БП уже заменён.
Андрей
Окей, в следующий раз буду по внимательней при отчёте с Эвереста. Но вы говорили, что проблема может быть в чипсете, то, что он перенагревается и в итоге компьютер выключается. Всё правильно я сказал? Получается, что надо поменять не саму матплату, а кулер. Я вас правильно понял?
Смарт-Троникс
Нет, кулер не при чём, процессор же не перегревается. Проблема может быть в чипсете, если его температура в работе переваливает за 80 градусов. Пока этого не видно :). Хотя обычно, мосты матплат просто горят. Поэтому, _приблизительный_ диагноз – проблема с питанием материнской платы.
Андрей
Хм…И что же мне тогда делать?
Смарт-Троникс
Убедиться, что это не перегрев чего-либо. Блок уже меняли, значит остаётся матплата. Если сомневаетесь, то можно отнести в сервис, но это получится дороже, чем самостоятельная покупка и установка материнской платы.
Андрей
Хорошо, спасибо за совет. Я уже отдавал компьютер на починку, но ошибку так и не нашли. Попробую ещё раз отдать в ремонт, с причиной поломки. А вот у меня вопрос: Что если это не матплата? Вариантов ведь больше нет?
Смарт-Троникс
Странно, что в сервисе не выловили поломку. Проверьте также питание от розетки до БП. Варианты могут быть разные, мы обозначили наиболее вероятные ;).
Андрей
Смарт-Троникс, вы уверены, что проблема в северном мосту? Я читал, что завышенная температура вполне обоснована. Во-первых, северный мост находится в непосредственной близости от центрального процессора, во-вторых, он находится выше видеокарты, жестких дисков, и южного моста, то есть, часть тепла от них переходит к северному мосту. И в-третьих, он отвечает за процессор, графику и память. Может просто недостаточно информации? Потому что, я не совсем уверен, что проблема в северном мосту.
Ответить
Смарт-Троникс
Это всего лишь предположение, конечно дело может быть не в нагреве, просто расхождение в два раза выглядит подозрительно. Более того, раз компьютер сразу включается после выключения, то проблема скорее всего в дефекте материнской платы. У жесткого диска нужно проверить SMART и поверхность, но здесь вряд ли проблема в нём.
Вы можете опубликовать комментарий на этой странице или задать подробный индивидуальный вопрос через форму по указанной ссылке. Если не готовы описать ситуацию подробно, оставьте комментарий. Стараемся ответить всем.
Что проверить, если компьютер включается и сразу выключается без каких-либо действий с вашей стороны
Чистота внутри компьютера
Процессор с остатками старой термопасты. Изображение: Sajad Nori / Unsplash
Пыль — частая причина поломок компьютера, поскольку может замыкать контакты на материнской плате. Поэтому старый и давно не обслуживавшийся ПК надо почистить. Термопасту заменить тоже не помешает.
Чтобы пыль меньше досаждала вам, используйте крепящиеся к корпусу пылевые фильтры на магнитах. Некоторые делают их из старых колготок, но лучше купить готовые (если их, конечно, не было в комплекте).
Кабели питания
Так выглядит обычный кабель питания. Изображение: Juniper
Убедитесь в исправности кабеля, которым ПК подсоединён к розетке или источнику бесперебойного питания. Для этого подключите другой провод и, если с ним всё будет в порядке, немедленно замените старый. Использование повреждённых кабелей питания может привести не только к выходу техники из строя, но и к удару электрическим током.
Блок питания
Блок питания, закреплённый внутри корпуса. Изображение: Luke Hodde / Unsplash
Если умеете обслуживать блок питания, извлеките его и почистите. Проверьте, не вздулись ли конденсаторы и нет ли неприятного запаха, а также нормально ли вращается кулер.
Если же лезть внутрь этой коробочки вам не хочется, отнесите её в сервис на профилактику. Возможно, понадобится замена.
Не подключайте потенциально неисправный блок питания к рабочему железу, иначе выведете из строя и его.
Оперативная память
ОЗУ изредка, но всё же может повредиться. Извлеките все планки, вставьте одну в первый слот на материнской плате и запуститесь с ней. Повторяйте, пока не найдёте дефектную.
Настройки BIOS
Если неполадок с железом вроде бы нет, а ПК всё никак не отобразит заветный логотип Windows 10, сбросьте BIOS. Для этого выполните одно из действий:
- зайдите в настройки платы через графический интерфейс;
- нажмите на соответствующую кнопку на плате;
- извлеките круглую батарейку на плате на 10 минут;
- замкните джампером нужные контакты.
Подробнее — в нашем руководстве или в документации вашей материнской платы.
Состояние Windows
Наконец, если компьютер успешно загружается вплоть до логотипа Windows 10 и проблемы начинаются только потом, дело не в железе и не в BIOS, а в системе от Microsoft. Выполните восстановление или переустановку, и всё будет хорошо.
Действия вредоносных программ
Всем известно, что компьютер можно выключить двумя способами — отключить его от электросети либо запустить соответствующую функцию из операционной системы. Данная функция может быть запущена пользователем вручную или любой сторонним приложением в автоматическом режиме. Всевозможные вредоносные программы с легкостью могут выключать компьютер в каких-либо «собственных интересах». Их разработчики пытаются защитить свое творение от удаления различными способами. Один из таких — выключение компьютера при попытке пользователя завершить работу вируса. Но многие вредоносные программы, создаваемые обычно «начинающими хакерами», выключают компьютер без каких-либо оснований — просто их создателям так захотелось.







