Вставка файла excel в документ word
Содержание:
- Второй метод: импорт таблицы в документ Excel
- Импорт данных в Word
- Способ с сохранением форматирования
- Как без ошибок переместить таблицу из Excel в Word
- Как перевести excel в word
- Дополнительное ПО
- Копирование и вставка объекта
- Способ 1: копирование таблицы
- Способ 3: конвертирование из одного формата в другой
- Excel Online
- Особые варианты переноса
Второй метод: импорт таблицы в документ Excel
Данным способом пользуется ограниченное число людей. Тем не менее с его помощью также можно перенести таблицу из документа Word в Excel.
Преобразование таблицы в обычный текст
Сначала необходимо выделить таблицу. Затем следует найти вкладку «Макет» и выбрать опцию «Данные». После этого в выпадающем меню следует выбрать «Преобразовать в текст». Перед вами появится небольшое окно, кликните на параметр «Знак табуляции». Подтвердите действие нажатием на кнопку «Ок». После этого будет видно, что таблица преобразовалась в обычный текст.
Преобразование таблицы в обычный текст
Сохранение таблицы в текстовом формате
Необходимо найти вкладку «Файл» на верхней панели. Перед вами появится новое окно, найдите опцию «Сохранить как» слева, а затем выберите «Обзор». Следует отметить, что в ранних версиях программы нет данной функции. Когда появится окно сохранения, будет необходимо присвоить файлу имя и указать место, в котором он будет расположен. Затем в качестве типа файла нужно выбрать «Обычный текст».
Сохранение таблицы в текстовом формате
Вставка таблицы в документ Excel
В документе Excel переходим ко вкладке «Данные». Там необходимо найти опцию «Получение внешних данных». Перед вами появится несколько вариантов, следует выбрать «Из текста». Перейдите к расположению документа с таблицей, нажмите на него и выберите «Импорт».
Импорт таблицы из текстового файла
Выбор кодировки и выставление других опций
В появившемся окне будет несколько опций. Под надписью «Формат исходных данных» должен быть указан параметр «с разделителями». После будет необходимо указать кодировку, которая использовалась при сохранении таблицы в текстовом формате. Обычно приходится работать с «1251: Кириллица (Windows)». Есть небольшая вероятность, что использовалась другая кодировка. Методом подбора её необходимо будет найти (опция «Формат файла»). Если указана верная кодировка, то текст внизу в окне будет читаемым. Затем нужно кликнуть на кнопку «Далее».
В данном случае используется стандартная кодировка, текст читаемый
Выбираем символ разделителя и формат данных столбцов
В новом окне следует указать знак табуляции в качестве символа разделителя. После данного действия кликните «Далее». Затем необходимо выбрать формат столбцов. Например, по умолчанию стоит «Общий». Нажмите на кнопку «Готово».
Выбор параметров вставки и завершение операции
Вы увидите окно, в котором можно выбрать дополнительные параметры вставки. Так, данные можно поместить:
- на текущий лист;
- на новый лист.
Готово. Теперь можно работать с таблицей, её оформлением и т.д. Конечно, пользователи чаще предпочитают первый метод, поскольку он более простой и быстрый, однако второй способ также рабочий и эффективный.
Импорт данных в Word
Во всех описанных выше случаях во время вставки таблицы использовалось сочетание клавиш Ctrl+V. Но это не единственный способ. Для того чтобы увидеть другие варианты, нужно сделать несколько простых действий.
- Выделите нужный диапазон ячеек. Скопируйте таблицу при помощи горячих клавиш Ctrl+C.
- Перейдите в редактор Word и нажмите на иконку «Вставить». Она расположена на вкладке «Главная».
- Произойдет то же самое, как если бы вы нажали на Ctrl+V.
- Теперь кликните на маленький треугольник под иконкой «Вставить». Вследствие этого увидите большой список различных параметров вставки.
- При наведении на каждую иконку вы увидите предварительный вариант.
Кликнуть нужно будет тогда, когда вы определитесь с выбором.
Специальная вставка
Для того чтобы вызвать данное окно, нужно выполнить следующие шаги.
- Перейдите на вкладку «Главная». Кликните на иконку «Вставить». Выберите соответствующий пункт меню. Либо нажмите на сочетание клавиш Ctrl+Alt +V.
- Сразу после этого откроется окно «Специальная вставка». В данном случае количество различных вариантов так же зависит от содержимого в буфере обмена.
- После того как вы определитесь с выбором, нужно будет кликнуть на кнопку «OK».
Способ с сохранением форматирования
Чтобы после переноса данных из таблицы Excel, изначально рекомендуется подготовить текстовый файл:
-
Создаем пустой документ в редакторе Word.
-
В верхнем меню открываем раздел «Вставка».
-
В пункте «Таблица» нажимаем на «Таблица Excel».
-
Возвращаемся в Excel-документ и выделяем нужную информацию курсором мыши.
-
Кликаем на выделенную часть и копируем ее.
-
Вновь открываем уже готовый вордовский документ.
-
Выделяем полностью все ячейки таблицы.
-
Нажимаем на выделенную область и вставляем.
Еще есть вариант скопировать информацию, сохранив нужный формат (для Microsoft Word 2010):
-
Копируем необходимые ячейки в Excel.
-
Открываем новый текстовый документ.
-
Кликаем правой кнопкой по чистому листу документа и открываем «Вставить как» -> «Еще».
-
Выбираем пункт «Форматированный текст». Нажимаем «ОК».
Формат вашей таблицы сохранился.
Таблица в документе Ворд с сохранившимся форматом документа Эксель
Как без ошибок переместить таблицу из Excel в Word
Удобнее производить расчеты и составлять таблицы в Excel, если вы хотите работать с числовыми данными. Фактически программа представляет собой таблицу. Слово для такой работы не совсем подходит.
Но иногда приходится переходить из таблицы Excel в Word. Также может потребоваться преобразование заполненных данных. Преобразование из одного формата в другой непродуктивно и занимает слишком много времени. Должен быть другой способ.
Как перенести таблицу из Excel в Word?
Первый способ.
- У нас есть таблица с тремя столбцами и пятью строками. Границы установлены.
- Выберите диапазон данных. Щелкните Копировать в главном меню. Как вариант, используйте комбинацию клавиш Ctrl + C. Также вы можете выбрать таблицу и щелкнуть правой кнопкой мыши. Затем выберите и нажмите «Копировать».
- Откройте список слов. В главном меню используйте инструмент «Вставить». Выберите «Специальная вставка».
- Устанавливаем параметры специальной пасты. «Вставить ссылку» — «Объект листа Microsoft Excel».Убедитесь, что источник вставки выбран правильно. Щелкните ОК.
Результат нашей работы:
У этого метода есть недостатки:
- Таблица вставлена как графический объект, то есть ее нельзя редактировать. Таблицы с рамкой
- могут выходить за пределы листа.
Второй способ.
- Выбрать таблицу в MS Excel. Скопируйте его в буфер обмена.
- Откройте MS Word. Нажмите «Вставить» или используйте комбинацию клавиш CTRL + V (Shift + Ins).Результат следующий:
Мы можем редактировать данные, изменять границы, значения шрифтов и формат.
У этого способа вставки есть один существенный недостаток. Таблица с большим объемом данных выходит за пределы листа.
Третий способ.
- Перейдите на вкладку «ВСТАВИТЬ» на листе In Word. Нам понадобится меню «Текст» и инструмент «Объект».
- В диалоговом окне выберите «Создать из файла». Нажмите «Обзор», чтобы найти текстовый файл Prodic1.txt.
- В строке «Имя файла:» будут указаны его данные, когда нужный объект будет найден.Щелкните ОК.
Вставленная таблица представляет собой графический объект. Вы не можете редактировать значения в ячейках.
Сначала необходимо удалить границы, чтобы вставить диапазон данных без границ.
В MS Excel:
Или используйте комбинацию клавиш CTRL + SHIFT + (минус).
В MS Word:
Если вы хотите манипулировать границами, они должны быть вставлены методом 1 и 2.
Как преобразовать таблицу из Word в Excel?
Выполним обратный перевод.
Метод 1.
- Выберите таблицу в MS Word. Нажмите «Копировать» CTRL + C.
- Откройте MS Excel. Поместите мышь в то место, где должна появиться таблица. Нажмите «Вставить» после щелчка правой кнопкой мыши.
У нас «аккуратный» стол. Поэтому он вставляется плавно и аккуратно. Если данные были некрасиво заполнены множеством лишних символов (непечатаемых), поэтому границы строк и столбцов могут сместиться. Есть 2 выхода, чтобы избежать этой ситуации:
- Очистите данные вручную.Если есть много повторяющихся символов, вы можете использовать параметры автозамены.
- Сохраните электронную таблицу как текст (в формате txt). В этом случае все лишние символы будут удалены. А затем вставьте данные из txt в Excel.
Метод 2.
- Выбрать таблицу в Word. Меню «ИНСТРУМЕНТ ТАБЛИЦЫ» — «МАКЕТ» — инструмент «Преобразовать в текст». В параметрах трансформации выберите «Вкладки».
- Перейти в главное меню — «Сохранить как» — «Сохранить как тип». Выберите тип файла «Обычный текст (*.текст)».
- Откройте Excel. Вкладка «ДАННЫЕ». «Получить внешние данные» — «Из текста».
- Теперь найдите сохраненный файл. Нажмите «Открыть». И тогда откроется «Мастер импорта текста».
- Задайте желаемые настройки преобразования. Выберите формат данных с разделителями. Символ-разделитель — это символ табуляции. Готово.
Вы можете редактировать данные, рисовать границы и т. Д. Этот метод вставки удаляет лишние символы и предотвращает смещение ячеек.
Как перевести excel в word
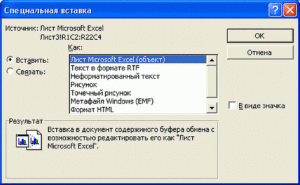
При работе с различными документами, периодически возникает необходимость перевести файл Excel в Word. К сожалению в программе такая возможность не предусмотрена, но ситуацию можно исправить, если вставить таблицу в текстовый документ и произвести некоторые манипуляции. Это мы сейчас и сделаем.
Вставка таблицы в документ
Для примера создадим произвольную таблицу Excel и пустой документ Word. Для того, чтобы выделить все данные расположенные на листе нажмем «Ctr+A», а затем скопируем при помощи «Ctr+C».
Теперь выберем место куда вставлять в документе Ворд и нажмем «Ctr+V».
Теперь нам нужно определиться как мы хотим видеть таблицу. Для того, чтобы она выглядела точно также как в исходном файле, находим «Параметры вставки», которые расположены непосредственно под таблицей.
Выбираем «Сохранить исходное форматирование». Здесь мы сможем редактировать таблицу при необходимости.
Если нужно применить стиль Word, тогда выбираем «Использовать стили конечного фрагмента». Редактирование тоже поддерживается.
Еще мы можем «Связать и сохранить исходное форматирование». Все изменения этой таблицы из оригинального файла будут внесены в скопированную таблицу.
Можно вставить только содержимое (текст) при помощи соответствующей кнопки.
Вставка диаграммы
Диаграмма вставляется в Ворд точно также. Выделяем и копируем в нужное место.
Снова заходим в «Параметры вставки».
Можем вставить диаграмму как изображение. Для этого нажмем на кнопку с рисунком.
Для обновления диаграммы при изменениях в Эксель, выберем «Связать данные и сохранить исходное форматирование» или «Использовать конечную тему и связать данные».
Если мы выбираем вариант «Внедрить книгу», то при нажатии правой кнопкой мыши увидим список, жмем «Изменить данные» и попадаем в окно Excel, в котором и находятся наши таблицы и диаграммы.
На первый взгляд процесс может показаться сложным и запутанным, но это не так. Все довольно просто и быстро.
Дополнительное ПО
В интернете можно найти большое количество различных приложений, которые могут справиться с данной задачей. При этом большинство из них либо платные, либо работают некорректно. А некоторые вообще не работают с современными форматами.
Данная утилита по умолчанию открывает содержимое рабочего стола. Также появляется дерево каталогов.
Пользоваться этим софтом очень просто. Достаточно поставить галочку около нужного пункта и выбрать конечный формат.
Сразу после этого появится окно, в котором вы сможете указать имя файла и его расположение. Для продолжения нужно кликнуть на кнопку «Start».
После окончания процесса конвертации откроется папка с конечным результатом.
Открыв файл, вы увидите, что данные перенеслись корректно. Но при этом все ячейки имеют одинаковый размер и однотипные границы.
При этом часть данных не уместилась по ширине страницы. В этом случае придется вручную уменьшать ширину столбцов. Так же вам придется удалить пустые ячейки, которые были в исходной книге до таблицы.
Копирование и вставка объекта
Первый вариант – самый простой и очевидный среди доступных. Вряд ли есть те пользователи, которые не знают о популярнейших операциях – копировании и вставке информации. Задача тут лишь в том, чтобы всё сделать правильно и не допустить ошибок. Вот простейший алгоритм, который потребуется воплотить в реальность:
Откройте документ Excel, который содержит интересующую вас таблицу. После этого выделите объект при использовании мышки. Зажмите ЛКМ в одном из углов и протащите курсор до другого края. Вы можете выделить лишь определённый фрагмент таблицы, копировать абсолютно всё совсем не обязательно.
Откройте документ Word, куда хотите добавить объект в виде таблицы. После этого установите курсор в том месте, где необходимо всё расположить
Теперь обратите внимание на кнопку «Вставить» в панели инструментов раздела «Главная». Кликните по ней для того, чтобы появились дополнительные варианты вставки
Укажите первый, который подписан как «Сохранить исходное форматирование».
В результате простейших манипуляций в документ будет вставлена таблица, которая внешне идентична тому, что находится в Excel. Вы сможете продолжить работу с объектом любым желаемым способом. Например, заполняйте или удаляйте данные в клетках, меняйте размеры, вариант оформления и так далее.
Об альтернативных вариантах вставки
Прежде чем перейти к следующему ответу на вопрос, как перенести таблицу из Эксель в Ворд, стоит отметить, что для уже описанной инструкции была характерна ситуация, при которой вы выбирали лишь один вариант – «Сохранить исходное форматирование». Между тем, есть альтернативы, которые в определённых случаях могут подойти вам больше остальных. Ниже краткое описание для того, что доступно вам при работе с Word:
«Использовать стили конечного документа». В данном случае вы сможете увидеть, как вставленная таблица обретёт то форматирование, которое используется непосредственно в документе Word. Между тем, исходный внешний вид пропадёт. Когда это удобно? Например, вы пишете научную работу и вставляете таблицы с расчётами
При этом важное требование – это оформление, выполненное в конкретном стиле. Благодаря такой опции всё, что вы вставляете, будет иметь подходящий внешний вид
- «Связать и сохранить исходное форматирование». Тут идея заключается в том, что внешний вид останется таким же, как и в Excel. Вдобавок ко всему, будет сохранена связь с табличным процессором. Как это понимать? Все изменения, которые вы вносите в Excel или же в Word будут отображаться в той или иной программе. Очень удобно, если вы работаете сразу с несколькими документами.
- «Связать и использовать конечные стили». По сути, это комбинация двух ранее озвученных вариантов. Во-первых, таблица будет выглядеть так же, как и содержимое всего документа Word. Во-вторых, останется связь с тем объектом, откуда вы его изначально копировали. Следовательно, вносимые изменения будут полностью отображаться.
- «Рисунок». Интересное решение, которое имеет смысл в том случае, если в дальнейшем вы больше не планируете прикасаться к таблице. Она сохранится как изображение, что в определённых ситуациях крайне удобно. Как минимум, у вас не возникнет ошибок с форматированием в дальнейшем.
- «Сохранить только текст». Идея в том, что вы будете видеть только текстовое содержимое, которое до этого отображалось в таблице. Между тем, сохранится структура таблицы, за это можете не переживать.
Если подводить итоги, описанный выше метод того, как перенести таблицу из Excel в Word является удобным и быстрым. Между тем, есть один определённый нюанс. Заключается он в том, что не всегда всё будет гладко с большими таблицами, для них требуется другой подход. В противном случае вы будете наблюдать за тем, как объект выходит за пределы полей вашего документа.
Способ 1: копирование таблицы
Наиболее простой способ переноса таблицы, который заключается в копировании содержимого из Excel с последующей вставкой в Microsoft Word.
-
Откройте электронную таблицу. Выделите те ячейки, которые впоследствии будут перенесены в Word. Кликните по выделению правой кнопкой мыши и выберите пункт «Копировать» (можно сразу набрать сочетание горячих клавиш Ctrl+C).
-
Теперь переходим к Word. Откройте лист, куда будет вставлена таблица, кликните по любой свободной области правой кнопкой мыши и в блоке «Параметры вставки» выберите параметр «Сохранить условное форматирование».
- В завершение вам лишь остается вставить таблицу нажатием горячих клавиш Ctrl+V.
Недостаток данного способа заключается в том, что перенос таблицы из одной программы в другую не всегда проходят корректно, особенно это касается тех случаев, когда вы переносите таблицы их Excel с формулами.
Способ 3: конвертирование из одного формата в другой
И, наконец, последний способ подразумевает использование специальных программ или онлайн-сервисов, которые позволяют выполнить процедуру конвертирования из одного формата в другой. Недостаток данного метода заключается в том, что многие подобные сервисы конвертируют Excel в Word некорректно, но когда, например, у вас не установлена на компьютере ни одна из данных программ, данный способ может пригодиться.
-
Чуть ниже выберите формат, в который будет конвертирован исходный файл – Doc.
-
Начнется процесс конвертирования, который займет некоторое время. Как только процедура будет завершена, кнопка «Скачать конвертированный файл» станет активной, а ее нажатие запустит загрузку файла Word.
Excel Online
Excel Online — веб-версия настольного приложения из пакета Microsoft Office. Она бесплатно предоставляет пользователям основные функции программы для работы с таблицами и данными.
По сравнению с настольной версией, в Excel Online отсутствует поддержка пользовательских макросов и ограничены возможности сохранения документов. По умолчанию файл скачивается на компьютер в формате XLSX, который стал стандартом после 2007 года. Также вы можете сохранить его в формате ODS (OpenDocument). Однако скачать документ в формате PDF или XLS (стандарт Excel до 2007 года), к сожалению, нельзя.
Впрочем, ограничение на выбор формата легко обойти при наличии настольной версии Excel. Например, вы можете скачать файл из веб-приложения с расширением XLSX, затем открыть его в программе на компьютере и пересохранить в PDF.
Если вы работаете с формулами, то Excel Online вряд ли станет полноценной заменой настольной версии. Чтобы в этом убедиться, достаточно посмотреть на инструменты, доступные на вкладке «Формулы». Здесь их явно меньше, чем в программе на ПК. Но те, что здесь присутствуют, можно использовать так же, как в настольной версии.
Есть у Excel Online и преимущества. Главное из них — возможность совместной работы над документом. Вы можете создать файл и открыть к нему доступ на чтение и редактирование любым пользователям, например, членам вашей команды. Чтобы это сделать, пройдите по пути «Файл» — «Поделиться» и еще раз «Поделиться».
Как и Word Online, Excel Online имеет два режима совместной работы:
- Приглашение других пользователей по индивидуальной ссылке, которая привязана к адресу электронной почты. Просматривать или редактировать документ сможет только тот человек, на чей адрес вы отправили приглашение.
- Создание публичной ссылки, по которой доступ к вашему документу может получить любой желающий.
Право на редактирование файла дается по умолчанию всем, кому он доступен. Если вы хотите, чтобы пользователи могли только читать документ и оставлять комментарии, измените для них уровень прав: нажмите на пункт «Всем пользователям, получившим ссылку, доступно редактирование», снимите галочку с опции «Разрешить редактирование», а затем нажмите «Применить». Это переведет документ в режим чтения для всех, кроме владельца — того, кто его создал.
В настройках общего доступа также есть функции установки срока действия ссылки и шифрования, однако для их использования нужен премиум-аккаунт OneDrive. В России его пока приобрести нельзя.
При совместной работе удобно использовать и встроенную в документ систему комментирования, доступную на вкладке «Рецензирование». Все, кто имеет доступ к файлу, могут оставлять и просматривать примечания других. Комментарии прикрепляются к конкретным местам документа и отображаются единым списком.
Файлы, созданные в Excel Online, по умолчанию сохраняются в облаке OneDrive. Доступ в него есть у каждого пользователя, имеющего аккаунт Майкрософт. В бесплатной версии OneDrive у вас будет 5 ГБ дискового пространства. Этого объёма достаточно для хранения миллионов таблиц.
Ещё один способ поделиться таблицей, созданной в Excel Online, — вставить её на сайт с помощью HTML-кода. Чтобы воспользоваться этой возможностью, пройдите по пути «Файл» — «Поделиться» — «Внедрить». Затем нажмите на кнопку «Создать». В окне предварительного просмотра, которое откроется после этого, можно выбрать, что из таблицы должно отображаться на сайте после вставки кода на страницу.
Все созданные документы размещены на главной странице сервиса Excel Online. Они размещены на трех вкладках:
- «Последние» — недавно открытые документы.
- «Закреплённые» — документы, рядом с названиями которых вы нажали на кнопку «Добавить к закреплённым».
- «Общие» — документы других владельцев, к которым вам открыли доступ.
Для редактирования таблиц на смартфоне также можно использовать мобильное приложение Excel. У него есть версии для Android и iOS. После установки авторизуйтесь в приложении под тем же аккаунтом, которым вы пользовались в веб-версии, и вам будут доступны все файлы, созданные в Excel Online. Покупка Office 365 не требуется.
Особые варианты переноса
Помимо описанного выше метода, можно сделать перевод данных в другие форматы.
Копирование как рисунка
- Первом делом выделите содержимое таблицы.
- Затем перейдите на вкладку «Главная».
- Нажмите на треугольник около иконки «Копировать».
- Выберите пункт «Копировать как рисунок».
- После этого у вас появится два варианта копирования. Рассмотрим каждый из них отдельно.
Как на экране
- Выбираем первый пункт и нажимаем на кнопку «OK».
Отличие векторного формата от растрового заключается в том, что в дальнейшем при увеличении размера изображения в векторном виде качество не изменится. А при растягивании растровой картинки, всё превратится в пиксели. Результат будет ужасным.
- После этого откройте документ Word.
- Затем нажмите на кнопку «Вставить», расположенную на панели «Главная» (или же нажмите на сочетание клавиш Ctrl + V ).
В результате этого вы получите свою таблицу в виде рисунка
Но обратите внимание на то, что у нас появилась рамка вокруг шапки.
Мы получили то, что видели на экране. А в этом случае мы видим границы всех ячеек.
Для печати
- Для того чтобы устранить указанный выше недостаток, нужно выбрать второй вариант.
- Затем нажать на кнопку «OK».
- Вставить содержимое буфера можно при помощи горячих клавиш Ctrl + V или нажатием на соответствующую кнопку на вкладке «Главная».
- На этот раз у заголовка таблицы рамка отсутствует.
Параметры вставки
Конвертировать содержимое документа можно и другими путями. Для этого нужно сделать следующее.
- Первым делом необходимо скопировать содержимое листа. Вы можете сделать это как угодно (через контекстное меню или горячие клавиши Ctrl + C ).
- В результате этого вы увидите следующее.
- Перейдите на вкладку «Главная».
- Кликните на треугольник около иконки «Вставить».
- В результате этого у вас появится несколько вариантов.
- К ним относятся (при наведении на каждый из пунктов доступна возможность предварительного просмотра дальнейшего результата):
- сохранить исходное форматирование;
использовать стили конечного фрагмента;
связать и сохранить исходное форматирование;
связать и использовать конечные стили;
Вы можете выбрать самый удобный для вас вариант. Наглядный пример облегчит ситуацию.
Специальная вставка
Практически аналогичный список можно увидеть и в другом пункте меню. Для этого нужно сделать следующие шаги.
- Перейдите на вкладку «Главная».
- Нажмите на треугольник около иконки «Вставить».
- В появившемся меню выберите пункт «Специальная вставка…».
- В результате этого вы увидите следующее окно. Здесь можно выбрать следующие варианты вставки:
- лист Microsoft Excel (объект);
- текст в формате RTF;
- неформатированный текст;
- точечный рисунок;
- метафайл Windows (EMF);
- формат HTML;
- текст в кодировке Юникод.
- Для вставки нужно будет нажать на кнопку «OK».







