Вкладка сервис в excel 2010
Содержание:
- Подготовка таблицы
- Вкладки
- Excel онлайн бесплатно
- Сервис параметры в excel 2020
- Excel онлайн бесплатно — 5 способов
- Работа с гиперссылками и диаграммами в экселе
- Почему именно 2010 версия?
- Загрузка пакета статистического анализа Microsoft Excel 2007
- Как конвертировать файл XLSM
- Загрузка пакета анализа в Excel
- Нумерация страниц в экселе
- Функции программы Microsoft Excel: подбор параметра
- Поиск решения – как добавить опцию в excel
- Онлайн-сервисы
Подготовка таблицы
Теперь, после того, как мы активировали функцию, давайте разберемся, как она работает. Легче всего это представить на конкретном примере. Итак, у нас есть таблица заработной платы работников предприятия. Нам следует рассчитать премию каждого работника, которая является произведением заработной платы, указанной в отдельном столбце, на определенный коэффициент. При этом, общая сумма денежных средств, выделяемых на премию, равна 30000 рублей. Ячейка, в которой находится данная сумма, имеет название целевой, так как наша цель подобрать данные именно под это число.

Коэффициент, который применяется для расчета суммы премии, нам предстоит вычислить с помощью функции Поиска решений. Ячейка, в которой он располагается, называется искомой.

Целевая и искомая ячейка должны быть связанны друг с другом с помощью формулы. В нашем конкретном случае, формула располагается в целевой ячейке, и имеет следующий вид: «=C10*$G$3», где $G$3 – абсолютный адрес искомой ячейки, а «C10» — общая сумма заработной платы, от которой производится расчет премии работникам предприятия.

Вкладки
По умолчанию на ленте отображается 7 постоянных вкладок:
- Главная – содержит элементы, которые наиболее часто используются на всех этапах работы, среди которых инструменты редактирования и форматирования текста;
- Вставка – инструменты для вставки в документы различных объектов;
- Разметка страницы предназначена для настройки параметров страниц документов;
- Формулы содержит инструменты с функциями и формулами;
- Данные позволяет применять инструменты сортировки, фильтрации, структура анализа данных и настройки их структуры;
- Рецензирование содержит элементы для проверки правописания, вставки примечаний и защиты элементов рабочей книги;
- Вид – настройка режимов просмотра, установка масштаба, работа с макросами.
Кроме данных вкладок можно отобразить вкладку Разработчик, для чего нужно:
- Щелкнуть по кнопке Office.
- Выбрать команду Параметры Excel.
- На вкладке Основные установить флажок Показывать вкладку «Разработчик» на ленте.
На вкладке Разработчик отображены средства для работы с макросами и формами и функции для работы с XML. Если файлы и шаблоны документов, созданных в предыдущих версиях Excel, содержат пользовательские панели инструментов, то при их открытии появляется еще одна постоянная вкладка Надстройки, которая содержит элементы панелей инструментов предыдущих версий Excel. Кроме постоянных вкладок, при работе с некоторыми элементами (например, таблицами, рисунками, диаграммами и т.п.) открываются дополнительные вкладки с расширенными возможностями настройки данных элементов.
Например, при работе с диаграммами появляется 3 дополнительных вкладки: Конструктор, Макет, Формат:
Рисунок 2. Дополнительные вкладки для работы с диаграммами
Excel онлайн бесплатно
Корпорация Microsoft создала онлайн версии своих офисных продуктов, которыми можно воспользоваться бесплатно. В состав бесплатных сервисов входят: Word онлайн, Excel онлайн, PowerPoint онлайн — самые востребованные и популярные офисные приложения.
Облачный сервис Office Online доступен пользователям бесплатно. В состав Office онлайн входит табличный процессор Excel онлайн, бесплатно доступный при наличии интернета.
Онлайн версия Эксель подойдет для открытия, просмотра и редактирования файлов Excel. Сервис предоставляет привычные инструменты, знакомые пользователям по работе с программой, установленной на ПК.
В бесплатном варианте имеются некоторые функциональные ограничения, например, не поддерживается работа с пользовательскими макросами. В большинстве случаев, Microsoft Excel онлайн подойдет пользователям для работы с электронными таблицами бесплатно.
Основные возможности сервиса Excel Online:
- создание таблиц и схем;
- редактирование ячеек;
- проведение вычислений;
- настройка отображения и форматирование листов книги;
- синхронизация с OneDrive;
- общий доступ к документу;
- защита документа с помощью шифрования.
Для того, чтобы работать в Excel онлайн непосредственно на сервисе Microsoft, необходимо иметь учетную запись Майкрософт. Создать учетную запись Microsoft совсем нетрудно, это легко и бесплатно, прочитайте об этом здесь. В других случаях, о которых я напишу в этой статье, можно обойтись без регистрации Microsoft.
Пользователь может получить доступ к сервису Excel online на сайте Microsoft, в облачном хранилище OneDrive, из электронной почты Outlook.com, из облачных хранилищ Яндекс Диск и Облако Mail.Ru. В статье мы рассмотрим получение доступа к оригинальному онлайн сервису Microsoft Excel Online.
Сервис параметры в excel 2020
Надстройки — это файлы MS Excel с расширением .xlam (2007, 2010, 2013, 2016) или .xla (2003), которые содержат макросы и которые пишутся для расширения возможностей MS Excel. В этой статье я расскажу, как подключать такие надстройки и как настроить MS Excel, чтобы надстройки могли свободно функционировать.
Начнем с настройки MS Excel. Чтобы надстройки работали нормально, необходимо настроить параметры безопасности MS Excel. Создатели надстроек обычно пишут в сопроводительной документации какие параметры необходимо установить для нормальной работы той или иной надстройки. Нельзя забывать, что любые макросы — это потенциальная угроза безопасности компьютера, поэтому рекомендую брать надстройки только из проверенных источников и относиться к настройке параметров безопасности со всей серьезностью.
Для нормальной работы большинства надстроек достаточно параметров безопасности, установленных по умолчанию. Поэтому перед подключением надстроек необходимо просто проверить эти параметры и, если они были изменены, вернуть их в исходное состояние.
Так как версий MS Excel существует на сегодняшний день как минимум 5 и в разных версиях эти процессы осуществляются по-разному, я описал каждую процедуру для каждой версии MS Excel:
В главном меню выберите пункт «Сервис«, в выпавшем меню выберите пункт «Параметры. «:
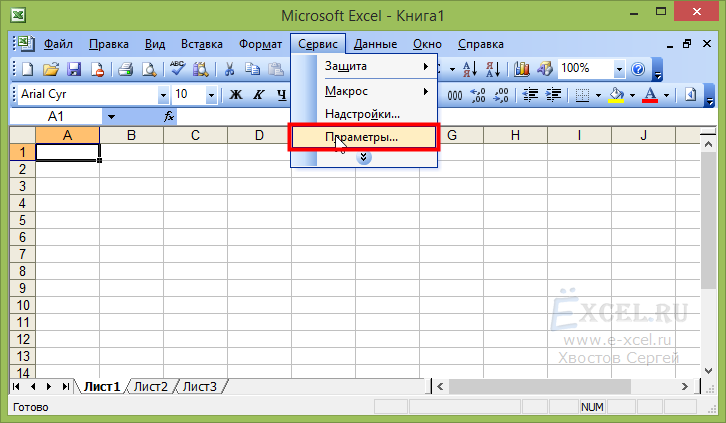
В открывшемся диалоговом окне выберите вкладку «Безопасность«:

Во вкладке безопасность нажмите на кнопку «Безопасность макросов. «:

В открывшемся диалоговом окне, во вкладке «Уровень безопасности» установите галочку напротив пункта «Средняя«:
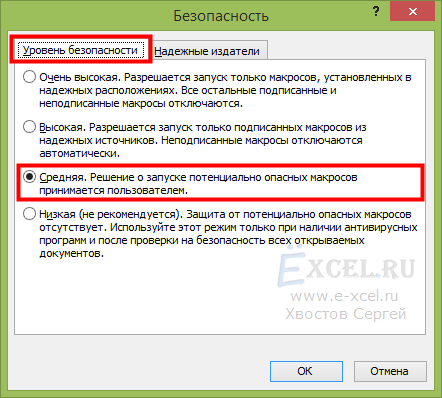
Во вкладке «Надежные издатели» установите галочку напротив пункта «Доверять всем установленным надстройкам и шаблонам» и нажмите кнопку «ОК«:

В диалоговом окне «Параметры» так же нажмите кнопку «ОК«:

Настройка MS Excel закончена. Можно подключать надстройку.
В левом верхнем углу нажмите большую круглую кнопку «Office«, в выпавшем меню нажмите кнопку «Параметры Excel«:
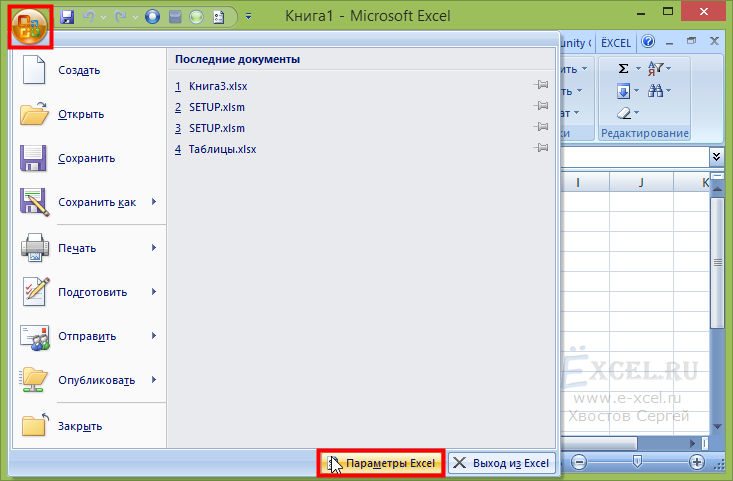
В открывшемся диалоговом окне слева выберите пункт «Центр управления безопасностью«:

В открывшейся вкладке справа нажмите на кнопку «Параметры центра управления безопасностью. «:
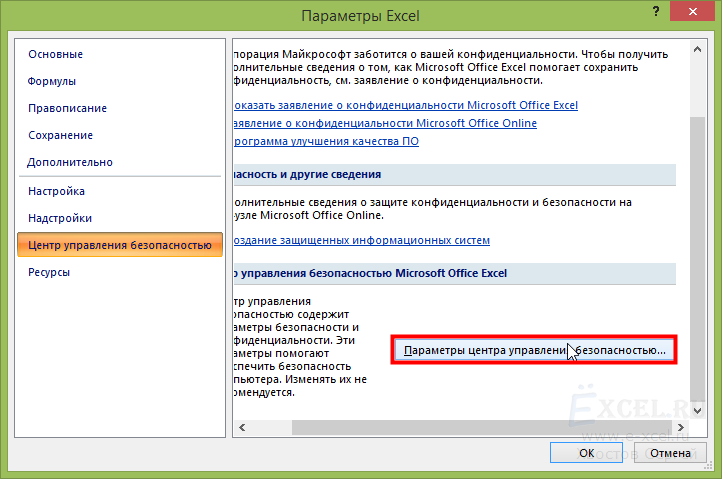
В открывшемся диалоговом окне во вкладке «Надстройки» убедитесь, что бы все галочки были сняты:
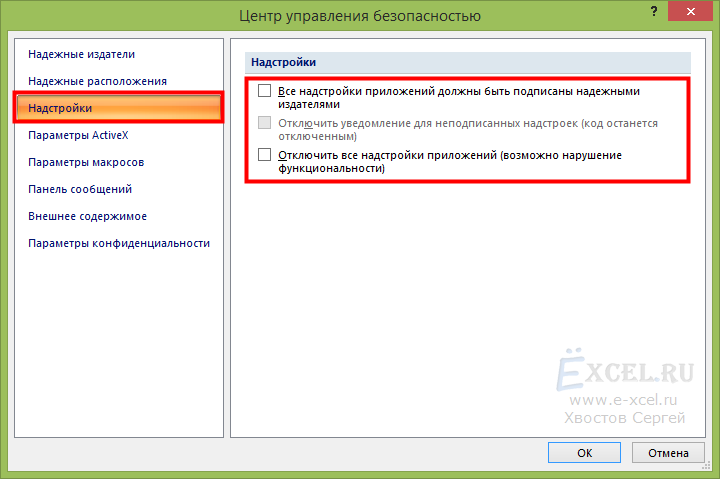
Во вкладке «Параметры макросов» выберите пункт «Отключить все макросы с уведомлением» и нажмите кнопку «ОК«:

В диалоговом окне «Параметры Excel» так же нажмите кнопку «ОК«:
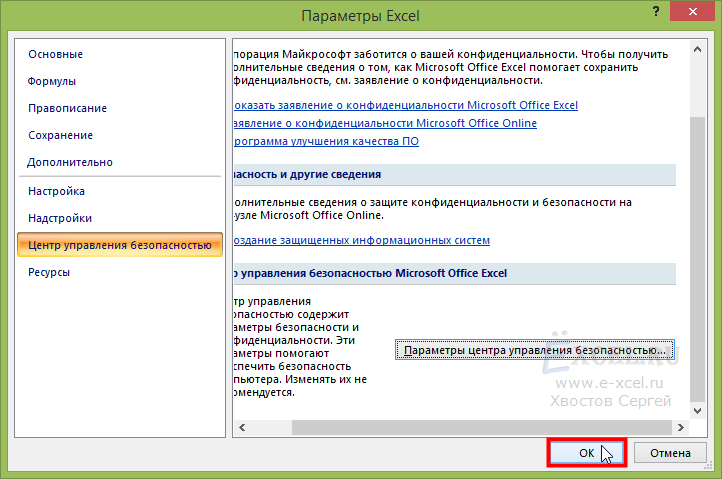
Настройка MS Excel закончена. Можно подключать надстройку.
В левом верхнем углу нажмите зеленую кнопку «Файл«, в выпавшем меню выберите пункт «Параметры«:
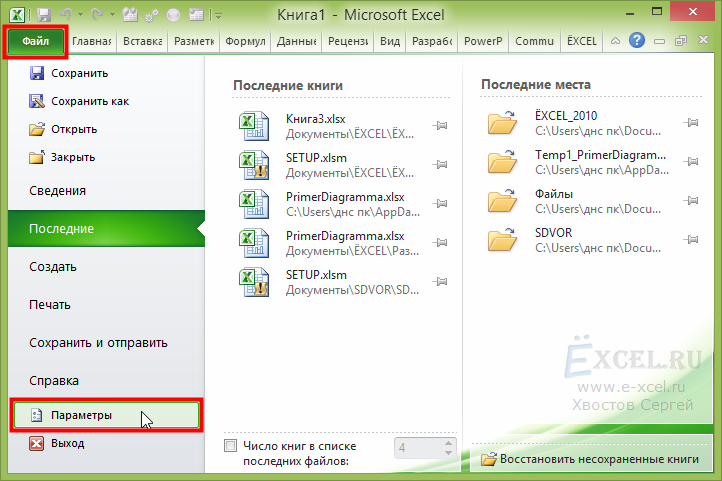
В открывшемся диалоговом окне слева выберите пункт «Центр управления безопасностью«:
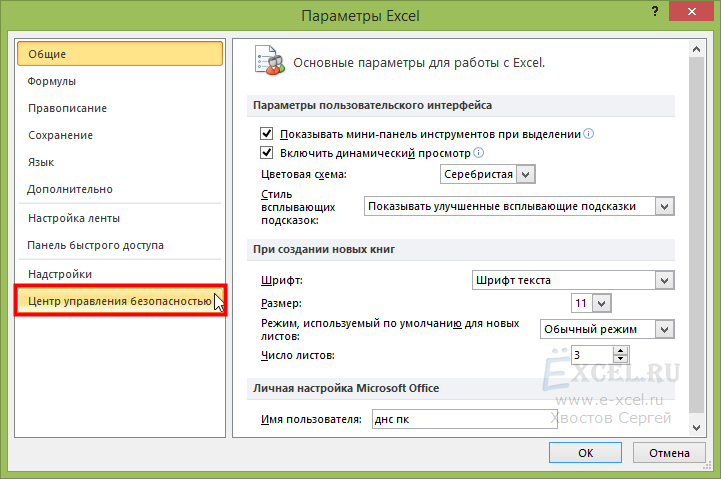
В открывшейся вкладке справа нажмите на кнопку «Параметры центра управления безопасностью. «:

В открывшемся диалоговом окне во вкладке «Надстройки» убедитесь, что бы все галочки были сняты:
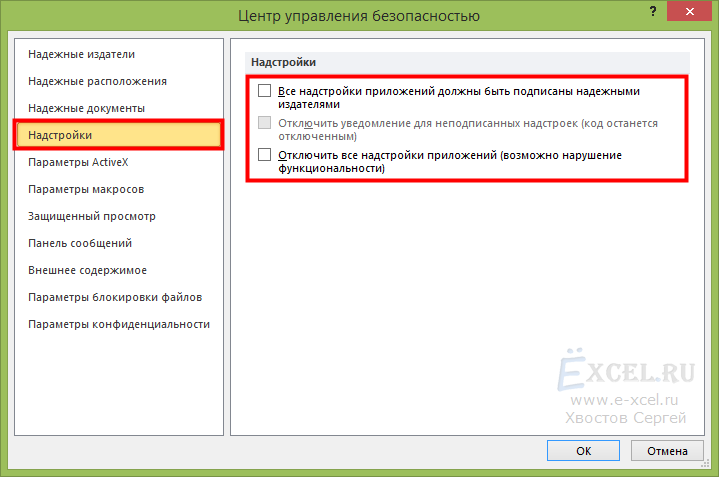
Во вкладке «Параметры макросов» выберите пункт «Отключить все макросы с уведомлением» и нажмите кнопку «ОК«:
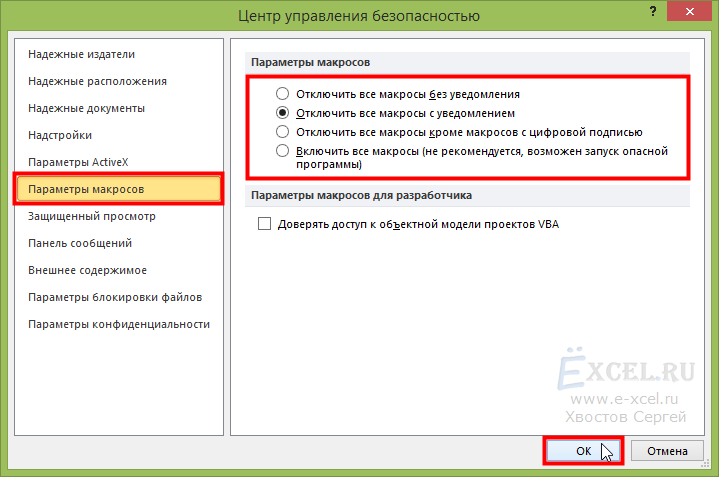
В диалоговом окне «Параметры Excel» так же нажмите кнопку «ОК«:

Настройка MS Excel закончена. Можно подключать надстройку.
Excel онлайн бесплатно — 5 способов
Excel онлайн — бесплатный сервис компании Майкрософт для работы с электронными таблицами, в режиме реального времени, без установки программы на компьютер. Эксель онлайн поможет пользователю создать книгу Excel прямо из окна браузера бесплатно.
В пакет офисных программ Microsoft Office входит табличный процессор Microsoft Excel — популярное приложение для работы с таблицами в организациях и на предприятиях, программу используют и обычные пользователи.
MS Excel распространяется в составе офисного пакета программ, являясь обязательным приложением в любой комплектации Офиса. Имеется онлайн версия Microsoft Office 365, куда входит Excel, распространяемая по платной подписке.
Программы Microsoft Office являются платными, поэтому пользователи, не имеющие зарегистрированной лицензии на продукт, часто используют аналогичные программы и сервисы от других производителей. Бывает, что в некоторых ситуациях, желательно воспользоваться оригинальным приложением.
Если на компьютере нет соответствующей программы, есть ли возможность открыть Эксель онлайн бесплатно? Существует несколько способов решения данной проблемы, прочитайте инструкции в этой статье.
Работа с гиперссылками и диаграммами в экселе
Добавить гиперссылку в экселе без контекстного меню помогает вкладка Вставка. В новых программах во Вставке присутствует пункт Гиперссылка. Здесь выбираются тип ссылки, путь перехода, конкретная ячейка или диапазон. При желании пользователь меняет текст гиперссылки.
Кроме таблиц в программе пользователи создают диаграммы для визуализации информации и контроля тенденций. Цифры представляются в виде графиков, что облегчает восприятие информации и показывает взаимосвязь между показателями. В редакторе представлен широкий выбор диаграмм. Часть параметров графика устанавливается по умолчанию, часть пользователь вносит вручную.
При построении графика используются внесенные в таблицу значения — в строках или столбцах. На основании заданных параметров редактор автоматически строит диаграмму, которую пользователь впоследствии меняет на подходящий вариант.
Чтобы добавить подписи осей в excel, используются значения столбцов. Для оси X применяются также заголовки столбцов или цифры из первого столбика. Числа в остальных столбцах — информация для создания подписи второй оси, Y. При построении графика используется информация в смежных и отдельных ячейках. Программа автоматически добавляет смежные ячейки таблицы. Чтобы использовать числа в отдельных ячейках, используется клавиша Ctrl. С ее помощью выбираются цифры или диапазоны.
После составления диаграммы переносим ее на лист, используя в новых редакторах вкладку Вставка. В области присутствует пункт Диаграммы. Во вкладке Charts в excel в 2013 находится пункт Рекомендуемые диаграммы. Здесь представлены разные типы графиков, в том числе объемные. Также доступен выбор других гистограмм. Пользователи могут сразу просмотреть все варианты, кликнув по кнопке See All Charts. Дополнительно в программе предусмотрена возможность объединения диаграмм.
В экселе до варианта 2010 года комбинированные графики составлялись с трудом. В excel в 2013, 2016 объединить информацию и представить ее на графике просто. Поскольку сразу во вкладке Диаграммы присутствует комбинированный вариант. следуя инструкциям, пользователь оперативно достигает цели.
Почему именно 2010 версия?
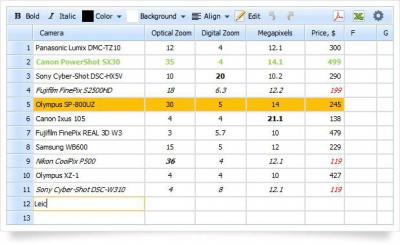
Благодаря новому «ленточному» интерфейсу, в котором есть возможность отображения предварительного вида диаграмм и графиков до их непосредственной вставки в таблицу, пользователю становится проще составлять даже сложные документы профессионального уровня.
Кроме того, в состав нынешней версии сего табличного редактора были введены новые типы формул, которые окажутся наиболее полезными бухгалтерам и экономистам. Это обстоятельство опять-таки показывает «реверанс» Microsoft в сторону именно корпоративных пользователей. Учитывая, что нижеприведенные ситуации характерны именно для них, то ничего удивительного в этом нет.
Важно! Если вы до этого не применяли «поиск решения» в Excel 2010, то данную надстройку нужно устанавливать отдельно
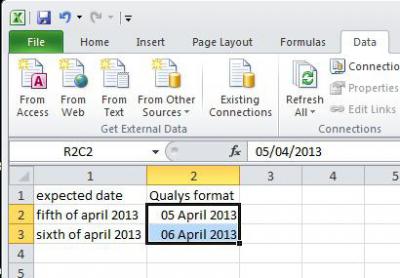
К счастью, сделать это совершенно несложно. Если вы используете Ексель 2003 и старше, то для этого необходимо зайти в пункт меню «Сервис», а затем выбрать там пункт «Надстройки». А где в Excel «поиск решений», если речь идет о более поздних и современных версиях программы?
В случае же применения Ексель от 2007 версии кнопку «Поиск решения» можно отыскать во вкладке «Данные».
Загрузка пакета статистического анализа Microsoft Excel 2007
Пакет анализа представляет собой надстройку (Надстройка. Вспомогательная программа, служащая для добавления в Microsoft Office специальных команд или возможностей.), т. е. программу, которая доступна при установке Microsoft Office или Excel. Чтобы использовать надстройку в Excel, необходимо сначала загрузить ее.
- Нажмите кнопку Microsoft Office , а затем щелкните Параметры Excel .
- Выберите команду Надстройки и в окне Управление выберите пункт Надстройки Excel .
- Нажмите кнопку Перейти .
- В окне Доступные надстройки установите флажок Пакет анализа , а затем нажмите кнопку ОК .
Совет. Если Пакет анализа отсутствует в списке поля Доступные надстройки , то для проведения поиска нажмите кнопку Обзор .
В случае появления сообщения о том, что пакет статистического анализа не установлен на компьютере и предложения установить его, нажмите кнопку Да .
- После загрузки пакета анализа в группе Анализ на вкладке Данные становится доступной команда Анализ данных .
Примечание. Чтобы включить в пакет анализа функции VBA, можно загрузить надстройку «Analysis ToolPak — VBA». Для этого выполняются те же действия, что и для загрузки пакета анализа. В окне Доступные надстройки установите флажок Analysis ToolPak — VBA , а затем нажмите кнопку ОК .
Программа MS Excel создана для работы с электронными таблицами. Эксель обрабатывает большие объемы и.
Программа MS Excel создана для работы с электронными таблицами. Эксель обрабатывает большие объемы информации. В программу включены математические, статистические, финансовые функции – всего порядка шестисот. С их помощью пользователь связывает таблицы между собой, выбирает форматы представления сведений, создает иерархические структуры. Работа с таблицами требует от пользователей минимальных усилий, что положительно сказывается на производительности. Заголовок таблиц меняется по необходимости, документ редактируется в ячейке. В экселе предусмотрены аналитические инструменты – сводные диаграммы и таблицы, доступен механизм автоматической коррекции.
Интерфейс программы изменялся с каждой новой версией. Последние варианты отличаются интуитивным интерфейсом. В первых программах у пользователя возникали вопросы с такой задачей, как добавить строчку в excel – она появлялась слишком быстро. Позднее процедура стала плавной благодаря реализации функции «динамический интерфейс».
С изменением интерфейса также поменялось представление меню программы. Меню панелей и инструментов начиная с эксель 2007 заменено на Ленту. Новичкам привыкнуть к оформлению проще, чем опытным юзерам. Последние часто не понимают, где в экселе сервис – привычный пункт меню с важными программами. Кроме того, в новых программах доступна мини-панель инструментов, которая появляется над контекстным меню. В панели содержатся инструменты форматирования, как и в Ленте. Среди нововведений – улучшенная версия опции «Поиск решения», которая используется для поиска оптимальных значений формул в ячейках.
Как конвертировать файл XLSM
Лучший способ преобразовать файл XLSM – открыть его в одном из приведенных выше редакторов XLSM, а затем сохранить открытый файл в другом формате. Например, файл XLSM, открытый в Excel, можно преобразовать в XLSX, XLS, PDF, HTM, CSV и другие форматы.
Другой способ конвертировать файл XLSM – использовать бесплатный конвертер файлов. Один из способов сделать это онлайн – это FileZigZag, который поддерживает преобразование XLSM во многие из тех же форматов, которые поддерживаются в Microsoft Excel, но также и XLSM в ODS, XLT, TXT, XHTML и некоторые менее распространенные, такие как OTS, VOR STC и UOS.
Файлы XLSM также можно преобразовать в формат, который можно использовать с Google Sheets, представляющий собой программу для работы с электронными таблицами Google. Для этого вам необходимо войти в свою учетную запись Google (это те же данные, которые вы используете для доступа к Gmail, YouTube, Google Фото и т.д.) или создать новую учетную запись Google, если у вас её еще нет.
- Загрузите файл XLSM в свою учетную запись Google Диска с помощью параметра «Создать» → «Загрузка файла». Вместо этого выберите «Загрузка папки», если вам нужно загрузить всю папку файлов XLSM.
- Щелкните правой кнопкой мыши файл XLSM в Google Диске и выберите Открыть с помощью → Google Sheets.
- Файл XLSM автоматически преобразуется в формат, который позволяет читать и использовать файл в Google Sheets.
Оригинальный и конвертированный файлы теперь будут доступны в вашем аккаунте Google Диска. Тот, который можно редактировать в Google Sheets, помечается зеленым значком со смещенным центром белого креста.
Вы даже можете использовать Google Sheets для преобразования файла XLSM в другой формат. Открыв файл в Google Sheets, выберите «Файл» → «Загрузить как», чтобы загрузить файл XLSM в виде файла XLSX, ODS, PDF, HTML, CSV или TSV.
Загрузка пакета анализа в Excel
-
Откройте вкладку Файл, нажмите кнопку Параметры и выберите категорию Надстройки.
Если вы используете Excel 2007, нажмите кнопку Microsoft Office
, а затем – кнопку Параметры Excel.
В раскрывающемся списке Управление выберите пункт Надстройки Excel и нажмите кнопку Перейти.
Если вы используете Excel для Mac, в строке меню откройте вкладку Средства и в раскрывающемся списке выберите пункт Надстройки для Excel.
В диалоговом окне Надстройки установите флажок Пакет анализа, а затем нажмите кнопку ОК.
-
Если Пакет анализа отсутствует в списке поля Доступные надстройки, нажмите кнопку Обзор, чтобы выполнить поиск.
-
Если выводится сообщение о том, что пакет анализа не установлен на компьютере, нажмите кнопку Да, чтобы установить его.
Примечание: Чтобы включить функцию Visual Basic для приложений (VBA) для пакета анализа, вы можете загрузить надстройку » Пакет анализа — VBA » таким же образом, как и при загрузке пакета анализа. В диалоговом окне
Доступные
надстройки установите флажок Пакет анализа — VBA .
Чтобы загрузить пакет анализа в Excel для Mac, выполните указанные ниже действия.
-
В меню Сервис выберите пункт надстройки Excel.
-
В окне Доступные надстройки установите флажок Пакет анализа, а затем нажмите кнопку ОК.
-
Если надстройка Пакет анализа отсутствует в списке поля Доступные надстройки, нажмите кнопку Обзор, чтобы найти ее.
-
Если появляется сообщение о том, что пакет анализа не установлен на компьютере, нажмите кнопку Да , чтобы установить его.
-
Выйдите из приложения Excel и перезапустите его.
Теперь на вкладке Данные доступна команда Анализ данных
.
-
Я не могу найти пакет анализа в Excel для Mac 2011
Существуют несколько сторонних надстроек, которые предоставляют функции пакета анализа для Excel 2011.
Вариант 1. Скачайте статистическое программное обеспечение надстройки КСЛСТАТ для Mac и используйте его в Excel 2011. КСЛСТАТ содержит более 200 основных и расширенных статистических средств, включающих все функции пакета анализа.
-
Перейдите на страницу загрузки кслстат.
-
Выберите версию КСЛСТАТ, соответствующую операционной системе Mac OS, и загрузите ее.
-
Следуйте инструкциям по установке Mac OS.
-
Откройте файл Excel, содержащий данные, и щелкните значок КСЛСТАТ, чтобы открыть панель инструментов КСЛСТАТ.
-
В течение 30 дней вы получите доступ ко всем функциям КСЛСТАТ. По истечении 30 дней вы сможете использовать бесплатную версию, включающую функции пакета анализа, или заказать одно из более полных решений КСЛСТАТ.
Вариант 2. Скачайте Статплус: Mac LE бесплатно из Аналистсофт, а затем используйте Статплус: Mac LE с Excel 2011.
Вы можете использовать Статплус: Mac LE для выполнения многих функций, которые ранее были доступны в пакетах анализа, таких как регрессия, гистограммы, анализ вариации (Двухфакторный дисперсионный обработки) и t-тесты.
Перейдите на веб-сайт аналистсофти следуйте инструкциям на странице загрузки.
После загрузки и установки Статплус: Mac LE откройте книгу, содержащую данные, которые нужно проанализировать.
Откройте Статплус: Mac LE
Эти функции находятся в меню Статплус: Mac LE.
Важно:
В Excel 2011 не входит Справка для Кслстат или Статплус: Mac LE. Справка по Кслстат предоставляется кслстат
Справка для Статплус: Mac LE предоставляется Аналистсофт.
Корпорация Майкрософт не предоставляет поддержку ни для каких продуктов.
Нумерация страниц в экселе
По умолчанию в редакторе не предусмотрена нумерация страниц. Но функция необходима при отправке документа в печать или в стороннюю компанию. Способов, как в экселе добавить нумерацию страниц, разработано достаточно, чтобы пользователь мог воспользоваться опцией. Способ нумерации не отличается в старых и новых программах эксель. Отличается только расположение и название кнопок.
Простая нумерация доступна в колонтитулах. Для перехода в колонтитулы, выбирается группу Текст в панели инструментов. Пользователь сам определяет место расположения номеров в документе. Для отображения общего количества страниц сначала устанавливается простая нумерация. Затем в области редактирования колонтитула изменяется тег нумерации. Пишется так: Страница& из & . После выбирается вкладка Число страниц. Готово.
По необходимости нумеруются все страницы книги excel, кроме титульной. Процедура проводится в колонтитулах, где выбирается особый тип для первого листа. Далее процедура идет по вышеописанным способам в зависимости от выбранного типа нумерации.
Кроме того, доступна опция простановки номеров листов с определенного участка таблицы. На начальном этапе проставляется простая нумерация. Затем во вкладке Разметка страницы в Параметрах устанавливается число, с которого пойдет отсчет страниц. Цифра указывается в поле, которое устанавливает номер для первой страницы.
Функции программы Microsoft Excel: подбор параметра
Очень полезной функцией в программе Microsoft Excel является Подбор параметра. Но, далеко не каждый пользователь знает о возможностях данного инструмента. С его помощью, можно подобрать исходное значение, отталкиваясь от конечного результата, которого нужно достичь. Давайте выясним, как можно использовать функцию подбора параметра в Microsoft Excel.
Скачать последнюю версию Excel
- Суть функции
- Применение функции на практике
- Решение уравнений
Суть функции
Если упрощенно говорить о сути функции Подбор параметра, то она заключается в том, что пользователь, может вычислить необходимые исходные данные для достижения конкретного результата. Эта функция похожа на инструмент Поиск решения, но является более упрощенным вариантом.
Её можно использовать только в одиночных формулах, то есть для вычисления в каждой отдельной ячейке нужно запускать всякий раз данный инструмент заново.
Кроме того, функция подбора параметра может оперировать только одним вводным, и одним искомым значением, что говорит о ней, как об инструменте с ограниченным функционалом.
Применение функции на практике
Для того, чтобы понять, как работает данная функция, лучше всего объяснить её суть на практическом примере. Мы будем объяснять работу инструмента на примере программы Microsoft Excel 2010, но алгоритм действий практически идентичен и в более поздних версиях этой программы, и в версии 2007 года.
Имеем таблицу выплат заработной платы и премии работникам предприятия. Известны только премии работников. Например, премия одного из них — Николаева А. Д, составляет 6035,68 рублей. Также, известно, что премия рассчитывается путем умножения заработной платы на коэффициент 0,28. Нам предстоит найти заработную плату работников.
Для того, чтобы запустить функцию, находясь во вкладке «Данные», жмем на кнопку «Анализ «что если»», которая расположена в блоке инструментов «Работа с данными» на ленте. Появляется меню, в котором нужно выбрать пункт «Подбор параметра…».
После этого, открывается окно подбора параметра. В поле «Установить в ячейке» нужно указать ее адрес, содержащей известные нам конечные данные, под которые мы будем подгонять расчет.
В данном случае, это ячейка, где установлена премия работника Николаева. Адрес можно указать вручную, вбив его координаты в соответствующее поле.
Если вы затрудняетесь, это сделать, или считаете неудобным, то просто кликните по нужной ячейке, и адрес будет вписан в поле.
В поле «Значение» требуется указать конкретное значение премии. В нашем случае, это будет 6035,68. В поле «Изменяя значения ячейки» вписываем ее адрес, содержащей исходные данные, которые нам нужно рассчитать, то есть сумму зарплаты работника. Это можно сделать теми же способами, о которых мы говорили выше: вбить координаты вручную, или кликнуть по соответствующей ячейке.
Когда все данные окна параметров заполнены, жмем на кнопку «OK».
Подобную операцию можно проделать и для других строк таблицы, если известна величина премии остальных сотрудников предприятия.
Решение уравнений
Кроме того, хотя это и не является профильной возможностью данной функции, её можно использовать для решения уравнений. Правда, инструмент подбора параметра можно с успехом использовать только относительно уравнений с одним неизвестным.
Допустим, имеем уравнение: 15x+18x=46. Записываем его левую часть, как формулу, в одну из ячеек. Как и для любой формулы в Экселе, перед уравнением ставим знак «=». Но, при этом, вместо знака x устанавливаем адрес ячейки, куда будет выводиться результат искомого значения.
В нашем случае, формулу мы запишем в C2, а искомое значение будет выводиться в B2. Таким образом, запись в ячейке C2 будет иметь следующий вид: «=15*B2+18*B2».
Запускаем функцию тем же способом, как было описано выше, то есть, нажав на кнопку «Анализ «что если»» на ленте», и перейдя по пункту «Подбор параметра…».
В открывшемся окне подбора параметра, в поле «Установить в ячейке» указываем адрес, по которому мы записали уравнение (C2).
В поле «Значение» вписываем число 45, так как мы помним, что уравнение выглядит следующим образом: 15x+18x=46.
В поле «Изменяя значения ячейки» мы указываем адрес, куда будет выводиться значение x, то есть, собственно, решение уравнения (B2). После того, как мы ввели эти данные, жмем на кнопку «OK».
Как видим, программа Microsoft Excel успешно решила уравнение. Значение x будет равно 1,39 в периоде.
Изучив инструмент Подбор параметра, мы выяснили, что это довольно простая, но вместе с тем полезная и удобная функция для поиска неизвестного числа. Её можно использовать как для табличных вычислений, так и для решения уравнений с одним неизвестным.
Поиск решения – как добавить опцию в excel
По умолчанию надстройка в excel отключена. Но активируется средствами редактора и не требует установки программ и приложений. В разных вариантах программы активация надстройки идет по схожему алгоритму. Рассмотрим, как добавить поиск решения в excel 2007 и 2010. На первом этапе переходим в список настроек. В экселе 2007 для этого кликаем по кнопке Office и далее переходим в Параметры и затем в Надстройки. В новых программах меню надстроек расположено по пути: Файл – Параметры – Надстройки.
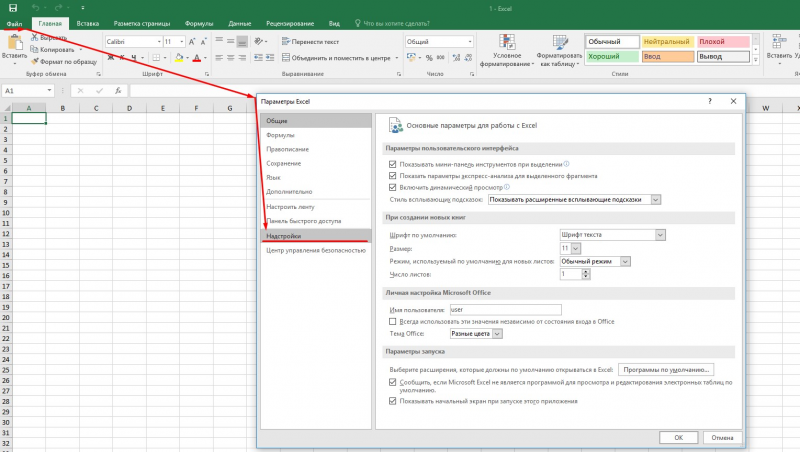
После входа в нужное меню в перечне неактивных надстроек приложений активируем поиск решения. Однако опция в меню программы не добавится. Для добавления переходим в «Разработчик». Здесь в списке доступных надстроек кликаем по полю Поиск решения. В результате на вкладке Данные появляется дополнительная группа команд – Анализ. В перечне анализа расположена искомая опция.

Зачастую, разбираясь, как добавить поиск решения в excel, пользователи сталкиваются с отсутствием на главной панели вкладки «Разработчик». В старых программах она расположена в главном меню. В новых редакторах вкладка по умолчанию скрыта. Чтобы добавить вкладку разработчик в excel 2007, входим в Настройки и далее в Параметры. Здесь откроется вкладка «Основные». Для активации «Разработчика» на ленте, ставим галочку напротив надписи «Показывать…».
В редакторах 2010 и выше вкладка активируется в настройках ленты (файл – параметры). Здесь также ставим флажок напротив опции, которая появляется в ленте между вкладками Справка и Вид. В состав опции входит четыре группы команд, которые необходимы для работы с макросами. Также используются при установке кнопок управления в таблице.
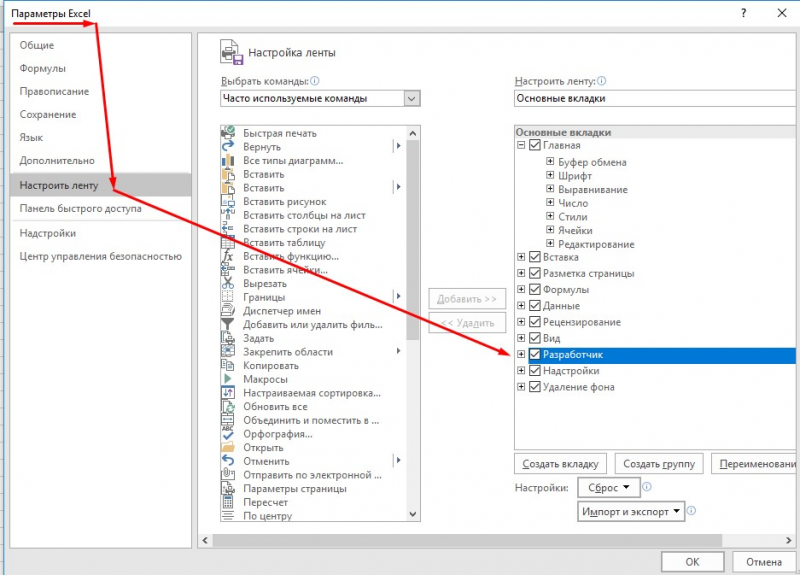
Онлайн-сервисы
Если вы не хотите устанавливать громоздкие программы на свой компьютер, следует воспользоваться интернет-сервисами, которые могут работать с офисными файлами. Все подобные сайты, как правило, бесплатные и не ограничивают пользователей в их использовании.
Яндекс-диск – это комплексное облачное хранилище, которое позволяет не только хранить файлы, но и просматривать их. Редактировать документ вы, к сожалению, не сможете, но зато есть возможность быстро посмотреть его содержимое.
Чтобы открыть .xls, для начала загрузите нужный вам файл на сервис (для этого нужно иметь зарегистрированную учетную запись и достаточное количество места на облачном диске). Затем дождитесь окончания загрузки файла, кликните на нем и выберите пункт «Посмотреть». Содержимое файла откроется в новой странице браузера.
Рис. 5 – просмотр офисных фалов в облачном хранилище от Яндекса
Следующий сервис, который способен быстро открыть xls без потери данных – это Google Docs.
Сайт Google Drive (drive.google.com) – облачное хранилище для любого типа файлов. Сервис имеет присоединенные приложения для работы с документами, которые открываются и работают прямо в браузере.
В народе сервис имеет общее название ГуглДокс; он полноценно работает со всеми типами обычных офисных документов и содержит множество экземпляров темплейтов, или заготовок документов – для создания резюме, to-do листов, годовых отчетов, бюджетирования и т. д. (рис.6).
Рис. 6 Темплейты Гугл Док
Рис.7 – просмотр документов пользователя в Google Docs
Для доступа в Google Drive необходимо иметь учетную запись Google – сервис работает в связке с почтовым сервисом gmail.com. На старте каждый пользователь получает 7 ГБ свободного места в хранилище и возможность редактировать любые документы онлайн, в том числе в коллаборации с другими юзерами.
- Рис. 8 Интерфейс онлайн-приложения Google Sheets
- Рис. 8а Интерфейс онлайн-приложения Google Sheets







