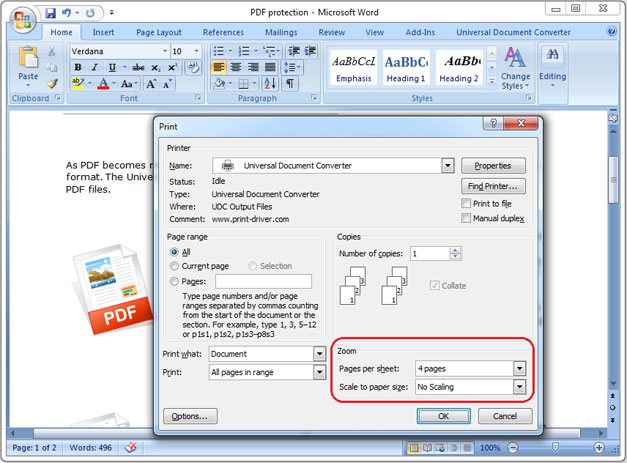Как конвертировать word в jpg разными способами
Содержание:
- Как jpg перевести в word для редактирования онлайн
- Использование онлайн-сервисов
- Как преобразовать документ Word в формат JPG при помощи программ
- Программа для преобразования
- Как в «Ворде» сделать из текста картинку: простейший метод
- Несколько способов как перевести документ из ворда в jpg
- Снимки документа в окне Microsoft Word
- Конвертировать DOCX в JPG онлайн и бесплатно
- Сохраняем картинку на компьютер через архиватор
- Как документ «Word» перевести в формат JPG и сохранить?
- Как преобразовать документ Word в формат JPG при помощи программ
- Как перевести текст с картинки на телефоне?
- Как объединить несколько страниц документа в один файл JPEG
Как jpg перевести в word для редактирования онлайн
Технология оптического распознования текста (сокр. OCR — Optical Character Recognition) позволяет распознавать текст, в том числе, на изображениях (файлах) с расширением jpg.
Более того, изобилие программ распознования текста очень велико и, подчас, выбрать и установить одну из них тоже представляет определенную техническую сложность, особенно, если вы не самый опытный пользователь компьютера и интернета. Кроме того, подобные задачи редактирования текста возникают довольно спонтанно и время на их решение зачастую не хватает.
Сегодня в интернете существует множество онлайн сервисов, которые могут переводить текст с изображений JPG в word-документы для редактирования. Существует как платные, так и бесплатные варианты. Вот примеры таких сервисов:
Convertio
Шаг 1 (ПОДГОТОВКА). Подготовьте jpeg-файл на компьютере. Также вы должны знать, где он находится, чтобы выбрать его во время загрузки.
Шаг 2 (ЗАГРУЗКА). В случае использования сервиса Convertio, вам необходимо:
- Перейти на указанный выше веб-сайт.
- Выбрать открыть диспетчер файлов на компьютере, найти файл и перетащить его в окно веб-браузера. В результате вы увидите следующее и вам необходимо будет нажать кнопку Конвертировать.
После завершения операции конвертации, вам будет предложено сохранить (с помощью кнопки Скачать) полеченный word-файл у себя на компьютере для дальнейшего редактирования.
У каждого из таких сервисов есть и платные тарифы, которые существенно расширяют ваши возможности по распознаванию текста. К числу таких возможностей относятся:
- увеличенная скорость распознавания;
- онлайн-хранилище файлов;
- возможность одновременного распознования файлов;
- загрузка больших изображения (более 100 МБайт) для распознавания;
- отсутствие рекламы;
- извещения на почту и т.д.
В конечном итоге, вам предстоит принять такое решение самостоятельно, исходя из своих потребностей.
Как показывает практика, конечно многие пользователи интернета обходятся бесплатными тарифами, по скольку их объемы и частоты задач по распознованию текста весьма малы.
Платные тарифи подходят, скорее, для профессиональной деятельности, когда потребность перевести файл jpeg в word возникает постоянно.
Использование онлайн-сервисов
В интернете представлено множество программ и онлайн-сервисов, которые обеспечивают работу с документами для перевода их в вид изображения. Большинство из них предоставляют бесплатный доступ к функциям. Для их использования достаточно загрузить документ Word, после чего указывается желаемое количество страниц для перевода.
Популярные сервисы имеют разный функционал работы с jpeg, позволяя создавать заметки, выделять особые фрагменты, а также конвертировать их в другие форматы.
Рассмотрим, как выполнить процедуру на примере нескольких сервисов.
Online-convert
Веб-сервис позволяет бесплатно конвертировать Word в JPG для всех или выбранных страниц из исходника. Для этого выполняем следующее:
- Переходим на сайт online-convert.com и идём на страницу «Конвертировать DOC в JPG» (имеется поддержка как документов с расширением «.doc», так и файлов «.docx»).
- Жмём «Выберите файлы» или добавляем объект в соответствующую область путём перетягивания из проводника (также есть возможность добавления файлов из сети интернет, для чего потребуется ввести URL или загрузить из облака).
- Нажимаем «Начать конвертирование».
- По окончании процедуры выбираем картинки в JPG (все или выборочно) и загружаем отдельные или все файлы в ZIP, после чего распаковываем архив уже на компе.
Zamzar
Ещё один неплохой сервис, предлагающий бесплатную конвертацию онлайн, — Zamzar. С его помощью выполнить задачу так же просто:
- Идём на сайт zamzar.com и на странице DOC в JPG жмём «Добавить файлы» (перетаскиваем их или добавляем ссылку).
- На втором шаге предложен выбор конечного формата (оставляем здесь jpg).
- Нажимаем «Конвертировать» и по завершении процесса жмём «Download».
- На следующей страничке будут доступны варианты скачивания элементов по отдельности или целиком (ZIP-архивом).
Word to JPEG
Бесплатный веб-сервис поможет преобразовать «вордовские» документы в наборы отдельных элементов формата JPEG, для чего потребуется совершить следующие манипуляции:
- Переходим на страницу Word to JPEG.
- Жмём кнопку «Загрузить» (можно выбирать до 20 «вордовских» файлов).
- После конвертации нажимаем «Скачать все» для получения результатов одним ZIP-архивом или скачиваем элементы по отдельности.
По аналогичному принципу работают и другие онлайн-сервисы.
Среди многочисленных возможностей по преобразованию документов Microsoft Word и картинок из файлов в графический формат вы можете выбрать самый удобный для вас вариант. Одним из самых распространённых методов является снимок экрана, поскольку для его использования не нужно устанавливать дополнительное программное обеспечение, ведь это стандартная функция операционной системы. Если же нужный софт на компьютере уже есть, можно воспользоваться им, а также дополнительными возможностями редактирования, доступными с применением графических редакторов.
Как преобразовать документ Word в формат JPG при помощи программ
Сторонний софт также эффективен в создании графики из текстовых элементов. Напрямую конвертировать текст в графику не получится, поэтому действовать придётся в несколько этапов:
- Сохранение «вордовского» объекта в PDF.
- Запуск преобразованного в PDF объекта в графическом редакторе.
- Конвертирование PDF в JPG.
Начальный этап будет выполняться в редакторе MS Word. Для выполнения следующих шагов потребуется софт для работы с графикой, поддерживающий PDF (в виде примера используем редактор Photoshop и программу для просмотра изображений IrfanView).
Рассмотрим подробнее, как посредством программ выполнить задачу:
- Открываем документ в Word. В меню «Файл» выбираем опцию «Экспорт» — «Создать PDF/XPS», сохраняем объект в PDF.
- Открываем преобразованный элемент в Photoshop.
- Выбираем вариант открытия («Страницы» или «Изображения»), подтверждаем намерение нажатием кнопки «Ок».
- При выборе страниц в интерфейсе фоторедактора открывается вся страница, тогда как выбор изображений подразумевает открытие только картинок, которые содержит PDF. Второй вариант подразумевает сохранение только графики, а не всей страницы.
-
Идём в меню «Файл» и выбираем опцию «Сохранить как…», указываем путь сохранения, присваиваем объекту имя и выбираем JPEG.
- Далее потребуется выбирать параметры изображения JPEG, после чего картинка будет сохранена.
Аналогичные действия можно выполнить в просмотрщике IrfanView (чтобы программой поддерживался формат PDF, устанавливаем ADPL Ghostscript). Точно так же в меню «Файл» следует выбрать опцию сохранения объекта и сохранить картинку в формате JPG.
Программа для преобразования
Для того чтобы достать текст, таблицы и рисунки из изображения можно воспользоваться специальной программой – ABBYY Fine Reader. Она одна из лучших и отлично справится с поставленной задачей. Утилита платная, но можно скачать и пробную версию с официального сайта.
Открывайте программку. В появившемся окошке укажите язык, на котором написан текст на картинках, внизу в блоке «Оформление документа» ничего менять не нужно. Затем слева выберите пункт «Microsoft Word», а справа «PDF или изображения».
Дальше выделите картинки, которые хотите распознать, и нажмите «Открыть». Поскольку я на предыдущем шаге указала русский язык, то выделяю только первые 2, то есть те, которые на русском.
Чтобы выделить несколько подряд идущих изображений, нажмите по первому, зажмите и удерживайте на клавиатуре «Shift» и кликните по последнему. Если нужно выделить, например, 1, 3, 6, 8, тогда при выделении удерживайте клавишу «Ctrl».
Подождите, пока страницы откроются в программе, и после этого сразу начнется их распознавание.
Когда утилита все закончит, появится окно с соответствующим сообщением. В нем так же можно посмотреть, на каких листах, какие есть ошибки.
Кроме окна откроется и новый файл Ворд, в котором будут текст, таблицы, рисунки, вытянутые из обрабатываемых картинок.
В главном окне Fine Reader слева отображаются все страницы. Выделю первую, с текстом. Откроется оригинал обрабатываемого рисунка jpeg, а справа будет результат работы программы. Как видите, она справилась не плохо, и теперь нам предстоит редактирование.
Все некорректно распознанные слова подсветятся голубым цветом. Смотрите на оригинал и исправляйте. Кнопка «Следующая ошибка» позволит перейти к другому подсвеченному фрагменту.
Выбираю вторую страницу. Таблицы сохранились и с ними можно продолжать работать. Список тоже остался на месте.
Теперь добавим в программу картинку, на которой текст набран на другом языке. Вверху жмем «Открыть», выделяем ее и кликаем по соответствующей кнопке.
Когда она загрузится, вверху, над списком всех страниц, выбираем нужный язык, и кликаем по кнопке «Распознать».
У меня отсканированная страничка распозналась лучше других. Ошибок почти не было.
Поскольку ее нет в том файле Ворд, который Fine Reader создал автоматически в начале, давайте сохраним сами. Оставайтесь на этом листе, потом нажимайте на соответствующую кнопку вверху и выбирайте «Сохранить как документ MS Word».
Выберите папку на компьютере и назовите файл. Немного ниже отметьте маркером, что сохранять будем только текущую страницу. Также данное действие можно применить и для заранее выделенных листов. Например, если бы у меня было несколько страниц на украинском. А вот пункт «Все» стоит проигнорировать, поскольку первые 2 были на русском и теперь там очень плохой результат. Сохраните изменения.
Как в «Ворде» сделать из текста картинку: простейший метод
Таким образом, сразу же возникают вопросы, связанные с преобразованием всего текста. В редакторе Word для этого имеется достаточно простой встроенный инструмент. Как многие уже, наверное, догадались, речь идет о том, чтобы произвести сохранение вордовского документа в другом, отличном от стандартного, формате. В данном случае имеется в виду экспорт в универсальный формат PDF, поскольку он большей частью является графическим, хотя четкой границы между его отнесением и к графике, и к тексту на сегодняшний день не существует. Как сделать картинку из текста?
Просто в файловом меню выберите пункт «Сохранить как…», а в поле типа документа установите формат PDF.
Но и тут следует четко понимать, что при наличии необходимых программ отредактировать такой материал тоже можно. А вот если под рукой таких средств не имеется, просмотр содержимого файла будет производиться либо в любом приложении для просмотра графики, либо в самом обычном веб-браузере без возможности изменения текста.
Несколько способов как перевести документ из ворда в jpg
Самый простой и доступный всем способ перевода — это открыть страницу в ворде на экране и при помощи инструмента «Ножницы» вырезать видимую часть и сохранить в формате jpg. При этом каждая страница документа будет отдельным файлом. Чтобы это сделать:
1. Откройте необходимый документ при помощи редактора Word и с помощью кнопок изменения масштаба отмасштабируйте чтобы весь лист или необходимая вам часть документа помещалась на экране (можно использовать колесико прокрутки на вашей мышке с нажатой одновременно клавишей Ctrl). Чем крупнее отображается документ, тем более качественной получится изображение.
Необходимо выбрать масштаб документа таким образом, чтобы весь поместился на экране
2. Запустите инструмент «Ножницы». Найти его всегда можно через поиск или же в меню через: Пуск -> Все программы -> Стандартные -> Ножницы
Обратите внимание, что этот инструмент присутствует в операционной системе начиная от Home Premium для Windows 7
В инструменте «Ножницы» выберите тип выделения — Прямоугольник и затем «Создать»
3. Выделите при помощи курсора область в документе, которую вы хотите преобразовать в файл jpg.
C помощью инструмента выделите прямоугольную область , которую вы хотите преобразовать в JPG
4. Открывшийся снимок экрана вашего документа сохраните при помощи кнопки Файл -> Сохранить как.. Формат для файла вы можете выбрать любой из доступных для сохранения (в том числе и jpg).
Нажмите «Сохранить как…» или сочетание клавиш CTRL+S для сохранения
Как при помощи OneNote перевести документ из Word в jpg
Второй способ конвертировать документ word в jpg подойдет тем, у кого установлено приложение OneNote.
OneNote — это своеобразный блокнот с помощью которого можно создавать заметки с иерархической структурой или же ведение своих дел по аналогии с обычным канцелярским блокнотом. Очень удобно (по заявлению самого разработчика) пользователям планшетов.
Если у вас не установлено это приложение (OneNote идет вместе с пакетом Microsoft Office), его можно бесплатно установить с сайта Microsoft.
1. Открытый документ в Ворд, вам необходимо передать в приложение OneNote при помощи печати через виртуальный принтер, который создается при установке OneNote. Для этого нажмите Файл -> Печать или сочетание клавиш Ctrl + P.
При помощи диалога печати отправляем документ в OneNote
2. В качестве принтера выберите из списка «Отправить в OneNote» и нажмите «Печать».
Вsбираем OneNote в качестве источника для передачи текста
3. Документ откроется в приложении «OneNote» одной страницей. Следующим шагом необходимо экспортировать открывшийся документ. Для этого нажмите «Файл -> Экспорт
Экспорт документа из OneNote в качестве картинки
4. В качестве формата выберите «Документ Word (*.docx)» и нажмите кнопку «Экспорт».
5. Открыв получившийся файл, вы получите необходимый текст в jpg формате
Снимки документа в окне Microsoft Word
Отрывки Word-документа или даже его целиком превратить в картинки можно внутри редактора Microsoft Word с использованием скриншотера – функции создания снимка экрана. В составе Windows 7 и 8.1 есть штатный скриншотер – утилита «Ножницы». А в Windows 10 их целых два: утилита «Ножницы» и современное UWP-приложение «Фрагмент и набросок». Последнее можно запустить клавишами Win+Shift+S или в системном центре уведомлений.
Открываем в окне Microsoft Word нужный фрагмент документа, запускаем скриншотер «Фрагмент и набросок», выбираем область создания снимка – прямоугольник. И обводим прямоугольником фрагмент документа.
Далее при необходимости можем подрезать фрагмент или наложить на него графические пометки. В итоге сохраняем в файл PNG, JPEG или GIF.
По этому же принципу работаем с «Ножницами» в системах Windows 7 и 8.1.
У «Ножниц» также есть возможность накладывать графические пометки на снимок экрана, и эта утилита также сохраняет картинки в файлы PNG, JPEG или GIF.
Если весь Word-документ необходимо превратить в картинку, его можно открыть в режиме чтения Microsoft Word, настроить этот режим для удобочтения и отснять скриншотером каждую страницу.
Однако этот способ не подойдёт для случаев, когда документ должен обозреваться в формате листов бумаги А5, А4, А3, в частности, для дальнейшей распечатки на принтере. В этом случае Word-документ лучше преобразовать в рисунок путём конвертирования.
Конвертировать DOCX в JPG онлайн и бесплатно
Выберите файл
-
Dropbox
-
Google Drive
Загруженный тип файла:
Выбрать тип файла:
150 dpi75 dpi300 dpi600 dpi
Трехшаговое конвертирование
- Загрузить файл
- Выберите тип итогового файла
- Скачивайте файл!
конвертировать .docx в .jpg
Мы очень серьезно подходим к вопросу о вашей конфиденциальности! Ваше соединение обеспечено шифровкой 256 бит.
Политика конфиденциальности
Добавьте закладку для File-Converter-online.com
Реклама:
Преобразование файла DOCX в файл JPG может быть отложено, если пользователи хотят отправить текстовый документ получателям (например, по электронной почте), которые используют более старую версию Word (до 2007 года) или не имеют соответствующего программного обеспечения для редактирования. Кроме того, файлы JPG специально разработаны для использования в Интернете или на веб-сайтах, поэтому формат файла идеален, если вы хотите публиковать текстовые документы на веб-сайте (и редактирование больше не требуется или не требуется). Еще одним преимуществом является повышенная мобильность, поскольку мобильные устройства, такие как планшеты, также могут обрабатывать файлы JPG и часто не имеют возможности открывать документы Word. Наконец, используемое пространство также может быть аргументом, поскольку формат JPG эффективно сжимает файлы. Преобразование файлов DOCX в файлы JPG может быстро стать проблемой для неопытных пользователей, поскольку Microsoft Word часто не предлагает функции для этого. Кроме того, пользователи, у которых Word недоступен, могут оказаться в тупике. Мы предлагаем вам более простое и полностью автоматизированное решение: вы можете конвертировать DOCX в JPG онлайн с file-converter-online.com. Просто загрузите файл DOCX, и мы автоматически выполним конвертацию. В зависимости от размера файла процесс занимает не более полминуты. Вам больше не нужно никаких технических знаний и нет никаких затрат.
10.0/10(2 голоса)
На данный момент мы поддерживаем конвертирование следующих файлов DOCX:
- DOCX в DOTX
- DOCX в JPG
- DOCX в GIF
- DOCX в PNG
- DOCX в HTML
- DOCX в ODT
- DOCX в DOC
- DOCX в PDF
Все конвертеры
Из: DOCX
В 2007 году формат DOCX заменил стандартный формат для текстовых файлов .doc, созданных Microsoft Word . По сути, это аналог OpenDocument Format .odt, так как он может быть сгенерирован, например, OpenOffice. …
Расширение: .docx Более подробная информация и конвертеры для DOCX
В: JPG
JPG — это формат данных для хранения информации об изображении в файле. Он был определен Объединенной группой экспертов в области фотографии в 1992 году и с тех пор постоянно развивался. Информация об изображении не обязательно должна быть иллюстрати …
Расширение: .jpg Более подробная информация и конвертеры для JPG
Сохраняем картинку на компьютер через архиватор
У каждого пользователя ПК на компьютере установлен какой-нибудь архиватор – WinRAR, 7ZIP. Им также можно воспользоваться и в нашем случае.
Кликните по документу правой кнопкой мышки и выберите из контекстного меню «Открыть с помощью». Дальше нажмите на установленный у Вас архиватор, в примере это WinRAR archiver. Если в списке архиватора нет, тогда нажмите «Выбрать программу», и найдите его в открывшемся списке установленных программ.
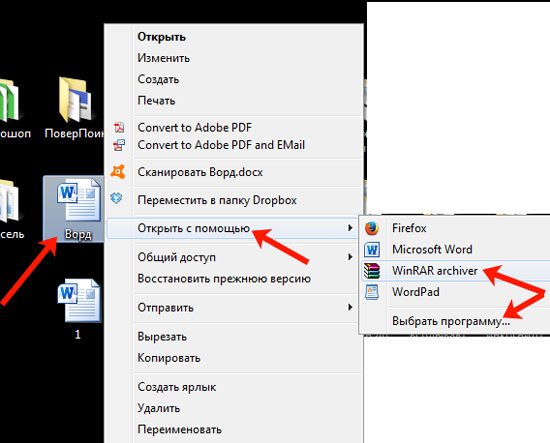
Выбранный файл откроется в виде архива. Зайдите в папку «word».
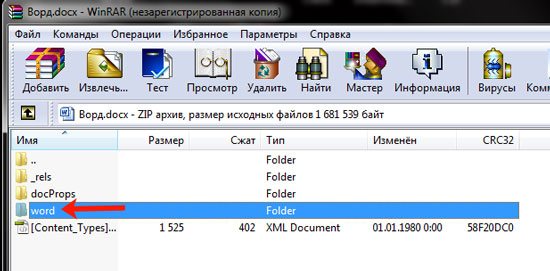
Затем кликните по «media».

Именно в этой папке находятся все рисунки из документа.
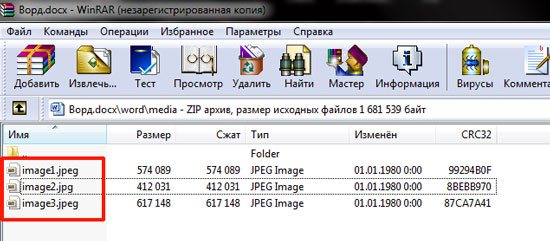
Как документ «Word» перевести в формат JPG и сохранить?
Итак, приведем несколько способов для осуществления такой операции.
Используем утилиту «Ножницы»
Тот, кто использует операционную систему “Windows 7” и выше, наверняка знает, что в нее встроена такая программа по умолчанию, как «Ножницы».
При помощи нее вы можете осуществлять скриншот экрана и сохранять изображение на компьютере в формате JPEG и не только. Вы также имеете возможность фотографировать лишь необходимую часть экрана, что будет полезно нам для своего рода транспортировки изображения из документа «Word» в файл JPG. Для этого сделаем следующее:
Откройте «Word» документ, который вам нужно перевести в изображение JPG, и масштабируйте в нем текст так, чтобы он полностью уместился на экране.
Переносим содержимое документа «Word» в файл JPG
Далее в меню «Пуск» в поисковой строке наберите «ножницы», после чего поиск выдаст соответствующую программу.
Переносим содержимое документа «Word» в файл JPG
После этого запустите программу «Ножницы». В ее окне возле кнопки «Создать» нажмите на черную стрелочку, и в раскрывшемся меню нажмите на пункт «Прямоугольник».
Переносим содержимое документа «Word» в файл JPG
Теперь вы сможете выделить область с текстом в документе «Word», которую вам нужно сфотографировать.
Переносим содержимое документа «Word» в файл JPG
После выделения скриншот документа отобразится в окне программы
Переносим содержимое документа «Word» в файл JPG
В левом верхнем углу нажмите на «Файл», затем кликните на «Сохранить как», выберите формат «JPG» и назначьте место, куда будете сохранять изображение. Придумайте имя файлу и нажмите на «Сохранить».
Переносим содержимое документа «Word» в файл JPG
Вот и все. Таким хитрым способом мы смогли перенести информацию из документа «Word» в файл JPG.
Переносим содержимое документа «Word» в файл JPG
Используем утилиту «Paint»
Если у вас более старая версия операционной системы, нежели “Windows 7”, тогда предыдущая инструкция вам не подойдет. В вашем случае можно будет использовать программу «Paint». Сделайте следующее:
Запустите «Word» документ, текст из которого вы хотите перенести на изображение JPG. Масштабируйте текст, чтобы он полностью умещался на экране.
Переносим содержимое документа «Word» в файл JPG
Далее нажмите на клавишу «PrintScreen» (делаем скриншот экрана – он сохранится в буфере обмена) и запустите программу «Paint» — в меню «Пуск» в поисковой строке введите «paint», и значок программы отобразится вверху.
Переносим содержимое документа «Word» в файл JPG
После открытия программы нам в нее нужно скопировать скриншот, который мы только что сделали. Перенести изображение в программу можно одновременным нажатием клавиш «Ctrl» и «V».
Переносим содержимое документа «Word» в файл JPG
Изображение можно отредактировать, обрезав лишние края
Переносим содержимое документа «Word» в файл JPG
Далее в левом верхнем углу нажмите на «Файл», затем на «Сохранить как» и выберите формат файла – JPG. Теперь можно сохранить изображение в указанное место.
Переносим содержимое документа «Word» в файл JPG
Используем «Microsoft Office»
Если у вас установлен полный пакет «Microsoft Office» со всеми его функциями, тогда вы сможете перенести содержимое документа «Word» в изображение формата JPG. Для этого мы будем использовать соответствующую программу и сделаем следующее:
Откройте документ, который вы хотите преобразовать в JPG и нажмите на панели инструментов на «Файл».
Переносим содержимое документа «Word» в файл JPG
Далее нажмите на пункты, которые указаны на скриншоте в красных рамках
Переносим содержимое документа «Word» в файл JPG
Теперь содержимое нашего документа будет перенесено в программу «OneNote»
Переносим содержимое документа «Word» в файл JPG
Затем слева наверху нажмите на «Файл», далее пройдите в «Экспорт», выделите «Документ Word», внизу нажмите на «Экспорт» и выберите место сохранение файла.
Переносим содержимое документа «Word» в файл JPG
Откройте сохраненный файл в текстовом редакторе «Word» — вы увидите в нем изображение текста (а не напечатанный символами текст).
Переносим содержимое документа «Word» в файл JPG
В итоге, кликните по данному изображению правой кнопкой мышки и нажмите на «Сохранить рисунок как», после чего вам будет предложено выбрать формат изображения и путь его сохранения.
Переносим содержимое документа «Word» в файл JPG
Как преобразовать документ Word в формат JPG при помощи программ
Не всегда есть возможности использовать онлайн сервис, например, если на компьютере, в данный момент времени, нет соединения с Интернетом. Поэтому пользователю необходимо воспользоваться помощью программного обеспечения, установленному на ПК.
Не существует способа для прямого конвертирования файла из текстового формата сразу в графический формат JPG. Но, из этой ситуации есть выход: нужно воспользоваться помощью нескольких программ, которые выполнят свою часть работы.
Преобразование документа Word в JPG, при помощи программ, проходит в несколько последовательных шагов:
- Сохранение документа Word в формате PDF.
- Открытие файла PDF в графическом редакторе, который поддерживает данный формат файлов.
- Преобразование файла PDF в формат JPG.
Первый шаг выполняется в программе MS Word:
- Войдите в меню «Файл» выберите «Экспорт», а затем «Создать PDF/XPS».
- Сохраните файл в формате PDF.
Второй и третий этапы проходят в программе для работы с графическими файлами, поддерживающей открытие файлов в формате PDF.
Вам также может быть интересно:
- Как сохранить картинки из Word
- Как извлечь картинки из PDF — 5 способов
На этом примере, мы будем использовать Adobe Photoshop и бесплатную программу-просмотрщик IrfanView.
В Фотошопе проделайте следующие действия:
- В окне программы Adobe Photoshop нажмите на меню «Файл», выберите «Открыть…».
- Откройте файл, ранее конвертированный в формат PDF.
- Выберите, что вам нужно открыть: «Страницы» или «Изображения», нажмите на кнопку «ОК».
При выборе страницы, в Фотошопе будет открыта вся страница, а при выборе изображения — откроются только изображения, находящиеся в PDF файле. Если были выбраны изображения, то можно сохранить только изображения из файла PDF, а не страницы полностью.
- Страница или изображение откроется в окне программы Adobe Photoshop.
- Войдите в меню «Файл», выберите «Сохранить как…».
- В окне «Сохранение» необходимо указать место для сохранения файла на ПК, присвоить имя файлу, а в поле «Тип файла:» выбрать формат «JPEG (*.JPG, *.JPEG, *.JPE)».
- В открывшемся окне выберите параметры изображения.
После этого, изображение сохранится на вашем компьютере.
Подобную операцию можно проделать в бесплатной программе IrfanView:
- Откройте PDF файл в программе IrfanView.
Для поддержки открытия файлов в формате PDF в приложении, на компьютер необходимо установить AGPL Ghostscript, который можно скачать отсюда.
- Войдите в меню «Файл», выберите «Сохранить».
- В окне «Сохранить изображение как…» выберите формат: «JPG — JPG/JPEG Format».
Как перевести текст с картинки на телефоне?
Чтобы распознать текст со смартфона, удобней будет воспользоваться упомянутым OneNote, но в этом случае, его аналогом для смартфона (приложение есть для iOS, Android и Windows Phone).
Оформив подписку на Office360 от Microsoft, можно получить доступ к еще одному приложению для распознавания текста — OfficeLens.
Также пользователи мобильных гаджетов могут воспользоваться бесплатной альтернативой продуктам Microsoft, приложением Text Fairy. Оно доступно только для Android. С его помощью можно сканировать изображения и сохранять извлеченный текст в формате .pdf. Главное отличие – Text Fairy не умеет распознавать рукописные тексты.
Функционалом распознавания текста так же обладает и бесплатное приложение Google Keep. Нужно загрузить изображение в виде заметки. После этого открыть заметку с изображением, нажать на точки меню в верхней правой части изображения, а после выбрать «Распознать текст».Поделиться.
- Альтернативы WinRar. Куча предложений Мы живем в стране, где пользователи интернета не любят платить за программное обеспечение. Каждый из нас выберет LibreOffice вместо Microsoft Office. Программа WinRar — это платный
- Лучшие расширения для Google Chrome Chrome имеет несколько интересных опций, которые сделают ваш браузер отличным инструментом для работы. Расширения — это небольшие плагины, которые добавляют определенные функции, доступ к
- 10 простых способов повышения производительности роутера Пандемия коронавируса заставила большинство людей переехать из офисов в дома. Это увеличило нагрузку на локальные, междугородние и глобальные компьютерные сети. В эпоху домашнего карантина
- Как раздать Wi-Fi с ноутбука — через Windows и программы Если у вас нет Wi-Fi роутера, то это не проблема. Начать раздачу беспроводного интернета можно через ноутбук. Есть три основных способа, которые помогут выполнить эту операцию: два из них
- Как отправлять sms через компьютер? Отправка текстов с вашего компьютера чрезвычайно полезна в десятках ситуаций. Возможно, вы потеряли свой телефон и хотите отправить кому-то сообщение, возможно, у вас превышен месячный
Как объединить несколько страниц документа в один файл JPEG
Чтобы объединить несколько страниц документа в один файл JPEG сделайте следующее:
- Откройте документ и нажмите Print (Печать)
- В окне Print (Печать) укажите число страниц, равное числу страниц в документе или большее, чем число страниц в документе. К примеру, если в документе 3 страницы, вы можете указать в параметрах печати “4 страницы на листе”
- Выберите Universal Document Converter из списка принтеров и нажмитеProperties (Свойства)
- В настройках Universal Document Converter откройте File Format (Формат файла) и выберитеJPEG Image (Изображение JPEG)
- Нажмите OK для сохранения настроек и запуска конвертации вашего документа Word в формат JPEG