Лучшие бесплатные просмотрщики изображений
Содержание:
- Xlideit
- Включение встроенного просмотрщика:
- STDU Viewer скачать
- STDU Viewer
- Movavi Photo Manager
- Выбор приложения для просмотра фотографий в параметрах
- Как включить стандартный просмотрщик фото в Windows 10
- Смена программы для просмотра фотографий в свойствах файла
- IrfanView
- ACDSee
- Бесплатные программы для просмотра изображений
- Movavi Photo Manager
- XnView
- IrfanView
- Что делать, если не получается открыть графический файл
- Через powershell
- Duplicate Photo Finder
- Обзор программ для просмотра фотографий 2021
- FastStone Image Viewer
- IrfanView – легендарный инструмент
- Актуальность OCR
- Многофункциональные программы для просмотра изображений
- Google Фото
- Picasa скачать
Xlideit
Сайт: https://sourceforge.net/projects/xlideit/
Абсолютный шедевр минимализма. Программа не нуждается в установке и распространяется в виде одного-единственного исполняемого файла xlideit.exe. При запуске приложение встраивается в систему автоматически и генерирует файлы конфигурации, так что лучша сразу создать для него отдельную папку.
Поскольку инсталляции не надо, программу вполне можно держать на флэшке. Это во многих отношениях удобно: например, позволяет просмотреть фото без запуска основной программы на ПК (мало ли что хозяин с её помощью смотрел в прошлый раз).
Для файла размером менее 3 МБ возможности Xlideit поразительны. Открывает разные форматы файлов, содержит встроенный файл-менеджер и набор инструментов для элементарной обработки – чего ещё хотеть от такого лилипута?
Достоинства:
- Минимальный размер
- Работает из любого места на компьютере, включая съёмные носители
- Богатые опции
Недостатки:
- Интерфейс только на английском языке
- Тормозит при открытии несжатых фото
- Порой работает нестабильно
Какой вьювер из предложенных считать лучшим – вопрос вкуса. Каждый отличается какой-то своеобразной «фишкой» — возможно, вы найдёте на компьютере место сразу для двух или трёх. Так, автор обзора считает, что хорошее сочетание составят FastStone (как универсальный вьюер и редактор) и HoneyView (как инструмент работы с метаданными). На флэшке с фотографиями всегда найдётся место для Xlideit. Однако у каждого пользователя свои потребности, так что вы можете выбрать другую программу или их набор.
Включение встроенного просмотрщика:
В каждой операционной системе (ОС) есть стандартное средство просмотра снимков. Однако, классический просмотрщик обычно менее функционален и периодически сталкивается с ошибками, при которых отказывается работать. Если читатель и не знал о наличии подобной утилиты в системе, стоит изначально рассмотреть, как вернуть старый просмотрщик, встроенный в ОС. Большинству нетребовательных пользователей его будет достаточно
Используя Powershell
От читателя требуются только элементарные манипуляции, код для PowerShell уже в готовом виде. Достоинство способа в том, что он устанавливает стандартное средство Windows в качестве обработчика для всех популярных расширений файлов.
Инструкция:
1.Нажимаем на кнопку «Пуск».
2.Вводим в поиск «Powershell» и запускаем одноимённый инструмент.
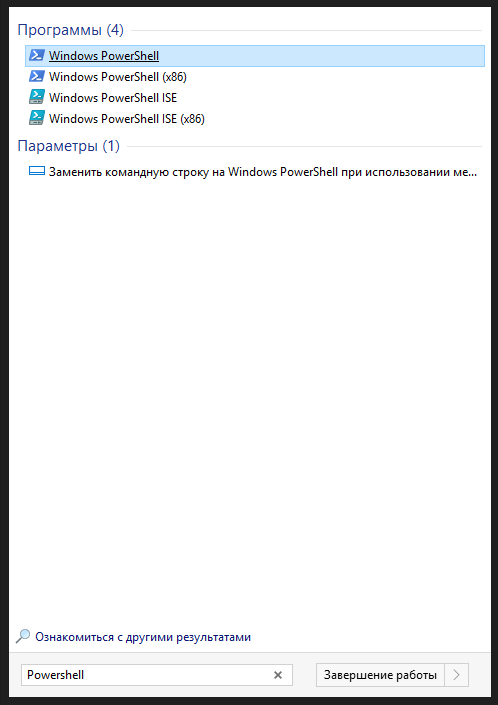
3.Копируем следующие команды.
If ( -Not ( Test-Path “Registry::HKEY_CLASSES_ROOT\Applications\photoviewer.dll”)){New-Item -Path “Registry::HKEY_CLASSES_ROOT\Applications\photoviewer.dll” -ItemType RegistryKey -Force}
If ( -Not ( Test-Path “Registry::HKEY_CLASSES_ROOT\Applications\photoviewer.dll\shell”)){New-Item -Path “Registry::HKEY_CLASSES_ROOT\Applications\photoviewer.dll\shell” -ItemType RegistryKey -Force}
If ( -Not ( Test-Path “Registry::HKEY_CLASSES_ROOT\Applications\photoviewer.dll\shell\open”)){New-Item -Path “Registry::HKEY_CLASSES_ROOT\Applications\photoviewer.dll\shell\open” -ItemType RegistryKey -Force}
Set-ItemProperty -path “Registry::HKEY_CLASSES_ROOT\Applications\photoviewer.dll\shell\open” -Name “MuiVerb” -Type “String” -Value “@photoviewer.dll,-3043”
If ( -Not ( Test-Path “Registry::HKEY_CLASSES_ROOT\Applications\photoviewer.dll\shell\open\command”)){New-Item -Path “Registry::HKEY_CLASSES_ROOT\Applications\photoviewer.dll\shell\open\command” -ItemType RegistryKey -Force}
Set-ItemProperty -path “Registry::HKEY_CLASSES_ROOT\Applications\photoviewer.dll\shell\open\command” -Name “(Default)” -Type “ExpandString” -Value “%SystemRoot%\System32\rundll32.exe `”%ProgramFiles%\Windows Photo Viewer\PhotoViewer.dll`”, ImageView_Fullscreen %1″
If ( -Not ( Test-Path “Registry::HKEY_CLASSES_ROOT\Applications\photoviewer.dll\shell\open\DropTarget”)){New-Item -Path “Registry::HKEY_CLASSES_ROOT\Applications\photoviewer.dll\shell\open\DropTarget” -ItemType RegistryKey -Force}
Set-ItemProperty -path “Registry::HKEY_CLASSES_ROOT\Applications\photoviewer.dll\shell\open\DropTarget” -Name “Clsid” -Type “String” -Value “{FFE2A43C-56B9-4bf5-9A79-CC6D4285608A}”
If ( -Not ( Test-Path “Registry::HKEY_CLASSES_ROOT\Applications\photoviewer.dll\shell\print”)){New-Item -Path “Registry::HKEY_CLASSES_ROOT\Applications\photoviewer.dll\shell\print” -ItemType RegistryKey -Force}
If ( -Not ( Test-Path “Registry::HKEY_CLASSES_ROOT\Applications\photoviewer.dll\shell\print\command”)){New-Item -Path “Registry::HKEY_CLASSES_ROOT\Applications\photoviewer.dll\shell\print\command” -ItemType RegistryKey -Force}
Set-ItemProperty -path “Registry::HKEY_CLASSES_ROOT\Applications\photoviewer.dll\shell\print\command” -Name “(Default)” -Type “ExpandString” -Value “%SystemRoot%\System32\rundll32.exe `”%ProgramFiles%\Windows Photo Viewer\PhotoViewer.dll`”, ImageView_Fullscreen %1″
If ( -Not ( Test-Path “Registry::HKEY_CLASSES_ROOT\Applications\photoviewer.dll\shell\print\DropTarget”)){New-Item -Path “Registry::HKEY_CLASSES_ROOT\Applications\photoviewer.dll\shell\print\DropTarget” -ItemType RegistryKey -Force}
Set-ItemProperty -path “Registry::HKEY_CLASSES_ROOT\Applications\photoviewer.dll\shell\print\DropTarget” -Name “Clsid” -Type “String” -Value “{60fd46de-f830-4894-a628-6fa81bc0190d}”
#
STDU Viewer скачать
Утилита помогает просматривать текстовые, «книжные» файлы и изображения, поддерживает популярные форматы и распознает их. Экспортирует базу документа в текст или картинку, конвертирует выбранный участок в некоторые форматы и поддерживает несколько языков (русский в том числе). Просмотрщик также может менять XML файл, настраивать документ для удобного прочтения, и использовать инструменты для настройки вкладок и масштабирования. Удобно настраиваемые клавиши, восстановление сессий, переход к предыдущей странице и тонкие настройки поиска книг, абзаца и шрифта не оставят равнодушными требовательных пользователей.
STDU Viewer
Завершает наш ТОП программа, для которой просмотр фотографий на компьютере – одна из возможностей. Это весьма функциональный вьюер, способный визуализировать текстовые и зашифрованные текстовые документы, большинство форматов графических файлов, производить с этими файлами простейшие манипуляции типа печати, перемещения, пересылки по электронной почте.
Основные характеристики приложения для Windows всех версий:
- открытие практически любых медиафайлов;
- высокая скорость загрузки и работы;
- возможность настроек ассоциаций для отдельных типов файлов;
- дружественный интерфейс;
- возможность печати просматриваемых файлов;
- обширные возможности выполнения операций с медийными документами.
STDU Viewer поддерживает работу с гиперссылками, есть функция поиска по контенту, удобный масштабируемый вьюер фотографий, способность оставлять комментарии, фильтровать и сортировать файлы. Каких-либо особенностей, связанных с обработкой графики, программа не предоставляет – только просматривание.
Movavi Photo Manager
Менеджер фотографий от известной фирмы Movavi объединяет в себе сразу несколько функций. В первую очередь в ней можно найти большие возможности для систематизации фотографий. В программе можно создавать новые папки, добавлять к снимкам метки и заносить их в избранное. На картинке можно отметить место и людей и запустить поиск похожих фото на жестком диске. Второй особенностью становятся функции редактирования. Слайд можно повернуть, отразить, кадрировать, изменить размер и применить автоулучшение. Movavi Photo Manager можно испробовать в тестовом режиме в течение 3 дней. Недостатком программы становится ее сильная нагрузка на систему и довольно медленная скорость работы. Добавлении одного файла на компьютере средней мощности отнимает несколько секунд. В программе отсутствует автоматическое сканирование – все файлы нужно добавлять самостоятельно, что занимает много времени.
Выбор приложения для просмотра фотографий в параметрах
Для его реализации поставленной задачи нам нужно попасть в раздел “Приложения по умолчанию”.
- Запускаем Параметры системы нажатием комбинации клавиш Win+I. В открывшемся окне кликаем по разделу “Приложения”.
- В новом окне щелкаем по подразделу “Приложения по умолчанию”. В правой стороне отобразятся программы, которые система автоматически использует при выполнении определенных действий или открытии файлов. Здесь же мы можем найти пункт “Просмотр фотографий”.
- Кликаем по текущему приложению, установленному по умолчанию, и в раскрывшемся перечне выбираем “Просмотр фотографий Windows”.
- После проделанных действий мы можем видеть, что теперь для просмотра фотографий по умолчанию используется требуемая программа.
В целом, полученного результата должно хватит большинству пользователей. Но это не все настройки, которые мы можем здесь задать.
Листаем содержимое правой части этого же подраздела вниз, находим надпись “Выбор стандартных приложений для типов файлов” и кликаем по ней.
В этом окне представлен список возможных расширений файлов и в колонке справа – программы, которые используются по умолчанию для их открытия. Проверяем, все ли требуемые графические форматы будут открываться через назначенный ранее “Просмотра фотографий Windows”. Например, самые распространенные форматы: jpeg (на картинке ниже), png, tif.
Если для какого-то формата мы хотим переназначить программу по умолчанию, щелкаем по текущему варианту и выбираем нужное приложение из предложенного списка
После этого можно вернуться в прежнее окно, нажав стрелку в левой верхней части текущего окна.
Еще можно воспользоваться кнопкой “Задать значения по умолчанию по приложению”.
Листаем список программ вниз, находим пункт “Средство просмотра фотографий Windows”, кликаем по нему, затем – по кнопке “Управление”.
В открывшемся окне представлен список форматов, для которых по умолчанию назначена рассматриваемая нами программа.
Однако обратите внимание, что не для всех файлов с изображениями можно задать “Просмотра фотографий Windows”, например, для формата “bmp”.
Как включить стандартный просмотрщик фото в Windows 10
Это делается двумя способами:
- Используя «Редактор реестра»;
- Альтернативный способ.
Способ №1
В Windows 10 стандартный просмотрщик фото активируется при помощи настроек реестра. Нажмите «Win+R», далее пропишите команду «regedit».
Находим ветку _LOCAL-MACHINE. Далее, как на скриншоте.
Здесь прописаны форматы, которые будут открываться по умолчанию. У меня это «TIF» и «TIFF». Как добавить остальные расширения, чтобы открывались по умолчанию все графические форматы? Кликните правой кнопкой мыши на свободном месте в правом окне, создайте строковый параметр.
Далее прописываем имя и значение. Как на скриншоте.
Получиться следующее.
Нажимаем «Win+i», далее «Приложения»-«По умолчанию». Слева находим «Смотреть фото»-«Выбор».
Нажимаем по этой опции, далее выбираем наш просмотрщик.
Теперь кликнув по картинке правой кнопкой, и выбрав «Открыть с помощью» мы увидим пункт «Просмотр фотографий».
Другой способ
Если вы не сильно разбираетесь в настройках ОС, используйте приложение WinAero Tweaker. Установка простая и не вызовет сложностей даже у начинающих пользователей. После открытия, слева находим пункт «Classic Apps». Выбираем «Photo Viewer», нажимаем «Activate».
Результат будет как в рассмотренном выше способе.
Смена программы для просмотра фотографий в свойствах файла
Чтобы назначить (сменить) программу по умолчанию для определенного типа файлов, можно внести соответствующие правки в его свойства, которые будут применимы ко всем остальным файлам на компьютере с таким же расширением.
Выбираем тип файла
Подойдет любой файл, здесь нам важно именно его расширение, для которого мы хотим назначить или сменить программу по умолчанию. Щелкаем правой кнопкой мыши по нему, в открывшемся контекстном меню кликаем по пункту “Свойства”.
Находясь во вкладке “Общие” в самом верху, где указан тип файла и приложение для него, жмем кнопку “Изменить”.
Откроется окно, в котором система запросит, как именно мы хотим открывать файлы с данным расширением
Выбираем нужный вариант и жмем OK.
Мы снова окажемся в окне со свойства файла. Убеждаемся, что внесенные изменения отражены здесь и щелкаем OK.
IrfanView
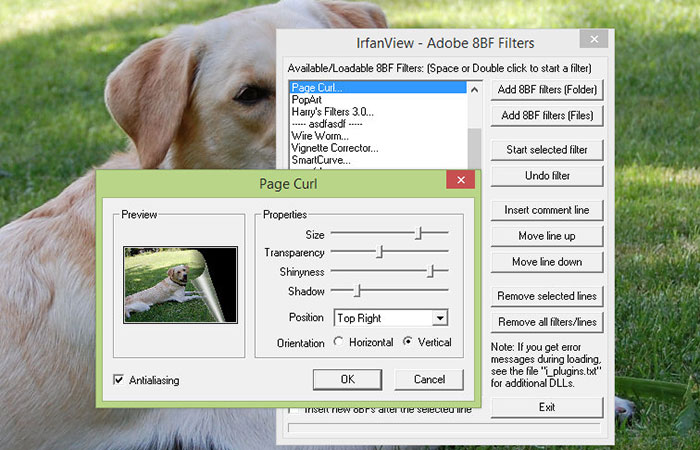
Это старая программа просмотра фотографий, надежная, легкая в использовании и бесплатная. Разработчик реализовал поддержку новых версий операционных систем.
IrfanView открывает ваши изображения быстро и мгновенно, без каких-либо задержек. С ее помощью можно оптимизировать фотографии, изменять размер и поворачивать изображения.
Утилита имеет базовые инструменты редактирования, такие как обрезка, изменение размера, удаление эффекта красных глаз, поворот изображений.
Можно создавать слайд-шоу и распечатывать свои фотографии через IrfanView. Пакетная обработка также поддерживается. Утилита поддерживает большинство форматов изображений и воспроизводит аудио/видео. Программный продукт доступен на нескольких языках.
| Плюсы | Минусы |
|---|---|
| Возможность использовать плагины Adobe BF8 | Нет встроенного файлового менеджера |
| Создание панорамных фото | Неудобный интерфейс |
| Поддержка различных форматов |
ACDSee
ACDSee – широко известная и популярная программа для открытия фото. Как и предыдущие, она порадует пользователей быстродействием. К преимуществам также можно отнести простой интерфейс и возможность открывать файлы всех графических расширений. Главная особенность ACDSee в обширных настройках печати
Поэтому на данный софт стоит обратить внимание тем, кто часто распечатывает снимки дома
Интерфейс ACDSee
Вьюер также включает самые простые опции редактирования фото: накладывание эффектов, обрезка, поворот и др. Чтобы получить больше функций можно установить ACDSee Pro, однако он является платным, причём достаточно дорогим – 5000 р.
Бесплатные программы для просмотра изображений
Movavi Photo Manager – быстрый и удобный сервис для организации фотоархивов. Имеет богатый набор полезных инструментов для комфортной работы со снимками и редактирования фотографий любых форматов. Показывает высокую скорость работы при невысоких требованиях к ОС и постоянно обновляется разработчиками.
ФотоМАСТЕР – мощная утилита для качественной обработки фотографий с профессиональной коррекцией света, ретушью, быстрым преображением и массой встроенных эффектов. Редактирует материал без потери качества, высококачественно ретуширует портреты за несколько минут и имеет готовые фильтры и спецэффекты.
Movavi Photo Manager
Платформы: Windows, macOS.
Разработчики Movavi Photo Manager сделали ставку на функции, которые упрощают организацию большой коллекции снимков. Например, программа умеет автоматически сортировать изображения по папкам на основе места и даты съёмки. Кроме того, приложение распознаёт лица и группирует все фото, на которых присутствует определённый человек. Для более тщательной систематизации снимков можно использовать теги.
Вдобавок приложение умеет находить дубли изображений и позволяет менять размер, переименовывать и переворачивать как отдельные файлы, так и группы фотографий.
Movavi Photo Manager — это платное приложение, что сразу заметно по красивому современному интерфейсу. После трёхдневного тестового периода программа попросит вас купить лицензию за 1 290 рублей.
Попробовать Movavi Photo Manager →
XnView
XnView — бесплатная программа (для некоммерческого использования) для просмотра изображений, мультимедийных файлов, для конвертации файлов в другие форматы. Это качественная программа для управления фотографиями на компьютере. Благодаря поддержке большого количества форматов, в XnView, кроме работы с графическими файлами, например, можно смотреть фильмы или слушать музыку.
Программа имеет простой интерфейс, большое количество встроенных инструментов, XnView отлично справится с обработкой и редактированием фото на компьютере.
Пользователь может загрузить на компьютер с официального сайта XnView обычную или переносную версию приложения.
Особенности программы XnView:
- Поддержка более 500 форматов.
- Редактирование фото.
- Применение фильтров и эффектов.
- Захват экрана.
- Пакетное преобразование.
- Редактирование метаданных.
- Конвертирование файлов в файлы 70 форматов.
- Поддержка просмотра видео и аудио файлов, архивов, документов.
- Создание слайд-шоу.
- Поддерживаются плагины для расширения возможностей программы.
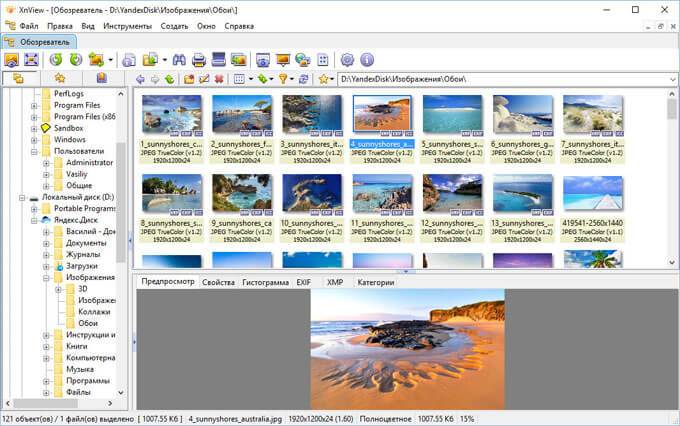
Подробно про программу XnView на моем сайте написано тут.
IrfanView
Платформы: Windows.
Супербыстрый просмотрщик фотографий, который отлично работает даже на очень старом железе. Установщик IrfanView занимает всего 3,5 МБ. В программе нет встроенного менеджера файлов, поэтому каталогизировать в ней изображения нельзя. Зато приложение поддерживает пакетную конвертацию, переименование и другие операции с группами файлов.
Ещё одна особенность IrfanView — поддержка плагинов, которые расширяют количество читаемых форматов и доступных функций. Нужные дополнения вы можете скачать с сайта разработчика. К слову, если вам нужен русскоязычный интерфейс, его точно так же можно загрузить в виде плагина. IrfanView и дополнения к ней бесплатны.
Попробовать IrfanView →
Что делать, если не получается открыть графический файл
В любой галереи будь она простая, понятная и проверенная из «Семерки» или это новое приложение «Фото», которое совсем недавно появилось в компьютерах и большинство пользователи посчитали его неудобным, могут появиться неожиданные проблемы с просмотром фотографий. Они попросту никак не будут запускаться, и вы не сможете в полной мере пользоваться своим компьютером.
Давайте подумаем, что можно сделать в такой ситуации и разберем подробное решение проблем на примере разных операционных систем
Проблемы с Photo Viewer в «семерке»
Довольно распространенная проблема, когда Photo Viewer не может открыть нужный вам файл. Пользователи ищут варианты решения данной проблемы. Вот вариант решения данной проблемы:
- Первое, что вам нужно сделать – это проверить целостность файла. Иногда бывает так, что в процессе отправки файл повредился и ваш компьютер тут не при чем. Откройте любое другое изображение и убедитесь, что программа просмотра изображения не функционирует должным образом. Если это так, то переходим к следующему шагу.
- Второе, откройте изображение любой другой программой, которая есть на вашем компьютере. Чтобы сделать это придется прибегнуть к кнопке «Открыть при помощи». Выберите проверенную галерею и попробуйте еще один раз открыть нужный вам файл. Возможно, ваш файл открывался программой, которая не предназначена для работы с изображениями.
Восстановление системы или загрузка резервной копии операционной системы
Если еще несколько недель назад ваша операционная система работала нормально, то вам лишь нужно откатить вашу систему до последней точки восстановления. Сделать это возможно лишь, если вы когда-либо создавали на своем ПК специальную точку, до которой можно откатить систему, либо это делалось автоматически вашей системой. Если ее еще нет, то рекомендуем ее создать. Ведь полезная программа «Восстановление системы» способна исправить любое нарушение, связанное с работой непосредственно операционной системы.
- Для восстановления открываем меню «Пуск» и пишем в строке поиска «Восстановление системы».
Еще один способ восстановления нормальной работы просмотра фото – затронуть реестр
Многие полезные настройки и параметры находятся в реестре. Здесь могут остаться части некоторых приложений из-за неудачного удаления системы. Поэтому попробуем решить проблему через реестр. Для этого:
- Нам необходимо загрузить CCleaner. Приложение полностью бесплатное, поэтому его легко скачать с официального сайта. Устанавливаем программу, попутно убирая, галочки с ненужных дополнительных программ.
Сброс приложения
Первое, что рекомендуют сделать при возникновении любых ошибок с приложением «Фотографии» — обнулить его настройки. Суть метода заключается в том, что все его данные сотрутся, а вы начнете заново использовать работающее приложение. Способ очень простой и часто оказывается действенным.
- Открываем «Параметры» операционной системы, нажав на шестеренку в меню «Пуск» или применив сочетание клавиш «Win+I».
Через powershell
Настроить классическое средство просмотра фотографий Windows для открытия картинок в Виндовс 10 можно через PowerShell — тут даже качать ничего не придется… данный способ имеет отличия в способе назначения программы по умолчанию, сейчас все подробно рассмотрим.
Кликните правой кнопкой мыши по меню «Пуск» и в контекстном меню выберите пункт «Windows PowerShell (Администратор)» — без админ прав данный способ работать не будет!
Скопируйте команды ниже, вставьте их в окно PowerShell и нажмите Enter (для вставки достаточно кликнуть в любом свободном месте окна правой кнопкой мыши).
If ( -Not ( Test-Path "Registry::HKEY_CLASSES_ROOTApplicationsphotoviewer.dll")){New-Item -Path "Registry::HKEY_CLASSES_ROOTApplicationsphotoviewer.dll" -ItemType RegistryKey -Force}
If ( -Not ( Test-Path "Registry::HKEY_CLASSES_ROOTApplicationsphotoviewer.dllshell")){New-Item -Path "Registry::HKEY_CLASSES_ROOTApplicationsphotoviewer.dllshell" -ItemType RegistryKey -Force}
If ( -Not ( Test-Path "Registry::HKEY_CLASSES_ROOTApplicationsphotoviewer.dllshellopen")){New-Item -Path "Registry::HKEY_CLASSES_ROOTApplicationsphotoviewer.dllshellopen" -ItemType RegistryKey -Force}
Set-ItemProperty -path "Registry::HKEY_CLASSES_ROOTApplicationsphotoviewer.dllshellopen" -Name "MuiVerb" -Type "String" -Value "@photoviewer.dll,-3043"
If ( -Not ( Test-Path "Registry::HKEY_CLASSES_ROOTApplicationsphotoviewer.dllshellopencommand")){New-Item -Path "Registry::HKEY_CLASSES_ROOTApplicationsphotoviewer.dllshellopencommand" -ItemType RegistryKey -Force}
Set-ItemProperty -path "Registry::HKEY_CLASSES_ROOTApplicationsphotoviewer.dllshellopencommand" -Name "(Default)" -Type "ExpandString" -Value "%SystemRoot%System32rundll32.exe `"%ProgramFiles%Windows Photo ViewerPhotoViewer.dll`", ImageView_Fullscreen %1"
If ( -Not ( Test-Path "Registry::HKEY_CLASSES_ROOTApplicationsphotoviewer.dllshellopenDropTarget")){New-Item -Path "Registry::HKEY_CLASSES_ROOTApplicationsphotoviewer.dllshellopenDropTarget" -ItemType RegistryKey -Force}
Set-ItemProperty -path "Registry::HKEY_CLASSES_ROOTApplicationsphotoviewer.dllshellopenDropTarget" -Name "Clsid" -Type "String" -Value "{FFE2A43C-56B9-4bf5-9A79-CC6D4285608A}"
If ( -Not ( Test-Path "Registry::HKEY_CLASSES_ROOTApplicationsphotoviewer.dllshellprint")){New-Item -Path "Registry::HKEY_CLASSES_ROOTApplicationsphotoviewer.dllshellprint" -ItemType RegistryKey -Force}
If ( -Not ( Test-Path "Registry::HKEY_CLASSES_ROOTApplicationsphotoviewer.dllshellprintcommand")){New-Item -Path "Registry::HKEY_CLASSES_ROOTApplicationsphotoviewer.dllshellprintcommand" -ItemType RegistryKey -Force}
Set-ItemProperty -path "Registry::HKEY_CLASSES_ROOTApplicationsphotoviewer.dllshellprintcommand" -Name "(Default)" -Type "ExpandString" -Value "%SystemRoot%System32rundll32.exe `"%ProgramFiles%Windows Photo ViewerPhotoViewer.dll`", ImageView_Fullscreen %1"
If ( -Not ( Test-Path "Registry::HKEY_CLASSES_ROOTApplicationsphotoviewer.dllshellprintDropTarget")){New-Item -Path "Registry::HKEY_CLASSES_ROOTApplicationsphotoviewer.dllshellprintDropTarget" -ItemType RegistryKey -Force}
Set-ItemProperty -path "Registry::HKEY_CLASSES_ROOTApplicationsphotoviewer.dllshellprintDropTarget" -Name "Clsid" -Type "String" -Value "{60fd46de-f830-4894-a628-6fa81bc0190d}"
#
После завершения выполнения команды — окно можно закрывать, теперь осталось настроить автоматическое открытие картинок!
Переходим в папку с изображениями и кликаем по нему правой кнопкой мыши, в появившемся меню выбираем пункт «ОТКРЫТЬ С ПОМОЩЬЮ» > «ВЫБРАТЬ ДРУГОЕ ПРИЛОЖЕНИЕ»…
… спускаемся в самый низ и находим там встроенное приложение «Просмотр фотографий Windows» (не забудьте отметить галочкой «Всегда использовать это приложение для открытия .jpg файлов»).
К сожалению данный процесс придется проделать для всех известных форматов изображений (правда в 90% все использую JPG — поэтому наверняка это не проблема).
Duplicate Photo Finder
Программа представлена в двух версиях – с установщиком (1.2 Мб) и без (портативная, 0.8 Мб). Лицензия не требуется. Без рекламы. Русский язык отсутствует.
Возможности:
- Сравнение изображений с измененным размером;
- Сравнение изображений с исправленными цветами.
Функции: поиск дубликатов в загруженных папках, выбор процентного соотношения для сравнения.
Надстройки: выбор расширений: BMP, JPG, GIF, PNG, TIFF, активация автоматического обновления, установка процента совпадений (в «Настройках» поставьте галочку напротив «Search only 100% Identical Pictures»)
Как пользоваться программой Duplicate Photo Finder:
- Запустите файл после скачивания, выполните установку;
- В активном окне выберите в каждой графе папки для сравнения, нажав около слов «Folders» знаки «+» «+»;
- Нажмите «Start Search», удалите одинаковые файлы.
Несмотря на то, что язык интерфейса – английский, проблем при работе с программой не возникает, так как никаких лишних опций нет.
Обзор программ для просмотра фотографий 2021
Приложение поможет создать фотоальбомы из снимков и организовать удобное управление фотоархивами. Основу работы сервиса составляют готовые алгоритмы, проводящие автоматическую каталогизацию любых фотографий, и полезные инструменты управления любым материалом.
В функционале доступна проф редактура контента, смена фонов, вырезание лишних элементов, смена фокуса, добавление надписей, геопозиций и водяных знаков. Пользователь может удалить дубликат, улучшить качество изображения, пакетно обработать, найти схожие фото, импортировать или экспортировать объекты в популярных форматах, а также провести тонкую настройку параметров изображения.
FastStone Image Viewer
Сайт: https://www.faststone.org/FSViewerDownload.htm
На конец 2010-х эта программа по популярности может сравниться разве что с ACDSee в начале нулевых. Разница в том, что ACDSee у постсоветских пользователей была преимущественно взломанная, а FastStone взламывать нет никакой нужды. Если верить отзывам пользователей и соотношению позитива и негатива, FastStone – лучший просмотрщик фото наших дней.
Программа работает быстро, имеет встроенный редактор, умеет конвертировать фото в пакетном режиме. Отметим необычный дизайн интерфейса: в полноэкранном режиме достаточно завести курсор за край дисплея, чтобы получить доступ к различным разделам меню.
FastStone поддерживает множество форматов изображений – от массовых до профессиональных. Не хватает разве что встроенной поддержки .webp, однако скоро этот формат, придуманный программистами Google, будет поддерживаться в Windows на системном уровне.
Достоинства:
- Достойная русификация
- Содержит встроенный редактор с большим набором функций
Недостатки:
- Непривычная логика редактора
- Мелкие недоработки в функции пакетного конвертирования
IrfanView – легендарный инструмент
Первое приложение в нашем обзоре, это легендарный инструмент Irfan View. Функция просмотра фотографий в его случае только крупинка по отношению к общим возможностям. IrfanView выделяется очень высокой скоростью отображения изображений, в том числе в крупном размере. Мы можем легко настроить размер окна, способ масштабирования слишком больших или маленьких изображений, повернуть их – всё с помощью удобных клавиш быстрого доступа.
В случае необходимости, вы можете вырезать фрагмент фотографии, графики и увеличить его в десять раз. Программа имеет инструмент для отображения встроенных в графические файлы метаданные (включая EXIF, после установки дополнительного плагина).
Стандартно IrfanView работает в режиме одного окна, в котором отображаются дополнительные фотографии из выбранной папки. Сопутствующее ему приложение IrfanView Thumbnails отображает миниатюры фотографий из каталогов на диске. Фотографии можно свободно сортировать.
IrfanView уже в базовой версии справляется практически со всеми популярными форматами графики. После установки расширений IrfanView Extensions, этот список расширяется, в частности, форматом RAW, WebP или медицинским DICOM. IrfanView справится с предварительным просмотром файлов MP3 и видео, хотя это не его сильная сторона.
Полная установка IrfanView требует загрузки трех файлов. Основной инструмент IrfanView, расширения и интерфейс. При желании вы можете изменить вид иконок на панели инструментов приложения.
Важные данные:
Скачать программу
Это интересно: Как целиком скопировать сайт на компьютер — объясняем суть
Актуальность OCR
OCR используется для двух основных задач: архивирование документов и их редактирование. Для этого обычно обрабатываются бумаги (квитанции, визитные карточки, отчеты, внутренние указы) сканером, а программное обеспечение OCR создает PDF-файлы с возможностью поиска нужно фрагмента текста.
Такие приложения обычно преобразуют напечатанную таблицу в Excel-файл или бумажный документ в электронный, который можно редактировать и использовать в дальнейшем на ПК. Мощное программное обеспечение для оптического распознавания текста также может конвертировать печатный текст в файлы HTML. Они могут сразу размещаться на сайте для публичного доступа.
Многофункциональные программы для просмотра изображений
Удобное приложение для структуризации и упорядочивания изображений по различным параметрам, применения фильтров и эффектов, удаления дубликатов и загрузки GPS-треков.
Просмотрщик каталогизирует снимки по выбранным параметрам (место съемки, дата создания фото, неразобранные, отмеченные и т.д.), поэтому пользователь может смотреть материал в хронологическом порядке, распределять изображение по геометкам и создавать свою карту путешествий. В Карамбис доступен шаринг в социальные сети и «умный» поиск.
Софт работает с изображениями большинства известных форматов и имеет функции для редактирования и конвертации. Способен быстро открыть файл в разных режимах просмотра, распознать аудио- и видеоконтент и расширить возможности за счет добавления плагинов.
Пользователю доступны опции встроенного редактора, открытие малоизвестного видео и аудио, пакетная конвертация, вставка текста, изменение размера картинки, извлечение изображения из иконки и другое. Работать в утилите можно через клавиатуру, включать эскизный предпросмотр и создавать скрины.
Утилита преобразовывает графические изображения в необходимый формат и размер, поддерживает популярные и RAW-форматы цифровой камеры, интегрируется в Виндовс и имеет пакетный режим.
Конвертер позволяет быстро менять размер фотографии, проводить компрессию файлов, управлять изображениями и обрабатывать их, публиковать в Сеть, отправлять по почте, менять расширение и сжатие, импортировать с карт памяти, настраивать шаблоны для переименовывания и наносить водяные знаки. Есть версии для 32-х и 64-разных ОС.
Разработка компании Nero для воспроизведения, записи на диски или поиска файлов в медиакаталоге. Позволяет редактировать снимки, создавать образы в ISO и NRG форматах, воспроизводить Blu-Ray и HD фильмы, а также записывать файлы mp3.
Многофункциональное приложение позволяет просматривать, упорядочивать и редактировать снимки. Имеет пакетную обработку, продвинутый редактор, синхронизирует фотографии с андроид-версией проги, загружает материал в онлайн-галереи и социальные сети.
Встроенный редактор по своему функционалу не уступает профессионалам в этой отрасли, грамотно сортирует коллекции, быстро показывает, качественно редактирует с большим набором опций. Пользователю доступна настройка глубины цвета и палитры, наложение надписей, открытие RAW-снимков, создание 3D-кнопок, макетов и коллажей.
Google Фото
Платформы: веб, Windows, macOS.
По правде говоря, Google Photo — это не программа, а сервис. Но сути это не меняет: с его помощью очень удобно управлять коллекцией снимков с компьютера. Единственное отличие в том, что Google Photo хранит изображения в облаке, а вы просматриваете их в браузере. Главное достоинство этого инструмента — синхронизация фототеки между платформами и устройствами, включая гаджеты на Android и iOS.
Кроме того, Google Photo очень хорош как просмотрщик. Вы можете менять отображение снимков в каталоге, сортировать их и масштабировать как душе угодно. Плюс ко всему искусственный интеллект помогает группировать фотографии по датам, местам и объектам съёмки.
Чтобы снимки с компьютера автоматически загружались на сервер Google, можете воспользоваться специальным загрузчиком для Windows или macOS. 15 ГБ облачного пространства вы получаете бесплатно, за больший объём придётся заплатить — от 139 рублей в месяц. Однако, если выбрать в настройках не исходное, а высокое качество изображения, сервис позволит хранить неограниченное количество снимков.
Попробовать Google Photo →
Picasa скачать
Бесплатный гугловский продукт для быстрого поиска, просмотра на ПК и редактирования изображений. Находит имеющиеся на компьютере изображения и с помощью большого набора инструментов и интересных эффектов ретуширует их, создает коллажи, слайд-шоу. Пользователю доступно кадрирование, удаление «красных глаз», улучшение качества снимков, настройка цвета и тени, а также выравнивание по высоте и ширине. Передача фото и клипов на Google+ поможет быстро отображать материал в ленте, а опция сравнения позволит оценить начальный и конечный результаты обработанного изображения. Также Пикаса систематизирует снимки и находит их в общей базе по тегам, лицам, геолокации или другим параметрам заданной сортировки.







