Значение и применение знака с буквой «с» в кружочке
Содержание:
- Буквы
- Что дает автору копирайт
- Как поставить крестик в квадратике в Ворде
- Добавляем квадратик с крестиком внутри через Символы
- Как получить галочку ВКонтакте для личной страницы
- Вводим галку с помощью Microsoft Word
- Способ 4 — код символа на клавиатуре
- Способ 1: создать флажок в ворде
- Два кода, чтобы написать степень в квадрате и в кубе
- Выключатели и розетки
- Как поставить галочку в квадратике
- Способ 4 — код символа на клавиатуре
- Идея пацифизма
- Получаем отметку на страницу в ВК
- Зачем нужен знак копирайта
- Как поставить квадрат
Буквы
На этой странице собраны подстрочные и надстрочные маленькие цифры и буквы. Если нужно поставить степень числа (666*10⁻¹⁹), написать размерность метры кубические (м³), уравнение (y=x²) или оформить сноску вам могут пригодиться эти символы. Также их можно использовать для придания оригинальности нику или сообщению в социальной сети, тогда, когда сервис не обладает широкими возможностями по форматированию текста. В word, конечно, всё проще, но не везде можно сделать также. Подстрочные цифры помогут химикам в написании формул (C₂H₅OH).
Маленькие буквы сирийцы применяли в качестве диакритических знаков для обозначения гласных звуков. У них это были модифицированные греческие буквы. Под «маленькими», тут понимаются надстрочные и подстрочные. Это я к тому, что есть в Юникоде символы, которые так и называются: «Латинская маленькая заглавная буква a». Такие включены в международный фонетический алфавит. Там им хорошо, их там сытно кормят звуками самых разных языков, поэтому сюда их включать не будем.
Программа MS Word, как известно, позволяет работать не только с текстовыми, но и с числовыми данными. Более того, даже этим ее возможности не ограничиваются, и о многих из них мы уже писали ранее. Однако, говоря непосредственно о числах, иногда во время работы с документами в Ворде возникает необходимость написать число в степени. Сделать это несложно, а необходимую инструкцию вы сможете прочесть в данной статье.
Урок: Как сделать схему в Word
Ставим знак степени в Word 2007 — 2016
1. Установите курсор сразу за цифрой (числом) или буквой (словом), которое требуется возвести в степень.
2. На панели инструментов во вкладке “Главная” в группе “Шрифт” найдите символ “Надстрочный знак” и нажмите на него.
3. Введите необходимое значение степени.
4. Возле цифры или буквы (числа или слова) появится символ степени. Если далее вы хотите продолжить набирать обычный текст, нажмите на кнопку “Надстрочный знак” еще раз или снова нажмите клавиши “Ctrl+Shift++”.
Ставим знак степени в Ворде 2003
Инструкция для старой версии программы немного отличается.
1. Введите цифру или букву (число или слово), которое должно обозначать степень. Выделите его.
2. Кликните по выделенному фрагменту правой кнопкой мышки и выберите пункт “Шрифт”.
3. В диалоговом окне “Шрифт”, в одноименной вкладке, поставьте галочку напротив пункта “Надстрочный” и нажмите “ОК”.
4. Задав необходимое значение степени, повторно откройте через контекстное меню диалоговое окно “Шрифт” и уберите галочку напротив пункта “Надстрочный”.
Как удалить знак степени?
Если по каким-то причинам вы допустили ошибку при вводе степени или же вам просто необходимо ее удалить, сделать это можно точно так же, как и с любым другим текстом в MS Word.
1. Установите курсор непосредственно за символом степени.
2. Нажмите клавишу “BackSpace” столько раз, сколько это потребуется (зависит от количества символов, указанных в степени).
На этом все, теперь вы знаете, как сделать число в квадрате, в кубе или в любой другой числовой или буквенной степени в Ворде. Желаем вам успехов и только положительных результатов в освоение текстового редактора Microsoft Word.
Мы рады, что смогли помочь Вам в решении проблемы.
Что дает автору копирайт
Если знак копирайта не обладает юридической силой, зачем его ставить? Вероятно, таким вопросом задаются многие. На это есть две причины.
-
-
- Символ копирайта все же обладает силой предостережения: граждан, мечтающих увести ваш родной кусок текста или фотографию, станет значительно меньше.
- Если кто-то завладеет вашей интеллектуальной собственностью и сотрет знак авторского права, это будет считаться уже правонарушением, за которым следуют определенные санкции.
-
В некоторых странах, в частности, в США, указание неверной информации, касающейся права на интеллектуальную собственность, преследуется по закону.
Также следует помнить, что копирайт не является обязательным. Так, права на стихотворение возникают у автора в тот момент, когда написана заключительная строчка. Никаких прав регистрации собственности для этого не требуется.
Как поставить крестик в квадратике в Ворде
Всем привет! Зачастую пользователи во время использования текстового редактора «Microsoft Word» у пользователей возникает потребность в интеграции какого-либо символа в документ. Если пользователь достаточно опытный, то он наверняка знает, в какой раздел нужно зайти чтобы найти тот или иной символ. Но проблема кроется в другом – в данном текстовом редакторе присутствует достаточно большое количество разнообразных символов, именно поэтому ориентироваться в них любому пользователю будет достаточно неудобно.
Одним из символов, которые достаточно сложно отыскать в специальном меню текстового редактора является крестик в квадрате. А его вставка нередко становится обязательной для оформления документов со списком вопросов или в случае, если вам требуется отметить тот или иной пункт в документе.
Итак, в рамках данного материала мы рассмотрим два метода, при помощи которых вы сможете без особых усилий вставить требуемый символ в текстовый документ.
Добавляем квадратик с крестиком внутри через Символы
Если же кликая по фигуре возле подходящего ответа, она не выделяется, а курсор помещается справа или слева от нее, значит, такой список был создан вручную, и здесь использовались специальные символы.
В данном случае, нужно удалить пустой квадрат, а на его место выбрать зачеркнутый.
Удаляем ненужный и оставляем курсор на том же месте. Дальше перейдите на вкладку «Вставка» и в группе «Символы» выберите аналогичную кнопку. Откроется список с тем, что Вы не так давно использовали. В дальнейшем в нем можно будет выбрать интересующий нас, а пока его здесь нет, нажмите «Другие».
В открывшемся окне выберите шрифт «Wingdings». Пролистайте ниже, там Вы увидите нужное. Нажмите на фигурку, а потом кнопку «Вставить», чтобы добавить ее в документ. В списке есть два вида, они в примере отображаются в «Ранее использовавшихся», выберите наиболее подходящий.
Когда символ в документ будет добавлен, нажмите кнопку «Закрыть», чтобы закрыть окно.
Если Вам часто приходится использовать такой знак, для заполнения анкет, тогда можно для него задать комбинацию клавиш. Для этого нажмите в окне «Символ» на кнопку «Сочетание клавиш». Что делать дальше, я подробно описала в статье: как поставить галочку в Ворде, ссылка на которую приведена в самом начале.
Если пользоваться горячими клавишами Вам не привычно, тогда вставляйте зачеркнутую фигуру, открывая вкладку «Вставка» – группа «Символы» – кнопка аналогичная. Он будет находится в списке последних использованных.
Таким же образом, через вставку, добавить крестик можно и в обычный текст в документе и в таблицу.
Как получить галочку ВКонтакте для личной страницы
А теперь давайте разберемся, как сделать официальную страницу в ВК известной личности. Вы можете быть известны в стране или в своем городе.
Условия, как сделать подтвержденную страницу ВКонтакте:
- Подключено подтверждение входа.
- Установлена фотография профиля.
- Странице более трех месяцев.
- На страницу подписано более 100 пользователей.
Условия, как пройти верификацию в ВК
Для настройки верификации нужно перейти в настройки личной страницы — вверху справа найдите миниатюру аватарки и нажмите на стрелку:
Переход в настройки личной страницы
Далее ищите строку с названием «Верификация» в общих настройках:
Как найти заявку на верификацию в настройках личной страницы
Жмите «Подать заявку» — перед вами откроется окно, где нужно заполнить категорию для вашей страницы, выбрать страну и город.
Заявка — как поставить галочку в ВК
Категории известных личностей:
Выбор категории в заявке на подтверждение страницы
Нажимаете на кнопку «Продолжить». Страница покажет полную заявку, где вам нужно рассказать о себе:
Заявка на подтверждение, как сделать свою страницу в ВК официальной
Важно! О том, как правильно сделать снимок документа и сфотографироваться на фоне страницы, читайте в статье от разработчиков ВК. Как сделать галочку ВКонтакте для личной страницы — отправьте фото паспорта и снимок вас на фоне вашей страницы
В колонке «Общая информация» нужно добавить свои работы, отправить ссылки на видео с вашими выступлениями или статьями
Как сделать галочку ВКонтакте для личной страницы — отправьте фото паспорта и снимок вас на фоне вашей страницы. В колонке «Общая информация» нужно добавить свои работы, отправить ссылки на видео с вашими выступлениями или статьями.
Как поставить галочку ВК для страницы организации — приготовьте свидетельство о регистрации юридического лица или индивидуального предпринимателя. У вас могут также спросить регистрацию товарного знака или договор аренды.
После оформления заявка отправится модератору. Срок на рассмотрение запроса не должен превышать одного месяца. Если ответа так и не поступило — обратитесь в техподдержку ВК.
После подтверждения заявки вы получите заветную галочку напротив своего имени:
Пример, как сделать галочку в ВК — страница популярного журналиста RT
Мы знаем, что личную страницу могут подтверждать популярные личности, но как получить галочку ВКонтакте, если ты не звезда? Стать популярной личностью, что логично. На самом деле достаточно вести свою страницу, блог, сторонний ресурс и рассказывать о работах в ВК.
- Станьте для других лидером мнений. Рассказывайте о себе, о том, чем вы пользуетесь каждый день, либо о том, чем вы занимаетесь или чем увлечены.
- Если вы журналист, автор, копирайтер или учитель года, то смело прикрепляйте свои работы, где указано ваше имя и получайте заветную галочку.
- Даже если вы не являетесь известным на весь мир, достаточно, чтобы о вас знали в городе или на предприятии, где вы работаете.
- Чтобы показать активность на вашей странице, добавляйте ссылки на свои работы или сайты.
- Не бойтесь говорить с аудиторией и получать критику. Учитывайте пожелания подписчиков и прислушивайтесь к их мнению, если это полезный совет, конечно.
Многие пользователи задаются вопросом: «Как поставить галочку навсегда?». Галочка дается на один год, после этого нужно будет повторно подать заявку на подтверждение. За две недели до окончания срока, вы получите уведомление в «Колокольчике» о том, что пора обновить данные.
Важно! Перед тем, как становиться известным, прочитайте правила ВК. Из-за нарушений можно потерять галочку
Вводим галку с помощью Microsoft Word
Пожалуй, самый простой
из способов это MS Word, а именно таблица символов, встроенная в Word: перейти на вкладку «Вставка», нажать по кнопке «Символы» — «Символ» — «Другие символы», далее в поле «Набор» выберите раздел «Dingbats
».
Значок галочку можно получить, отыскав её в общем списке или же введя Unicode в специальное поле
внизу вкладки. После этого система автоматически разыщет требуемый объект и остаётся только подтвердить вставку нажатием на «Вставить».
Использование Unicode’а – перечня знаков, в чём-то похоже на альт-код.
Конкретный способ
зависит от программы, почти во всех из них есть окно для ввода юникода. Надо понимать, что такой тип ввода возможен только там, где он поддерживается, в противно случае иконка галочка будет отображаться некорректно или вообще не будет видна.
- U+2713 (✓), та же обычная галка, «CHECK MARK»;
- U+2714 (), жирный вариант, «HEAVY CHECK MARK»;
- U+2715 (), прошлая галка белого цвета с контуром, «WHITE HEAVY»;
- U+237B (⍻), перечёркнутая;
- U+2610 (☐), квадратное поле;
- U+2611 (), птичка вместе в поле;
Иногда при работе с текстом или таблицей необходимо обратить внимание на какую-либо информацию. Один из способов — отметить нужное место галочкой, которую можно поставить с помощью клавиатуры
Разработчики Microsoft Word и Microsoft Excel предусмотрели несколько методов решения данной задачи.
Способ 4 — код символа на клавиатуре
Иной быстрый способ заключается в напечатание код символа на клавиатуре. Цифры нужно будет вводить именно с цифровой клавиатуры, которая расположена справа от вас. Верхний ряд цифр клавиатуры для этого не подходят.
- Выберите шрифт «Wingdings»
- Нажмите на Alt и удерживайте, затем наберите на цифровой клавиатуре
следующую комбинацию чисел:
Галочки
- Alt + 0252
- Alt + 0254
Крестики
- Alt + 0251
- Alt + 0253
Не забывайте, что нужно будет поменять шрифт на Wingdings, прежде чем код символа будет введен. В конце можно будет сменить на нужный вам шрифт.
Это самые эффективные и простые способы поставить галочку в стандартный документ Word
Обратите внимание, описанные выше способы могут различаться в зависимости от вашей версии Microsoft Word, которую вы установили
Если вы когда-нибудь составляли комплексы вопросов при помощи текстового редактора MS Office Word, то, наверняка, знаете, что на каждый вопрос необходимо проставлять несколько галочек. Самым популярным решением этой проблемы, среди пользователей этого редактора, является вставка картинки с этим символом. Конечно, данный вариант является действенным, но вес документа, в таком случае, увеличивается в несколько раз.
При достижении количества вопросов в несколько сотен штук, вес документа может увеличиться в десятки раз.
Для того чтобы проставить галочки в нужных местах документа Microsoft Word 2003, необходимо нажать меню «Вид», выбрать пункт «Панели инструментов». В открывшемся списке выберите пункт «Формы».
Перед вами появится новая панель «Формы». Вам необходимо нажать кнопку «Флажок» для добавления символа галочки. При нажатии на эту кнопку, галочка появится в том месте, где вы установили курсор. Если вам потребовалось поставить его в другое место, зажмите этот элемент левой кнопкой мыши и перетащите в нужное место. Для того чтобы отредактировать значения этого элемента, воспользуйтесь контекстным меню, нажав правой кнопкой мыши на элементе и выбрав пункт «Свойства».
Если вы предпочитаете работать с текстовым редактором Microsoft Word 2007, то вам необходимо перейти на вкладку «Разработчик» главной панели окна документа. Перейдите в блок «Элементы управления», нажмите кнопку «Инструменты из предыдущих версий», выберите кнопку «Флажок».
Если вам требуется добавить галочку, рядом с которой будет располагаться дополнительный текст, воспользуйтесь кнопкой «Флажок» из группы элементов ActiveX.
Символ галочки можно найти во встроенных шрифтах системы. Для этого нажмите меню «Вставка», выберите пункт «Символ». В открывшемся окне смените основной шрифт на системный шрифт Windings и выберите символ галочки.
Способ 1: создать флажок в ворде
Если форма, которую вы хотите сделать будет содержать флажки, то для их добавления необходимо включить вкладку «Разработка» на панели инструментов Word. Для этого перейдите на вкладку «Файл», расположенную в левом верхнем углу, и выберите элемент «Параметры».
На этом этапе выберите элемент «Настроить ленту» из меню, расположенного слева, установите флажок рядом с элементом «Разработчик» (в поле, расположенном справа) и нажмите кнопку «ОК», чтобы сохранить изменения.
Теперь вы можете вставить флажки в свой документ. Как? Просто перейдите на вкладку «Разработчик» (вверху справа) и нажмите на значок флажка, расположенный в центре внизу в разделе «Элементы управления».
После того, как вы вставили флажок в точку документа, который вы предпочитаете, вы можете отметить его, просто щелкнув внутри него. Статус ячеек будет сохранен в выходном файле, поэтому, если вы поделитесь файлом с другими людьми, они найдут помеченные ячейки, а также сообщат, если документ будет напечатан.
По умолчанию будет не галочка а перечеркнутый квадратик чтобы изменить на галочку достаточно выделить элемент и в меню Разработчик нажать свойства.
В открывшемся окне выбираете нужный вам элемент для снятого и установленого флажка.
Для примера я установил галочку для этого нажмите изменить напротив «Символ установленого флажка» выбрал шрифт Wingdings 2 и квадратик с галочкой
Чтобы изменить размер поля и цвет, выберите его как обычный текст и измените его размер и цвет с помощью.
Два кода, чтобы написать степень в квадрате и в кубе
Рис. 1. Вторая и третья степень появились в Блокноте с помощью комбинаций клавиш.
Проблема в том, что клавиатура не оснащена такой клавишей, которая позволила бы вот так просто поставить степень. Но для этого существуют специальные комбинации клавиш:
«Alt+0178» – с ее помощью можно написать вторую степень (²);
«Alt+0179» – используя эту комбинацию, можно написать третью степень (³).
Однако не все так просто, есть нюансы.
Как написать степень на клавиатуре с помощью кодов
1) Перед тем как воспользоваться вышеперечисленными комбинациями, следует убедиться, что выставлен английский язык.
2) Затем нужно активировать цифровую панель путем нажатия на «Num Lock». Такую панель называют еще малой цифровой клавиатурой.
На полноразмерной клавиатуре из 104 клавиш малая клавиатура находится справа на отдельной панели. Там достаточно один раз нажать на клавишу «Num Lock».
На ноутбуке в силу его компактных размеров малая цифровая клавиатура находится обычно на основной клавиатуре. Чтобы ее активировать, чаще всего надо, удерживая вспомогательную клавишу «Fn», нажать на «Num Lock».
Подробнее: Что такое малая цифровая клавиатура и где она расположена
3) Поставить курсор в то место текста, куда требуется вставить степень.
4) Удерживая клавишу «Alt», поочередно набрать цифры на малой клавиатуре, например, 0, 1, 7, 8. Отпустив «Alt», на экране сразу увидим степень 2 («в квадрате»).
Также удерживая «Alt», можно последовательно нажать на малой цифровой клавиатуре цифры 0, 1, 7, 9. Отпустив «Alt», получим 3 степень («в кубе»).
Частая ошибка при вводе степени числа. Зажав «Alt», можно по идее набирать цифры 0, 1, 7, 8 или 0, 1, 7, 9 с помощью тех цифровых клавиш, что находятся на основной клавиатуре в ее верхнем ряду. Но степень 2 или 3 в результате комбинации таких клавиш, увы, НЕ появится. Необходимо код 0178 набирать только с помощью клавиш малой цифровой клавиатуры. Хотя, казалось бы, чем могут отличаться цифры на обычной клавиатуре и на малой цифровой клавиатуре? Тем не менее – они отличаются, и еще как.
5) Затем можно выключить цифровую панель, нажав на «Num Lock». На ноутбуке, как правило, надо зажать «Fn», потом нажать «Num Lock» и панель будет выключена.
Этот способ для ввода степени числа работает в большинстве стандартных текстовых редакторах, например, в Word и в Блокноте.
Выключатели и розетки
Выключатели и различного рода переключатели, расположенные в доме, разделяются на несколько групп, отличающихся визуальными обозначениями согласно параметру IP (степени защищённости). Так, выключатели открытой установки с уровнем защиты от IP 20 до IP 23 принято обозначать как маленький кружочек, от которого отходит одна, две или три линии с чёрточками на конце. При этом количество отходящих от линий чёрточек будет показывать одно-, двух- и трёхполюсные выключатели, а количество самих линий – одинарные, сдвоенные или строенные виды тех же устройств. Выключатели скрытой установки отличаются расположением чёрточек. В данном случае они находятся посередине отходящих от кружочков линий.
Условные обозначения электрических элементов, располагающихся в доме с обычной сетью в 220 В или 380 В, включают в себя ряд символов, показывающих тип используемых розеток. Сам элемент обозначается как полукруг, к которому сверху подходит одна или несколько линий (двух- или трёхполюсные розетки). Если такие линии проходят сквозь весь символ, это обозначает розетку для скрытой установки, в противном случае – для открытой.
Обозначение различных типов розеток на чертежахИсточник esr-energy.ru
Как поставить галочку в квадратике
Для того чтобы решить вопрос касательно того, как поставить галочку в ворде в квадратике, не нужно прикладывать много усилий. Нужно лишь знать несколько маленьких хитростей. На самом деле, символ галочки, причем как обычной, так и в квадрате, является встроенным символом текстового редактора. Однако, учитывая, что необходимость ее использования нельзя назвать частой, далеко не все пользователи знают, где этот символ искать и как применять. Если вы из их числа, значит следующий алгоритм действий для вас.
- В разделе «Главная» отыщите блок «Абзац». Теперь вам необходимо найти и кликнуть на самую первую кнопку – «Маркеры» – «Определить новый маркер».
- Следующий шаг – кнопка «Символ» в разделе «Знак маркера».
- Далее откроется новое окно с огромным количеством разнообразных символов. Все они, так сказать, подвязаны к шрифту, то есть, у каждого шрифта определенный набор знаков.
- В данный момент у вас будет установлен тот же шрифт, которым написан документ. Однако, раз галочки вы не нашли, значит, среди его инструментов она не предусмотрена. Соответственно, необходимо выбрать другой шрифт, в данном случае – Wingdings.
- После того как вы это сделаете набор символов автоматически изменится. Нужный вам символ имеет код «254» и располагается в самом конце списка. Вот и все, выбирайте его и устанавливайте в документе там, где нужно.
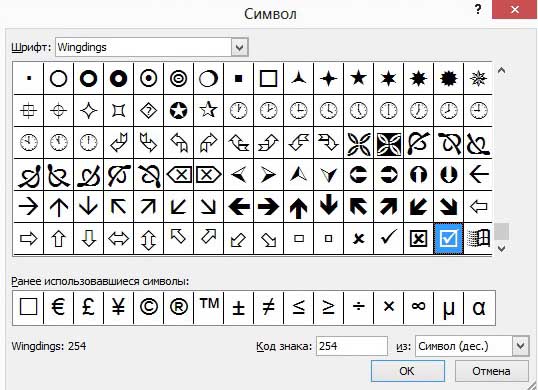
Способ 4 — код символа на клавиатуре
Иной быстрый способ заключается в напечатание код символа на клавиатуре. Цифры нужно будет вводить именно с цифровой клавиатуры, которая расположена справа от вас. Верхний ряд цифр клавиатуры для этого не подходят.
Галочки
Крестики
Не забывайте, что нужно будет поменять шрифт на Wingdings, прежде чем код символа будет введен. В конце можно будет сменить на нужный вам шрифт.
Это самые эффективные и простые способы поставить галочку в стандартный документ Word
Обратите внимание, описанные выше способы могут различаться в зависимости от вашей версии Microsoft Word, которую вы установили
Идея пацифизма
В современном обществе значок пис носят люди, открыто выступающие против вооруженных конфликтов и любых военных действий. Они выступают за мирное урегулирование конфликтов, не участвуют в войнах и локальных боестолкновениях. Кроме того, пацифисты не проявляют агрессии по отношению к другим, не наносят физического вреда животных и людям в повседневной жизни.
В 1910 году состоялся Всеобщий конгресс мира. Он собрал сотни делегатов из разных стран – все выступавшие ратовали за сведение вооруженных конфликтов к минимуму. Накануне мероприятия и придумали термины в «пацифисты» и «пацифизм», чтобы идентифицировать участников мероприятия.
Прошло время, и смысл слов расширился. Теперь уже так называли не только участников тематических мероприятий, а любого человека, открыто выступающего против войн.
У идеи человечности, гуманизма, жизни без насилия длинная история. Впервые она озвучена еще в 1-м веке до нашей эры, когда Гай Юлий Цезарь распорядился возвести храм Милосердия.
Древние римляне также пропагандировали мирный путь решения конфликтов. Им удалось создать практически идеальную правовую систему, придумать и реализовать систему заключения мирных договоров. В каждом договоре подробно перечислялись гарантии социальной безопасности.
Первые христиане тоже были пацифистами. Они отказывались от воинской службы в силу убеждений, но со временем эти идеи забылись на несколько столетий. Возрождаться они начали только в 15-м веке, в эпоху Ренессанса.
Как общественное движение пацифизм сформировался после наполеоновских войн, а к концу 19-го века прогрессивные умы в разных уголках земного шара уже активно обсуждали и поддерживали миротворческие идеи.
Современное пацифистское движение стало результатом двух войн – Первой мировой и Второй мировой. Они унесли жизни десятков миллионов человек и стали мощным толчком для создания миротворческих организаций и продвижения их идей. Сегодня идеи мирного урегулирования конфликтов закреплены в международных документах, в том числе в уставе ООН.
Получаем отметку на страницу в ВК
Как написать дробь на клавиатуре: все способы
Галочку в ВК может бесплатно получить любой пользователь, аккаунт которого соответствует требованиям соцсети. Если вы пока не дотягиваете до высоких стандартов ВКонтакте, то можно пойти на некоторые хитрости.
Официально
Для присвоения официального статуса и получения птички рядом с именем необходимо пройти верификацию аккаунта. Процесс занимает около пяти дней. В течение этого времени вашей странице будет присвоен статус официальной, либо вы получите отказ с объяснением причины.
Запросить проведение верификации можно с помощью письма в техподдержку. В заголовке укажите, что вы хотите пройти верификацию и получить официальный статус во ВКонтакте. В текстовом поле укажите ссылку на профиль и кратко опишите ситуацию, род вашей деятельности и причину, по которой вам нужна галочка в ВК.
Модераторы должны удостовериться, что аккаунт принадлежит именно вам, и вы тот, за кого себя выдаете. Для этого вам придется прикрепить к заявлению скан-копии документов, которые подтверждают личность.
После того как вы заполнили заявление и прикрепили все необходимые документы, отправляйте заявку и запасайтесь терпением. Чуть меньше чем через неделю станет известен результат.
Требования к верифицированным профилям
Если бы администрация ВК присваивала статус официальной страницы каждому пользователю, который отправил заявку, то отметки уже давно бы красовались у каждого второго пользователя и утратили свой первоначальный смысл. Чтобы не допустить обесценивания статуса “проверенная страница”, были установлены строгие правила. Им и должен соответствовать профиль, чтобы пройти верификацию.
Найти и изучить детально эти правила можно в группе “Официальные страницы ВКонтакте”. В рамках статьи мы разберем основные требования, которые предъявляет соцсеть к верифицированным профилям.
1. Владелец аккаунта должен быть известной личностью. В качестве показателей известности выступают:
- записи в Википедии,
- цитируемость и публикации в средствах массовой информации,
- заметная деятельность человека в соцсетях и других ресурсах интернета.
2. Профиль должен быть заполнен.
3. Количество подписчиков должно быть значительно больше, чем друзей.
4. Профиль должен быть открытым для всех участников социальной сети.
5. Обязательно должны присутствовать фотографии.
6. Владелец аккаунта должен регулярно чистить комментарии от спама и некорректных высказываний или ограничить возможность комментирования.
7. Необходимо указывать настоящее имя или узнаваемый творческий псевдоним.
8. В настройках безопасности необходимо подключить подтверждение входа по SMS.
9. Необходимо регулярно добавлять оригинальный контент.
Говоря простыми словами, метку дают только тем, кому она действительно нужна. Под эти критерии попадают медийные и широко известные личности, репутация которых может пострадать от действий со стороны фейковых аккаунтов.
С помощью групп
Получить отметку официальным способом обычному участнику соцсети крайне трудно. По этой причине многие юзеры идут на хитрость и используют более простой способ.
Скажу сразу, что галка будет выглядеть иначе, а статус “официальной” страницы не даст никаких привилегий. Это декоративный вариант метки и рассчитан он на тех, кто пока еще не смог заработать официальную отметку, но хочет выделиться среди друзей или украсить свою страничку.
Перейдите в окно поиска сообществ и введите запрос “Эта страница официально подтверждена”. В результате вы найдете несколько сотен групп и пабликов с таким названием. Выберите одно из сообществ и вступите в него.
После того как вы вступили в группу, перейдите на страницу редактирования личной информации профиля. В разделе “Карьера” установите сообщество в качестве места работы и сохраните изменения.
В результате вы получите знак в графе личной информации. Конечно, с официальной отметкой она не сравнится, но выглядит довольно привлекательно.
Через расширение для браузера
Существует еще один способ поставить отметку. Для этого понадобится браузер на базе движка Chromium (Google Chrome, Opera, Яндекс.Браузер и др.) и специальное расширение под названием “Приватная галочка ВКонтакте”. Добавьте его в свой обозреватель и обновите страницу. Справа от вашего имени уже будет находиться та самая желанная отметка.
У расширения есть один существенный недостаток – слово “Приватная” означает, что никто, кроме вас, не сможет увидеть отметку. Также она не будет отображаться, если вы зайдете в ВК с браузера, в котором не установлено расширение.
Зачем нужен знак копирайта
Назначение символа копирайта — уведомлять всех читателей, зрителей, слушателей о праве собственности конкретного физического или юридического лица. Копирайт не равнозначен патенту — охранному документу, удостоверяющему исключительное право человека или организации на какое-либо изобретение. Он не имеет юридической силы, а носит лишь информационный характер: вышеупомянутый текст, аудио- или видеозапись защищены авторским правом, и использовать их полностью или частично в своих интересах можно лишь с согласия автора.
Ставится значок на любые произведения интеллектуальной собственности:
-
- Литературные и драматические произведения.
- Графические изображения.
- Фотографии.
- Фильмы и видеозаписи.
- Песни.
- Хореографические произведения.
- Компьютерные игры и программы.
Грамотно поставленный знак авторского права состоит из трех частей: буквы «с» в кружочке , имени физического или юридического лица и года создания продукта. Вместо года создания продукта может быть указан период, в течение которого этот продукт используется.
Пример верного написания копирайта: Степанов Степан, 2006. Правильно будет написать и так: Степанов Степан, 2006−2016. Кириллицу в написании имени собственного стоит использовать в том случае, если ваш проект ориентирован на русскоязычную аудиторию. Если же вы мечтаете о мировой славе, пишите латиницей.
В российском законодательстве буковка «с» в кружочке именуется как «знак охраны авторского права», которому посвящена целая статья Гражданского Кодекса под номером 1271.
Как поставить квадрат
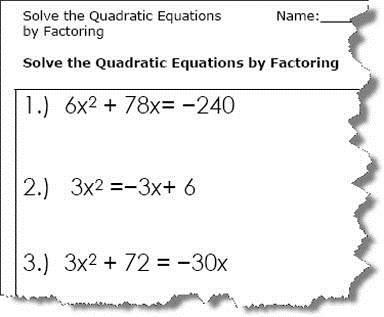
- Как поставить квадрат
- Как написать число в квадрате
- Как поставить степень в ворде
компьютер, Word
- Корень квадратный и другие специальные символы в Word
- как в ворде поставить квадрат
- Можно ли 0 возводить в квадрат
- Как вычислить квадрат числа
- Как поставить квадратный корень
- Как составить магический квадрат
- Как напечатать степень
- Как построить правильный квадрат
- Как написать корень квадратный
- Как сделать квадрат
- Как возвести число в квадрат
- Как возвести в квадрат
- Как печатать формулы в ворде
- Как написать корень в word
- Как вписать квадрат в окружность
- Как поставить корень
- Как считать квадраты
- Как поставить знак диаметра
- Как нарисовать квадрат, не отрывая руки
- Как написать знак
- Как начертить квадрат с диагоналями
- Как сделать из прямоугольника квадрат
- Как найти корень квадрата
- Как улучшить технику футбол
- Как найти квадратные сантиметры
- Как найти квадратный сантиметр







