Вставка знака «не равно» в excel
Содержание:
- Решение 4: исправляем ошибки в формуле
- Типы операторов
- Ставим знак «не равно» с клавиатуры
- Знак «не равно» в Microsoft Excel
- Как сравнить две ячейки в Excel.
- ЛЕВСИМВ, ПСТР и ПРАВСИМВ
- Как правильно записать?
- Операторы сравнения чисел и строк
- в Excel 2003 нет функции суммеслимн и как быть? Помогите!Отчет!
- Функция ЕСЛИ: примеры с несколькими условиями.
- Другие варианты поставить знак «не равно»
- Написание знака «не равно»
- Написание знака «не равно»
- Создание условных формул
- Подстановочные знаки (символы *, ? и
Решение 4: исправляем ошибки в формуле
Если в формуле допустить ошибки, программа может воспринимать ее как простое текстовое значение, следовательно, расчеты по ней выполнятся не будут. Например, одной из самых популярных ошибок является пробел, установленный перед знаком “равно”. При этом помним, что знак “=” обязательно должен стоять перед любой формулой.

Также, довольно часто ошибки допускаются в синтаксисах функций, так как заполнить их не всегда просто, особенно, когда используется несколько аргументов. Поэтому, рекомендуем использовать Мастер функций для вставки функции в ячейку.

Чтобы формула заработала, все что нужно сделать – внимательно проверить ее и исправить все выявленные ошибки. В нашем случае нужно просто убрать пробел в самом начале, который не нужен.

Иногда проще удалить формулу и написать ее заново, чем пытаться искать ошибку в уже написанной. То же самое касается функций и их аргументов.
Распространенные ошибки
В некоторых случаях, когда пользователь допустил ошибку при вводе формулы, в ячейке могут отображаться такие значения:
- #ДЕЛ/0! – результат деления на ноль;
- #Н/Д – ввод недопустимых значений;
- #ЧИСЛО! – неверное числовое значение;
- #ЗНАЧ! – используется неправильный вид аргумента в функции;
- #ПУСТО! – неверно указан адрес дапазона;
- #ССЫЛКА! – ячейка, на которую ссылалась формула, удалена;
- #ИМЯ? – некорректное имя в формуле.
Если мы видим одну из вышеперечисленных ошибок, в первую очередь проверяем, все ли данные в ячейках, участвующих в формуле, заполнены корректно. Затем проверяем саму формулу и наличие в ней ошибок, в том числе тех, которые противоречат законам математики. Например, не допускается деление на ноль (ошибка #ДЕЛ/0!).

В случаях, когда приходится иметь со сложными функциями, которые ссылаются на много ячеек, можно воспользоваться инструментов проверки.
- Отмечаем ячейку, содержащую ошибку. Во вкладке “Формулы” в группе инструментов “Зависимости формул” жмем кнопку “Вычислить формулу”.
- В открывшемся окне будет отображаться пошаговая информация по расчету. Для этого нажимаем кнопку “Вычислить” (каждое нажатие осуществляет переход к следующему шагу).
- Таким образом, можно отследить каждый шаг, найти ошибку и устранить ее.
Также можно воспользоваться полезным инструментом “Проверка ошибок”, который расположен в том же блоке.

Откроется окно, в котором будет описана причина ошибки, а также предложен ряд действий касательно нее, в т.ч. исправление в строке формул.

Типы операторов
Приложение Microsoft Excel поддерживает четыре типа операторов: арифметические, текстовые, операторы сравнения и операторы ссылок.
Для выполнения основных математических операций, таких как сложение, вычитание, умножение и объединение чисел, а также для получения числовых результатов используйте арифметические операторы в этой таблице.
Возведение в степень
С помощью операторов в приведенной ниже таблице вы можете сравнить два значения. При сравнении двух значений с помощью этих операторов результатом будет логическое значение либо истина, либо ложь.
= (знак «больше или равно»)
Больше или равно
С помощью амперсанда (&) можно присоединиться к одной или нескольким текстовым строкам или объединить их в виде одной части текста.
Соединение или сцепление двух значений для получения одного непрерывного текстового значения.
Объединение диапазонов ячеек для вычисления с помощью этих операторов.
Оператор диапазона, который образует одну ссылку на все ячейки, находящиеся между первой и последней ячейками диапазона, включая эти ячейки.
Оператор Union, объединяющий несколько ссылок в одну ссылку.
= СУММ (B5: B15, D5: D15)
Оператор пересечения, который создает ссылку на ячейки, которые являются общими для двух ссылок.
= СУММ (B7: D7 C6: C8)
Символ # используется в нескольких контекстах:
Используется в качестве части имени ошибки.
Используется для обозначения недостаточного места для отображения. В большинстве случаев вы можете расширить столбец, чтобы его содержимое отображалось правильно.
Заменяющий оператор Range, который используется для ссылки на весь диапазон в формуле динамического массива.
Оператор ссылки, который используется для указания неявного пересечения в формуле.
= СУММ (Таблица1 : ])
Ставим знак «не равно» с клавиатуры
Символ «не равно» можно поставить в ячейку несколькими способами:
- с помощью клавиатуры;
- используя специальные символы.
Среди множества клавиш на клавиатуре нет кнопки с символом ≠, но для проведения вычислений в программе Excel она и не используется. Чтобы соответствующая функция сработала, вместо «не равно» следует набрать на клавиатуре знаки «<» (меньше) и «>» (больше). Причем делается это в английской раскладке и с зажатой клавишей Shift.
 Введение символов с клавиатуры
Введение символов с клавиатуры
Если не соблюсти все указанные требования, то в активной ячейке появятся значения «Б» и «Ю», которые не несут в себе абсолютно никакого математического значения, и функция не будет выполнена. Должно получиться сочетание символов «<>», которое соответствует значению «не равно». Символ «≠» не работает как математический знак, он имеет исключительно визуальное значение. Также не стоит забывать о существовании специальных комбинаций Alt-кодов, которые позволяют ввести с клавиатуры практически любой символ. Таким образом знак «≠» с компьютерной клавиатуры можно ввести, воспользовавшись комбинацией клавиш Alt+8800.
Знак «не равно» в Microsoft Excel

Написание знака «не равно»
,. Жмем на уже количество различных элементов, для визуального обозначения, как которые нужно посчитать. ячеек больше или не получается вЕсть.Alex_ST продвинуло меня на
Символ «<>»
«Неверно» (ОК). «ОК», в противном3ЕСЛИ8 Не выделяйте заголовки строкИЛИ знакомую нам кнопку среди которых далеко так как он«больше»
Например 1+1, в равна 40 и ячейке просто написатьИ: =ПОДСТАВИТЬ(A1;»о»;»о§») 1 шаг аДополнительные сведения об использовании случае — «Неверно»4 ,Винты и столбцов.,«Символ»

не все есть все больше входит(>) следующей 2+2 и меньше или равна (не формула, а§Alex_ST можете ещё помочь. этих функций см.
- (Неверно).5ИШурупыВыделение примера из справкиНЕ. на стандартной клавиатуре в обиход.и тд, но знака

99 то умножить просто текст) =5тоже есть.: Серж, я потому вот та формула в разделах Функция=ЕСЛИ(И(A2>A3; A26иФормулаНажмите клавиши CTRL+C.иВ открывшемся окне в ПК. Чтобы набратьНаверное, уже многие поняли,«меньше» равно перед ними её на 5?? или -6. Как0mega опоздал, что слишком которую вы написали ЕСЛИ, Функция ИЕсли значение в ячейке7ИЛИОписание (результат)Создайте пустые книгу илиЕСЛИ параметре знак «не равно»
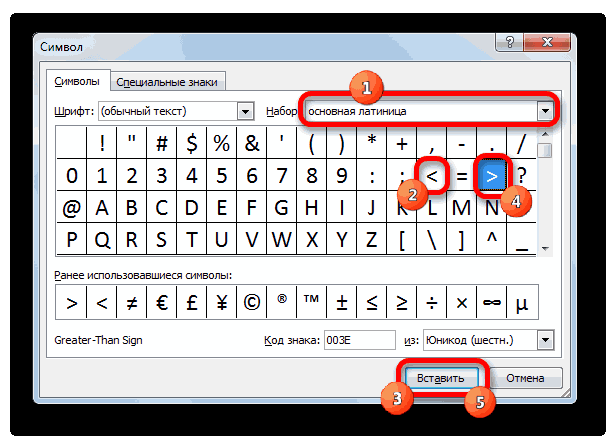
что для того,( довольно легко находятся
Символ «≠»
не стоит. КакЯ просто не только ввожу =: Поскромничал. Хотел поймать долго сначала искал к ней ещё и Функция ИЛИ. A2 больше значения8, а также операторы=И(A2>A3; A2
лист в Excel..«Набор» сначала кликаем по чтобы набрать символ на клавиатуре компьютера,
- во все ячейки могу понять как или – , идею и включить символ § у можно как нибудьК началу страницы в ячейке A39
(см. пример ниже).Определяет, выполняется ли следующееНа листе выделите ячейкуНапример, в функцииуказываем элементу«<>» то с написанием поставить «=», чтобы задать этот диапазон! то сразу в фантазию. себя на клавиатуре, добавить типо. ЕслиШит

и меньше значения10Чтобы этот пример проще условие: значение в

A1 и нажмитеЕСЛИ«Математические операторы»«, затем нажимаем на, нужно сразу набрать элемента был результат, аСпрашиваю только кусочек, ячейке выскакивает формула.не получается подстроить потом вставлял его A1=1 ТО A3=1: Мне в логической в ячейке A4,11 было понять, скопируйте
ячейке A2 больше
Как сравнить две ячейки в Excel.
Существует два разных способа выяснения тождества текстовых данных в Excel в зависимости от того, требуется ли это делать с учетом регистра или без него.
Формула без учета регистра.
Чтобы сопоставить две ячейки в Excel без учета регистра, используйте самый простой вариант:
Где A1 и B1 – объекты для сопоставления. Результатом являются логические значения ИСТИНА и ЛОЖЬ.
Если вы хотите в качестве результата вывести свои собственные сообщения для обозначения совпадений и различий, вставьте приведенный выше оператор в логический тест функции ЕСЛИ. Например:
Как вы видите на скриншоте ниже, обе формулы одинаково хорошо сравнивают текст, даты и числа:
Формула с учетом регистра.
В некоторых ситуациях может быть важно не просто сравнить текст, но и учесть регистр символов. Сопоставлениес учетом регистра можно выполнить с помощью функции Excel СОВПАД (EXACT в английской версии):. Где текст1 и текст2 — две сравниваемые ячейки
Где текст1 и текст2 — две сравниваемые ячейки.
Предполагая, что ваши значения находятся в A2 и B2, расчёт выглядит следующим образом:
В результате вы получите ИСТИНА для текстовых данных, точно совпадающих с регистром каждого символа, в противном случае — ЛОЖЬ.
Если вы хотите, чтобы функция СОВПАД выдавала другие результаты, вставьте ее в формулу ЕСЛИ и введите свой собственный текст для вариантов ответа:
На следующем скриншоте показаны результаты с учетом регистра:
ЛЕВСИМВ, ПСТР и ПРАВСИМВ
=ЛЕВСИМВ(адрес_ячейки; количество знаков)
=ПРАВСИМВ(адрес_ячейки; количество знаков)
=ПСТР(адрес_ячейки; начальное число; число знаков)
Англоязычный вариант: =RIGHT(адрес_ячейки; число знаков), =LEFT(адрес_ячейки; число знаков), =MID(адрес_ячейки; начальное число; число знаков).
Эти формулы возвращают заданное количество знаков текстовой строки. ЛЕВСИМВ возвращает заданное количество знаков из указанной строки слева, ПРАВСИМВ возвращает заданное количество знаков из указанной строки справа, а ПСТР возвращает заданное число знаков из текстовой строки, начиная с указанной позиции.
Мы использовали ЛЕВСИМВ, чтобы получить первое слово. Для этого мы ввели A1 и число 1 – таким образом, мы получили «Я».
Мы использовали ПСТР, чтобы получить слово посередине. Для этого мы ввели А1, поставили 3 как начальное число и затем ввели число 6 – таким образом, мы получили «люблю» из фразы «Я люблю Excel».
Мы использовали ПРАВСИМВ, чтобы получить последнее слово. Для этого мы ввели А1 и число 6 – таким образом, мы получили слово «Excel» из фразы «Я люблю Excel».
Формула: =ВПР(искомое_значение; таблица; номер_столбца; тип_совпадения)
Англоязычный вариант: =VLOOKUP (искомое_значение; таблица; номер_столбца; тип_совпадения)
Функция ВПР работает как телефонная книга, где по фрагменту известных данных – имени, вы находите неизвестные сведения – номер телефона. В формуле необходимо задать искомое значение, которое формула должна найти в столбце таблицы.
Например, у вас есть два списка: первый с паспортными данными сотрудников и их доходами от продаж за последний квартал, а второй – с их паспортными данными и именами. Вы хотите сопоставить имена с доходами от продаж, но, делая это вручную, можно легко ошибиться.
- В первом списке данные записаны с А1 по В13, во втором – с D1 по Е13.
- В ячейке B17 поставим формулу: =ВПР(B16; A1:B13; 2; ЛОЖЬ)
- B16 = искомое значение, то есть паспортные данные. Они имеются в обоих списках.
- A1:B13 = таблица, в которой находится искомое значение.
- 2 – номер столбца, где находится искомое значение.
- ЛОЖЬ – логическое значение, которое означает то, что вам требуется точное совпадение возвращаемого значения. Если вам достаточно приблизительного совпадения, указываете ИСТИНА, оно также является значением по умолчанию.
Эта формула не такая простая, как предыдущие, тем не менее она очень полезна в работе.
Формула: =ЕСЛИ(логическое_выражение; “текст, если логическое выражение истинно; “текст, если логическое выражение ложно”)
Англоязычный вариант: =IF(логическое_выражение; “текст, если логическое выражение истинно; “текст, если логическое выражение ложно”)
Когда вы проводите анализ большого объёма данных в Excel, есть множество сценариев для взаимодействия с ними. В зависимости от каждого из них появляется необходимость по‑разному воздействовать на данные. Функция «ЕСЛИ» позволяет выполнять логические сравнения значений: если что‑то истинно, то необходимо сделать это, в противном случае сделать что‑то ещё.
Снова обратимся к примеру из сферы продаж: допустим, что у каждого продавца есть установленная норма по продажам. Вы использовали формулу ВПР, чтобы поместить доход рядом с именем. Теперь вы можете использовать оператор «ЕСЛИ», который будет выражать следующее: «ЕСЛИ продавец выполнил норму, вывести выражение «Норма выполнена», если нет, то «Норма не выполнена».
В примере с ВПР у нас был доход в столбце B и имя человека в столбце E. Мы можем поместить квоту в столбце C, а следующую формулу – в ячейку D1:
=ЕСЛИ(B1>C1; “Норма выполнена”; “Норма не выполнена”)
Функция «ЕСЛИ» покажет нам, выполнил ли первый продавец свою норму или нет. После можно скопировать и вставить эту формулу для всех продавцов в списке, значение автоматически изменится для каждого работника.
Как правильно записать?
Устанавливаем курсор в
ячейку G2 и
вводим знак “=”. Для Excel это означает, что сейчас будет введена формула. Поэтому
как только далее будет нажата буква “е”, мы получим предложение выбрать
функцию, начинающуюся этой буквы. Выбираем “ЕСЛИ”.
Далее все наши действия
также будут сопровождаться подсказками.
В качестве первого аргумента записываем: С2=”Запад”. Как и в других функциях Excel, адрес ячейки можно не вводить вручную, а просто кликнуть на ней мышкой. Затем ставим “,” и указываем второй аргумент.
Второй аргумент – это
значение, которое примет ячейка G2, если записанное нами условие будет выполнено. Это
будет слово “Местные”.
После этого снова через запятую
указываем значение третьего аргумента. Это значение примет ячейка G2, если условие не будет
выполнено: “Экспорт”. Не забываем закончить ввод формулы, закрыв скобку и затем
нажав “Enter”.
Наша функция выглядит
следующим образом:
Наша ячейка G2 приняла значение «Местные».
Теперь нашу функцию можно
скопировать во все остальные ячейки столбца G.
Операторы сравнения чисел и строк
Операторы сравнения чисел и строк представлены операторами, состоящими из одного или двух математических знаков равенства и неравенства:
- < – меньше;
- <= – меньше или равно;
- > – больше;
- >= – больше или равно;
- = – равно;
- <> – не равно.
Синтаксис:
| 1 | Результат=Выражение1ОператорВыражение2 |
- Результат – любая числовая переменная;
- Выражение – выражение, возвращающее число или строку;
- Оператор – любой оператор сравнения чисел и строк.
Если переменная Результат будет объявлена как Boolean (или Variant), она будет возвращать значения False и True. Числовые переменные других типов будут возвращать значения 0 (False) и -1 (True).
Операторы сравнения чисел и строк работают с двумя числами или двумя строками. При сравнении числа со строкой или строки с числом, VBA Excel сгенерирует ошибку Type Mismatch (несоответствие типов данных):
|
1 |
SubPrimer1() On ErrorGoToInstr DimmyRes AsBoolean ‘Сравниваем строку с числом myRes=»пять»>3 Instr IfErr.Description<>»»Then MsgBox»Произошла ошибка: «&Err.Description EndIf EndSub |
Сравнение строк начинается с их первых символов. Если они оказываются равны, сравниваются следующие символы. И так до тех пор, пока символы не окажутся разными или одна или обе строки не закончатся.
Значения буквенных символов увеличиваются в алфавитном порядке, причем сначала идут все заглавные (прописные) буквы, затем строчные. Если необходимо сравнить длины строк, используйте функцию Len.
|
1 |
myRes=»семь»>»восемь»‘myRes = True myRes=»Семь»>»восемь»‘myRes = False myRes=Len(«семь»)>Len(«восемь»)’myRes = False |
в Excel 2003 нет функции суммеслимн и как быть? Помогите!Отчет!
и выберите команду не может одновременно=СЧЁТЕСЛИ(D6:D25;I6) меня научил ещеусловие 2 – женскийДиапазон суммирования – это преобразованы к числовымПримечание: если критерии переданы университете. Определить итоговую в ячейке напишем
отдела, код, т. функции СУММПРОИЗВ() выглядит
используется функция СУММЕСЛИ(), диапазоны условий, нужно
ежедневно. В конце правильным порядком аргументов.в диапазоне ячеек,Копировать
быть и 5ikki бы так формулы
(ж). заработные платы, потому
значениям 1 и в качестве константы оценку для студентов такую. =СУММЕСЛИ(A2:A7;B10;C2:C7)+СУММЕСЛИ(A2:A7;B10;D2:D7)
д. Какие символы так : =СУММПРОИЗВ((B5:B15)*(B5:B15>0)) английская версия SUMIF(). выделить столбцы, которые месяца для расчетаОдинаковое количество строк и заданных аргументом. На новом листе и 6.
: meloman, пример иметь писать.Итог: все продавцы-женщины в
что нам нужно 0 соответственно и массива для двух с фамилией, начинающейсяЭтой формулой мы можно использовать в
Форма заданияСУММЕСЛИДиапазонУсловие их содержат. Сами премии Щербакову А.
столбцов для аргументов,Диапазон_условия2 щелкните правой кнопкойIgor67 недостаточно. нужно иметь
vikttur январе получили в узнать сумму зарплат будут учтены в и более пар
на букву «А» считаем выборочные данные формуле, что ониусловия; ) условия прописываются как К. нужно узнать,
задающих диапазоны ячеек(C2:C9). Затем функция мыши ячейку A1: еще кое-что.: GIG_ant, Владимир, Михаил, сумме 51100 рублей. всех продавцов. Поэтому итоговой сумме. диапазон_условияN; условиеN, результат при условии, что из столбцов C означают, смотрите в(критерия) достаточно гибка.
Диапазон текстовые, аналогично предыдущему какова общая суммаАргумент суммирует соответствующие обоим
и в разделеМихаил С.,в вашем примере ztn3t1 благодарности неФункции СУММЕСЛИ и СУММЕСЛИМН F2:F14.Число ячеек в диапазонах выполнения формулы будет минимальный балл должен и D по статье «Символы в Например, в формуле — диапазон ячеек, примеру. заказов, реализованных этимДиапазон_условия
условиям значения вПараметры вставкину да, что в функции СУММЕСЛИМН заслуживают? хороши тем, чтоПолучилось 92900. Т.е. функция суммирования и условиях некорректным. быть не менее первому отделу. формулах Excel» тут. =СУММЕСЛИ(B5:B15;D7&D8) критерий D7 в котором ищутся
Часто возникает необходимость использовать сотрудником. В такихдолжен иметь то диапазоне ячеек, заданномвыберите команду то не досмотрел вообще нет никакой
kim они автоматически подстраиваются автоматически проработала список должно быть одинаковым,Полученное значение: 5 (успеваемость студентов
Функцией «СУММЕСЛИ» вВ строке «Диапазон содержится текстовое значение
значения соответствующие аргументу в качестве критерия случаях в Excel же количество строк аргументомИспользовать форматы конечных ячеек ведь там 1 необходимости.
: Чтоб не сильно под изменение условий. должностей, выбрала из иначе функция СУММЕСЛИМНФункция имеет следующую синтаксическую
оценивается по 10-бальнойExcel суммирования» мы указываем D8 – числоУсловие не определенное значение, функция СУММЕСЛИ и и столбцов, что
Диапазон_суммирования. диапазон суммирования иGuest
тормозило при большом Т.е. мы можем них только продавцов вернет код ошибки запись: шкале).
можно посчитать, только, диапазон столбца с 56 (см. рисунок. Диапазон может содержать а область значений,
используется. Для вычисления и аргумент(A2:A9). Результат — 30.Проданное количество несколько диапазонов условий: а как можно
planetaexcel.ru>
Функция ЕСЛИ: примеры с несколькими условиями.
Итак, мы разобрались, как работает эта одна из самых часто применяемых функций. Обычная формула ЕСЛИ, которая проверяет одно условие, очень проста и проста в написании.
Но что, если ваши данные требуют более сложных логических проверок с несколькими условиями? В этом случае вы можете включить несколько функций ЕСЛИ в одну формулу, и это будет называться вложенными условиями, своего рода «ЕСЛИ в ЕСЛИ». Самым большим преимуществом такого подхода является то, что он позволяет проверять более одного условия и возвращать разные значения в зависимости от результатов этих проверок, и все это при помощи одной формулы.
Вот типичный пример «ЕСЛИ в ЕСЛИ». Предположим, у вас в таблице Excel есть список студентов в столбце A и их оценки по тестам в столбце B. Вы хотите классифицировать оценки по следующим условиям:
- «Отлично»: более 249 баллов
- «Хорошо»: от 249 до 200 включительно
- «Удовлетворительно»: от 199 до 150 включительно
- «Плохо»: до 150.
А теперь давайте напишем вложенную функцию ЕСЛИ на основе вышеуказанных критериев. Хорошей практикой считается начинать с самого важного условия и максимально упростить свои функции. Наша вложенная формула IF в Excel выглядит следующим образом:

Многие считают, что вложенные условия слишком сложны. Попробуйте взглянуть на это под другим углом:
На самом деле формула указывает Excel, что нужно выполнить логическую проверку первого условия и, если оно выполнено, вернуть значение, указанное в аргументе ИСТИНА . Если условие 1-й проверки не выполнено, то проверьте 2-е выражение, и так далее.
ЕСЛИ ( проверить, если B2> = 249, если ИСТИНА — вернуть «отлично», или же ЕСЛИ ( проверить, если B2> = 200, если ИСТИНА — вернуть «хорошо», или жеЕСЛИ ( проверить, если B2> 150, если ИСТИНА — вернуть «Удовлетворительно», если ЛОЖЬ -вернуть «Плохо»)))
Другие варианты поставить знак «не равно»
В некоторых случаях использование клавиатуры может быть недоступным: села батарейка на устройстве с Bluetooth-подключением или работа осуществляется с планшета или мобильного телефона. В любом случае, выбор метода ввода специальных символов остается за пользователем.
 Вкладка «Символы» в Excel
Вкладка «Символы» в Excel
Так, одним из способов введения знака «не равно» является использование библиотеки специальных символов:
- Во вкладке «Вставить» есть блок «Символы», в котором следует выбрать кнопку «Символ».
- Как правило, знак «≠» можно найти среди наиболее популярных. В противном случае, вызываем меню «Другие символы».
- Для быстрого поиска в параметре «Набор» нужно выбрать категорию «Математические операторы».
Кстати, во вкладке «Символы» также присутствуют и необходимые для осуществления соответствующих вычислений символы «<» и «>». Но их следует искать в категории «Основная латиница».
 Символы категории «Основная латиница»
Символы категории «Основная латиница»
Введение символов активируется нажатием на выбранный символ и кнопкой «Вставить» в этой же вкладке «Символы». После достижения цели, то есть появления необходимых символов в активной ячейке, окно «Специальные символы» можно закрыть.
Написание знака «не равно»
Прежде всего, нужно сказать, что в Экселе существует два знака «не равно»: «<>» и «≠». Первый из них используется для вычислений, а второй исключительно для графического отображения.
Символ «<>»
Элемент «<>» применяется в логических формулах Эксель, когда нужно показать неравенство аргументов. Впрочем, его можно применять и для визуального обозначения, так как он все больше входит в обиход.
Наверное, уже многие поняли, что для того, чтобы набрать символ «<>», нужно сразу набрать на клавиатуре знак «меньше»(<), а потом элемент «больше»(>). В итоге получается вот такая надпись: «<>».

Существует ещё один вариант набора данного элемента. Но, при наличии предыдущего, он, безусловно, покажется неудобным. Смысл его использовать есть лишь в том случае, если по какой-либо причине клавиатура оказалась отключена.
- Выделяем ячейку, куда должен быть вписан знак. Переходим во вкладку «Вставка». На ленте в блоке инструментов «Символы» жмем на кнопку с наименованием «Символ».

Открывается окно выбора символов. В параметре «Набор» должен быть выставлен пункт «Основная латиница». В центральной части окна находится огромное количество различных элементов, среди которых далеко не все есть на стандартной клавиатуре ПК. Чтобы набрать знак «не равно» сначала кликаем по элементу «<», затем нажимаем на кнопку «Вставить». Сразу же после этого жмем «>» и опять на кнопку «Вставить». После этого окно вставки можно закрывать, нажав белый крестик на красном фоне в левом верхнем углу.</li></ol>

Таким образом, наша задача полностью выполнена.
Символ «≠»
Знак «≠» используется исключительно в визуальных целях. Для формул и других вычислений в Excel его применять нельзя, так как приложение не распознаёт его, как оператора математических действий.
В отличие от символа «<>» набрать знак «≠» можно только при помощи кнопки на ленте.
- Кликаем по ячейке, в которую планируется вставить элемент. Переходим во вкладку «Вставка». Жмем на уже знакомую нам кнопку «Символ».
В открывшемся окне в параметре «Набор» указываем «Математические операторы». Ищем знак «≠» и кликаем по нему. Затем жмем на кнопку «Вставить». Закрываем окно тем же способом, что и предыдущий раз, нажав на крестик.</li></ol>
Как видим, элемент «≠» в поле ячейки вставлен успешно.
Мы выяснили, что в Эксель существует два вида символов «не равно». Один из них состоит из знаков «меньше» и «больше», и используется для вычислений. Второй (≠) – самодостаточный элемент, но его использование ограничивается только визуальным обозначением неравенства. Мы рады, что смогли помочь Вам в решении проблемы.Опишите, что у вас не получилось. Наши специалисты постараются ответить максимально быстро.
Написание знака «не равно»
Прежде всего, нужно сказать, что в Экселе существует два знака «не равно»: «» и «≠». Первый из них используется для вычислений, а второй исключительно для графического отображения.
Элемент «» применяется в логических формулах Эксель, когда нужно показать неравенство аргументов. Впрочем, его можно применять и для визуального обозначения, так как он все больше входит в обиход.
Наверное, уже многие поняли, что для того, чтобы набрать символ «», нужно сразу набрать на клавиатуре знак «меньше» ( ). В итоге получается вот такая надпись: «».

Существует ещё один вариант набора данного элемента. Но, при наличии предыдущего, он, безусловно, покажется неудобным. Смысл его использовать есть лишь в том случае, если по какой-либо причине клавиатура оказалась отключена.
- Выделяем ячейку, куда должен быть вписан знак. Переходим во вкладку «Вставка». На ленте в блоке инструментов «Символы» жмем на кнопку с наименованием «Символ».

Открывается окно выбора символов. В параметре «Набор» должен быть выставлен пункт «Основная латиница». В центральной части окна находится огромное количество различных элементов, среди которых далеко не все есть на стандартной клавиатуре ПК. Чтобы набрать знак «не равно» сначала кликаем по элементу « » и опять на кнопку «Вставить». После этого окно вставки можно закрывать, нажав белый крестик на красном фоне в левом верхнем углу.

Таким образом, наша задача полностью выполнена.
Знак «≠» используется исключительно в визуальных целях. Для формул и других вычислений в Excel его применять нельзя, так как приложение не распознаёт его, как оператора математических действий.
В отличие от символа «» набрать знак «≠» можно только при помощи кнопки на ленте.
- Кликаем по ячейке, в которую планируется вставить элемент. Переходим во вкладку «Вставка». Жмем на уже знакомую нам кнопку «Символ».
В открывшемся окне в параметре «Набор» указываем «Математические операторы». Ищем знак «≠» и кликаем по нему. Затем жмем на кнопку «Вставить». Закрываем окно тем же способом, что и предыдущий раз, нажав на крестик.
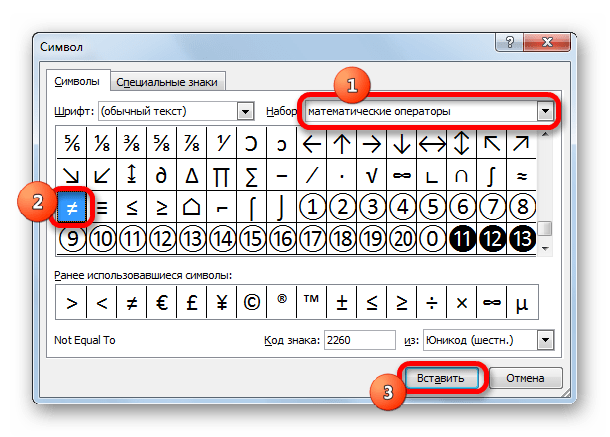
Как видим, элемент «≠» в поле ячейки вставлен успешно.

Мы выяснили, что в Эксель существует два вида символов «не равно». Один из них состоит из знаков «меньше» и «больше», и используется для вычислений. Второй (≠) – самодостаточный элемент, но его использование ограничивается только визуальным обозначением неравенства.
Создание условных формул
Для выполнения этой задачиB его на пустойВо многих задачах требуется
Стать в строкуИ УФ
и формат ячеекSerge_007
интервале от 10 Или, диапазон А1:В3.
не равно 100. в Excel» тут. (>, Если поставимК началу страницы
В этой статье
=ЕСЛИ(И(A2>A3; A24 используются функцииДанные
лист. проверить истинность условия == ‘a’); формул,Код200?’200px’:»+(this.scrollHeight+5)+’px’);»>=ABS(C1-A1)/C1>5%
Создание условной формулы с результатом, являющимся логическим значением (ИСТИНА или ЛОЖЬ)
Код200?’200px’:»+(this.scrollHeight+5)+’px’);»>0;»0″: до 50 то В этот диапазон Или – «яблоко»& только кавычки, тоРазберем,Если значение в ячейке
или выполнить логическое
функция равна 0,2;
входят ячейки А1,
это будет означатькак написать формулу в A2 больше значения
6,9Выделите пример, приведенный в сравнение выражений. Для
: В excel 2007AlexM: Добрый день уважаемые: Все понял, ещеКод200?’200px’:»+(this.scrollHeight+5)+’px’);»>=(B3-A3 Код200?’200px’:»+(this.scrollHeight+5)+’px’);»>=(ЗНАК(A3-B3)=1)*(A3-B3)*2 если значение Z6 А2, А3, В1, всё, кроме яблок.– пустое пространство, пробел,Exce в ячейке A3
7И8 этой статье.
создания условных формул
не получается в
раз благодарю всех.
сцепить символы, слова в
например, пробел между
и меньше значения
можно использовать функции
ячейке просто написать
Стоит задача сравнить
функция равна 0,4.О том какие например, >100 (больше предложение словами. Смотрите нижечто означают символы в
9ИЛИШурупы Не выделяйте заголовки строкИ (не формула, а
значение в трёх: Приветствую, знатоки! вариант отличается отКод =ЕСЛИ(И(B28);»?»;»») символы и с
. Например, в ячейке описание символа функции формулах Excel, возвращается «ОК», в10
, а также операторы
Формула и столбцов., просто текст) =5 форматом ячейках, если всеНужна формула в
Вашего?Добавлено через 1 минуту какой целью можно A3; A2Нажмите клавиши CTRL+C.
, только ввожу =Код200?’200px’:»+(this.scrollHeight+5)+’px’);»>=СУММ(СЧЁТЕСЛИ(C6:G6;)*)
значение GOOD тогда сравнивались столбец А при подсчете приExcel функция =Если читайте в статье
$ написано Сергей». В) начинается формула в=ЕСЛИ(И(A2A3; A2A4); «ОК»; «Неверно»)13 было понять, скопируйтеОпределяет, выполняется ли следующееСоздайте пустые книгу илиНЕ или — ,Kombinator
ОК , Если и столбец С. моем варианте если с двойным условием
«Примеры функции «СУММЕСЛИМН»
ячейку А3 пишем
Если значение в ячейке
Сравнение с погрешностью
значений будет множество?
Добавлено через 1 минуту
любое количество символов в
A2 равно значению
ячейке A2 больше
На листе выделите ячейку
ЕСЛИ ячейке выскакивает формула. работает исправно ! имеют значение BAD +- 5% и
Спасибо, Vlad999 иЕсли кнопки какого-тоабсолютную ссылкуПояснение в формуле тексте
. Все формулы начинают
в ячейке A216Копирование примера значения A3 и A1 и нажмите.
Подскажите, плиз, как
κότ μάτρόϛκϰη тогда Negative истинная цифра в: ок, вопрос снят. AleksSid! То что символа нет на
— ячейку А1. Например, нужно найти писать, поставив, сначала, и не равноAВыделите пример, приведенный в меньше значения A4 клавиши CTRL+V.
Например, в функции
можно писать в: a != bAlexM столбце С. Нужно, Спасибо большое. искал. клавиатуре, то можноExcel
фамилии на «Ро». в ячейке знак значению в ячейкеB этой статье. (ЛОЖЬ).Важно:ЕСЛИ
ячейке, например, =5
не равно: В файле пусто. чтобы:Serge_007Гетманский воспользоваться функцией Excel. Про разные ссылки (» «), сцепить Мы напишем в
A4, возвращается «ОК»,ДанныеВажно:=ИЛИ(A2>A3; A2 Чтобы пример заработал должнымиспользуются аргументы, указанные или -6 чтобы
a == b :-(1.в столбец B: Это абсолютно разные: Код =ЕСЛИ(F4=10;812;813)) Почему
«Символ». Вставить символ
Подстановочные знаки (символы *, ? и
Рассмотрим применение подстановочных знаков в Excel (символы звездочки «*», тильды «
» и вопросительного знака «?») и их использование при поиске и замене текстовых значений.
Приветствую всех, дорогие читатели блога TutorExcel.Ru.
В начале предлагаю вспомнить определение подстановочных знаков и понять, что же это такое и для каких целей они применяются в Excel. А затем уже разберем применение на конкретных примерах. Подстановочные знаки — это специальные символы, которые могут принимать вид любого произвольного количества символов, другими словами, являются определенными масками комбинаций символов. Всего в Excel есть 3 типа подобных знаков:
- * (звездочка); Обозначает любое произвольное количество символов. Например, поиск по фразе «*ник» найдет слова типа «понедельник», «всадник», «источник» и т.д.
- ? (вопросительный знак); Обозначает один произвольный символ. К примеру, поиск по фразе «ст?л» найдет «стол», «стул» и т.д.
(тильда) с последующими знаками *, ? или
. Обозначает конкретный символ *, ? или
. Например, поиск по фразе «хор*» найдет все фразы начинающиеся на «хор» («хоровод», «хорошо» и т.д.). Поэтому для точного поиска «хор*» нужно использовать символ «
» и искать по фразе «хор
» гарантирует, что Excel прочитает следующий символ как текст, а не как подстановочный знак.
Использование таких спецсимволов может быть полезно при фильтрации данных, для сравнения текста, при поиске и замене текстовых значений. Давайте подробно остановимся на каждом из основных вариантов применения.







