Что делать, если курсор мыши двигается сам по себе
Содержание:
Проблемы с мышью на разных устройствах и версиях Windows
После переустановленной системы Windows несовместимость драйвера чипсетов может привести к отказу в работе мыши. В каждую операционную систему входят драйвера сенсора, мыши, тачпада, кроме MS-DOS. Распространенной причиной отказа работы мыши является нерабочий драйвер USB, компонент – «Контроллер последовательной шины» и «Корневой концентратор». Вам нужно найти в сети ту версию чипсета, которая подойдет к версии ОС Windows, которая установлена у вас на данный момент. Хотя для 8.1/10 версий основные драйверы уже предусмотрены как компоненты системы, для них устанавливать отдельно не обязательно.
Нетбуки ACER, которым предусмотрена Windows 7 производителем при установке версий выше появлялась проблема – не работала мышь. Проблема была в оборудовании нетбука – драйвера чипсета Windows 7 не подходили и возникали следующие проблемы: пропадало беспроводное сетевое соединение, не работал сенсор, не работала мышь (указатель стоял на одном месте). Проблема решалась удалением драйверов и перезапуском операционной системы. Устройства и оборудование снова работали нормально.
Курсор мыши дергается сам по себе – что делать?
С помощью мыши отдаются команды компьютеру. Нетипичное подергивание или зависание курсора при работе с системой может сигнализировать о различных проблемах.
Чаще всего причина кроется в программной части ПК, хотя не исключена и поломка самого периферийного устройства. Внештатная ситуация в 90% решается простыми методами.
Загруженность системы
Производительность компьютера зависит от параметров комплектующих: видеокарты, процессора, оперативной памяти и жесткого диска. Запуск нескольких приложений одновременно может приводить к «подвисанию» системы.
На рамках вокруг окон приложений появляется надпись «Не отвечает», интерфейс программ откликается с задержками — это симптомы нехватки ресурсов у ОС.
В такой ситуации курсор мыши тоже может «зависать», дергаться, двигаться с задержками.
По этой же причине указатель нестабильно работает в некоторых играх или программах – они слишком нагружают аппаратную часть компьютера. Следует модернизировать ПК или пользоваться более старыми версиями приложений.
После отключения утилит, перегружающих «железо», работа Windows приходит в норму. Стоит перезапустить систему, и компьютерная мышь начинает функционировать полноценно.
Если внезапные подергивания не исчезли, нужно проверить, правильно ли налажена работа манипулятора.
Повышенная чувствительность
На упаковке каждой компьютерной мыши указывается значение параметра «DPI». Он отображает точность курсора и скорость его передвижения. Условно говоря, чем ниже показатель «DPI», тем медленнее двигается курсор.
А при высоких значениях возможно дерганье указателя. Параметр чувствительности меняется средствами Windows, специальным ПО или особой кнопкой, которая располагается на мыши (возле колеса прокрутки или левой кнопки – зависит от модели).
Настройка DPI:
- Зайти в «Панель управления» (выбрать в выпадающем списке в меню «Пуск»).
- Перейти в меню «Оборудование и звук» — «Мыши».
- Перейти во вкладку «Параметры указателя» и поменять положение ползунка в «Перемещении».
- Нажать «Применить» — «Ок». Закрыть окно.
Если девайс игровой, и требует специального софта для управления, то подробные настройки параметров можно найти в инструкции к мыши. Изменение чувствительности может избавить от неприятных зависаний или дерганий курсора.
Сбой драйвера
Программное обеспечение может устаревать, в системе случаются сбои после обновлений – эти факторы также приводят к нестабильной работе гаджета. В «Диспетчере устройств» отображается состояние всех комплектующих компьютера.
В пункте меню «Мыши и иные указывающие устройства» стоит проверить, не появился ли восклицательный знак напротив периферийного оборудования.
После перезагрузки системы устройство должно заработать нормально. Если переустановка ПО не помогла, возможно, дело в аппаратной части девайса.
Физическая поломка
Подергивания и «фризы» при работе с мышью могут говорить о неисправности устройства.
У проводных гаджетов может перебиваться сигнальный провод, что является причиной нестабильного взаимодействия с компьютером.
Подключив мышь к другому ПК, можно выяснить, на самом ли деле проблема в устройстве. Если указатель также дергается, придется приобретать новое.
Дешевые беспроводные мыши часто ведут себя нестабильно. Происходит это по таким причинам:
- ненадежный радиосигнал;
- приемник сигнала ненадлежащего качества.
В такой ситуации нужно расположить USB-адаптер как можно ближе к устройству, чтобы между ними не было посторонних предметов. Если это не помогает, то придется купить новый гаджет.
Заражение вирусами
Фактор, который нельзя исключать при появлении любых проблем с ПК.
«Трояны» непредсказуемым образом взаимодействуют с системными файлами и могут вызывать различные нарушения в работе компьютера. Дерганье курсора мыши – не исключение.
Стоит просканировать Windows на наличие вредоносных программ, после чего перезагрузить ПК. В некоторых случаях такая простая мера помогает.
К подергиванию и зависанию курсора могут приводить и очень специфические проблемы: засорившийся системный реестр, скрытые системные процессы, в том числе и вредоносные, не обнаруженные антивирусом. Однако, не имея специальных знаний, лучше не вмешиваться во внутренние процессы Windows, а доверить подобную работу профессионалам.
Драйверы
Драйвер мыши или клавиатуры часто вызывают мерцание курсора. Проверьте версии драйверов, установленные для оборудования, и убедитесь, что они являются самыми последними версиями. Сведения о конфликтах оборудования и программного обеспечения с запущенными программами можно узнать на веб-сайтах изготовителей.
Беспроводные мыши грешат конфликтами с портами USB, которые вызывают дерганье курсора. При использовании беспроводных устройств неожиданные скачки происходят если батарея мыши разряжена.
Проблемы с видеодрайвером могут проявляться различными способами, одним из которых является мерцание, хаотичные передвижения или полное исчезновение курсора. Убедитесь, что у вас установлена последняя версия драйверов видеокарт, необходимых для оборудования и операционной системы.
Веб-сайт производителя видеокарты является хорошим местом для начала устранения неполадок и обычно имеет загружаемые видеодрайверы и раздел часто задаваемых вопросов. Веб-сайт производителя или интернет-форумы являются хорошими источниками информации об известных проблемах с видеокартами и операционной системой.
Драйверы DirectX от Microsoft периодически обновляются, и вы должны убедиться, что установлена последняя версия, совместимая с оборудованием и программным обеспечением.
Зачастую проблема кроется в несовместимости тачпада и непосредственно самой мыши. Решение напрашивается само собой. Просто отключите тачпад и он перестанет вытеснять другие рабочие процессы.
Неисправность сенсора мыши
Возможно проблема не имеет программную неисправность. Все устройства имеют свой срок работы или поставляются с браком. Попробуйте вставить в компьютер другую мышь и проверить сохранилась ли проблема. Сенсоры считаются самыми часто ломающимися частями мыши. Проверьте устройство на другом ПК если такая возможность есть.
Хоть и маловероятно, но проблема может крыться в поверхности рабочего места, если она неровная, то сенсор не может проводить прямые линии на мониторе. Например, лишь старые версий с колесиком внутри могут работать со стеклянной поверхностью. Оптические плохо дружат с такими зонами.
Мерцающий и дёргающийся курсор в интернет-браузере может быть вызван проблемами, связанными с кодированием CSS или сценариями, выполняемые в браузере. Чтобы устранить проблему кодирования, попробуйте посетить веб-сайт, который не выполняет CSS или скрипты, чтобы увидеть, если проблема исчезнет.
Антивирусы
Антивирусное программное обеспечение также может мешать работе нужных драйверов. Так как зачастую вступают в конфликт со встроенными службами виндоус.
Попробуйте отключить антивирус и проследить исчезает ли проблема. Возможно по какой-то причине программа отправила в карантин важные для корректной работы файлы.
Если все вышеперечисленные варианты не подошли. Возможно проблема в том, что операционная система заражена вредоносной программой. Таким случаев немного, но они существуют. Запустите сканирование в имеющейся у вас антивирусной программе. При обнаружении вирусных элементов, проведите их удаление.
Игры
Что делать если дергается мышка на компьютере при запуске какой-либо компьютерной игры. Проблема вероятнее всего заключается в банальной нехватке оперативной памяти. Компьютеру не хватает ресурсов для обработки 3D графики и ему приходится жертвовать другими областями.
Решения к сожалению, здесь нет. Можно попробовать провести комплекс оптимизации, но скорее всего придется производить апгрейд путем покупки новых комплектующих.
Вирусы
Мышка бегает по экрану? Вполне вероятно, что виной всему вирусы, проникшие в компьютер. Нередко они не только разрушают целостность ОС, но и выводят из строя подключенное оборудование.
При подозрениях на наличие вирусов на компьютере рекомендуется незамедлительно провести соответствующее сканирование. Желательно также проверить компьютер на наличие «шпионов».
Способ 5. Обновите драйвер мыши и скопируйте случайное перемещение мыши
Выполните перезагрузку, чтобы изменения драйвера вступили в силу. Теперь проверьте свою клавиатуру или мышь или тачпад, чтобы увидеть, был ли перемещен указатель мыши самостоятельно. Надеюсь, что ваша мышь и указатель работают нормально снова. Это может произойти, если ваш сенсорный диск чувствителен, и вы случайно касаетесь сенсорной панели во время ввода.
Курсор мыши автоматически перескакивает
Перемещение курсора — это еще одна проблема, с которой сталкиваются некоторые пользователи, помимо их. После очистки ситуация, при которой мышка бегает по экрану, исчезнет. Во всяком случае, если причина крылась в наличии вирусов в операционной системе. Тем не менее зачастую проблема заключается в другом.
Зависает или двигается рывками мышь из-за программных проблем
Теперь рассмотрим программные моменты, которые могут вести к проблемной работе мыши.
Неправильная настройка ПО мыши
Современные устройства ввода практически все имеют свое собственное программное обеспечение. Чаще всего, это приложение, в котором можно настроить базовые параметры мыши: работу дополнительных функциональных клавиш, скорость перемещения курсора, чувствительность и прочее.
При неправильной настройке ПО мыши могут возникать проблемы — она будет зависать, двигаться с рывками, подтормаживать. Первое, что нужно попробовать сделать в настройках программного обеспечения мыши — это восстановить значения параметров по умолчанию.
Кроме того, посмотрите на параметр частоты опроса (лучше выбрать максимальную).
Если в настройках программного обеспечения мыши есть режим энергосбережения, отключите его. Велика вероятность, что по его вине мышь время от времени перестает работать.
Настроить параметры энергосбережения Windows
Параметры энергосбережения могут настраиваться не только в специализированном приложении мыши, но и в Windows. Если они заданы неверно, мышь может время от времени зависать при работе. Рассмотрим, что нужно сделать, чтобы устранить проблему:
- Запустите диспетчер устройств. Проще всего это сделать через поиск, введя название утилиты.
- В зависимости от того, какую мышь вы используете, будет отличаться список параметров, которые нужно проверить. Для любых типов компьютерных мышей нужно настроить параметры в пункте “Мыши и иные указывающие устройства”. Раскройте этот пункт, нажмите правой кнопкой мыши на первое устройство (если их несколько), и выберите “Свойства”.
- В разделе “Управление электропитанием” убедитесь, что пункт “Разрешение отключение этого устройства для экономии энергии” отключен, а пункт “Разрешить этому устройству выводить компьютер из ждущего режима” включен.
- Проделайте эти действия для всех устройств в разделе “Мыши и иные указывающие устройства”.
- Далее зайдите в раздел “Устройства HID”. Здесь, скорее всего, будет значительно больше устройств. Определитесь с теми, которые из них связаны с мышью. Нажимайте на эти устройства правой кнопкой мыши и переходите в “Свойства”. Далее в пункте “Управление электропитанием” нужно убедиться, что убрана галочка у пункта “Разрешить отключение этого устройства для экономии энергии”. Проверьте подобным образом все устройства в разделе.
- Следующий шаг — проверка на режим энергосбережения элементов в разделе “Контроллеры USB”. Схема прежняя — надо найти в списке устройств мышь, нажать на нее правой кнопкой мыши и в свойствах управления электропитанием снять соответствующую галочку.
Обратите внимание: Если вы используете мышь, которая подключена к компьютеру по протоколу Bluetooth, отдельно проверьте настройки электропитания для устройств, которые подключены по этому протоколу
Игры для котов на Android
Приложения для телефонов и планшетов хороши тем, что благодаря сенсорному экрану животное сможет самостоятельно поймать мышь или другую добычу. Большинство разработчиков сделали приложения для котов многоуровневыми. Благодаря этому сложность каждого нового этапа в игре повышается, что помогает развить реакцию и не дать коту потерять интерес к происходящему на экране. Конечно же, чем больше экран вашего гаджета, тем удобнее будет играть питомцу.
Crazy Cat
Главной особенностью этой игры является возможность совместного прохождения. При наличии андроида и планшета, имеющих функцию Bluetooth, вы сможете управлять персонажами игры на одном устройстве, в то время как на другом кот их будет ловить. При поимке персонажа котом происходит начисление очков.
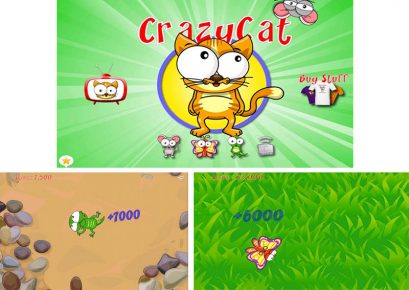
В качестве приманок для кота в игре используются ящерецы, бабочки и мышки с забавной анимацией
Cat Alone
Смысл игры предельно прост: на экране появляются подвижные предметы, которые необходимо поймать коту. Приманка, используемая для привлечения животного, может выглядеть как лазерная указка, муха, бабочка, палец, таракан или божья коровка. Попробовав все варианты, вы сможете найти тот, что будет более интересен для вашего питомца.

Эта игра понравилась многим кошкам и их хозяевам, поэтому разработчики выпустили новую версию с мышью, пауком и другими персонажами
Sevil
https://spasibovsem.ru/responses/elektronnaya-igrushka-dlya-koshki.html#comments
Happy Wings
В этой игре вашему пушистику предстоит поймать различных летающих насекомых и птиц. Существа имеют разную траекторию полёта, а потому коту нужно быть внимательным, чтобы поймать все цели. Чем лучше ваш питомец ловит насекомых и птиц, тем сложнее открываются уровни для него.
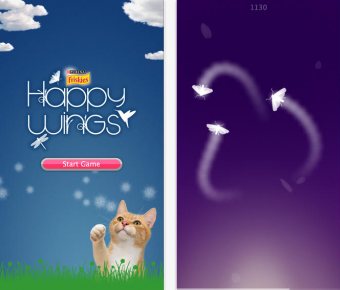
Разная сложность уровней делает игру интересной и не надоедающей
Cat Fishing
Если вы думаете, что ваш кот больше любит рыбачить, чем охотиться, попробуйте установить ему игру Cat Fishing. В ней вашего питомца вместо многочисленных птиц и насекомых ожидают рыбки. Красивая яркая анимация и различные уровни сложности заинтересуют не только кота, но и самого хозяина.

Количество рыбок и скорость их перемещения зависят от успехов вашего питомца в рыбалке
Game for Cats Paw Me
Целью этой игры является поимка перемещающихся по экрану предметов. Paw Me содержит большое количество анимации и меняющиеся фоновые изображения, что позволяет надолго заинтересовать питомца. Имеется возможность многопользовательской игры. Доступны режимы, в которых кот будет состязаться в скорости с другим котом или человеком.
Дергается мышка на компьютере что делать
» ПО » Дергается мышка на компьютере что делать
Дерганье курсора мыши — это нештатная ситуация. Если вы такое наблюдаете, то следует исключить несколько причин, по которым может наблюдаться такое поведение.
Дерганье курсора мыши — это нештатная ситуация. Если вы такое наблюдаете, то следует исключить несколько причин, по которым может наблюдаться такое поведение.
Прочитайте так же:
Драйвер мыши
Сбои в работе программного обеспечения, отвечающего за функционирование компьютерного манипулятора, могут быть причиной дерганья курсора.
Если вы наблюдаете, что курсор мыши дергается, произведите полное удаление драйвера мыши из системы, затем выполните перезагрузку и установите самую свежую версию драйвера заново.
Слишком высокая чувствительность мыши
Иногда бывает так, что чрезмерно высокое значение DPI приводит к небольшому дерганью курсора при перемещении мыши.
Для того, чтобы устранить эту причину, просто измените значение DPI на более низкое.
Это можно сделать как штатными средствами операционной системы через “Панель управления”, так и с помощью драйвера мыши, если он у вас установлен.
Вирусы
Такое бывает редко, но иногда к дерганью курсора может привести вирусная активность. Если вы считаете, что ваш компьютер потенциально может быть заражен, необходимо провести полное и глубокое сканирование всей системы.
Перед тем, как сканировать, посмотрите на дату обновления антивирусных баз: если она находится далеко в прошлом, следует обновить антивирусные базы до их актуального состояния, и только потом проводить сканирование.
Если мастер обновления запросит перезагрузку компьютера, прислушайтесь к нему и перезагрузите систему.
4rev.ru
Почему дергается курсор мыши
На многих форумах пользователи жалуются о том, что указатель мыши дрожит при работе компьютера, иногда даже если мышь отключить. На самом деле, причин такого поведения курсора много, но в статье будут описаны те, решить которые под силу обычному пользователю.
Для начала, обратите внимание на свой коврик для мыши, если он цветастый, или с рисунком, попробуйте его заменить. Также, случается, что некоторые забывают приемник радиосигнала беспроводной мыши в разъеме USB, а саму мышь на неровной поверхности, в результате лазер неправильно попадает на фоторецептор, и курсор начинает хаотично дергаться
Также, случается, что некоторые забывают приемник радиосигнала беспроводной мыши в разъеме USB, а саму мышь на неровной поверхности, в результате лазер неправильно попадает на фоторецептор, и курсор начинает хаотично дергаться.
Если дело не в предыдущих причинах, возможно пришло время для того, чтоб почистить саму мышку, иногда на глазок лазера прилипает волосок или пылинка. Пылинка может быть, как и на наружной поверхности линзы, так и внутри мышки, благо щелей в ней хватает.
Такое поведение курсора мыши также замечено при использовании видеокарт семейства ATI. Причина кроется в утилите, которая входит в состав драйверов видеокарт, а именно Ati External Event Utility. Итак, чтоб не было проблем с мышкой, необходимо ее отключить эту службу.
Для этого кликаем правой кнопкой мыши по пиктограмме «Мой компьютер» и выбираем «Управление».
В открывшемся окне слева выбираем «Службы и приложения», затем «Службы» находим Ati External Event Utility, затем, в свойствах службы, выбираем «Отключено» в типе запуска, и перезагружаем компьютер.
Кроме этих причин, такие же симптомы могут проявляться, если ваш компьютер инфицирован, или у него неисправности некоторых устройств.
Почему прыгает мышка
Я расскажу вам о том, что может быть причиной такой неисправностей мыши и как с ними бороться.
В моем случае все оказалось просто. Устанавливая обновление программы на компьютер с взбесившейся мышкой, я нечаянно задела стопку бумаг и одна из бумажек легла прямо под мышку белой поверхностью к верху. Я очень спешила, и не стала убирать бумажку, а просто продолжила манипулировать мышью дальше.
Через некоторое время, я заметила, что курсор перестал прыгать, и мышка послушно делала свое дело. Значит, все дело было в поверхности компьютерного стола. Никому и в голову не приходило, что это может быть причиной неисправности манипулятора. Таких компьютерных столов у нас в организации много, и нигде не было таких казусов.
Потом я специально прошлась по кабинетам и внимательно осмотрела поверхности этих столов. Оказалось, что только у этого стола поверхность была шероховатая на ощупь, и поэтому лучи от мышки отражались не равномерно. Отсюда и эти спонтанные скачки.
Прежде всего необходимо проверить провод (если мышь проводная) и разъем мышки. Аккуратно не заламывая провод пройдитесь пальцами вдоль него. Возможно, где-то есть какие-то зазубрины. Мой кот очень не равнодушен к проводам, и частенько надкусывал именно провод от мыши.
Попробуйте подключить заведомо исправную мышь к своему компьютеру, и если мышка по прежнему прыгает, то проверьте ее настройки. Так же почитайте о том, как правильно выбирать компьютерную мышку.
Наиболее частые причины плохой работы мышки
- В других случаях такой неисправности может быть обыкновенный компьютерный вирус. Поэтому надо обязательно просканировать систему антивирусником. Достаточно одному трояну поселиться в какой-нибудь папке и ваша мышь становиться не управляемой.
- Возможно, что кто-то подшутил над вами и установил программу-шутку, которая не дает манипулировать мышкой.
- Так же мышка прыгает, если кто-то подключился по локальной сети или интернету к вашему компьютеру. Проверьте, не подключен ли ваш компьютер по удаленному доступу. Самое простое это отключить кабель от сетевой карты или выключить интернет. Если мышь перестала прыгать, то делайте вывод.
- Бывают специфические мыши, которым для нормальной работы необходим драйвер. Если у вас такая мышь, то установите или переустановите драйвер для нее.
- Возможно, на подошве мыши прямо под луч лазера попал волосок. Переверните мышку, осмотрите ее и продуйте отверстие для лазера.
- Если мышь беспроводная, то попробуйте заменить батарейки.
- Положите под мышку специальный коврик или плотный белый лист бумаги.
- Попробуйте заменить клавиатуру. Часто бывает, что старая клавиатура каким-то образом перехватывает сигналы мышки.
- На ноутбуке мышь прыгает, если вы задеваете сенсорную панель для ввода информации.
- Очень дешевый мышки бывают плохого качества. Отсюда и скачки курсора.
Вот такие самые частые причины, из-за которых прыгает мышка. Проверьте все по вышеприведенному списку, возможно, какая-то причина скачков мыши ваша.
Удачи!
Повышенная чувствительность
На коробке каждой мыши есть пометка «DPI» — это значение чувствительности, точности курсора и скорости передвижения: сколько точек внутри одного дюйма может различить сенсор. Чем ниже показатель, тем медленнее устройство реагирует.
Дрожит курсор обычно при слишком высоком DPI, когда сенсор фиксирует ложные срабатывания. Либо дергается сам по себе от малейших колебаний. Чувствительность можно изменить несколькими способами. Первый – иногда на периферии имеется специальная кнопка для настройки DPI (обычно возле колеса прокрутки или левой клавиши).
Второй способ – использование внутренних параметров Windows 7, 8.1 или 10:
- Открыть «Панель управления» (раздел находится в меню «Пуск»).
- Перейти в «Оборудование и звук», потом в «Мышь».
- Открыть раздел «Параметры указателя» и изменить ползунок чувствительности напротив строки «Перемещение».
- Кликнуть «Применить», потом «Ок» и закрыть диалоговое окно.

Пример настроек DPI и частоты опроса мыши Компьютерные игровые мыши обладают широким спектром настроек. Иногда для этого используется специальное приложение. Узнать о необходимости дополнительного софта можно, если прочитать инструкции на коробке к мыши. Если настроить чувствительность, то можно избавиться от подергиваний курсора и рывков.







