Libreoffice резко похорошел и научился работать с файлами новейшего microsoft office
Содержание:
- LibreOffice — внешний вид
- Запуск LibreOffice¶
- Назначение сочетаний клавиш для выполнения действий¶
- Shortcut Keys for Moving and Resizing Frames, Graphics and Objects
- Как работать с титульными листами?
- Элементы главного окна программы¶
- DCOUNT
- Особенности бесплатного LibreOffice
- LibreOffice 7.1: что нового
- Responsibilities
- Несколько слов о проекте LibreOffice
- Сочетания клавиш для LibreOffice Writer
- Versions of the License
LibreOffice — внешний вид
Рассмотрим внешне некоторые компоненты пакета.
Компонент для работы с текстами — LibreOffice Writer. По умолчанию все документы, которые вы создаете в программе — будут иметь расширение ODT, но редактор без проблем поддерживает и обычные форматы, например DOCX, TXT. Однако стоит понимать, что неродные форматы иногда могут некорректно открываться (все таки документ был создан в другой программе). Внешний вид LibreOffice Writer:
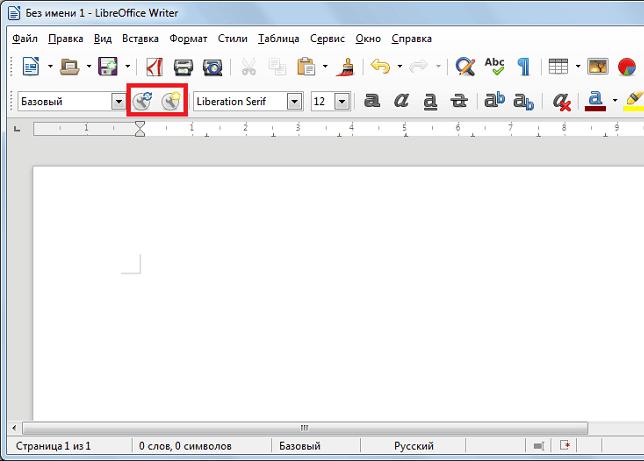 Все стандартно: можно выбрать шрифт, размер, цвет и прочее.
Все стандартно: можно выбрать шрифт, размер, цвет и прочее.
Компонент для работы с таблицами — LibreOffice Calc, созданные документы в этом приложении имеют формат ODS, но также поддерживаются другие популярные форматы таблиц. Внешний вид:
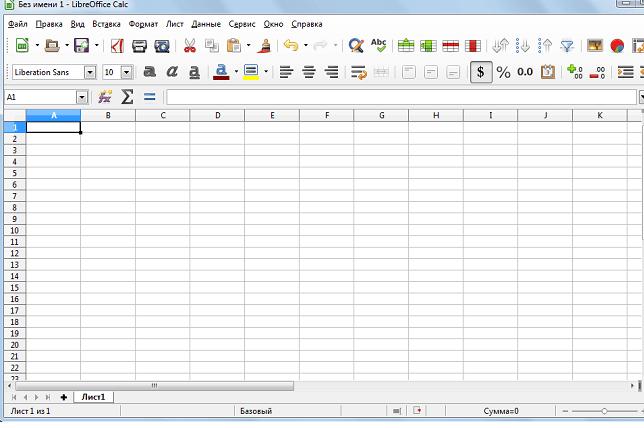 Большая часть инструментов специально для работы с таблицами, можно создавать диаграммы, форматировать ячейки, готовый документ можно преобразовать в PDF, отправить на печать, присутствует сортировка ячеек например по алфавиту, порядку убывания и другие параметры.
Большая часть инструментов специально для работы с таблицами, можно создавать диаграммы, форматировать ячейки, готовый документ можно преобразовать в PDF, отправить на печать, присутствует сортировка ячеек например по алфавиту, порядку убывания и другие параметры.
Компонент по работе с презентациями — Impress, по функциональности уступает MS PowerPoint, и напоминает скорее что-то между версиями PowerPoint 2003 и 2007 годов. Созданные презентации имеют формат ODP, можно открыть и презентации PowerPoint, однако нормально открываются презентации только те, которые были созданы в старых версиях PowerPoint. Внешний вид:
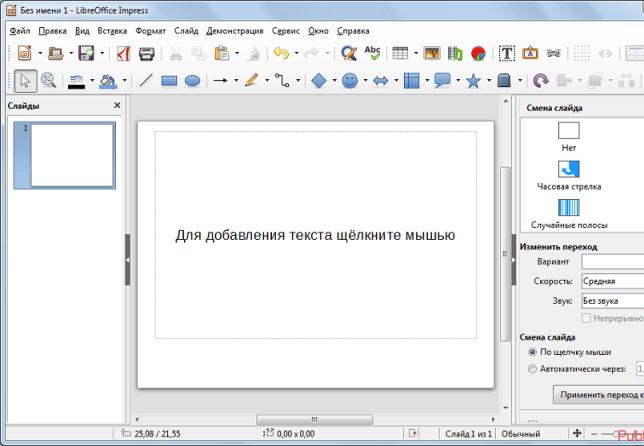 Можно создавать анимацию, добавлять разные эффекты, аудио.
Можно создавать анимацию, добавлять разные эффекты, аудио.
Работать с векторной графикой можно используя редактор LibreOffice Draw, который поддерживает многозадачность, то есть можно одновременно работать с несколькими файлами. Результат сохранятся в формате ODG. Внешний вид:
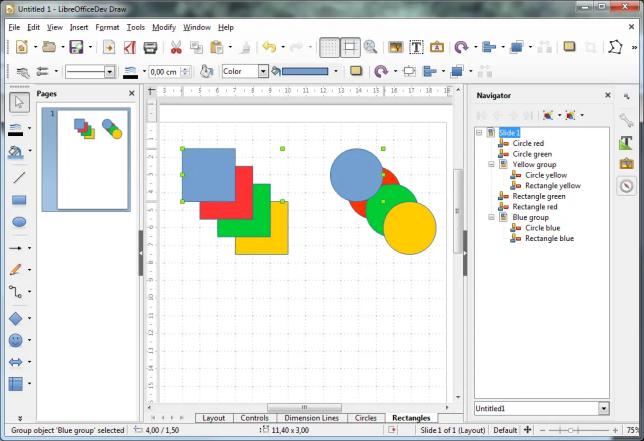 Вполне удобно создавать всякие блок-схемы, работать с 3D-обьектами. Конечно это далеко не Adobe Photoshop, но получше чем Paint (Microsoft).
Вполне удобно создавать всякие блок-схемы, работать с 3D-обьектами. Конечно это далеко не Adobe Photoshop, но получше чем Paint (Microsoft).
LibreOffice Math — компонент для работы с формулами, присутствуют готовые формулы, но также можно создавать свои. Для вычисления используется компьютерная алгебра Mathematica. Редактор поддерживает MathML (разметки на основе XML). Внешний вид:
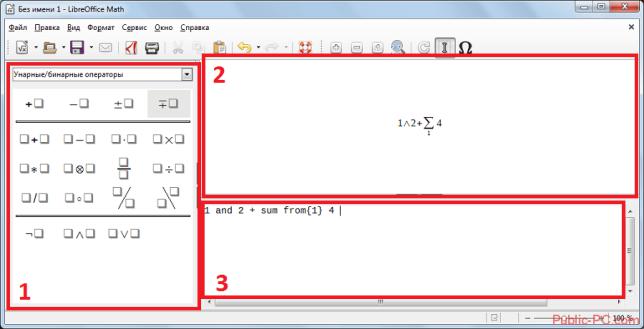 Данное приложение особо будет полезно инженерам или математикам. PS: функциональность можно расширить, установив дополнительные плагины.
Данное приложение особо будет полезно инженерам или математикам. PS: функциональность можно расширить, установив дополнительные плагины.
Компонент LibreOffice Base позволяет работать с базами данных, собственный формат — ODB, поддерживаются и другие, но открываться могут некорректно (зависит от версии ПО, в котором был создан документ). Создавать таблицы можно в режиме мастера, дизайнера, представления. Внешний вид:
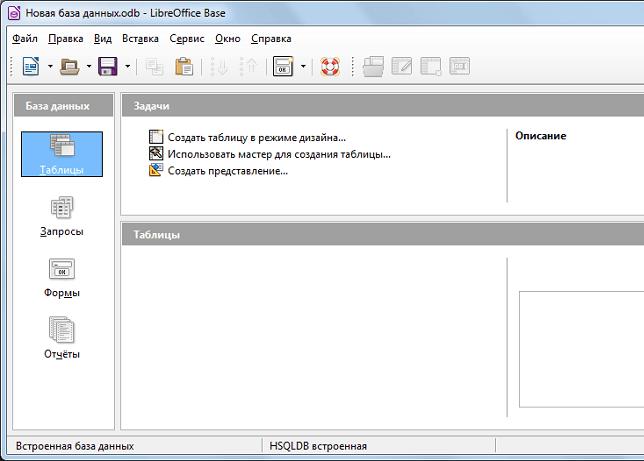 Поддерживается язык MySQL и SQL. Используя язык MySQL можно производить манипуляции данными в СУБД.
Поддерживается язык MySQL и SQL. Используя язык MySQL можно производить манипуляции данными в СУБД.
Запуск LibreOffice¶
Самый распространенный способ запуска любого компонента LibreOffice это использование системного меню из которого запускается большинство приложений. В Windows — это меню Пуск. В GNOME – это меню приложений. В KDE – оно обозначено логотипом KDE. В Mac OS X – меню приложений.
При установке LibreOffice на компьютер, кнопки запуска всех компонентов LibreOffice автоматически добавляются в системное меню операционных систем. На компьютерах под управлением Mac OS X, в меню добавляется только пункт меню LibreOffice.
Иконки запуска компонентов LibreOffice в системном меню Xubuntu GNU/Linux
При нажатии на пункт меню LibreOffice открывается стартовый экран LibreOffice, в котором можно выбрать любой компонент LibreOffice. Также можно выбрать пункт Открыть файл или использовать Шаблоны.
Стартовый экран LibreOffice 4.3
Также LibreOffice можно запустить, дважды нажав левой кнопкой мыши на документе в файловом менеджере вашей операционной системы (например для ОС Windows это Проводник). Будет запущен соответствующий компонент LibreOffice и документ откроется в нём.
Если на компьютере установлен Microsoft Office и при установке LibreOffice были настроены ассоциации файлов Microsoft Office (подробнее смотрите Приложение Б) с LibreOffice, то при двойном нажатии на файл:
- Для файлов Word ( или ), они откроются в компоненте Writer;
- Для файлов Excel ( или ), они откроются в компоненте Calc;
- Для файлов PowerPoint ( или ), они откроются в компоненте Impress.
Если ассоциации файлов Microsoft Office не были настроены и он установлен на компьютере, то при попытке открыть файл Microsoft Office будет использован соответствующий компонент Microsoft Office.
Для получения более подробной информации смотрите раздел .
Быстрый запуск в Windows и Linux
LibreOffice включает в себя функцию Быстрого запуска (Quickstarter). При её активации в системном лотке (трее) появляется значок , а LibreOffice загружается в оперативную память при старте операционной системы, что позволяет достичь более быстрого запуска офисного пакета.
Если Быстрый запуск не активирован, то смотрите раздел для его включения.
Использование Быстрого запуска
Обычно системный лоток (трей) операционной системы располагается в правом нижнем углу, рядом с часами. Одиночное нажатие на иконку Быстрого запуска LibreOffice в системном лотке, открывает меню, из которого можно открыть существующий документ, открыть шаблоны или запустить любой компонент LibreOffice.
Иконка быстрого запуска LibreOffice
Отключение Быстрого запуска
Для отключения функции Быстрого запуска нажмите правой кнопкой мыши по его значку в системном трее и в меню выберите пункт Выход из быстрого запуска. При следующем запуске компьютера компонент будет загружен снова.
Для полного отключения функции Быстрого запуска нажмите правой кнопкой мыши по его значку в системном трее и в меню выберите пункт Отключить быстрый запуск. Или же снимите галочку напротив Использовать быстрый запуск в меню Сервис ‣ Параметры ‣ LibreOffice ‣ Память.
Примечание
На компьютерах с небольшим объемом оперативной памяти целесообразно отключать функцию Быстрого запуска, для ускорения работы компьютера.
Назначение сочетаний клавиш для выполнения действий¶
В дополнение к используемым по умолчанию сочетаниям клавиш (перечислены в ) можно определить свои сочетания. Можно назначить сочетания клавиш на стандартные функции LibreOffice или на свои макросы и сохранить их для использования во всем пакете LibreOffice.
Предупреждение
Будьте осторожны при переназначении предопределенных сочетаний клавиш операционной системы или LibreOffice. Многие клавиши универсальны, такие, как клавиша для вызова справки, и при нажатии на них всегда должно выполняться определенное действие. Хотя можно легко сбросить сочетания клавиш заданные в LibreOffice на значения по умолчанию, изменение некоторых общих сочетаний клавиш может вызвать путаницу при использовании компьютера.
Для адаптации сочетания клавиш под себя, используйте диалоговое окно Настройка, как описано ниже.
- Выберите пункт меню Сервис ‣ Настройка, выберите вкладку Клавиатура.
- Для того, чтобы назначенные сочетания клавиш были доступны во всех компонентах LibreOffice, в правом верхнем углу диалога выберите вариант LibreOffice.
- Далее выберите необходимую функцию из списков Категория и Команда.
- Теперь выберите желаемое сочетание клавиш из списка Комбинации клавиш и нажмите кнопку Назначить.
- Нажмите OK, чтобы применить изменения. Теперь при нажатии выбранного сочетания клавиш будет выполнена функция, выбранная в шаге 3 выше.
Примечание
Все существующие сочетания клавиш для выбранной в данный момент функции перечислены в окне выбора клавиш. Если список Клавиши пуст, это означает, что сочетание клавиш для этой функции не назначено. Если это не так, но вы хотите переназначить сочетание клавиш на новое, то необходимо сначала удалить существующее сочетание из списка Клавиши.
Примечание
Сочетания клавиш, которые выделены серым цветом в списке в диалоговом окне Настройка, такие как и , недоступны для переназначения.
Можно настроить сочетания клавиш для быстрого применения стилей в документе. Некоторые сочетания уже настроены по умолчанию, например, для стиля Основной текст, для стиля Заголовок1 и для Заголовок2. Можно изменить эти сочетания и/или создать свои собственные.
- Выберите пункт меню Сервис ‣ Настройка, выберите вкладку Клавиатура.
- Для того, чтобы назначенное сочетание клавиш было доступно только для одного компонента (например, Writer), выберите имя этого компонента в верхнем правом углу страницы, в противном случае выберите вариант LibreOffice, чтобы сделать сочетание доступным для каждого компонента.
- Выберите сочетание клавиш, которое хотите назначить на применение стиля. В нашем примере это будет . Кнопка Назначить станет доступной.
- В разделе Команды внизу диалога пролистайте список Категория вниз до пункта Стили. Нажмите на плюс () или маленький треугольник слева от пункта, чтобы раскрыть список стилей.
- Выберите категорию стилей (В этом примере используйте стили абзаца, но можно выбрать и любые другие стили). В списке Категория будут показаны все доступные стили.
- Чтобы назначить сочетание для стиля Нумерованный список 1, выберите его в списке Команда и затем нажмите кнопку Назначить. Сочетание клавиш теперь появилось в списке Клавиши внизу справа, и подпись Нумерованный список 1 появится справа от в поле Комбинации клавиш в верхней части диалога.
- Внесите другие необходимые изменения, а затем нажмите OK, чтобы сохранить настройки и закрыть диалоговое окно.
Назначение сочетания клавиш для применения стилей
Сохранение изменений комбинаций клавиш в файл
Изменения в назначенных комбинациях клавиш могут быть сохранены в файле конфигурации клавиатуры для использования в дальнейшем на этом же или на других компьютерах, что позволяет создавать и применять различные конфигурации по мере необходимости. Чтобы сохранить настройки сочетания клавиш в файле:
- После назначения сочетаний клавиш нажмите кнопку Сохранить в правой части диалога (рисунок 6).
- В диалоге Сохранить настройки клавиатуры выберите из списка тип файла Все файлы.
- Далее введите имя для конфигурационного файла в поле Имя файла или найдите и выберите существующий файл из списка.
- Нажмите Сохранить. При попытке переписать существующий файл появится диалоговое окно с подтверждением перезаписи, в противном случае файл просто будет сохранен.
Загрузка сохранённого файла конфигурации
Для загрузки сохраненного файла конфигурации и замены существующей конфигурации, нажмите кнопку Загрузить в правой части диалогового окна Настройка, а затем выберите файл конфигурации в диалоговом окне Загрузить настройки клавиатуры.
Shortcut Keys for Moving and Resizing Frames, Graphics and Objects
| Shortcut Keys | Effect |
|---|---|
| Esc | Cursor is inside a text frame and no text is selected: Escape selects the text frame.
Text frame is selected: Escape clears the cursor from the text frame. |
| F2 or Enter or any key that produces a character on screen | If a text frame is selected: positions the cursor to the end of the text in the text frame. If you press any key that produces a character on screen, and the document is in edit mode, the character is appended to the text. |
| Alt+Arrow Keys | Move object. |
| Alt+Ctrl+Arrow Keys | Resizes by moving lower right corner. |
| Alt+Ctrl+Shift+Arrow Keys | Resizes by moving top left corner. |
| Ctrl+Tab | Selects the anchor of an object (in Edit Points mode). |
Как работать с титульными листами?
С титульными листами чаще всего приходится сталкиваться студентам, ученикам и абитуриентам при создании дипломных, курсовых, самостоятельных работ и рефератов. При их создании чаще всего используются следующие функции:
- выравнивание текста — по центру, слева или справа;
- разрывы строк — при оформлении наименований документов и мест для простановки даты/подписи.
Независимо от учебного учреждения или организации, существуют общие правила. Сверху титульного листа указывается название учреждения, по центру — название и тип работ, по центру справа — имя студента/ученика/сотрудника, работавшего над проектам, а в левой нижней (или правой нижней части) — личные данные проверяющего.
Существует множество приемов для оформления листа, но основная задача — сделать все это так, чтобы в дальнейшем можно было легко отформатировать каждый пункт, не нарушая общую структуру документа.
Начинается работа всегда с оформления названия учреждения — нажмите Caps Lock, введите требуемое имя и начните новый абзац.
Если вы ввели все изначально строчными буквами — ничего страшного, выделите при помощи мыши или клавиатуры необходимый текст, после чего несколько раз нажмите SHIFT + F3, пока буквы не превратятся в прописные.
Чтобы переместить блок с вашими данными в правую часть, выделите необходимый текст и передвиньте ползунок верхней линейки вправо.
Если вы видите, что одно из слов находится не на нужной строке, сделайте перенос при помощи кнопок Shift + Enter. Данная комбинация оставит нужную часть текста в пределах абзаца, а значит, сохранится структурная целостность документа.
При редактировании таких блоков (добавлении или удалении слов), слова не будут произвольно прыгать, а также сохранятся стили отдельного абзаца.
Элементы главного окна программы¶
Главное окно выглядит одинаково для всех компонентов LibreOffice, однако могут быть отличия в деталях. Смотрите соответствующие главы в этом руководстве, посвященные Writer, Calc, Draw и Impress, для их уточнения.
Общие элементы для окон всех компонентов LibreOffice — это главное меню, стандартная панель и панель форматирования в верхней части окна и строка состояния в нижней.
Главное меню
Главное меню находится в верхней части окна LibreOffice, сразу под заголовком окна. При выборе одного из пунктов меню, из перечисленных ниже, раскрываются подменю, содержащие различные команды.

Главное меню
- Файл – содержит команды, применимые ко всему документу, такие как Открыть, Сохранить или Экспорт в PDF.
- Правка – содержит команды для редактирования документов, такие как Отменить: ххх (где xxx – это отменяемое действие) и Найти и заменить. Также содержит команды Вырезать, Копировать и Вставить для выбранной части документа.
- Вид – содержит команды для управления отображением документа на экране, такие как Масштаб и Режим веб-страницы.
- Вставка – содержит команды для вставки элементов в документ, такие как Верхний колонтитул, Нижний колонтитул и Изображение.
- Формат – содержит команды такие, как Стили, Автозамена для форматирования макета документа.
- Таблица – содержит все команды для вставки и редактирования таблиц в текстовых документах.
- Сервис – содержит такие функции, как Орфография и грамматика, Настройка, Параметры.
- Окно – содержит команды настройки отображения окна, например, позволяет открыть копию текущего окна и переключаться между уже открытыми окнами.
- Справка – содержит ссылки на файл справки LibreOffice, пункт Что это такое? и информацию о программе.
DCOUNT
Функция DCOUNT служит для подсчета в базе данных количества строк (записей), которые соответствуют выбранным условиям поиска и содержат числовые значения.
Поиск поддерживает регулярные выражения. Например, можно ввести «all.*», чтобы найти первое вхождение «all», за которым следует любое количество символов. Чтобы выполнить поиск текста, который также является регулярным выражением, необходимо ввести символы \ перед каждым символом. Чтобы включить или отключить автоматическую оценку регулярных выражений, используйте команду Сервис — Параметры — LibreOffice Calc — Вычислить.
Синтаксис
Для параметра «Поле базы данных» можно ввести ячейку для обозначения столбца или цифру 0 для обозначения всей базы данных. Этот параметр не должен быть пустым. Для создания ссылки на заголовок столбца заключите заголовок в кавычки.
Пример
В приведенном выше примере необходимо узнать, сколько детей проходят до школы более 600 метров. Результат будет сохранен в ячейке B16. Установите курсор в эту ячейку. Введите формулу в ячейку B16. С помощью Мастера функций введите диапазоны.
База данных — это диапазон данных для оценки, включающий заголовки. В данном случае это A1:E10. Поле базы данных служит для указания столбца для условий поиска. В данном случае это вся база данных. Условия поиска — это диапазон ячеек, в которые можно вводить параметры поиска. В данном случае это A13:E14.
Чтобы узнать, сколько во втором классе детей старше 7 лет, удалите запись >600 в ячейке D14 и введите в ячейку B14 столбца «Класс», а затем введите в ячейку C14 справа. Полученный результат равен 2. Во втором классе двое детей старше 7 лет. Поскольку оба условия введены в одну строку, они соединены с помощью И.
Особенности бесплатного LibreOffice
В состав пакета включены такие компоненты:
- LibreOffice Writer – текстовый процессор и визуальный редактор кода HTML, аналог Microsoft Word. Содержит весь инструментарий, необходимый для создания текстовых документов и публикаций. Сохраняет документы в собственном формате ODF, а также умеет открывать документы, созданные в Word и некоторых других текстовых процессорах. Реализована поддержка PDF-файлов.
- LibreOffice Calc – табличный процессор, аналог Microsoft Excel. Удобный инструмент для автоматизации рутинных рассчетов: достаточно один раз написать скрипт, чтобы таблица LibreCffice calc провела вычисления самостоятельно.
- LibreOffice Impress – программа для подготовки презентаций, аналог PowerPoint. Создает проект из отдельных кадров, которые необходимо наполнить содержимым. Гибкие настройки позволяют создавать презентации LibreOffice любой направленности: от строгих деловых бизнес-предложений до ярких красочных обучающих уроков для малышей.
- LibreOffice Draw – векторный графический редактор, аналог Microsoft Visio. Особенность LibreOffice Drawing и прочих векторных графических редакторов в том, что для создания изображения используется не массив отдельных пикселей, а набор готовых объектов – так называемых клипартов, которые можно быстро масштабировать и изменять их положение на странице документа. Естественно, присутствуют элементы рисования примитивов – точек и простейших геометрических фигур. Даже совершенно не умея рисовать, с помощью такой программы можно из готовых объектов создать приличный рисунок.
- LibreOffice Math – редактор формул, аналог Microsoft Equation Tools. Умеет создавать и редактировать математические формулы, используя все необходимые специальные символы, для чего применяется специальный язык разметки.
- LibreOffice Base – базы данных HSQLDB, а также механизм подключения к внешним БД. Платным аналогом является Microsoft Access. С помощью LibreOffice Base можно создать базу данных любой сложности и архитектуры: от состоящей из пары связанных таблиц до массивной базы, учитывающей десятки параметров.
Данные в бесплатном Офисе Либре можно импортировать из одного приложения в другое: например, вставить в текстовый документ диаграммы Либре Офис, созданные в графическом редакторе, или подставлять в LibreOffice формулы цифры из таблицы Либре Офис.
Сравнение LibreOffice с аналогичным софтом – вопрос не совсем корректный: функции LibreOffice не уступают прочим офисным пакетам, соответствуя принятым стандартам. Относительно того, что лучше – OpenOffice или LibreOffice, однозначного ответа нет: программы почти не отличаются, а какой отдать предпочтение скорее дело вкуса пользователя.
Главное достоинство программы Либре Офис – ее абсолютная бесплатность, что может оказаться важным при отказе организации от платных продуктов Microsoft и миграции на другой офисный пакет. К недостаткам можно отнести то, что документы LibreOffice сохраняются в собственных форматах, которые не поддерживает MS Office, однако без ограничений читает OpenOffice. Но это уже больше зависит от пользователей: если сохранять все документы в популярных форматах, при обмене документацией с организациями, использующими MS Office, никаких проблем с их чтением не возникнет.
Любой пользователь, который работал раньше с офисными пакетами, быстро освоит новый LibreOffice. Если же вы только осваиваете подобный софт, этот сайт поможет разобраться во всех тонкостях: как создавать диаграммы в LibreOffice, формулы в Либре Офис, как пользоваться таблицами LibreOffice, текстовым процессором Writer в LibreOffice и много другое.
Процесс установки состоит из нескольких шагов, а его продолжительность зависит от мощности компьютера. Доступна выборочная установка отдельных компонентов, подробно читайте в статье как установить LibreOffice.
LibreOffice 7.1: что нового
В интерфейсе
- Добавлен виджет для предпросмотра стилей в панель инструментов Notebookbar.
- Теперь получать расширения, пиктограммы, макросы или шаблоны можно без установки расширений и ручной загрузки. Новый диалог Additions позволяет подгружать их из внешних хранилищ.
В Writer
- В меню (вкладка) Formatting Aids теперь можно выбрать применяемый по умолчанию способ закрепления добавляемых изображений.
- Шаблоны для документа зависят от языка, выбранного в Writer, а не от системной локали.
- Обеспечено определение типа Unicode, даже при импорте текстовых файлов без маркера последовательности байтов (BOM).
- Добавлена поддержка табличных формул PRODUCT, ABS, SIGN и COUNT, чтобы ПО было более совместимым с MS Word.
- Теперь можно переключать видимость имен полей ввода ( View → Field Names) и выделять мышью пустые поля. Для полей, совместимых с Word, доступен переключатель, позволяющий скрывать как команды, так и результат.
- Операция поиска и замены информации стала более быстрой.
- Для старых PDF-документов, созданных в OpenOffice.org 2.2 и более старых выпусках, при импорте реализовано преобразование вложенных таблиц в таблицы с разбивкой на уровне строк (rowspan). Последние более качественно экспортируются в форматы Word и HTML.
В Calc
- Теперь можно отключать вставки клавишей Enter (Tools → Options → LibreOffice Calc → General).
- Выделять элементы в окне Autofilter можно кликом на любой строке.
- Сбросить все значения можно одной кнопкой Reset All (в диалоге Solver).
- Работа с объединенными ячейками стала проще: легче заполнять, выделять и копировать их структуры.
- Улучшились функции проверки правописания и поиска в Autofilter.
- В функции Indirect появилась поддержка имен, ограниченных текущим листом.
В Impress и Draw
- Добавлены реалистичные размытые тени от объектов.
- В Draw для встроенных PDF-файлов добавлены видимые метки о наличии заверения документа цифровой подписью.
- В консоли управления презентацией появились новые кнопки Pause/Resume и Exit.
И еще парочка обновлений
- В Math в панель Element добавлены новые примеры и реализована полная поддержка HTML-цветов, некоторые из которых можно выбрать через интерфейс в панели Element.
- Расширенную коллекцию макросов для LibreOffice можно вызывать из скриптов на Basic и Python.
- В системе импорта теперь можно определить тип пустых файлов по их расширению. Например, при попытке открытия pptx и dotx нулевого файлы будут открыты в указанных форматах.
- Импорт и экспорт документов в формате docx, xlsx и pptx стал лучше. Расширена поддержка импорта SmartArt.
здесь
Responsibilities
3.1. Distribution of Source Form
All distribution of Covered Software in Source Code Form, including any Modifications that You create or to which You contribute, must be under the terms of this License. You must inform recipients that the Source Code Form of the Covered Software is governed by the terms of this License, and how they can obtain a copy of this License. You may not attempt to alter or restrict the recipients’ rights in the Source Code Form.
3.2. Distribution of Executable Form
If You distribute Covered Software in Executable Form then:
-
such Covered Software must also be made available in Source Code Form, as described in Section 3.1, and You must inform recipients of the Executable Form how they can obtain a copy of such Source Code Form by reasonable means in a timely manner, at a charge no more than the cost of distribution to the recipient; and
-
You may distribute such Executable Form under the terms of this License, or sublicense it under different terms, provided that the license for the Executable Form does not attempt to limit or alter the recipients’ rights in the Source Code Form under this License.
3.3. Distribution of a Larger Work
You may create and distribute a Larger Work under terms of Your choice, provided that You also comply with the requirements of this License for the Covered Software. If the Larger Work is a combination of Covered Software with a work governed by one or more Secondary Licenses, and the Covered Software is not Incompatible With Secondary Licenses, this License permits You to additionally distribute such Covered Software under the terms of such Secondary License(s), so that the recipient of the Larger Work may, at their option, further distribute the Covered Software under the terms of either this License or such Secondary License(s).
3.4. Notices
You may not remove or alter the substance of any license notices (including copyright notices, patent notices, disclaimers of warranty, or limitations of liability) contained within the Source Code Form of the Covered Software, except that You may alter any license notices to the extent required to remedy known factual inaccuracies.
3.5. Application of Additional Terms
You may choose to offer, and to charge a fee for, warranty, support, indemnity or liability obligations to one or more recipients of Covered Software. However, You may do so only on Your own behalf, and not on behalf of any Contributor. You must make it absolutely clear that any such warranty, support, indemnity, or liability obligation is offered by You alone, and You hereby agree to indemnify every Contributor for any liability incurred by such Contributor as a result of warranty, support, indemnity or liability terms You offer. You may include additional disclaimers of warranty and limitations of liability specific to any jurisdiction.
Несколько слов о проекте LibreOffice
LibreOffice является кроссплатформенным и свободно распространяемым на условиях лицензии MPL 2.0 (Mozilla Public License) офисным пакетом с открытым исходным кодом.
Представляет собой бесплатный аналог Microsoft Office. В качестве базового формата для хранения файлов использует OpenDocument Format (ODF), представляющий собой альтернативу Office Open XML, используемому корпорацией Microsoft. Несмотря на это, LibreOffice полностью поддерживает открытие и сохранение документов в форматах Microsoft Office (Word, Excel, Powerpoint и др).
Разработка LibreOffice началась в 2010 г. на основе кода офисного пакета OpenOffice.org (сейчас Apache OpenOffice), принадлежащего корпорации Oracle и доставшегося ей от поглощенной в 2010 г. Sun Microsystems.
Часть независимых разработчиков проекта оказалась недовольна авторитарным руководящим стилем Oracle, в результате чего приняла решение основать TDF и под ее эгидой заняться развитием форка или ответвления проекта под другим именем и в соответствии с собственной стратегией. Oracle препятствовать этому не стала.
LibreOffice, в свою очередь, также породил множество форков, в том числе за авторством российских разработчиков.
Так, в ноябре 2019 г. CNews писал об исключении одного из таких продуктов – Alteroffice – из Единого реестра отечественного ПО Минкомсвязи. По словам участника рынка, знакомого с подоплекой удаления, офисный пакет сгубили не столько сами заимствования кода из открытого ПО, сколько прямое нарушение свободной лицензии на его использование. В Alteroffice якобы отсутствовали отсылки к реальному авторству элементов. Из-за этого «Алми партнер», разработчик продукта, утратил законное право на переработку LibreOffice и выпуска на его основе продуктов со сходными свойствами, но под собственной маркой.
Сочетания клавиш для LibreOffice Writer
|
Сочетания клавиш |
Результат |
|
COMMANDCTRL+A |
Выделить все |
|
COMMANDCTRL+J |
Выровнять по ширине |
|
COMMANDCTRL+D |
Двойное подчёркивание |
|
COMMANDCTRL+E |
Выровнять по центру |
|
COMMANDCTRL+A |
Найти и заменить |
|
COMMANDCTRL+SHIFT+P |
Верхний индекс |
|
COMMANDCTRL+L |
Выровнять по левому краю |
|
COMMANDCTRL+R |
Выровнять по правому краю |
|
COMMANDCTRL+SHIFT+B |
Нижний индекс |
|
COMMAND+SHIFT+ZCTRL+Y |
Вернуть последнее действие |
|
COMMANDCTRL+0 (нуль) |
Применяет стиль абзаца Основной текст |
|
COMMANDCTRL+1 |
Применить стиль абзаца «Заголовок 1» |
|
COMMANDCTRL+2 |
Применить стиль абзаца «Заголовок 2» |
|
COMMANDCTRL+3 |
Применить стиль абзаца «Заголовок 3» |
|
COMMANDCTRL+4 |
Применить стиль абзаца «Заголовок 4» |
|
COMMANDCTRL+5 |
Применить стиль абзаца «Заголовок 5» |
|
COMMANDCTRL+ПЛЮС(+) |
Расчёт выделенного текста и копирование результата в буфер обмена. |
|
COMMANDCTRL+ДЕФИС(-) |
Мягкие переносы; переносы, настроенные вами. |
|
COMMANDCTRL+SHIFT+МИНУС(-) |
Неразрывные переносы (не используются для переносов) |
|
CommandCTRL+ЗВЁЗДОЧКА(*) на цифровой клавиатуре |
Выполнение поля макроса |
|
COMMANDCTRL+SHIFT+ПРОБЕЛ |
Неразрывные пробелы. Неразрывные пробелы не применяются для расстановки переносов и не растягиваются при выравнивании текста по ширине. |
|
SHIFT+ВВОД |
Разрыв строки без начала нового абзаца |
|
COMMANDCTRL+ВВОД |
Жёсткий разрыв страницы |
|
COMMANDCTRL+SHIFT+ВВОД |
Разрыв колонки в тексте с несколькими колонками |
|
OPTIONALT+ВВОД |
Вставка нового абзаца без нумерации внутри списка. Не работает, когда курсор находится в конце списка. |
|
OPTIONALT+ВВОД |
Вставка нового абзаца непосредственно перед или после раздела, или перед таблицей. |
|
СТРЕЛКА ВЛЕВО |
Перемещение курсора влево |
|
SHIFT+СТРЕЛКА ВЛЕВО |
Перемещение курсора с выделением влево |
|
OPTIONCTRL+СТРЕЛКА ВЛЕВО |
Переход к началу слова |
|
OPTIONCTRL+SHIFT+СТРЕЛКА ВЛЕВО |
Выделение влево по словам |
|
СТРЕЛКА ВПРАВО |
Перемещение курсора вправо |
|
SHIFT+СТРЕЛКА ВПРАВО |
Перемещение курсора с выделением вправо |
|
OPTIONCTRL+СТРЕЛКА ВПРАВО |
Перейти к началу следующего слова |
|
OPTIONCTRL+SHIFT+СТРЕЛКА ВПРАВО |
Выделение вправо по словам |
|
СТРЕЛКА ВВЕРХ |
Перемещение курсора на одну строку вверх |
|
SHIFT+СТРЕЛКА ВВЕРХ |
Выделение строк вверх |
|
Ctrl+СТРЕЛКА ВВЕРХ |
Перемещение курсора к началу предыдущего абзаца. |
|
OPTIONCTRL+SHIFT+СТРЕЛКА ВВЕРХ |
Выделение до начала абзаца. При следующем нажатии клавиши выделяется текст до начала предыдущего абзаца. |
|
СТРЕЛКА ВНИЗ |
Перемещение курсора на одну строку вниз |
|
SHIFT+СТРЕЛКА ВНИЗ |
Выделение строк вниз |
|
OPTIONCTRL+СТРЕЛКА ВНИЗ |
Перемещение курсора к началу предыдущего абзаца. |
|
OPTIONCTRL+SHIFT+СТРЕЛКА ВНИЗ |
Выделение до конца абзаца. При следующем нажатии клавиши выделяется текст до конца следующего абзаца. |
|
COMMAND+СТРЕЛКА ВЛЕВОHOME |
Переход к началу строки |
|
COMMAND+СТРЕЛКА ВЛЕВОHOME+SHIFT |
Переход с выделением к началу строки |
|
COMMAND+СТРЕЛКА ВПРАВОEND |
Переход к концу строки |
|
COMMAND+СТРЕЛКА ВПРАВОEND+SHIFT |
Переход с выделением к концу строки |
|
COMMAND+СТРЕЛКА ВВЕРХCTRL+HOME |
Переход к началу документа |
|
COMMAND+СТРЕЛКА ВВЕРХCTRL+HOME+SHIFT |
Переход с выделением к началу документа |
|
COMMAND+СТРЕЛКА ВНИЗCTRL+END |
Переход к концу документа |
|
COMMAND+СТРЕЛКА ВНИЗCTRL+END+SHIFT |
Переход с выделением к концу документа |
|
COMMANDСTRL+PAGE UP |
Переключение курсора между текстом и верхним колонтитулом |
|
COMMANDСTRL+PAGE DOWN |
Переключение курсора между текстом и нижним колонтитулом |
|
INSERT |
Включение/выключение режима вставки |
|
PAGE UP |
Прокрутка документа на экран вверх |
|
SHIFT+PAGE UP |
Прокрутка документа на экран вверх с выделением |
|
PAGE DOWN |
Прокрутка документа на экран вниз |
|
SHIFT+PAGE DOWN |
Прокрутка документа на экран вниз с выделением |
|
OPTION+Fn+BACKSPACECTRL+DEL |
Удаление текста до конца слова |
|
OPTIONCTRL+BACKSPACE |
Удаление текста до начала слова В списке: удаление пустого абзаца перед текущим абзацем. |
|
COMMAND+Fn+BACKSPACECTRL+DEL+SHIFT |
Удаление текста до конца предложения |
|
COMMANDСTRL+SHIFT+BACKSPACE |
Удаление текста до начала предложения |
|
COMMANDCTRL+TAB |
Следующий вариант автозавершения слов |
|
COMMANDСTRL+SHIFT+TAB |
Использование предыдущего варианта автозавершения слов |
|
COMMAND+OPTIONCTRL+ALT+SHIFT+V |
Вставка неформатированного текста из буфера обмена. |
|
COMMANDСTRL + двойной щелчок или COMMANDСTRL+SHIFT+F10 |
Используйте эту комбинацию, чтобы быстро закрепить или отстыковать окно «Навигатор», «Стили» или другие окна. |
Versions of the License
10.1. New Versions
Mozilla Foundation is the license steward. Except as provided in Section 10.3, no one other than the license steward has the right to modify or publish new versions of this License. Each version will be given a distinguishing version number.
10.2. Effect of New Versions
You may distribute the Covered Software under the terms of the version of the License under which You originally received the Covered Software, or under the terms of any subsequent version published by the license steward.
10.3. Modified Versions
If you create software not governed by this License, and you want to create a new license for such software, you may create and use a modified version of this License if you rename the license and remove any references to the name of the license steward (except to note that such modified license differs from this License).
10.4. Distributing Source Code Form that is Incompatible With Secondary Licenses
If You choose to distribute Source Code Form that is Incompatible With Secondary Licenses under the terms of this version of the License, the notice described in Exhibit B of this License must be attached.







