15 онлайн-сервисов для создания блок-схем
Содержание:
- Lucidchart
- Draw.io
- Программы для создания блок-схем
- Блок схемы онлайн: как структурно представить информацию?
- Основные типы блоков
- Flying Logic
- Блок-схемы
- Как сделать блок-схему в Word
- Платные программы для черчения электросхем
- Начальная настройка программы
- Что такое цикл с постусловием?
- Creately
- Достоинства
- Программы для просмотра и создания схем вышивки
- Добавление блока
Lucidchart
Lucidchart является самым популярным онлайн-сервисом для построения блок-схем. Удобный интерфейс позволяет легко создавать блок-схемы и управлять ими. На выбор есть готовые шаблоны, но можно начать работу и с чистого листа.
Так как это довольно мощный инструмент он имеет бесплатный и 3 платных тарифных плана — 6 долларов для продвинутого домашнего использования, 9 долларов за профессиональную версию и 20 долларов для команды.
Если вы пользуетесь бесплатной учетной записью, вы получаете только 25 Мб памяти и до пяти документов. Платные тарифы предоставляют больше возможностей, например: больший размер хранилища, неограниченное количество форм и документов, связывание данных, импорт в Microsoft Visio и многое другое.
Но даже бесплатная учетная запись дает доступ к основным формам, стрелкам и текстовым полям. Этого будет достаточно в большинстве случаев. Для бесплатного тарифа также доступна возможность совместной работы. Но есть некоторые ограничения. Например, представитель какой-либо команды может сотрудничать с бесплатным пользователем, но бесплатный пользователь может редактировать схему только в том случае, если в ней менее 60 объектов и если в ней нет никаких объектов платного уровня.
Lucidchart поддерживает форматы JPEG, PDF, PNG, SVG и Visio (VDX). Существует даже поддержка импорта из Amazon Web Service (AWS), Visio (VSDX), Omnigraffle и многих других сервисов. Если вам нужно закончить блок-схему позже, все ваши данные будут храниться в их облаке, так что в следующий раз вы просто продолжите с того места, где остановились.
Draw.io
Draw.io – браузерная программа для рисования блок-схем. В этом и её преимущество – не нужно ничего устанавливать. Приложения намного функциональнее, чем кажется на первый взгляд. В повседневной жизни мы часто действуем в соответствии с определённым планом. Даже при приготовлении ужина многие пользуются кулинарными рецептами. Инструкции, описанные в них, – не что иное, как алгоритмы. А для того чтобы представить алгоритмы в графической форме, и используются блок-схемы, которые мы можем создать в draw.io. В дополнение к вышеупомянутым схемам, инструмент также даёт возможность разрабатывать различные типы диаграмм – от общепринятой, полезной во многих ситуациях офисной работы и бизнеса, до специализированных, полезных, например, в разработке программного обеспечения.
Как и подобает расширению браузера, draw.io предлагает хранение данных в облаке. Независимо от того, на каком устройстве мы работаем, мы можем продолжить ранее начатую работу или представить её результаты в любое удобное время. Для построения блок-схем и сохранения файлов в облаке необходимо выполнить следующее:
- Сразу после запуска инструмента отображается окно, в котором можно выбрать место сохранения созданной нами диаграммы. У нас есть Google Диск, Dropbox и OneDrive.
- В том же окне можно изменить язык программы. Для этого нажмите на значок планеты и выберите нужный язык из списка. Изменения будут сделаны после обновления страницы. Если на этом этапе вы не хотите решать, где сохранять проект, просто выберите вариант «Решить позже».
Создание блок-схемы из шаблонов
- После выбора места хранения блок-схемы предлагается возможность выбрать между запуском нового проекта и загрузкой уже существующего.
- При создании блок-схем можно использовать шаблоны, которые сортируются по тематике в раскрывающемся списке.
- После нажатия на кнопку «Создать» появится блок-схема, содержащая готовые элементы. Все они доступны для редактирования. Можно изменить их размер, перетаскивая маркеры по краям, а также поворачивать – перемещая кнопку с круглой стрелкой.
- Двойной щелчок левой кнопкой мыши на выбранном объекте позволит добавить к нему текст. Введённый текст будет автоматически сопоставляться с углом поворота объекта.
- Текстовые поля также можно добавлять вне объектов – с помощью двойного щелчка левой кнопки мыши или с помощью комбинации клавиш Ctrl+Shift+X.
- Если на диаграмме не хватает необходимых элементов, их можно добавить из меню слева. Выбранный объект добавляется щелчком по нему или перетаскиванием его в нужное место в области работы.
- После выбора объекта можно придать ему правильный вид. Для этого используется меню справа. Оно разделено на три вкладки, соответствующие различным аспектам отображения объекта.
Составление новой блок-схемы:
Если ни один из доступных шаблонов не соответствует потребностям, можно создать собственную блок-схему. Для этого нужно создать новый проект.
- Чтобы создать диаграмму без помощи шаблона, выберите параметр «Пустая диаграмма» из группы базовых шаблонов.
- Запущенный проект не будет содержать автоматически вставленных элементов. В нём нужно разместить блоки самостоятельно – так же, как и при редактировании существующего шаблона. Чтобы получить доступ к большему количеству элементов, которые можно добавить в проект, выберите «Другие фигуры» в меню слева.
- Откроется окно, в котором можно выбрать, какие группы фигур будут помещены в боковое меню. Выберите интересующие вас группы. Выбрать дополнительные фигуры можно и при использовании проекта на основе шаблона.
Объединение фигур:
- При добавлении нового элемента его нужно комбинировать с другими. Вокруг будут отображаться характерные синие стрелки.
- Щелчок по стрелке скопирует выбранный элемент и объединит оригинал с его копией тонкой стрелкой.
- Если нажать на стрелку и перетащить курсор в другое место, будет создана линия, которой можно объединить выбранный элемент с любым другим на блок-схеме.
Помимо поддержки популярных облачных сервисов, Draw.io также даёт возможность хранить диаграммы на дисках наших компьютеров.
Сохранение диаграммы в виде XML-файла:
- Чтобы сохранить проект на диске компьютера, при создании новой диаграммы выберите опцию «Устройство».
- Созданный проект будет сохранен в формате .xml.
- Каждый щелчок на кнопке «Сохранить», доступной на вкладке «Файл» в верхнем меню, приводит к загрузке нового XML-файла. Аналогичный эффект даёт сочетание клавиш Ctrl+S.
Инструмент также даёт возможность загружать диаграммы, созданные нами в различных форматах.
Программы для создания блок-схем
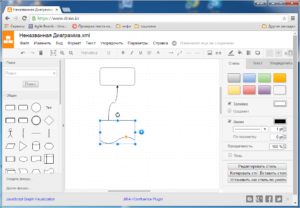
В наше время с построением различного рода диаграмм и блок-схем сталкивается каждый дизайнер и программист.
Когда информационные технологии еще не занимали такую важную часть нашей жизни, рисование этих конструкций приходилось производить на листе бумаги.
К счастью, теперь все эти действия выполняются с помощью автоматизированного программного обеспечения, устанавливаемого на компьютер пользователя.
В интернете довольно легко найти огромное количество редакторов, предоставляющих возможность создания, редактирования и экспорта алгоритмической и деловой графики. Однако не всегда легко разобраться в том, какое именно приложение необходимо в конкретном случае.
Flying Logic
Если вы ищете софт, с помощью которого можно быстро и легко построить необходимую схему, то программа Flying Logic — это именно то, что вам нужно. Здесь отсутствует громоздкий сложный интерфейс и огромное количество визуальных настроек диаграмм. Один клик — добавление нового объекта, второй — создание объединения с другими блоками. Еще можно объединять элементы схемы в группы.
В отличие от своих аналогов, данный редактор не располагает большим количеством различных форм и связей. Плюс ко всему, существует возможность отображения дополнительной информации на блоках, о чем подробно рассказано в обзоре на нашем сайте.
Скачать Flying Logic
BreezeTree Software FlowBreeze
FlowBreeze — это не отдельная программа, а подключаемый к Microsoft Excel самостоятельный модуль, в разы облегчающий разработку диаграмм, блок-схем и прочих инфографик.
Безусловно, ФлоуБриз — это ПО, по большей части предназначенное для профессиональных дизайнеров и им подобных, которые разбираются во всех тонкостях функционала и понимают, за что отдают деньги. Среднестатистическим пользователям будет крайне сложно разобраться в редакторе, особенно учитывая интерфейс на английском языке.
Скачать Flying Logic
Edraw MAX
Как и предыдущий редактор, Edraw MAX — это продукт для продвинутых пользователей, профессионально занимающихся подобной деятельностью. Однако, в отличие от FlowBreeze, он является самостоятельным программным обеспечением с несчетным количеством возможностей.
По стилю интерфейса и работы Edraw очень напоминает Microsoft Visio. Не зря его называют главным конкурентом последнего.
Скачать Edraw MAX
AFCE Редактор Блок-Схем (Algorithm Flowcharts Editor)
Данный редактор является одним из наименее распространенных среди представленных в данной статье. Вызвано это тем, что его разработчик — обычный преподаватель из России — полностью забросил разработку. Но его продукт все-равно пользуется некоторым спросом на сегодняшний день, поскольку отлично подходит любому школьнику или студенту, который изучает основы программирования.
Вдобавок к этому программа является полностью бесплатной, а ее интерфейс выполнен исключительно на русском языке.
Скачать AFCE Редактор Блок-Схем
FCEditor
Концепция программы FCEditor кардинально отличается от других представленных в данной статье. Во-первых, работа происходит исключительно с алгоритмическими блок-схемами, которые активно используются в программировании.
Во-вторых, ФСЭдитор самостоятельно, в автоматическом режиме строит все конструкции. Все что необходимо пользователю — это импортировать готовый исходный код на одном из доступных языков программирования, после чего экспортировать конвертированный в схему код.
Скачать FCEditor
BlockShem
В программе BlockShem, к сожалению, представлено намного меньше функций и удобств для пользователей. Полностью отсутствует автоматизация процесса в любом виде. В БлокСхеме пользователь должен вручную рисовать фигуры, а после объединять их. Данный редактор скорее относится к графическим, нежели к объектным, предназначенным для создания схем.
Библиотека фигур, к сожалению, в этой программе крайне бедна.
Скачать BlockShem
Как видите, существует большой выбор софта, предназначенного для построения блок-схем. Причем различаются приложения не только количеством функций — некоторые из них предполагают фундаментально другой принцип работы, отличимый от аналогов.
Поэтому сложно посоветовать, каким редактором пользоваться — каждый может подобрать именно тот продукт, который ему необходим. Мы рады, что смогли помочь Вам в решении проблемы. Опишите, что у вас не получилось.
Наши специалисты постараются ответить максимально быстро.
Блок схемы онлайн: как структурно представить информацию?
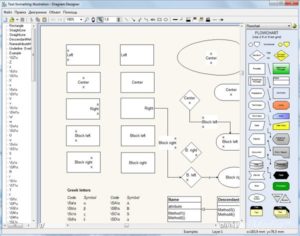
Блок схемы онлайн представляют собой графическую модель алгоритма, в которой шаги отображаются с помощью блоков, а связи – соединяющими блоки линиями.
Это универсальный и наглядный способ представления логики работы программы или процесса, доступный для понимания даже неспециалистам.
Часто к составлению блок-схем прибегают именно программисты.
Язык блок-схем (UML, flowchart) – это уникальный способ общения программиста с заинтересованными непрограммистами, а также элемент документации на продукт программного типа.
В простых случаях для объяснения функционирования фрагмента кода или простенькой программки блок-схему можно создать с помощью любого графического редактора.
Но когда в программе сотни-тысячи строк, несколько десятков модулей, то лучше воспользоваться специальными программами, которые выполняют построение блок схем по исходному коду.
Программы и онлайн-сервисы для построения блок-схем
При возникновении проблемы, современный способ мышления сразу же предлагает воспользоваться возможностями сети Интернет и поискать онлайн-сервис, который решил бы проблему.
Поэтому часто ищут сервисы, которые строят по коду блок-схемы онлайн по коду, например, Delphi, Паскаль и даже блок-схемы по коду с++.
Ввиду специфики, встречающиеся в сети наскоро собранные сервисы очень часто не соответствуют минимальным требованиям:
- не поддерживают ряд операторов языка программирования и в результате неправильно строят схему;
- построенные схемы не выдерживают критики в отношении аккуратности прорисовки;
- невозможность сохранить построенную схему в требуемом формате и т.д.
Намного эффективней искать программные приложения с требуемой функциональностью. Что касается онлайн-сервисов.
То внимания достойны универсальные оболочки для построения блок-схем и уникальная пока библиотека Google charts.
FCeditor
FCeditor – это простая и симпатичная программа, которая позволяет создавать программный код из файлов .pas (Паскаль, Delfi) и .cs (С#).
Для преобразования имеющегося файла с кодом достаточно импортировать его в программу («Файл – Импортировать»…).
По завершении анализа файла в левой части появится дерево классов, в панели вкладок – вкладка файла, во вкладке файла – вкладки схем каждого из методов и схемы всей программы, а также вкладка кода.
Обратите внимание! Аккуратную блок-схему можно экспортировать в один из популярных графических форматов (jpg, bmp, png, gif и tiff). К преимуществам программы можно отнести русский интерфейс
К преимуществам программы можно отнести русский интерфейс.
Draw.io
Draw.io можно назвать универсальным онлайн-редактором блок-схем. В нем пользователю предоставляется множество разнообразных наборов блоков и удобный инструментарий.
Любой блок может быть отформатирован и видоизменен, можно создавать собственные виды блоков и использовать внешние картинки из файлов.
Готовую схему можно импортировать в виде документа офисного приложения (pdf), графического растрового (png, gif и jpg) или векторного (svg) файла.
Этот сервис с обширными функциональными возможностями не требует оплаты за использование – он бесплатный.
Основные типы блоков
Чаще всего к основным блокам относят следующие:
- Обычный блок — содержит вычисления выражений и присваивания переменным
- Условный оператор — разделяет действия на две ветки в зависимости от истинности условия
- Начало-конец — является начальным блоком основной программы или завершающим различных подпрограмм
- Подпрограмма — с данного блока начинается описание работы подпрограммы
- Оператор цикла for — используется для цикла с известным количеством повторений
- Ввод/вывод — используется для ввода или вывода данных на экран/файл или любое другое место
- Дисплей — используется для вывода данных на экран
Помимо этих блоков немаловажными также являются текстовый блок (для создания каких-либо меток или подписей) и ссылка, который позволяет разбить длинную блок-схему на несколько более коротких частей. Каждый из этих блоков доступен для построения схем в нашем редакторе.
Flying Logic
Если вы ищете софт, с помощью которого можно быстро и легко построить необходимую схему, то программа Flying Logic — это именно то, что вам нужно. Здесь отсутствует громоздкий сложный интерфейс и огромное количество визуальных настроек диаграмм. Один клик — добавление нового объекта, второй — создание объединения с другими блоками. Еще можно объединять элементы схемы в группы.

В отличие от своих аналогов, данный редактор не располагает большим количеством различных форм и связей. Плюс ко всему, существует возможность отображения дополнительной информации на блоках, о чем подробно рассказано в обзоре на нашем сайте.
Блок-схемы
Блок-схема – это представление алгоритма в графической форме. Все команды и действия представлены геометрическими фигурами (блоками). Внутри каждой фигуры вписывается вся информация о тех действиях, которые нужно выполнить. Связи изображены в виде обычных линий со стрелками (при необходимости).
Для оформления блок-схем алгоритмов имеется ГОСТ 19.701-90. Он описывает порядок и правила создания их в графической форме, а также основные методы решения. В этой статье приведены основные элементы блок-схем, которые используются при решении задач, например, по информатике. А теперь давайте рассмотрим правила построения.
Как сделать блок-схему в Word
Любому студенту, который учится на программиста или на другую ИТ-специальность, приходится рисовать блок-схемы алгоритмов. Для решения этой задачи есть специальные программы, которые позволяют создавать такие блок-схемы быстро и максимально правильно. Но, они далеко не всегда есть под рукой. Иногда программы нет, а задачу нужно решить уже сейчас.
В таких ситуациях может выручить текстовый редактор Word, который обычно доступен на любом компьютере. В этой статье мы покажем, как сделать простую блок-схему алгоритма программы прямо в текстовом редакторе Word.
Как нарисовать блок схему в Word
Для рисования блок-схем в Word нужно использовать кнопку « Фигуры », которая находится на вкладке « Вставка ». После нажатия на данную кнопку открывается больше меню со списком всех графических элементов, которые можно вставить в документ Word.
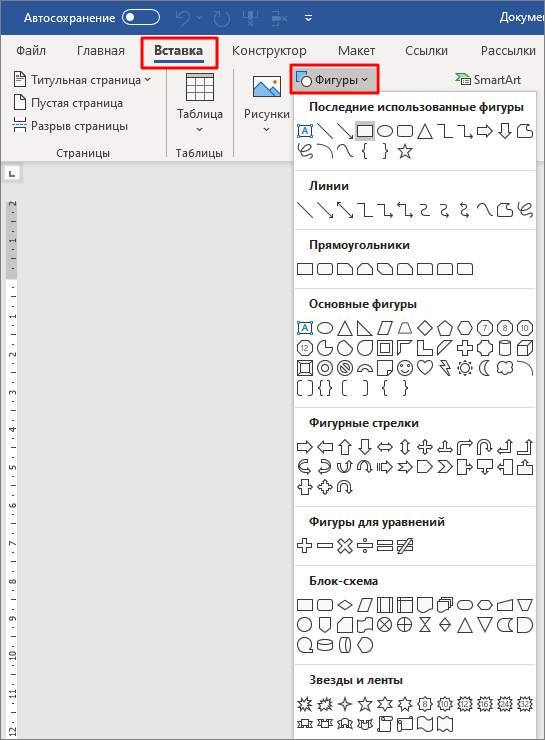
Для рисования блок-схем алгоритмов нужны определённые фигуры. В данном списке эти фигуры находятся в блоках « Линии », « Прямоугольники » и « Блок-схема ».
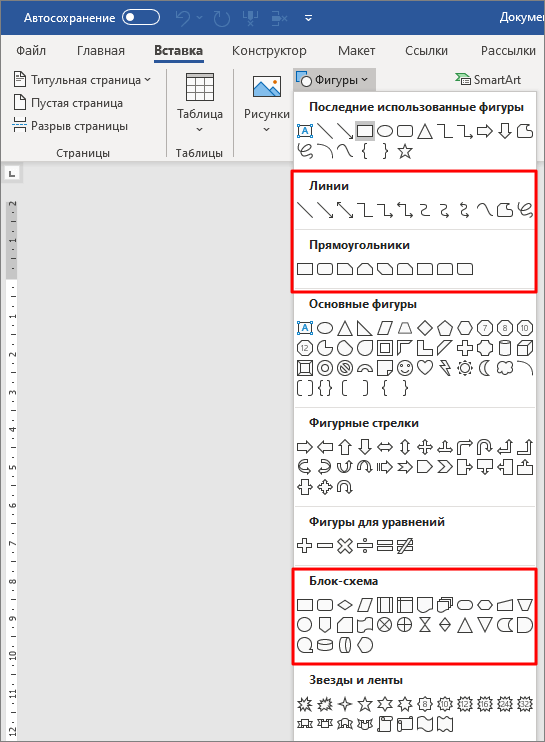
Здесь вы найдете практически все фигуры, которые могут вам надобится для рисования блок-схемы алгоритма. А те фигуры, которые отсутствуют в списке, можно получить путем комбинации и изменения других элементов.
Как создать элемент блок-схемы
Для того создать элемент блок-схемы в Word нажмите на кнопку « Фигуры » и нарисуйте элемент на странице документа. При рисовании вы можете выровнять элемент по центру листа. В этом поможет зеленая линия, которая появится при приближении фигуры к центру.
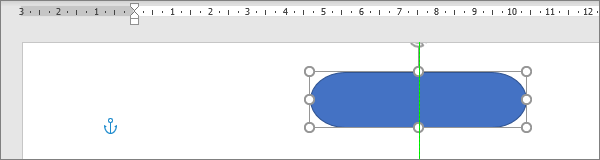
Изначально, созданный элемент будет иметь заливку определенным цветом. Чтобы это исправить выделите элемент мышкой, перейдите на вкладку « Формат фигуры » и нажмите на кнопку « Заливка фигуры ». В открывшемся меню можно убрать заливку выбрав пункт « Нет заливки ».
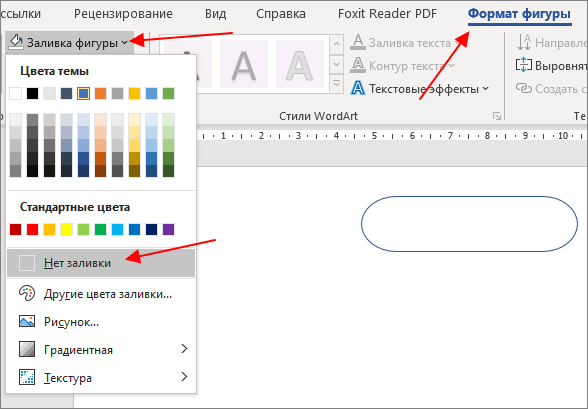
Также рядом доступна кнопка « Контур фигуры » с помощью которой можно изменить цвет контура для созданного элемента.
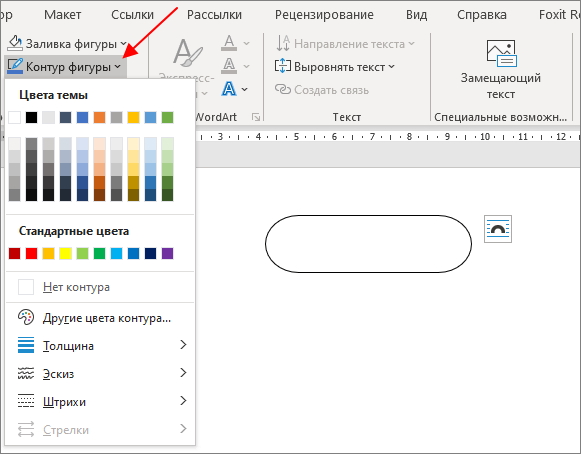
После этих манипуляций вы получите один готовый элемент для блок-схемы алгоритма. Остальные элементы создаются аналогичным способом с помощью меню « Вставка – Фигуры » и настраиваются на вкладке « Формат фигуры ».
Как добавить текст к элементу
Для большинства элементов блок-схемы нужно добавить текст, который будет пояснять выбранную часть алгоритма программа. Для этого кликните по фигуре правой кнопкой мыши и выберите пункт « Добавить текст ».
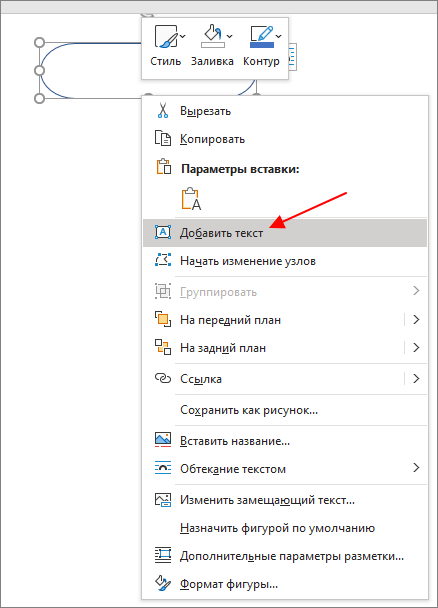
После этого можно будет ввести поясняющий текст
Обратите внимание, если текст не отображается, то скорее всего вы пишите белым по белому, поменяйте цвет текста на вкладке « Главная »
Как добавить линии к блок-схеме
Для добавления линий и стрелок в Word также нужно использовать элементы из списка « Фигуры ». Здесь есть как простые линии, так и сложные, с изменением направления. Для рисования прямых линий по горизонтали или вертикали нужно удерживать клавишу Shift .
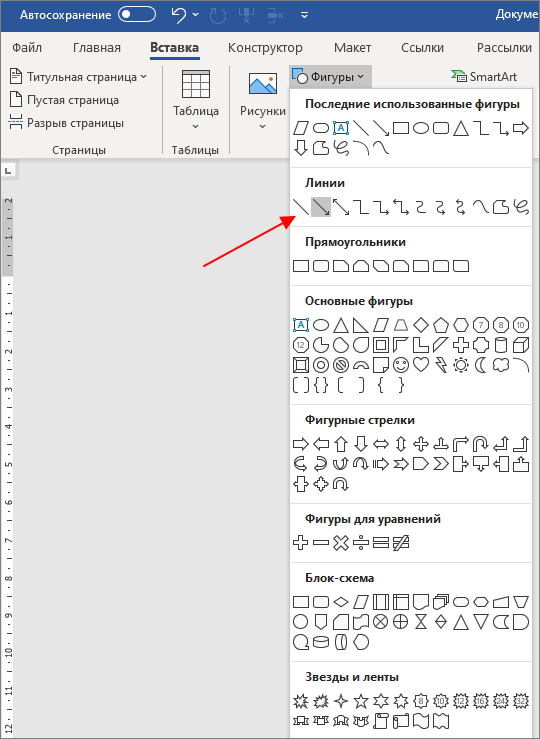
Если линии нужной формы нет в списке, то ее можно создать самостоятельно, составив из нескольких простых прямых линий.
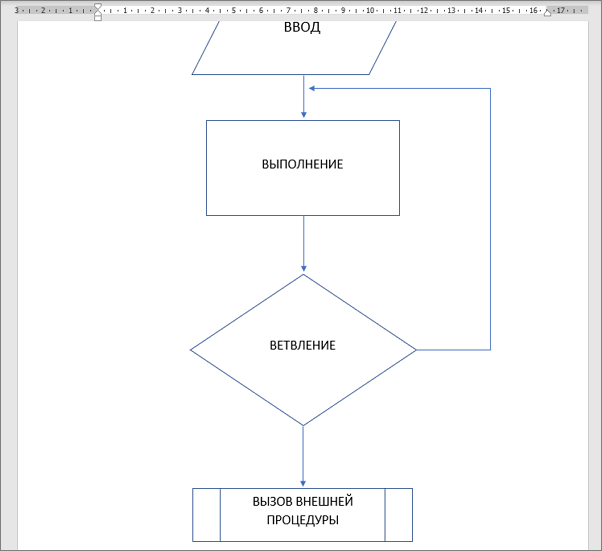
Используя линии и элементы из списка « Фигуры » можно составить вот такую блок-схему (скриншот выше).
Как сгруппировать блок-схему
После создания блок-схемы в Word ее желательно сгруппировать. Для этого нужно выделить все элементы схемы (удерживая клавишу Shift ), кликнуть по ним правой кнопкой мышки и выбрать пункт « Группировать ».
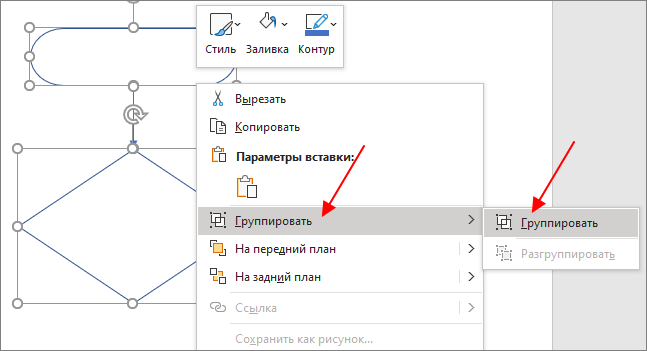
Сгруппировав блок-схему, вы сможете перемещать ее по документу Word как один элемент. Также вы сможете увеличивать или уменьшать ее размер, не нарушая связей между фигурами.
Платные программы для черчения электросхем
Платных графических редакторов для создания схем много, но не все они нужны для «домашнего» использования или для работы, но не связанной напрямую с проектированием. Платить немалые деньги за ненужные функции — не самое разумное решение. В этом разделе соберем те продукты, которые получили много хороших отзывов.
DipTrace — для разработки печатных плат
Для опытных радиолюбителей или тех, чья работа связана с проектированием радиотехнических изделий, полезна будет программа DipTrace. Разрабатывалась она в России, потому полностью на русском.
Есть в ней очень полезная функция — она может по готовой схеме разработать печатную плату, причем ее можно будет увидеть не только в двухмерном, но и в объемном изображении с расположением всех элементов. Есть возможность редактировать положение элементов на плате, разработать и корректировать корпус устройства. То есть, ее можно использовать и для проектирования проводки в квартире или доме, и для разработки каких-то устройств.
В DipTrace можно посмотреть как будет выглядеть готовое изделие в формате 3D
Кроме самой программы для рисования схем надо будет скачать еще библиотеку с элементной базой. Особенность в том, что сделать это можно при помощи специального приложения — Schematic DT.
Интерфейс программы для рисования схем и создания печатных плат DipTrace удобный. Процесс создания схемы стандартный — перетаскиваем из библиотеки нужные элементы на поле, разворачиваем их в требуемом направлении и устанавливаем на места. Элемент, с которым работают в данный момент подсвечивается, что делает работу более комфортной.
По мере создания схемы, программа автоматически проверяет правильность и допустимость соединений, совпадение размеров, соблюдение зазоров и расстояний. То есть, все правки и корректировки вносятся сразу, на стадии создания. Созданную схему можно прогнать на встроенном симуляторе, но он не самый сложный, потому есть возможность протестировать продукт на любых внешних симуляторах. Есть возможность импортировать схему для работы в других приложениях или принять (экспортировать) уже созданную для дальнейшей ее проработки. Так что программа для рисования схем DipTrase — действительно неплохой выбор.
Если нужна печатная плата — находим в меню соответствующую функцию, если нет — схему можно сохранить (можно будет корректировать) и/или вывести на печать. Программа для рисования схем DipTrace платная (имеются разные тарифы), но есть бесплатная 30-дневная версия.
SPlan
Пожалуй, самая популярная программа для рисования схем это SPlan. Она имеет хорошо продуманный интерфейс, обширные, хорошо структурированные библиотеки. Есть возможность добавлять собственные элементы, если их в библиотеке не оказалось. В результате работать легко, осваивается программа за несколько часов (если есть опыт работы с подобным софтом).
Недостаток — нет официальной русифицированной версии, но можно найти частично переведенную умельцами (справка все равно на английском). Есть также портативные версии (SPlan Portable) которые не требуют установки.
Одна из наиболее «легких» версий — SPlan Portable
После скачивания и установки программу надо настроить. Это занимает несколько минут, при последующих запусках настройки сохраняются. Создание схем стандартное — находим нужный элемент в окошке слева от рабочего поля, перетаскиваем его на место. Нумерация элементов может проставляться в автоматическом или ручном режиме (выбирается в настройках). Что приятно, что можно легко менять масштаб — прокруткой колеса мышки.
После окончания работы можно сохранить файл в виде изображения, которое можно вывести на печать, причем могут создаваться большие схемы размером А4. Основной фал можно впоследствии редактировать.
Есть платная (40 евро) и бесплатная версия. В бесплатной отключено сохранение (плохо) и вывод на печать (обойти можно при помощи создания скриншотов). В общем, по многочисленным отзывам — стоящий продукт, с которым легко работать.
Начальная настройка программы
После запуска программы SPlan 7.0 выбираем в основном меню Опции – Основные параметры – Библиотеки – для Standard нажимаем кнопочку просмотра каталогов и выбираем в папке где установлена программа в папке “Library” нужную библиотеку (к примеру “Стандартная”) – Жмем кнопочку ОК и в программе станет доступна выбранная библиотека компонентов.
В корне папки “Library” также содержится библиотека компонентов. На рисунке ниже показан список доступных в архиве библиотек, выбрана библиотека “Стандартная”.
Всего доступно 8 разных библиотек, в настройках программы можно указать несколько разных библиотек, все категории и компоненты из них станут доступны в программе. Для подключения еще одной библиотеки нужно нажать кнопку “Создать”, потом указать путь к библиотеке и ее название.
Настройки сохранятся и при следующем запуске уже не требуют повторного указания папки с библиотекой компонентов. Также в программе присутствуют и другие настройки – попробуйте и настройте все под себя как вам нужно.
Что такое цикл с постусловием?
Если внимательно присмотреться, то этот вид циклов чем-то похож на предыдущий. Самостоятельно построить блок-схему, описывающую этот цикл, мы сейчас и попробуем. Особенность заключается в том, что неизвестно заранее число повторений. А условие задается уже после того, как произошел выход из тела. Отсюда видно, что тело, независимо от решения, будет выполняться как минимум один раз. Для наглядности взгляните на блок-схему, описывающую выполнение условия и операторов:

Ничего сложного в построении алгоритмов с циклами нет, достаточно в них только один раз разобраться. А теперь перейдем к более сложным конструкциям.
Creately
Очень гибко настраиваемый сервис с сотнями шаблонов и тысячами примеров от самих пользователей. Диаграммы, графики, блок-схемы – здесь найдутся образцы для всего. Кроме прочего, многие элементы «умные» и сами подстраиваются под общий стиль блок-схемы или диаграммы, даже под цветовую гамму. Работать над проектом можно командой в реальном времени, есть возможность комментирования, просмотра истории изменений. Интеграция с Chrome и GSuite тоже является несомненным плюсом.
Работать с Creately можно не только через браузер, есть приложения на ПК и смартфон. Стоимость лицензии – $5 в месяц или $75 бессрочно с каждого пользователя. Но это того стоит.
Достоинства
- игровая форма закрепления учебного материала;
- программа имеет встроенный набор логических схем (задач) для каждого из 10 уровней;
- существует возможность составлять новые схемы и проверять их работу, не выходя из программы;
- с каждым уровнем можно связать свою схему; список нестандартных
схем хранится в файле инициализации LOGIC.INI; таким образом,
можно составить несколько ini-файлов с разнотипными заданиями; - кроме стандартного набора логических элементов (И, ИЛИ, НЕ)
в схемах можно использовать включенные (непонятно почему) в
школьную программу элементы «импликация», «эквивалентность»,
а также полусумматор, сумматор и RS-триггер.
Программы для просмотра и создания схем вышивки
Программы для создания схемы вышивки – это очень удобный инструмент, они дают возможность:
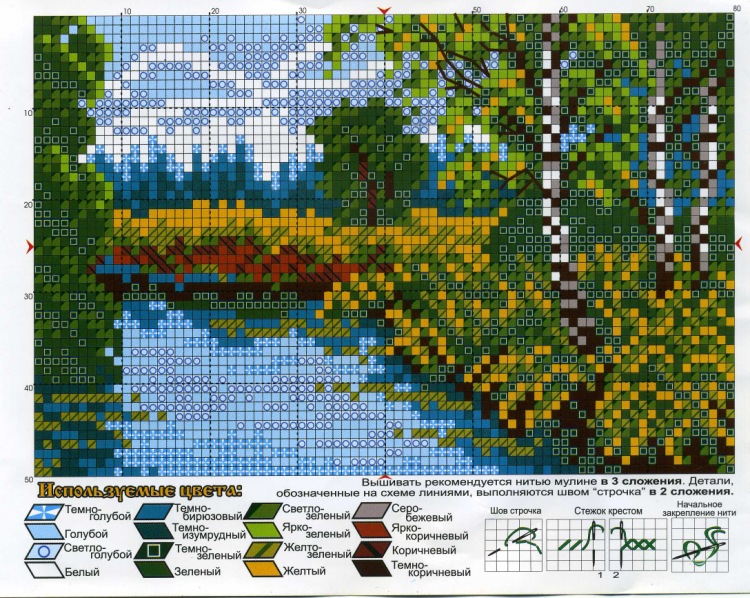 Для вышивки нужна качественная схема
Для вышивки нужна качественная схема
- Создавать полноценные чертежи по загруженным изображениям и фотографиям.
- Устанавливать для последующей работы размер, цветовую палитру, величину канвы, качество используемого материала.
- Создавать графики для частичной вышивки с возможностью распечатать изображение на ткани.
- Дорабатывать полученные нарисовки на свое усмотрение или даже создавать их с нуля при помощи рисования.
Компьютер стал большим помощником рукодельниц
Обычно такие программы очень легкие в использовании и позволяют всего в несколько кликов получить желаемый результат, также они не займут много места в памяти ПК или гаджета.
Внимание! Полученные схемы можно сохранять, вносить в них изменения и использовать повторно в дальнейшем. Помимо расчерченного плана действий, приложения предложат вид готового будущего изделия и готовый план ключей с указанием кодов материалов по каталогам для удобства приобретения их в магазине. Подобные программы очень облегчат работу креативным рукодельницам, желающим создавать необычные и уникальные произведения
Подобные программы очень облегчат работу креативным рукодельницам, желающим создавать необычные и уникальные произведения
Помимо расчерченного плана действий, приложения предложат вид готового будущего изделия и готовый план ключей с указанием кодов материалов по каталогам для удобства приобретения их в магазине. Подобные программы очень облегчат работу креативным рукодельницам, желающим создавать необычные и уникальные произведения.
Добавление блока
Добавление блока на поле (.gif)
Добавить новый блок на поле можно двумя способами:
- выбрать блок в меню и, зажав кнопку мыши, перетащить его в нужное место
- нажать цифровую клавишу, соответствующую номеру блока
При выборе блока в меню, он появится на поле рядом и будет перемещаться за мышью до тех пор, пока не будет отпущена клавиша мыши. Если же только кликнуть по пункту меню, то блок будет добавлен и зафиксирован. Нажимая цифровую клавишу, блок будет добавлен в том месте, где в данный момент находится указатель мыши.
Также блок можно скопировать и вставить с помощью сочетаний клавиш Ctrl+C и Ctrl+V соответственно.







