Реаниматор windows 10 флешка или диск 2018
Содержание:
- Linux Live USB Creator 2.9.4
- Использование UltraISO
- Как создать загрузочную флешку с Live CD
- Запуск загрузочного диска
- SystemRescueCd
- Что, зачем и для чего
- Скачать Live CD/Live DVD
- Диск восстановления Windows 8.1/10
- Обслуживание ПК — Windows 10 PE 1.2021 by Ratiborus (x86/x64) 1.2021 [10.02.2021]
- Способы создания установочной флешки с Виндовс 10
- Как создать загрузочный LiveCD/DVD/USB-флешку или диск с операционной системой Windows и сервисными утилитами, не требующие установки на жесткий диск
- Описание WinP10/32 от автора сборки
- LiveCD для аварийного восстановления Windows
- Флешка Windows To Go в Rufus
- Создание загрузочной флешки в программе UNetbootin
- Как самостоятельно создать загрузочный диск Live CD
Linux Live USB Creator 2.9.4
Linux Live USB Creator представляет собой бесплатную утилиту для создания загрузочного USB-носителя с дистрибутивом известной свободно распространяемой ОС Линукс.
Загрузка дистрибутива ОС Linux
Если у вас еще не загружен дистрибутив ОС Линукс, то данную задачу можно осуществить прямо в окне программы. Вам потребуется лишь выбрать нужную версию дистрибутива, после чего вам будет предложено загрузить образ системы самостоятельно с официального сайта или автоматически (прямо в окне программы).
Копирование данных на флешку с CD
Если у вас дистрибутив Linux имеется на диске и вам требуется перенести его на флешку, сделав ее загрузочной, то в программе Linux Live USB Creator предусмотрена специальная функция, позволяющая выполнить данную задачу, полностью перенеся информацию с CD на загрузочную флешку.
Использование файла-образа
Предположим, у вас на компьютере уже имеется загруженный файл образа операционной системы Линукс. Для начала создания загрузочной флешки вам потребуется лишь указать в программе данный файл, после чего можно приступить к записи образа на USB-носитель.
Запуск Linux из-под Windows
Еще одна из интересных функций, программы, позволяющая запустить Линукс на компьютере под управлением ОС Виндовс. Однако, для работы данной функции потребуется выход в интернет (для загрузки дополнительных файлов виртуальной машины VirtualBox). В дальнейшем Linux будет запускаться на компьютере под управлением ОС Windows прямо с флешки.
Достоинства:
1. Удобный и современный интерфейс с поддержкой русского языка;
2. Расширенный набор функций для создания загрузочного носителя (по сравнению с программой Universal USB Installer);
3. Утилита распространяется абсолютно бесплатно.
Недостатки:
1. Не выявлено.
Linux Live USB Creator – это идеальный инструмент если вы на своем опыте решили узнать, что такое ОС Линукс. Программа позволит как создать загрузочную флешку для нормальной установки этой операционной системы, так и создать Live-CD, чтобы запускать еес флешки с помощью виртуальной машины.
Использование UltraISO
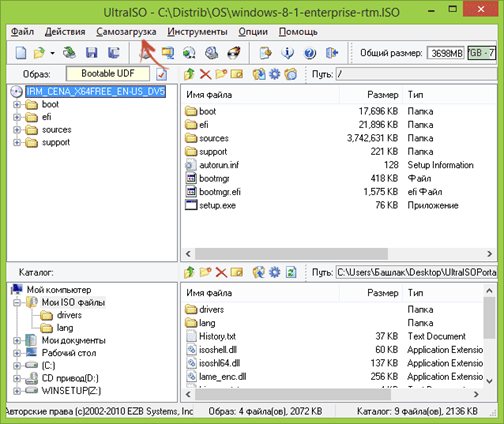
- LiveJournal
- Blogger
UltraISO позволяет создать загрузочную флешку Для каждого ISO образа, можно создать загрузочную флешку, воспользовавшись приложением UltraISO.
Для этого надо:
- Открыть приложение UltraISO из окна администратора.
- Открыв дистрибутив в этом приложении, нажать на аналогичную кнопку вверху.
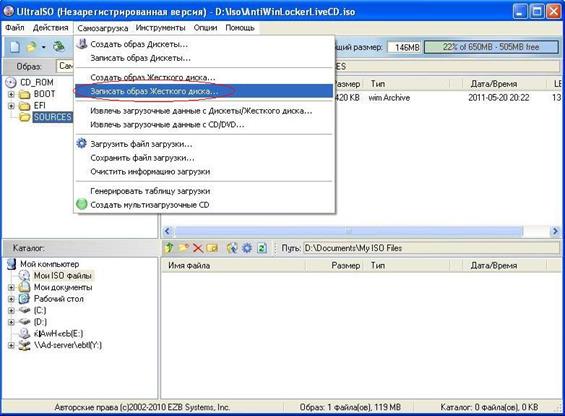
- LiveJournal
- Blogger
В программе UltraISO можно записать образ жесткого диска
- Затем в меню Самозагрузки выбрать команду записи загрузочного диска.
- Указать название накопителя USB для сохранения данных. Внимательно проверить правильность написания названия накопителя.
- Отформатировать флешку в разделе Метод записи с помощью команды USB-HDD.
- Если накопитель уже отформатирован, нажать команду – Записать. Если он не был заранее отформатирован, нажать на кнопку форматирования.
- В этом окне в строке файловой системы выбрать FAT32 и начать форматирование, выбрав аналогичную команду.
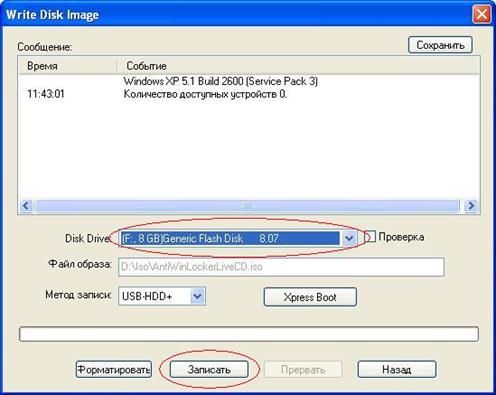
- LiveJournal
- Blogger
Выбрав все необходимые параметры можно начинать форматирование диска
- После окончания форматирования все данные будут уничтожены на флешке, необходимо закрыть окно форматирования и открыть — Write Disk Image.
- Выбрать команду – Записать, для сохранения на флешке дистрибутива. Время создания зависит от многих факторов – от мощности компьютерного устройства, размера оперативной памяти, загруженности памяти и др.
- По окончании записи появляется сообщение об этом.
- Закрыть приложение. Процесс записи Live usb закончен.
ПОСМОТРЕТЬ ВИДЕО
Как создать загрузочную флешку с Live CD
После того, как Вы скачали себе на компьютер образ Live CD, необходимо перенести его на внешний носитель (флешку). Для этого требуется осуществить рассмотренную далее последовательность действий. Следует использовать специализированное ПО для выполнения поставленной задачи. Существует несколько приложений, но мы будем рассматривать работу с WinSetupFromUSB. Она сочетает в себе простоту и достаточно большой функционал, который может потребоваться продвинутым пользователям. Лучше всего выполнить загрузку с официального сайта по указанной ссылке.
1. На подготовительном этапе потребуется обеспечить скачивание Live CD. На скриншоте ниже представлены сразу два варианта. Вам будет достаточно загрузить на свой компьютер только один.
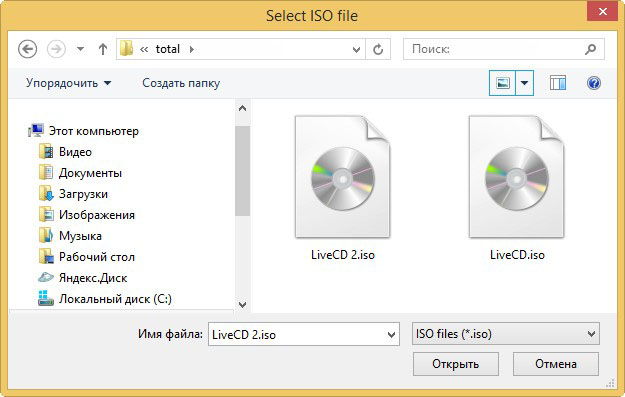
2. Теперь открываем скачанный архив программы WinSetupFromUSB и распаковываем его. Открываем файл WinSetupFromUSB-1-4.exe, если используется 32-х разрядная ОС. Если установлена операционная система 64-х разрядного типа, то выполняется открытие исполняемого файла с соответствующей отметкой.
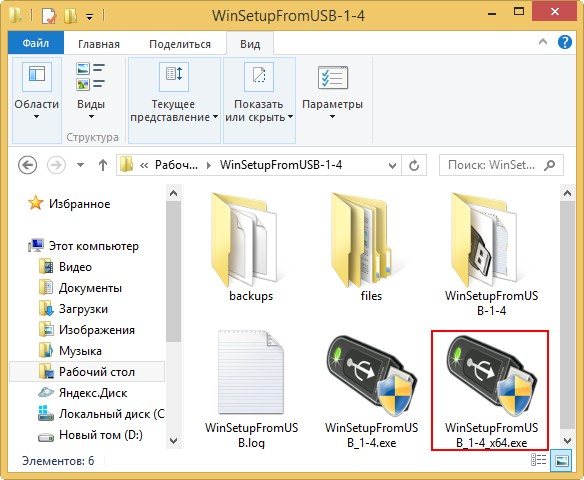
3. Происходит переход в основное окно программы. Она предложит выбрать флешку и надо указать её. Обязательно поставьте галочку напротив «Auto format it with FBinst». В качестве файловой системы устанавливаем NTFS. Далее выбирается конкретная ОС.
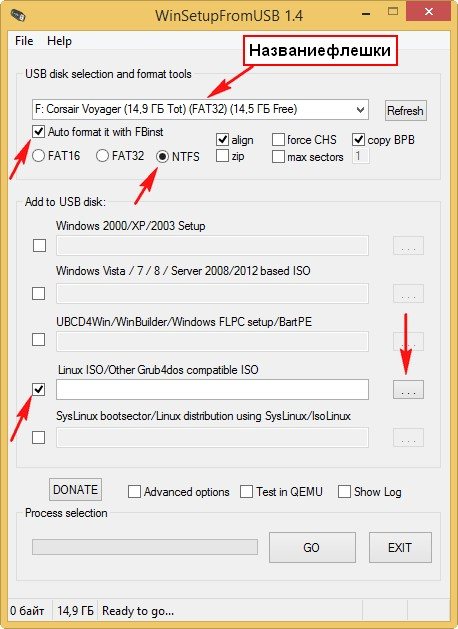
4. На скриншоте ниже имеется стрелочка, указывающая на кнопку выбора рядом с ОС, после нажатия на неё нам предложат задать расположение образа Live CD.
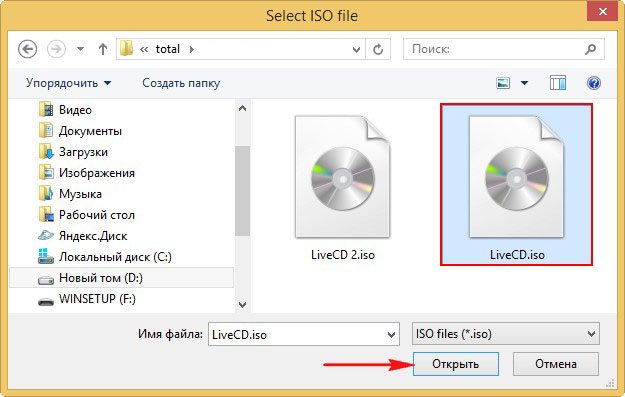
5. Теперь осталось только ввести название или оставить его указанным по умолчанию.
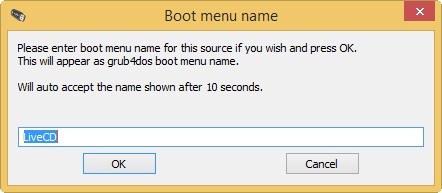
6. Нас возвращает в основное меню, где нужно только нажать кнопку «Go»
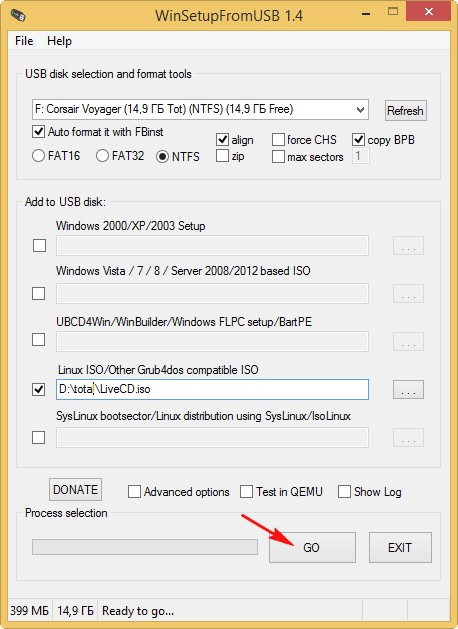
Следует учитывать, что подобная операция приведет к удалению всех данных с внешнего носителя (флешки). Соответствующие предупреждения будут выданы в ходе работы программы. В целом, не имеет значения, какое именно приложение станет применяться для создания загрузочной флешки Live CD. Они все имеют простой и интуитивно понятный интерфейс.
Запуск загрузочного диска
Теперь нужно загрузиться с подготовленной флешки или диска. Для этого вставляем в компьютер флешку. Имейте ввиду, что некоторые системы не будут работать через порт USB 3.0 (отличается синим цветом внутри), поэтому если не получиться — вставляйте флешку в старый разъем 2.0 (черный цвет внутри). Соответственно, если у вас диск — вставляете его в привод.
Перезагружаем компьютер. Сразу после перезагрузки нужно открыть Boot Menu для выбора источника загрузки операционной системы. Это меню открывается клавишей F1, F2, F8, F9, F11, F12, Esc (в зависимости от материнской платы). Обычно при загрузке появляются подсказки по кнопкам. Если не получилось открыть меню с первого раза, повторяйте перезагрузку, пока не найдете нужную кнопку.
В загрузочном меню стрелочками выберите свой загрузочный диск или флешку и нажмите Enter.
Дождитесь окна загрузчика GRUB4DOS с надписью «RusLiveFull_DVD from partition». Нажмите Enter и появится меню.
Выбираем первый пункт «RusLive_Ram (256 Mb memory)».
На следующем этапе выберите пункт «Multimedia».
Подождите, пока система загрузится. Можете пользоваться!
Live CD/DVD-диск — это портативный образ операционной системы на основе дистрибутива Windows с необходимым набором софта, записанный на CD/DVD-диск или на USB-флешку. Как правило, такие устройства используются в экстренных случаях, когда невозможна нормальная загрузка ОС.
Например, синий «экран смерти» или блокирующий баннер. Загрузившись с Live CD/DVD-диска, можно произвести тестирование компонентов (процессора, жесткого диска, оперативной памяти) или удалить зараженный вирусами файл.
Записать или подготовить такой образ нужно заранее. Как говорится, готовь сани летом, а телегу — зимой. Будьте во всеоружии заранее. К тому же Live CD/DVD пригодится и в повседневных делах. Например, для работы с разделами жесткого диска (разделить или сжать), сделать резервную копию системы, редактировать реестр или провести тестирование системы.
Сегодня я вам расскажу, как создать загрузочный диск с набором нужных утилит (Live CD) AOMEI PE Builder и как им пользоваться.
Live CD – «живой» компакт-диск, операционная система загружаемая с CD или DVD диска и не требующая инсталляции на жесткий диск. Очень нужная вещь при работе на компьютере, когда ваша операционная система отказывается грузиться, а загрузить систему вам просто необходимо хотя бы для того, чтобы скопировать ваши файлы на другой жесткий диск.
Причем вы сами можете добавить портативные программы на данный Live CD во время его создания. Понимаете, о чем я говорю? Ну ладно от слов к делу…
SystemRescueCd
Следующий загрузочный диск аварийного восстановления Windows – SystemRescueCd, созданный на базе дистрибутива Linux Gentoo. В первом окне загрузки с этого Live-диска предлагаются различные варианты запуска. В числе первых семи пунктов обнаружим, в частности, возможность запуска Linux с кешированием файлов в оперативную память, с выбором различных графических оболочек, без графической оболочки и с высоким разрешением консоли и т.п. Дополнительно информацию о предлагаемых средствах загрузки можно получить, нажав клавиши F2-F7 в соответствии с порядковым номером варианта запуска. Пункт первый – «SystemRescueCd: default boot options» – вариант для большинства случаев, это запуск Linux со стандартными параметрами.
Варианты запуска, отмеченные пунктами B-E – это возможности запуска Linux с использованием 32- и 64-битных ядер системы. Rescue32 – ядро по умолчанию, ядро altker – альтернатива, если с загрузкой rescue32 возникают проблемы. Пункт А – это запуск консольных утилит для определения и тестирования аппаратной начинки компьютера, сброса пароля Windows, удаления данных, низкоуровневой диагностики жестких дисков и т.п.
Внутри запущенной Linux получим доступ к Интернету, файловым менеджерам, программам для распределения дискового пространства, тестирования аппаратной начинки, резервного копирования и восстановления данных и т.п. Портативная Linux в составе SystemRescueCd включает также средства поиска руткитов и противодействия вирусам.
Скачать SystemRescueCd с официального сайта: https://www.system-rescue-cd.org/SystemRescueCd_Homepage
Что, зачем и для чего
Вы привычно нажимаете кнопку на системном блоке или на ноутбуке и через пару минут загружается операционная система, записанная на жёстком диске, постоянно вмонтированном в ваш компьютер. А если возникли проблемы с загрузкой? Или есть проблемы, которые не удаётся устранить?
Именно для подобных случаев желательно иметь флешку с операционной системой, с которой компьютер можно загрузить даже без встроенного диска. Достаточно вставить флешку перед включением, один раз со зрячим настроить постоянную загрузку с флешки или научиться выбирать флешку в меню загрузки. Как это делать, можно узнать в записи Клавиатурные вопросы
в самом простом случае компьютер можно настроить на загрузку с флешки. Тогда достаточно просто вставить флешку перед включением компьютера и через минуту после включения перед вами будет рабочий стол диска восстановления. Если флешку не вставлять, то загрузка будет происходить как обычно, с вашего жесткого диска.
Возможности диска LiveCD PE10
Существуют разные сборки разных авторов. Тут дано краткое описание некоторых возможностей сборки от автора АЛЕКЕС.
Самые нужные программы можно запускать с рабочего стола или вызывать горячими клавишами, а можно выбирать нужную программу в меню Пуск. Там же, в меню Пуск есть короткие текстовые описания к некоторым программам.
Эту сборку можно использовать для работы с компьютерами, на которых установлена любая версия операционной системы Windows.
Образ диска нужно скачать, записать на флешку, потом научиться загружаться с такой флешки в случае необходимости. Что это даёт?
После всех манипуляций загрузится операционная система, очень похожая на вашу, но всё же это другая, совершенно самостоятельная операционная система. В ней присутствуют минимальные возможности, но при этом такие диски содержат большое количество дополнительных программ, позволяющих устранить проблемы с вашим компьютером самостоятельно, без посторонней помощи. Кроме этого, подобные диски обычно содержат дополнительные наборы программ, позволяющие пользоваться интернетом, читать книги в электронных форматах, слушать музыку и так далее.
И всё же главное назначение таких дисков – устранение возникших проблем. Можно вылечить компьютер от глубоко внедрившихся вирусов, скопировать файлы на другие диски, изменить размеры логических разделов жёсткого диска, создать резервный образ системного диска, клонировать его на другой диск и тому подобное.
Предупреждаю, что применять программы, которые работают с жёстким диском, можно только в том случае, если вы знаете что и как делать. Рекомендую для экспериментов с этим классом программ подключать жёсткий диск, который не жалко, а рабочие диски на это время отключить. Либо вообще экспериментировать на старом компьютере.
Где взять образ диска?
Рекомендую сборку LiveCD PE10 от автора WPI_WEB. Можно скачать свежую сборку из этой программы, ссылку на неё найдёте в боковом меню сайта, а можно прямо с Яндекс-диска этого же автора:
Запись образа диска на флешку
Автор образа АЛЕКЕС предлагает распаковать образ любым архиватором и воспользоваться отдельно созданием загрузочной записи, а потом просто скопировать содержимое распакованного архива на флешку.
Увы. Я попробовал это проделать с включённым Защитником, который молча «сожрал» часть антивирусных программ, включая CureIt. Поэтому предлагаю всё же записать образ самым простым способом.
Скачайте файл Записать на флешку.exe с Яндекс-диска:
Затем запишите образ.
Для записи образа на флешку, Просто жму
1) Скачанный образ «PE10» вместе с файлом «Записать на флешку.exe» Положите в одну папку;
2) Вставьте флешку и отформатируйте её, через команду «Форматировать» в контекстном меню;
3) Запустите файл «Записать на флешку.exe», подтвердите предложенный вам вариант записи на кнопке «Да», нажмите кнопку «Запись», потом снова кнопку «Да», и дождитесь окончания записи.
Форматировать можно и из программы записи, но проще это сделать предварительно.
Ход записи под NVDA не озвучивается, но при чтении всего окна, командой Win +b, можно услышать процент готовности. На саму запись у меня тратится минут пятнадцать.
Скачать Live CD/Live DVD
В этом разделе можно загрузить необходимые образы.
0 ISO — образ 4.33 Гигабайта
Совершенно новый Live CD Windows 10 PE 2021 года выпуска, поддерживает загрузку как с BIOS, так и с UEFI. Так же видит жесткие диски с разметкой MBR и GPT. Содержит множество утилит для диагностики компьютеров и ноутбуков. Незаменимая вещь для ИТ специалиста!
- 1 ISO — образ 3.2 Гигабайта
- 2 ISO — образ 692 Мегабайт
Отличный выбор для обычного пользователя или системного администратора. Системные требования предусматривают возможность запуска практически на любом устройстве. Предусматриваются широкие функциональные возможности и удобство работы. Для каждой из представленных программ в описании имеется подробная информация. Это позволяет всегда знать, для чего используются конкретные приложения, если их название незнакомо.
- 1 ISO — образ 1.23 Гигабайта
- 2 ISO — образ 684 Мегабайта
Здесь собрано большое количество программ, которые являются незаменимыми для работы любого компьютера. Появляется возможность выполнить любые действия, без необходимости загрузки дополнительных приложений. С полным списком утилит можно ознакомиться по представленным выше ссылкам.
Диск восстановления Windows 8.1/10
Специфика Windows 8.1 и 10 заключается в том, что у этих систем отличная от Windows 7 среда восстановления, это современная среда с большим числом восстановительных возможностей, и эта среда, заточенная под взаимодействие с BIOS UEFI. Современная среда восстановления запускается по нашему намерению из работающих Windows 8.1/10. Также она может сама запуститься при неполадках операционной системы. И в этой среде мы сможем предпринять те или иные действия для восстановления работоспособности нашей системы. Например, сможем запустить UEFI-компьютер с нужного UEFI-устройства, если у нас будут проблемы со входом в BIOS или вызовом её Boot-меню.
И также сможем использовать непосредственно инструменты восстановления Windows – автоматическое устранение проблем, мешающих запуску системы, откат к ранее созданной точке восстановления, откат к состоянию из ранее созданного бэкапа системной функцией архивации, удаление проблемных обновлений.
Но среда восстановления Windows 8.1/10 может сама и не запуститься, здесь всё будет зависеть от серьёзности аварийного случая с операционной системой. И тогда эту среду мы можем запустить на установочном носителе с Windows 8.1/10. Но нам в таком случае потребуется флешка не менее 4 Гб, способная вместить дистрибутив этих систем. И вот дабы применить в деле старую флешку с малым объёмом, можем сделать из неё Live USB по типу диска восстановления Windows 8.1/10 со средой восстановления этих систем. Она будет занимать на флешке немногим более 500 Мб.
Диск восстановления создаётся средствами самих операционных систем. Процесс создания одинаков в обоих системах, в системный поиск вписываем «диск восстановления» и запускаем приложение. В Windows 10 это выглядит вот так.
В Windows 8.1 кнопки поиска на панели задач нет, он запускается клавишами Win+Q.
Далее в окне создания диска снимаем галочку выполнения резервного копирования, жмём «Далее».
Если флешек несколько, выбираем нужную в перечне дисков. Жмём «Далее».
Нажимаем «Создать».
Флешка будет отформатирована и записана. Жмём «Готово».
Такой Live USB, созданный средствами Windows 8.1/10, примечателен универсальностью, с него можно загрузить компьютер с любым режимом BIOS – как с Legacy, так и с UEFI. Далее же мы рассмотрим только образы самозагружаемого ПО для реанимации Windows, которые подойдут для флешек с маленьким объёмом. Запись этих образов на флешку – это отдельный вопрос, мы же сконцентрируемся на проблеме именно маленького объёма USB-носителя.
Обслуживание ПК — Windows 10 PE 1.2021 by Ratiborus (x86/x64) 1.2021 [10.02.2021]

Загрузочный диск на базе Windows 10 PE — для обслуживания компьютеров, работы с жесткими дисками и разделами, резервного копирования и восстановления дисков и разделов, диагностики компьютера, восстановления данных.Сборка поддерживает файловую систему ReFS.Системные требования:• Сборка x86 ОЗУ (RAM) => 1.5Гб• Сборка x64 ОЗУ (RAM) => 2.0ГбТоррент Обслуживание ПК — Windows 10 PE 1.2021 by Ratiborus (x86/x64) 1.2021 подробно:Изменения в этой версии сборки• Сборка собрана на Microsoft Windows • Обновлены версии программДоп. информация:• Сборка собрана на базе Microsoft Windows 10 Enterprise v.1809 Также в раздаче присутствуют:• CopyToUSB.exe — установка образа на USB-флешку (16.4 Mb)• DriverPacks.7z — драверпак Snappy Driver Pack R1804 (454 Mb)• Win10PESE_v3_2020_x86_x64.ISO — исходный файл-образ (1,80 GB)• Расширения для сборки — из названия понятно. Только для специалистов.• UltraISOPortable — программа для редактирования ISO-файлов.Список программ по категориям — ИНФОРМАЦИЯ ОТ АВТОРА СБОРКИ:Programs:Aimp PortableСетьTeamViewerNet ScanMozilla FirefoxFileZilla FTP ClientRemote DesktopPENetworkДругие утилитыImageUploaderSumatraPDFOn-Screen Keyboard TrayOn-Screen KeyboardMagnifierSteps RecorderNotepadWordPadImagingDevicesPaintУправление компьютеромRegShot2Dism++Shared FoldersSystem PropertiesRegional and Language OptionsMouseInternet OptionsHardware WizardDate and TimeDevice ManagerDisk ManagementComputer ManagementDriversForce Install USB (HWPnP)Force Install Devices (HWPnP)Install Devices (HWPnP)PnpUtil_Nvidia GeForce SelectInstall Basic display driverPnpUtil NetPnpUtil AllДисковые утилитыDefragglerBootIceAOMEI Partition Assistant ProAOMEI BackupperAcronis TrueImage 2018Acronis Disk DirectorParagon HDM 15 PremiumEasyMBR2GPTВосстановлениеR-StudioHDD Low Level FormatDisk RecoveryДиагностикаVictoriaSSD-ZHDDScan v2.8Hard Disk SentinelCrystal Disk InfoCheck Flash (mikelab)Runtime — Утилиты для ДисковUEFIEasyUEFIСлужебные программыBCDToolRegWorkshopRegeditPEEasyBCDDouble DriverВосстановление BCDВосстановление загрузочного сектораВосстановление MBRBlueScreenViewProcess Monitor x64MountStorPE -RLMountStorPEReMount CdDrive YВосстановление системыБезопасностьAntiVirusAVZPasswordsPassReset RunAsSystemPassResetWindows Login UnlockerPassword ChangerUnlockersSmartFixKeyfindersShowKeyPlusProduKeyСистемные утилитыFireWall DisableFireWall EnableУстановщик WindowsWinNTSetup3Remote RegeditServiWinSynchronize LettersImDisk Virtual Drive ManagementCommand PromptПереустановить драйвераФайловые утилитыАрхиваторы7-Zip File ManagerScanner 2.12Recuva x64Ontrack EasyRecovery 11 EnterpriseПоиск файловEverythingExplorer++ТестыVideo Memory stress testSLIC ToolKitCrystal Disk MarkCPU-ZAida64 BusinessHDTuneTotal CommanderPotPlayerKMS-Service emulatorKMS-Service72 Hours LimitОтключить 72 часа лимитВключить 72 часа лимит (по умолчанию)Портативные программыPStartКонтрольные суммы:Файл: Win10PESE_v1_2021_x64.7z — 3,81 GB (сборка в разрядностях х32 и х64)CRC32: 16B69D13Файл: DriverPacks.7z — 454 MbПапок: 8Файлов: 117Размер: 486061946 байтов (463 MiB)Сумма CRC32 для данных: 3665B677Сумма CRC32 для данных и имен: 6B394DF8
Скриншоты Обслуживание ПК — Windows 10 PE 1.2021 by Ratiborus (x86/x64) 1.2021 торрент:
Скачать Обслуживание ПК — Windows 10 PE 1.2021 by Ratiborus (x86/x64) 1.2021 через торрент:

win_pe_ratiborus.torrent (cкачиваний: 1581)
Способы создания установочной флешки с Виндовс 10
Установочная флешка с операционной системой Виндовс 10 может быть создана несколькими методами, среди которых есть как способы, использующие инструменты ОС от компании Microsoft, так и способы, в которых необходимо применять дополнительное программное обеспечение. Рассмотрим более подробно каждый из них.
Способ 1: UltraISO
Для создания установочной флешки можно воспользоваться мощной программой с платной лицензией UltraISO. Но русскоязычный интерфейс и возможность пользоваться триальной версией продукта позволяют пользователю оценить все достоинства приложения.
Итак, чтобы решить поставленную задачу с помощью UltraISO нужно выполнить всего несколько шагов.
- Откройте приложение и скачанный образ ОС Виндовс 10.
- В главном меню выберите раздел «Самозагрузка».
- Кликните по пункту «Записать образ Жесткого диска…»
В окне, которое появится перед вами, проверьте правильность выбора устройства для записи образа и сам образ, нажмите кнопку «Записать».
Способ 2: WinToFlash
WinToFlash — еще одно простое средство для создания загрузочной флешки с ОС Виндовс 10, которое также имеет русскоязычный интерфейс. Среди его основных отличий от других программ — возможность создать мультиустановочный носитель, на котором можно разместить сразу несколько версий Windows. Также плюсом является то, что приложение имеет бесплатную лицензию.
Создание установочной флешки с помощью WinToFlash происходит так.
- Скачайте программу и откройте ее.
- Выберите режим Мастера, так как это самый простой способ для начинающих пользователей.
В следующем окне просто нажмите кнопку «Далее».
В окне выбора параметров нажмите «У меня есть ISO образ или архив» и нажмите «Далее».
Укажите путь к скачанному образу Windows и проверьте наличие флэш-носителя в ПК.
Кликните по кнопке «Далее».
Способ 3: Rufus
Rufus — это достаточно популярная утилита для создания установочных носителей, так как в отличии от предыдущих программ имеет достаточно простой интерфейс и представлена для пользователя дополнительно еще и в портативном формате. Бесплатная лицензия и поддержка русского языка делают эту маленькую программу незаменимым средством в арсенале любого юзера.
Процесс создания загрузочного образа с Виндовс 10 средствами Rufus выглядит следующим образом.
- Запустите Rufus.
- В главном меню программы нажмите на иконку выбора образа и укажите расположение ранее скачанного образа ОС Виндовс 10, после чего нажмите кнопку «Старт».
Дождитесь окончания процесса записи.
Способ 4: Media Creation Tool
Media Creation Tool — это приложение, разработанное компанией Майкрософт для создания загрузочных устройств. Примечательно, что в данном случае наличие готового образа ОС не требуется, так как программа самостоятельно скачивает актуальную версию непосредственно перед записью на накопитель.
Следуйте ниже описанным указаниям, чтобы создать загрузочный носитель.
- Скачайте с официального сайта и инсталлируйте Media Creation Tool.
- Запустите приложение под именем администратора.
- Дождитесь, пока выполнится подготовка к созданию загрузочного носителя.
В окне Лицензионного соглашения кликните по кнопке «Принять» .
Введите лицензионный ключ продукта (ОС Виндовс 10).
Выберите пункт «Создать установочный носитель для другого компьютера» и щелкните по кнопке «Далее».
Далее выберите пункт «USB-устройство флэш-памяти»..
Удостоверьтесь в правильности выбора загрузочного носителя (флешка должна быть подключена к ПК) и нажмите кнопку «Далее».
Подождите, пока загрузиться установочная версия ОС (необходимо подключение к сети Интернет).
Также дождитесь окончания процесса создания установочного носителя.
Такими способами можно создать загрузочную флешку всего за несколько минут. Причем, очевидно, что использование сторонних программ эффективнее, так как позволяет сократить время на ответы на многочисленные вопросы, через которые необходимо пройти, используя утилиту от Майкрософта.
Опишите, что у вас не получилось.
Наши специалисты постараются ответить максимально быстро.
Как создать загрузочный LiveCD/DVD/USB-флешку или диск с операционной системой Windows и сервисными утилитами, не требующие установки на жесткий диск
При различных проблемах с компьютером довольно часто приходится прибегать к специальным загрузочным LiveCD (“живым” дискам).
Суть такого диска (флешки) в том, что вы можете загрузить с него полноценную операционную систему за несколько минут, не устанавливая ее на жесткий диск! К тому же, почти на большинстве таких дисках будут присутствовать полезные утилиты для восстановления ОС, просмотра и редактирования популярных документов, файлов и т.д.
Когда может понадобиться LiveCD:
- если вдруг Windows не загружается (еще хуже, если нужно срочно скопировать файлы с диска, на котором система);
- при необходимости изменения разделов диска, форматирования и пр.;
- при вирусном заражении системы;
- если не удалятся какие-то папки, файлы и др.
В этой статье покажу на примере, как создать два таких LiveCD (лучше даже сказать LiveUSB) и записать их на флешку: один с антивирусом (NOD 32 или Dr.Web), другой с Windows и сервисными утилитами. Чтобы в случае чего — быть готовым во все оружие!
Описание WinP10/32 от автора сборки
Эта сборка настроена для использования незрячими. Вы можете скачать файл образа сборки в формате *.iso. в самой сборке есть её описание в файле ReadMe.txt, а также файл usb_boot_flash_drive-pe10.exe для превращения флешки в загрузочную. Это если вы не используете для записи образа на флешку других программ.
Сборка основана на Windows 10 PE 32 bit.
При удачном подборе драйверов на звук, после загрузки должна запуститься NVDA.
Для добавления своих драйверов их надо в распакованном виде скопировать по пути:
pe10\pedrivers\my_drivers.
Важно в этой папке не удалять файл «LoadDriver.exe», т.к. при запуске системы будет ошибка
Программы в меню «Пуск» разбиты по категориям, что должно облегчить поиск нужной.
Для некоторых программ добавлены краткие пояснения.
Добавлена программа Process Killer, которая вызывается по комбинации Ctrl+Shift+ё.
В автозагрузку добавлена утилита позволяющая использовать разделы Linux.
Горячие клавиши
В данной сборке работают следующие комбинации горячих клавиш:
Alt+r — перезагрузка
Alt+s — выключение
Alt+PageUp — громче на 10%
Alt+PageDown — тише на 10%
AdwCleaner — Ctrl+Alt+l
AntiSMS — Ctrl+Alt+s
Dr.web — Ctrl+Alt+d
Explorer++ — Ctrl+Alt+e
Firefox — Ctrl+Alt+f
NVDA — Ctrl+Alt+n
Paragon — Ctrl+Alt+p
PartitionGuru — Ctrl+Alt+r
SmartDriverBackup — Ctrl+Alt+b
TOTALCMD — Ctrl+Alt+t
UltraISO — Ctrl+Alt+u
zar — Ctrl+Alt+z
Командная строка — Ctrl+Alt+c
Для создания флэшки сначала сделайте её загрузочной с помощью usb_boot_flash_drive-pe10.exe.
Потом на флэшку нужно скопировать папку pe10.
Известные проблемы:
Не работает комбинация Windows +d, жмите вместо неё Windows +m»;
При синхронизации времени часовой пояс может не совпадать с вашим.
LiveCD для аварийного восстановления Windows
LiveCD диск или флешка — крайне полезная вещь! Пока всё работает — о ней вроде и не вспоминаешь, но как только возникает проблема — без неё и не туда и не сюда!
Например, перестала загружаться ОС Windows — при помощи LiveCD можно быстро загрузиться и скопировать все нужные документы и файлы. Удобно?! Я уж не говорю о том, как это удобно для тестирования и диагностики ПК/ноутбука (особенно, при его “покупке с рук. “).
В этой небольшой заметке предложу несколько весьма многофункциональных LiveCD, которые вас выручат при самых разных проблемах. В общем, рекомендую всем иметь хотя бы 1 LiveCD-флешку в качестве аварийного инструмента! Мало ли.
Как создать загрузочный LiveCD/DVD/USB-флешку или диск с операционной системой Windows
Флешка Windows To Go в Rufus
Еще одна простая и бесплатная программа, позволяющая легко сделать загрузочную флешку для запуска Windows 10 с нее (также в программе можно сделать и установочный накопитель) — Rufus, о которой я уже не раз писал.
Сделать такой USB накопитель в Rufus еще проще:
- Выбираем накопитель.
- Выбираем схему разделов и тип интерфейса (MBR или GPT, UEFI или BIOS).
- Файловую систему флешки (NTFS в данном случае).
- Ставим отметку «Создать загрузочный диск», выбираем ISO образ с Windows
- Отмечаем пункт «Windows To Go» вместо «Стандартная установка Windows».
- Нажимаем «Старт» и ждем. В моем тесте появилось сообщение, что диск неподдерживаемый, но в результате все работало исправно.
В результате получаем такой же, как и в предыдущем случае накопитель, за исключением того, что Windows 10 установлена просто на флешку, а не в файл виртуального диска на ней.
Работает она тем же образом: в моем тесте запуск на двух ноутбуках прошел успешно, хоть и пришлось подождать на этапах установки устройств и настройки. Подробнее про Создание загрузочной флешки в Rufus.
Создание загрузочной флешки в программе UNetbootin
Под Linux есть довольно популярная программа UNetbootin, которая позволяет создавать загрузочные флешки. Она умеет записывать образы дисков, а также автоматически скачивать образы популярных Linux-дистрибутивов (правда для скачивания доступны очень старые версии дистрибутивов, поэтому эта функция вряд ли будет вам полезна).
Программа кроссплатформенная и её можно использовать и в Windows и в MacOS. Я тестировал ее только под Linux. Но у нее есть один большой недостаток! Некоторые флешки, созданные ею, банально отказываются загружаться. У меня, например, ничего не работало, пока я не отформатировал флешку в FAT16. Флешку форматировал в программе GParted, размер раздела на флешке при этом автоматически установился в 4Гб, остальное свободное место было просто не задействовано.
Ниже описан процесс создания загрузочной флешки в UNetbootin.
Запустите программу и в открывшемся окне введите пароль.
Выберите пункт Образ диска и нажмите кнопку с тремя точками «…», чтобы выбрать образ диска.
Найдите свой образ диска.
Имя образа, который будет записан, отобразится в текстовом поле. Теперь нужно выбрать флешку, на которую записывать образ
Обратите внимание, что поле Тип устройства установлено в значение Устройство USB. В списке Носитель выберите вашу флешку
В списке указывается символьное имя устройства, поэтому если у вас подключено несколько носителей, и вы не уверены какой именно выбирать, то лучше на время отключить ненужные носители от компьютера.
Теперь нажмите кнопку ОК, чтобы начать создание Live-флешки.Примечание: Если вдруг ваша флешка не примонтирована, то процесс создания не запустится, и вы получите соответсвующее сообщение. Примонтируйте флешку и только после этого продолжайте работу.
Начнется процесс создания загрузочной флешки. Процесс может длиться несколько минут.
Когда создание будет завершено, отобразится следующее окно. В нем вы можете нажать кнопку Перезагрузить сейчас, чтобы перезагрузить компьютер (у меня эта кнопка не работала) или Выход, чтобы выйти из программы.
Теперь можно попробовать перезагрузить компьютер и загрузиться с флешки. Если вы увидите загрузочное меню, то все прошло успешно и флешка работает.
Возможные проблемы
Ошибка Missing Operating System
Если во время загрузки компьютера вы получаете сообщение «Missing Operating System», то скорее всего у флешки не установлен флаг Boot. Чтобы его установить перезагрузите компьютер и войдите в вашу систему. После этого выполните в терминале команду (флешка должна быть подключена):
Теперь снова перезагрузите компьютер.
Ошибка No default or UI configuration directive found
Я столкнулся с еще одной ошибкой во время загрузки компьютера — «No default or UI configuration directive found». Решить эту проблему удалось только форматированием флешки в FAT16 и повторным созданием LiveUSB.
Как самостоятельно создать загрузочный диск Live CD
Live CD/DVD-диск — это портативный образ операционной системы на основе дистрибутива Windows с необходимым набором софта, записанный на CD/DVD-диск или на USB-флешку. Как правило, такие устройства используются в экстренных случаях, когда невозможна нормальная загрузка ОС.
Например, синий «экран смерти» или блокирующий баннер. Загрузившись с Live CD/DVD-диска, можно произвести тестирование компонентов (процессора, жесткого диска, оперативной памяти) или удалить зараженный вирусами файл.
Записать или подготовить такой образ нужно заранее. Как говорится, готовь сани летом, а телегу — зимой. Будьте во всеоружии заранее. К тому же Live CD/DVD пригодится и в повседневных делах. Например, для работы с разделами жесткого диска (разделить или сжать), сделать резервную копию системы, редактировать реестр или провести тестирование системы.
Сегодня я вам расскажу, как создать загрузочный диск с набором нужных утилит (Live CD) AOMEI PE Builder и как им пользоваться.
Live CD – «живой» компакт-диск, операционная система загружаемая с CD или DVD диска и не требующая инсталляции на жесткий диск. Очень нужная вещь при работе на компьютере, когда ваша операционная система отказывается грузиться, а загрузить систему вам просто необходимо хотя бы для того, чтобы скопировать ваши файлы на другой жесткий диск.
Причем вы сами можете добавить портативные программы на данный Live CD во время его создания. Понимаете, о чем я говорю? Ну ладно от слов к делу…







