Логические функции в excel
Содержание:
#3. МИН
Синтаксис: =МИН(число1;;…)
число1 — обязательный аргумент.
Функция позволяет найти минимальное числовое значение в указанном списке аргументов. Часто используется при построении финансовой отчетности, когда нужно определить дату начала периода отчета, минимальный чек покупки и другие параметры.
Пример
Допустим, у нас есть диапазон чисел и текстовых выражений, и нужно найти минимальное значение.
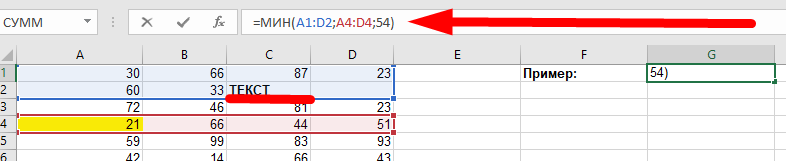
Например, минимальное значение среди двух выбранных диапазонов A1:D2, A4:D4 и числа 54 будет 21. Пустые поля и текстовые выражения функцией исключаются и в расчетах не используются.
Близкие по назначению функции
=МИНА(значение1;;…) — находит минимальное значение в списке аргументов, при этом текстовые и ложные логические выражения равняются к нулю, а логическое выражение «ИСТИНА» в ячейке равняется 1.
=МАКС(число1;;…) — находит максимальное значение в списке аргументов, при этом текстовые и пустые выражения игнорируются.
=МАКСА(значение1;;…) — находит максимальное значение в списке аргументов, при этом текстовые и ложные логические выражения приравниваются к нулю, а логическое выражение «ИСТИНА» в ячейке равняется 1.
Синтаксис.
ПРАВСИМВ возвращает указанное количество символов от конца текста.
Правила написания:
ПРАВСИМВ(текст; )
Где:
- Текст (обязательно) — текст, из которого вы хотите извлечь символы.
-
число_знаков (необязательно) — количество символов для извлечения, начиная с самого правого символа.
- Если аргумент опущен, возвращается один последний символ (по умолчанию).
- Когда число знаков для извлечения больше, чем общее количество символов в ячейке, возвращается весь текст.
- Если введено отрицательное число, формула возвращает ошибку #ЗНАЧ!.
Например, чтобы извлечь последние 6 символов из ячейки A2, запишите:
Результат может выглядеть примерно так:
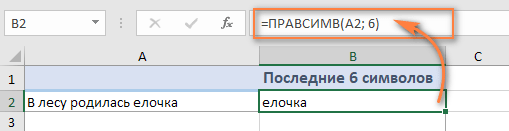
Важное замечание! ПРАВСИМВ всегда возвращает текст, даже если исходное значение является числом. Чтобы заставить формулу выводить число, используйте ее в сочетании с ЗНАЧЕН, как показано в . В реальных таблицах ПРАВСИМВ редко используется в одиночку. В большинстве случаев вы будете использовать ее вместе с другими функциями Excel в составе более сложных формул
Об этом и поговорим далее
В реальных таблицах ПРАВСИМВ редко используется в одиночку. В большинстве случаев вы будете использовать ее вместе с другими функциями Excel в составе более сложных формул. Об этом и поговорим далее.
Функция ЕСЛИ
Принцип действия довольно простой. Вы указываете какое-нибудь условие и что нужно делать в случаях истины и лжи.
ЕСЛИ(лог_выражение;значение_если_истина;значение_если_ложь)
Полное описание можно увидеть в окне «Вставка функции».
- Нажмите на иконку
- Выберите категорию «Полный алфавитный перечень».
- Найдите там пункт «ЕСЛИ».
- Сразу после этого вы увидите описание функции.
Далее появится окно, в котором требуется указать «Аргументы функции» (логическое выражение, значение если истина и значение если ложь).
В качестве примера добавим столбец с премией для учителей высшей категории.
Затем необходимо выполнить следующие действия.
- Перейдите на первую ячейку. Нажмите на иконку «Fx». Найдите там функцию «ЕСЛИ» (её можно отыскать в категории «Полный алфавитный указатель»). Затем кликните на кнопку «OK».
- В результате этого появится следующее окно.
- В поле логическое выражение введите следующую формулу.
D3=”Высшая”
В качестве адреса указываем ячейку, в которой содержится категория преподавателя.
- После подстановки вы увидите, что данное выражение ложно.
- Затем указываем значения дли «Истины» и «Лжи». В первом случае какое-то число, а во втором – ноль.
- После этого мы увидим, что логический смысл выражения будет ложным.
- Для сохранения нажимаем на кнопку «OK».
- В результате использования этой функции вы увидите следующее.
В нашей таблице много записей. Нужно сделать так, чтобы на всем диапазоне этого столбца была точно такая же формула, только с поправкой на индекс (номер строки). Для этого выполните следующие шаги.
- Наведите курсор в правый нижний угол первой ячейки.
- Если вы сделали всё правильно, то он превратится в черный крестик.
- Теперь сделайте левый клик мыши и не отпуская палец опуститесь до конца таблицы.
- В результате этого вы увидите следующее.
Благодаря этой формуле произошла выборка нужных учителей и им была начислена премия. В итоге в список попало только два человека, поскольку только у них высшая категория.
В данном случае информации не так много. А теперь представьте, что такая таблица будет огромной. Ведь в организации всегда работает большое количество людей. Если работать в редакторе Word и делать такое сравнение квалификации сотрудников вручную, то кто-нибудь (вследствие ошибок, связанных с человеческим фактором) будет выпадать из списка. Формула в Экселе никогда не ошибется.
Использование условия «И»
Как правило, очень часто приходится использовать различные дополнительные проверки. Например, можно посчитать премию не просто для учителей высшей категории, а конкретно для математиков.
Для этого достаточно выполнить следующие действия.
- Кликните на первую ячейку в столбце «Премия».
- Затем нажмите на иконку «Fx».
- Сразу после этого появится окно с используемой функцией со всеми указанными аргументами. Таким образом редактировать намного проще – непосредственно в ячейке.
- В графе логическое выражение укажите следующую формулу. Для сохранения изменений нажмите на кнопку «OK».
И(D3=”Высшая”;E3=”Математика”)
- Скопируйте эту формулу во все остальные ячейки.
- Теперь премия будет только у одного человека, поскольку только у него высшая категория и он математик.
Использование условия «ИЛИ»
В данном случае мы сможем посчитать премию для всех, у кого первая или вторая категория. То есть наш выбор будет содержать два условия. Для этого нужно сделать следующее.
- Перейдите в первую ячейку.
- Кликните на иконку «Fx».
- Текущее логическое выражение нас не устраивает.
- Нужно будет поменять его на следующее.
ИЛИ(D3=”Первая”;D3=”Вторая”)
- Сразу после этого мы увидим, что у первого преподавателя появилась премия, поскольку у него первая категория.
- Дублируем эту формулу в остальные ячейки.
В результате этого мы увидим следующее.
Благодаря данному оператору мы смогли сделать сложный запрос и рассчитать премию для разной категории сотрудников.
Синтаксис функции ЕСЛИ
Вот как выглядит синтаксис этой функции и её аргументы:
Логическое выражение – (обязательное) условие, которое возвращает значение «истина» или «ложь» («да» или «нет»);
Значение если «да» – (обязательное) действие, которое выполняется в случае положительного ответа;
Значение если «нет» – (обязательное) действие, которое выполняется в случае отрицательного ответа;
Давайте вместе подробнее рассмотрим эти аргументы.
Первый аргумент – это логический вопрос. И ответ этот может быть только «да» или «нет», «истина» или «ложь».
Как правильно задать вопрос? Для этого можно составить логическое выражение, используя знаки “=”, “>”, “<”, “>=”, “<=”, “<>”. Давайте попробуем задать такой вопрос вместе.
Как заставить ЛЕВСИМВ возвращать число.
Как вы уже знаете, ЛЕВСИМВ в Эксель всегда возвращает текст, даже если вы извлекаете несколько первых цифр из ячейки. Для вас это означает, что вы не сможете использовать эти результаты в вычислениях или в других функциях Excel, которые работают с числами.
Итак, как заставить ЛЕВСИМВ выводить числовое значение, а не текстовую строку, состоящую из цифр? Просто заключив его в функцию ЗНАЧЕН (VALUE), которая предназначена для преобразования текста, состоящего из цифр, в число.
Например, чтобы извлечь символы перед разделителем “-” из A2 и преобразовать результат в число, можно сделать так:
Результат будет выглядеть примерно так:
Как вы можете видеть на скриншоте выше, числа в столбце B, полученные с помощью преобразования, автоматически выровнены по правому краю в ячейках, в отличие от текста с выравниванием по левому краю в столбце A. Поскольку Эксель распознает итоговые данные как числа, вы можете суммировать и усреднять эти значения, находить минимальное и максимальное значение и выполнять любые другие вычисления с ними.
Это лишь некоторые из множества возможных вариантов использования ЛЕВСИМВ в Excel.
Дополнительные примеры формул ЛЕВСИМВ можно найти на следующих ресурсах:
Функция ИЛИ
Составить таблицу (Рисунок 9)
Рисунок 9
Перед нами составлена таблица зачисленных и не зачисленных студентов. Принцип их отбора очень проста. Для зачисления студента в учебное заведение необходимо иметь бал выше 3.50 или рейтинг не менее 50.00. Если ни один из критерия не будет соответствовать проходным баллам, соответственно в столбце Зач. / Н.Зач будет иметь соответствующий результат.
В данной формуле будут присутствовать функции ЕСЛИ и НЕ.
Выбираем нужную нам ячейку и введём функцию ЕСЛИ . В синтаксисе функции “лог вырождения” необходимо прописать следующую функцию НЕ. Через точку запятой пропишем наши условия (Рисунок 10).
Рисунок 10
Завершающим шагом будет являться прописи “Зач” “Н.Зач”. Посредством закрытия скобки обозначим окончание формулы.
Функция ИСКЛИЛИ
Составим таблицу “Распорядок рабочего дня сотрудников”. Рисунок 11
В нескольких торговых точках в разное время каждый сотрудник работает на конкретном местоположении. При изменении времени в столбце “местоположение” меняется значение тем самым узнав где и какой сотрудник находится в то или иное время.
Например: Влада Евдакимова с 7:00 до 12:00 находится в торговой точке ТЦ “Велес”, с 12 до 13:00 обед, с 13:00 до 16:00 ТЦ “Самолёт”, с 16:00 до 18:00 окончание рабочего дня, 19:00 полное закрытие.
Рисунок 11
Для реализации данной задачи достаточно логической функции ЕСЛИ и ИСКЛИЛИ.
Для удобства создадим список (Вкладка данные – Проерка данных – СПИСОК) выделить ячейки со временем 7:00 12:00 13:00 16:00 18:00 19:00.
Что бы сравнить тот или иной диапазон времени как раз такки на помощь и приходит функция ИСКЛИЛИ. Задача будет состоять в том что бы сравнить тот или диапазон времени знаком больше с временем которые мы будем задавать в столбце время.
После создания списка в столбце местоположение пропишем следующую формулу =ЕСЛИ(ИСКЛИЛИ( . Рисунок 12
Рисунок 12
В синтаксисе логическое значение1 пропишем наше первое условие выделим первую ячейку с временем 7:00 и пропишем знак > и выберем ячейку где указывается нынешнее время. Точка с запятой и слово берем время, но только уже 12:00 снова знак > и выберем ячейку где указывается нынешнее время
Обратите внимание что при выборе ячейки нынешнего времени обязательно укажите знак $ означающей что при перемещении формулы нумерация четки останется прежней. Например: ИСКЛИЛИ(B7>$P$5….
C7>$P$5).
После того как все значения в функции ИСКЛИЛИ будут прописаны, закроем скобку для окончания формулы ИСКИЛИ. После окончания формулы ИСКИЛИ автоматический подключаться не оконченная функция ЕСЛИ. В синтаксисе функции ЕСЛИ значение если истина прописываем то значение которое будет соответствовать промежутку местоположения с 7:00 до 12:00. Например “ТЦ “”Ласточка”” “. Рисунок 13
Рисунок 13
В случаи если промежуток времени не будет совпадать с настоящем временем функция примет позицию ЛЖИ. Соответственно в положение ЛЖИ прописываем сравнения следующего промежутка времени аналогично той формуле которая составлялась (Рисунок 12, Рисунок 13).
По окончанию формулы в последней позиции ЛЖИ (19:00) прописать о том что рабочий день сотрудников окончен.
Скопируем формулу используя ползунок (рисунок 14)
Рисунок 14
Путём изменение настоящего времени проверьте работоспособность формулы.
Функция ЕСЛИОШИБКА
В Excel, некоторые функции и формулы могут выдавать ошибки не потому, что вы ошиблись при вводе, а из-за временного отсутствия данных или копирования формул “с запасом” на избыточные ячейки. Классический пример – ошибка деления на ноль при вычислении среднего (Рисунок 15)
Рисунок 15
Причем заметьте, что итоги в нашей таблице тоже уже не считаются – одна ошибка начинает порождать другие, передаваясь по цепочке от одной зависимой формулы к другой. Так что из-за одной ошибочной ячейки, в конце концов, может перестать работать весь расчет.
Для лечения подобных ситуаций в Microsoft Excel есть мегаполезная функция ЕСЛИОШИБКА (IFERROR), которая умеет проверять заданную формулу или ячейку и, в случае возникновения любой ошибки, выдавать вместо нее заданное значение: ноль, пустую текстовую строку “” или что-то еще.
Синтаксис функции следующий:
=ЕСЛИОШИБКА(Что_проверяем; Что_выводить_вместо_ошибки)
Так, в нашем примере можно было бы все исправить так:
Рисунок 16
Все красиво и ошибок больше нет.
Рисунок 17
Пример применения функций
Теперь давайте рассмотрим применение некоторых из вышеперечисленных функций на конкретном примере.
Имеем список работников предприятия с положенными им заработными платами. Но, кроме того, всем работникам положена премия. Обычная премия составляет 700 рублей. Но пенсионерам и женщинам положена повышенная премия в размере 1000 рублей. Исключение составляют работники, по различным причинам проработавшие в данном месяце менее 18 дней. Им в любом случае положена только обычная премия в размере 700 рублей.
Попробуем составить формулу. Итак, у нас существует два условия, при исполнении которых положена премия в 1000 рублей – это достижение пенсионного возраста или принадлежность работника к женскому полу. При этом, к пенсионерам отнесем всех тех, кто родился ранее 1957 года. В нашем случае для первой строчки таблицы формула примет такой вид: . Но, не забываем, что обязательным условием получения повышенной премии является отработка 18 дней и более. Чтобы внедрить данное условие в нашу формулу, применим функцию НЕ: .
Для того, чтобы скопировать данную функцию в ячейки столбца таблицы, где указана величина премии, становимся курсором в нижний правый угол ячейки, в которой уже имеется формула. Появляется маркер заполнения. Просто перетягиваем его вниз до конца таблицы.
Таким образом, мы получили таблицу с информацией о величине премии для каждого работника предприятия в отдельности.
Урок: полезные функции Excel
Как видим, логические функции являются очень удобным инструментом для проведения расчетов в программе Microsoft Excel. Используя сложные функции, можно задавать несколько условий одновременно и получать выводимый результат в зависимости от того, выполнены эти условия или нет. Применение подобных формул способно автоматизировать целый ряд действий, что способствует экономии времени пользователя.
Опишите, что у вас не получилось.
Наши специалисты постараются ответить максимально быстро.
Статистические и логические функции в Excel
Задача 1. Проанализировать стоимость товарных остатков после уценки. Если цена продукта после переоценки ниже средних значений, то списать со склада этот продукт.
Работаем с таблицей из предыдущего раздела:
Для решения задачи используем формулу вида: . В логическом выражении «D2 Задача 2. Найти средние продажи в магазинах сети.
Составим таблицу с исходными данными:
Необходимо найти среднее арифметическое для ячеек, значение которых отвечает заданному условию. То есть совместить логическое и статистическое решение.
Чуть ниже таблицы с условием составим табличку для отображения результатов:
Решим задачу с помощью одной функции: . Первый аргумент – $B$2:$B$7 – диапазон ячеек для проверки. Второй аргумент – В9 – условие. Третий аргумент – $C$2:$C$7 – диапазон усреднения; числовые значения, которые берутся для расчета среднего арифметического.
Функция СРЗНАЧЕСЛИ сопоставляет значение ячейки В9 (№1) со значениями в диапазоне В2:В7 (номера магазинов в таблице продаж). Для совпадающих данных считает среднее арифметическое, используя числа из диапазона С2:С7.
Задача 3. Найти средние продажи в магазине №1 г. Москва.
Видоизменим таблицу из предыдущего примера:
Нужно выполнить два условия – воспользуемся функцией вида: .
Функция СРЗНАЧЕСЛИМН позволяет применять более одного условия. Первый аргумент – $D$2:$D$7 – диапазон усреднения (откуда берутся цифры для нахождения среднего арифметического). Второй аргумент – $B$2:$B$7 – диапазон для проверки первого условия.
Третий аргумент – В9 – первое условие. Четвертый и пятый аргумент – диапазон для проверки и второе условие, соответственно.
Функция учитывает только те значения, которые соответствуют всем заданным условиям.
В данной статье мы разберем сущность логических функций Excel: И, ИЛИ, ИСКЛИЛИ и НЕ. И разберем примеры решения логических функций, демонстрирующие их применение в MS Excel.
Вы узнаете, как расширить использование логических операторов и создать логические проверки для выполнения более сложных вычислений и более эффективного анализа данных. Логические функции, такие как И, ИЛИ, ИСКЛИЛИ и НЕ, помогут вам в этом.
Логические функции в excel как сделать
1)вычисление частного и остатка.
Функция ЦЕЛОЕ – округляет число до ближайшего меньшего целого. Например: ЦЕЛОЕ (5,7) – результат 5; ЦЕЛОЕ (-5,7) – результат -6.
Функция ОСТАТ (число, делитель) – вычисляет остаток от деления нацело.
2) функции округления: ОКРУГЛ (число, число_разрядов):
А) если число_разрядов больше 0, то число округляется до указанного количества десятичных разрядов справа от десятичного разделителя;
Б) если число_разрядов равно 0, то число округляется до ближайшего целого;
В) если число_разрядов меньше 0, то число округляется до указанного количества десятичных разрядов слева от десятичного разделителя.
3) функции округления:
Несколько иные задачи решают функции ОКРУГЛВНИЗ (число, число_разрядов) и ОКРУГЛВВЕРХ (число, число_разрядов).
В соответствии с их названиями они работают как функция ОКРУГЛ , но округляют всегда в большую или меньшую сторону.
Синтаксис: ОТБР (число, число_разрядов) — отбрасывает дробную часть числа, если опустить второй аргумент. Если его указать, то функция работает как ОКРУГЛВНИЗ.
5) Функция СЛЧИС.
Возвращает равномерно распределенное случайное число, большее либо равное 0 и меньшее 1. Новое случайное число возвращается при каждом вычислении рабочего листа.
1) Чтобы получить случайное вещественное число между a и b, можно использовать следующую формулу:
2) Если требуется использовать функцию СЛЧИС для генерации случайного числа, но изменение этого числа при каждом вычислении значения ячейки нежелательно, можно ввести в строку формул =СЛЧИС(), а затем нажать клавишу F9, чтобы заменить формулу на случайное число.
Логические функции в Excel
Логические выражения используются для записи условий, в которых сравниваются числа, функции, формулы, текстовые или логические значения. Любое логическое выражение должно содержать по крайней мере один оператор сравнения, который определяет отношение между элементами логического выражения. Ниже представлен список операторов сравнения Excel
= Больше или равно
Результатом логического выражения является логическое значение ИСТИНА или логическое значение ЛОЖЬ .
Функция ЕСЛИ
Функция ЕСЛИ (IF) имеет следующий синтаксис:
= ЕСЛИ(логическое_выражение;значение_если_истина;значение_если_ложь)
В качестве аргументов функции ЕСЛИ можно использовать другие функции. В функции ЕСЛИ можно использовать текстовые аргументы.
Можно использовать текстовые аргументы в функции ЕСЛИ, чтобы при невыполнении условия она возвращала пустую строку вместо 0.
Аргумент логическое_выражение функции ЕСЛИ может содержать текстовое значение.
Функции И, ИЛИ, НЕ
Функции И (AND), ИЛИ (OR), НЕ (NOT) — позволяют создавать сложные логические выражения. Эти функции работают в сочетании с простыми операторами сравнения. Функции И и ИЛИ могут иметь до 30 логических аргументов и имеют синтаксис:
=И(логическое_значение1;логическое_значение2. ) =ИЛИ(логическое_значение1;логическое_значение2. )
Функция НЕ имеет только один аргумент и следующий синтаксис:
=НЕ(логическое_значение)
Аргументы функций И, ИЛИ, НЕ могут быть логическими выражениями, массивами или ссылками на ячейки, содержащие логические значения.
Функция ИЛИ возвращает логическое значение ИСТИНА, если хотя бы одно из логических выражений истинно, а функция И возвращает логическое значение ИСТИНА, только если все логические выражения истинны.
Функция НЕ меняет значение своего аргумента на противоположное логическое значение и обычно используется в сочетании с другими функциями. Эта функция возвращает логическое значение ИСТИНА, если аргумент имеет значение ЛОЖЬ, и логическое значение ЛОЖЬ, если аргумент имеет значение ИСТИНА.
Вложенные функции ЕСЛИ
Иногда бывает очень трудно решить логическую задачу только с помощью операторов сравнения и функций И, ИЛИ, НЕ. В этих случаях можно использовать вложенные функции ЕСЛИ. Например, в следующей формуле используются три функции ЕСЛИ:
=ЕСЛИ(А1=100;»Всегда»;ЕСЛИ(И(А1>=80;А1 =60;А1
Примеры использования формул
Редактор Microsoft Excel позволяет обрабатывать информацию любым удобным для вас способом. Для этого есть все необходимые условия и возможности. Рассмотрим несколько примеров формул по категориям. Так вам будет проще разобраться.
Арифметика
Для того чтобы оценить математические возможности Экселя, нужно выполнить следующие действия.
- Создайте таблицу с какими-нибудь условными данными.
- Для того чтобы высчитать сумму, введите следующую формулу. Если хотите прибавить только одно значение, можно использовать оператор сложения («+»).
=СУММ(B3:C3)
- Как ни странно, в редакторе Excel нельзя отнять при помощи функций. Для вычета используется обычный оператор «-». В этом случае код получится следующий.
=B3-C3
- Для того чтобы определить, сколько первое число составляет от второго в процентах, нужно использовать вот такую простую конструкцию. Если вы захотите вычесть несколько значений, то придется прописывать «минус» для каждой ячейки.
=B3/C3%
- Для определения среднего значения используйте следующую формулу.
=СРЗНАЧ(B3:C3)
- В результате описанных выше выражений, вы увидите следующий итог.
Условия
Считать ячейки можно с учетом определенных условий.
- Для этого увеличим нашу таблицу.
- Например, сложим те ячейки, у которых значение больше трёх.
=СУММЕСЛИ(B3;”>3″;B3:C3)
- Excel может складывать с учетом сразу нескольких условий. Можно посчитать сумму клеток первого столбца, значение которых больше 2 и меньше 6. И ту же самую формулу можно установить для второй колонки.
=СУММЕСЛИМН(B3:B9;B3:B9;”>2″;B3:B9;”<6″)
=СУММЕСЛИМН(C3:C9;C3:C9;”>2″;C3:C9;”<6″)
- Также можно посчитать количество элементов, которые удовлетворяют какому-то условию. Например, пусть Эксель посчитает, сколько у нас чисел больше 3.
=СЧЁТЕСЛИ(B3:B9;”>3″)
=СЧЁТЕСЛИ(C3:C9;”>3″)
- Результат всех формул получится следующим.
Математические функции и графики
При помощи Экселя можно рассчитывать различные функции и строить по ним графики, а затем проводить графический анализ. Как правило, подобные приёмы используются в презентациях.
В качестве примера попробуем построить графики для экспоненты и какого-нибудь уравнения. Инструкция будет следующей:
- Создадим таблицу. В первой графе у нас будет исходное число «X», во второй – функция «EXP», в третьей – указанное соотношение. Можно было бы сделать квадратичное выражение, но тогда бы результирующее значение на фоне экспоненты на графике практически пропало бы.
- Для того чтобы преобразовать значение «X», нужно указать следующие формулы.
=EXP(B4)
=B4+5*B4^3/2
- Дублируем эти выражения до самого конца. В итоге получаем следующий результат.
- Выделяем всю таблицу. Переходим на вкладку «Вставка». Кликаем на инструмент «Рекомендуемые диаграммы».
- Выбираем тип «Линия». Для продолжения кликаем на «OK».
- Результат получился довольно-таки красивый и аккуратный.
Как мы и говорили ранее, прирост экспоненты происходит намного быстрее, чем у обычного кубического уравнения.
Подобным образом можно представить графически любую функцию или математическое выражение.







