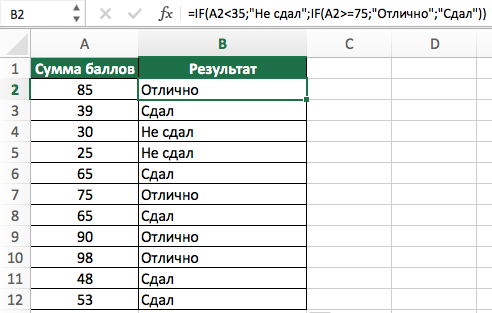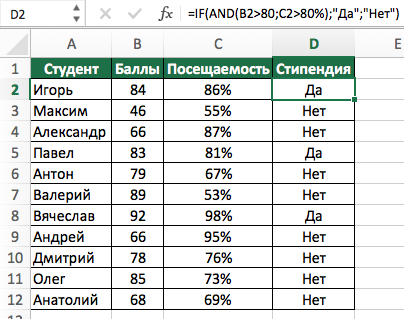Логические функции в excel с примерами их использования
Содержание:
- Excel OR функция
- Как извлечь подстроку после последнего вхождения разделителя
- Вложенные условия с математическими выражениями.
- Excel IFERROR функция
- Исправление ошибок в формулах
- Как исправить #NUM! ошибка
- Пример 2. Использование вложенной функции IF (ЕСЛИ) для проверки условия выражения
- 30 функций Excel за 30 дней: Ч (N)
- #ПУСТО! в Excel
Excel OR функция
Функция ИЛИ в Excel используется для одновременной проверки нескольких условий, при выполнении любого из условий возвращается ИСТИНА, если ни одно из условий не выполняется, возвращается ЛОЖЬ. Функцию ИЛИ можно использовать вместе с функциями И и ЕСЛИ.
Синтаксис функции ИЛИ в Excel:
=OR (logical1, , …)
Аргументы:
- Logical1: Необходимые. Первое условие или логическое значение, которое вы хотите проверить.
- Logical2: Необязательный. Второе условие или логическое значение для оценки.
Заметки:
- 1. Аргументы должны быть логическими значениями, такими как ИСТИНА или ЛОЖЬ, либо в массивах или ссылках, которые содержат логические значения.
- 2. Если указанный диапазон не содержит логических значений, функция OR возвращает #VALUE! значение ошибки.
- 3. В Excel 2007 и более поздних версиях вы можете ввести до 255 условий, в Excel 2003 обрабатывать только до 30 условий.
Вернуть:
Проверить несколько условий, вернуть ИСТИНА, если какой-либо из аргументов соблюден, в противном случае вернуть ЛОЖЬ.
Пример 1. Используйте только функцию ИЛИ
Для примера возьмем данные ниже:
| Формула | Результат | Описание |
| Cell C4: =OR(A4,B4) | TRUE | Отображается ИСТИНА, потому что первый аргумент — истина. |
| Cell C5: =OR(A5>60,B5<20) | FALSE | Отображает ЛОЖЬ, потому что оба критерия не совпадают. |
| Cell C6: =OR(2+5=6,20-10=10,2*5=12) | TRUE | Отображается ИСТИНА, потому что условие «20-10» соответствует. |
Пример 2. Использование функций ИЛИ и И в одной формуле
В Excel вам может потребоваться объединить функции И и ИЛИ для решения некоторых проблем, есть несколько основных шаблонов, а именно:
- =AND(OR(Cond1, Cond2), Cond3)
- =AND(OR(Cond1, Cond2), OR(Cond3, Cond4)
- =OR(AND(Cond1, Cond2), Cond3)
- =OR(AND(Cond1,Cond2), AND(Cond3,Cond4))
Например, если вы хотите узнать продукт, которым являются KTE и KTO, порядок KTE больше 150, а порядок KTO больше 200.
Используйте эту формулу, а затем перетащите маркер заполнения в ячейки, которые вы хотите применить к этой формуле, и вы получите результат, как показано на скриншоте ниже:
=OR(AND(A4=»KTE», B4>150), AND(A4=»KTO», B4>200))
Пример 3. Использование функций ИЛИ и ЕСЛИ вместе в одной формуле
Этот пример поможет вам понять комбинацию функций ИЛИ и ЕСЛИ. Например, у вас есть таблица, содержащая результаты тестов студентов, если по одному из предметов больше 60, студент сдает заключительный экзамен, в противном случае экзамен не сдан. Смотрите скриншот:
Чтобы проверить, сдал ли учащийся экзамен или нет, используя для его решения функции ЕСЛИ и ИЛИ, используйте следующую формулу:
=IF((OR(B2>=60, C2>=60)), «Pass», «Fail»)
Эта формула указывает, что она вернет Pass, если какое-либо значение в столбце B или столбце C равно или больше 60. В противном случае формула возвращает Fail. Смотрите скриншот:
Пример 4: Использование функции ИЛИ как формы массива
Если мы используем OR как формулу массива, вы можете проверить все значения в определенном диапазоне на соответствие заданному условию.
Например, если вы хотите проверить, есть ли значения в диапазоне больше 1500, используйте приведенную ниже формулу массива, а затем нажмите клавиши Ctrl + Shift + Enter вместе, она вернет ИСТИНА, если какая-либо ячейка в A1: C8 больше 1500, иначе возвращается ЛОЖЬ. Смотрите скриншот:
=OR(A1:C8>1500)
Как извлечь подстроку после последнего вхождения разделителя
При работе со сложными текстовыми выражениями, которые содержат несколько вхождений одного и того же разделителя, вам часто может потребоваться получить текст справа от последнего появления разделителя. Чтобы упростить понимание, взгляните на следующие исходные данные и желаемый результат:рис4
Как вы можете видеть на скриншоте выше, столбец A содержит список ошибок. Ваша цель — получить описание ошибки, которое идет после последнего двоеточия. Дополнительная сложность заключается в том, что исходные значения могут содержать разное количество разделителей, например, A3 содержит 3 двоеточия, а A5 — только одно.
Ключом к поиску решения является определение позиции последнего разделителя (последнее вхождение двоеточия в этом примере). Для этого вам нужно будет выполнить несколько несложных операций:
- Подсчитайте количество разделителей в исходной строке. Это несложно:
- Вычисляете общую ее длину с помощью ДЛСТР(A2).
- Определяем длину без разделителей, используя формулу ПОДСТАВИТЬ, которая заменяет все вхождения двоеточия ничем: ДЛСТР(ПОДСТАВИТЬ(A2; «:»; «»))
- Наконец, вы вычитаете длину исходной строки без разделителей из общей длины: ДЛСТР(A2)-ДЛСТР(ПОДСТАВИТЬ(A2;»:»;»»))
Чтобы убедиться, что формула работает правильно, вы можете ввести ее в отдельную ячейку, и результатом будет 2, то есть количество двоеточий в ячейке A2.
- Замените последний разделитель на какой-нибудь уникальный символ. Чтобы извлечь текст, который идет после последнего разделителя, нам нужно каким-то образом «пометить» это последнее вхождение разделителя. Для этого давайте заменим последнее вхождение двоеточия символом, который нигде не встречается в исходных значениях, например, знаком доллара ($).
Если вы знакомы с синтаксисом функции ПОДСТАВИТЬ, вы можете помнить, что у нее есть 4-й необязательный аргумент (номер вхождения), который позволяет заменять только конкретное появление указанного символа. И поскольку мы уже вычислили количество разделителей, просто впишите рассмотренное выше выражение в четвертый аргумент функции ПОДСТАВИТЬ:
Если вы поместите эту формулу в отдельную ячейку, она вернет: ERROR: 432 $ Connection timed out
- Определяем позицию последнего разделителя. В зависимости от того, на какой символ вы заменили последний разделитель, используйте ПОИСК (без учета регистра) или НАЙТИ (с учетом регистра), чтобы определить позицию этого символа. Мы заменили последнее двоеточие на знак $, поэтому используем следующую формулу, чтобы узнать его местоположение:
ПОИСК(«$»; ПОДСТАВИТЬ(A2;»:»;»$»;ДЛСТР(A2)-ДЛСТР(ПОДСТАВИТЬ(A2;»:»;»»)))))
В этом примере формула возвращает 10, что является позицией $ в измененном тексте.
- Получаем подстроку справа от последнего разделителя. Теперь, когда вы знаете позицию последнего разделителя, все, что вам нужно сделать, это вычесть это число из общей длины строки и использовать ПРАВСИМВ, чтобы вернуть это количество символов из конца исходного текста:
ПРАВСИМВ(A2;ДЛСТР(A2)-ПОИСК(«$»; ПОДСТАВИТЬ(A2;»:»;»$»;ДЛСТР(A2)-ДЛСТР(ПОДСТАВИТЬ(A2;»:»;»»)))))
Если вы работаете с большим набором данных, где разные ячейки могут содержать различные разделители, вы можете заключить приведенную выше формулу в функцию ЕСЛИОШИБКА, чтобы предотвратить возможные сообщения об ошибках:
Как показано на скриншоте ниже, формула работает отлично:
Замечание. В случае, если ячейка не содержит ни одного вхождения указанного разделителя, будет возвращена исходная строка целиком.
Вложенные условия с математическими выражениями.
Вот еще одна типичная задача: цена за единицу товара изменяется в зависимости от его количества. Ваша цель состоит в том, чтобы написать формулу, которая вычисляет цену для любого количества товаров, введенного в определенную ячейку. Другими словами, ваша формула должна проверить несколько условий и выполнить различные вычисления в зависимости от того, в какой диапазон суммы входит указанное количество товара.
Эта задача также может быть выполнена с помощью нескольких вложенных функций ЕСЛИ. Логика та же, что и в приведенном выше примере, с той лишь разницей, что вы умножаете указанное количество на значение, возвращаемое вложенными условиями (т.е. соответствующей ценой за единицу).
Предполагая, что количество записывается в B8, формула будет такая:
И вот результат:
Как вы понимаете, этот пример демонстрирует только общий подход, и вы можете легко настроить эту вложенную функцию в зависимости от вашей конкретной задачи.
Например, вместо «жесткого кодирования» цен в самой формуле можно ссылаться на ячейки, в которых они указаны (ячейки с B2 по B6). Это позволит редактировать исходные данные без необходимости обновления самой формулы:
Excel IFERROR функция
При применении формул на листе Excel будут сгенерированы некоторые значения ошибок, для устранения ошибок в Excel предусмотрена полезная функция ЕСЛИОШИБКА. Функция ЕСЛИОШИБКА используется для возврата настраиваемого результата, когда формула оценивает ошибку, и возврата нормального результата, если ошибки не возникает.
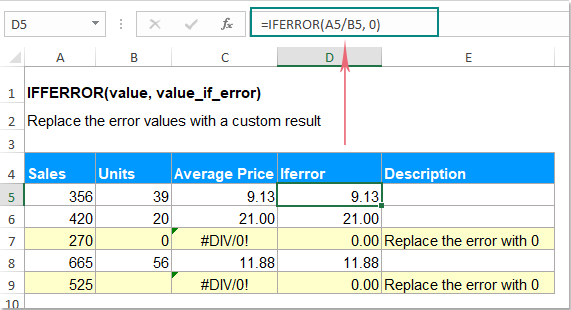
Синтаксис функции ЕСЛИОШИБКА в Excel:
=IFERROR(value, value_if_error)
Аргументы:
- value: Необходимые. Формула, выражение, значение или ссылка на ячейку для проверки на наличие ошибки.
- value_if_error: Необходимые. Конкретное значение, возвращаемое при обнаружении ошибки. Это может быть пустая строка, текстовое сообщение, числовое значение, другая формула или вычисление.
Заметки:
- 1. Функция ЕСЛИОШИБКА может обрабатывать все типы ошибок, включая # DIV / 0 !, # N / A, #NAME ?, # NULL !, #NUM !, #REF !, и #VALUE !.
- 2. Если значение аргумент — пустая ячейка, он обрабатывается функцией ЕСЛИОШИБКА как пустая строка («»).
- 3. Если value_if_error аргумент предоставляется как пустая строка («»), при обнаружении ошибки сообщение не отображается.
- 4. Если значение аргумент является формулой массива, ЕСЛИОШИБКА возвращает массив результатов для каждой ячейки в диапазоне, указанном в значении.
- 5. Данный ЕСЛИОШИБКА доступен в Excel 2007 и всех последующих версиях.
Например, у вас есть список данных ниже, чтобы рассчитать среднюю цену, вы должны использовать Продажу за единицу. Но, если Единица 0 или пустая ячейка, ошибки будут отображаться, как показано ниже:
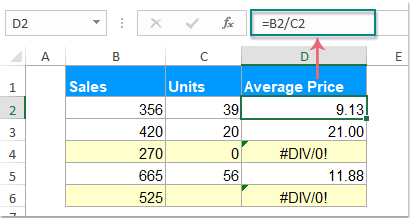
Теперь я буду использовать пустую ячейку или другую текстовую строку для замены значений ошибок:
=IFERROR(B2/C2, «») (Эта формула вернет пустое значение вместо значения ошибки)
=IFERROR(B2/C2, «Error») (Эта формула вернет пользовательский текст «Ошибка» вместо значения ошибки)
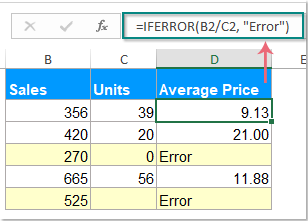 |
Пример 2: ЕСЛИОШИБКА с функцией Vlookup для возврата «Not Found» вместо значений ошибки
Обычно, когда вы применяете функцию vlookup для возврата соответствующего значения, если подходящее значение не найдено, вы получите значение ошибки # N / A, как показано на следующем снимке экрана:
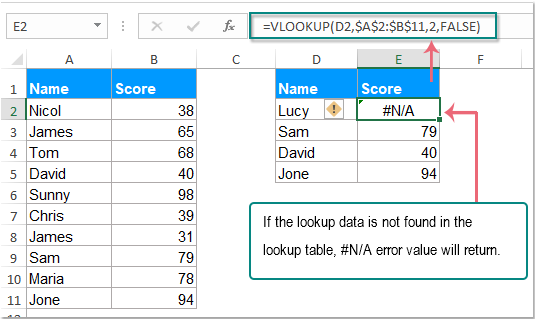
Вместо отображения значения ошибки вы можете использовать текст «Не найдено», чтобы заменить его. В этом случае вы можете заключить формулу Vlookup в функцию ЕСЛИОШИБКА следующим образом: =IFERROR(VLOOKUP(…),»Not found»)
Используйте приведенную ниже формулу, и тогда вместо значения ошибки будет возвращен пользовательский текст «Не найдено», пока соответствующее значение не найдено, см. Снимок экрана:
=IFERROR(VLOOKUP(D2,$A$2:$B$11,2,FALSE),»Not Found»)
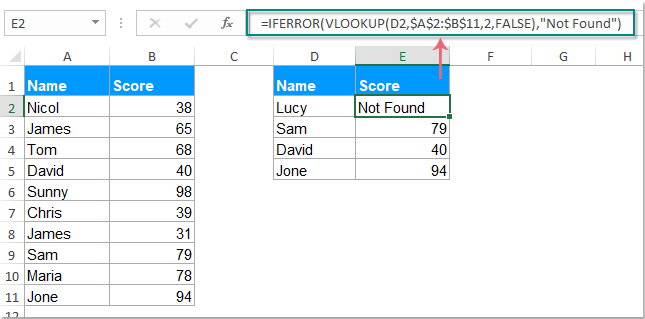
Пример 3: Использование вложенной ЕСЛИОШИБКИ с функцией Vlookup
Эта функция ЕСЛИОШИБКА также может помочь вам справиться с несколькими формулами vlookup, например, у вас есть две таблицы поиска, теперь нужно искать элемент из этих двух таблиц, чтобы игнорировать значения ошибок, используйте вложенный ЕСЛИОШИБКА с Vlookup, поскольку это :
=IFERROR(VLOOKUP(G2,$A$2:$B$7,2,FALSE),IFERROR(VLOOKUP(G2,$D$2:$E$7,2,FALSE),»Not Found»))
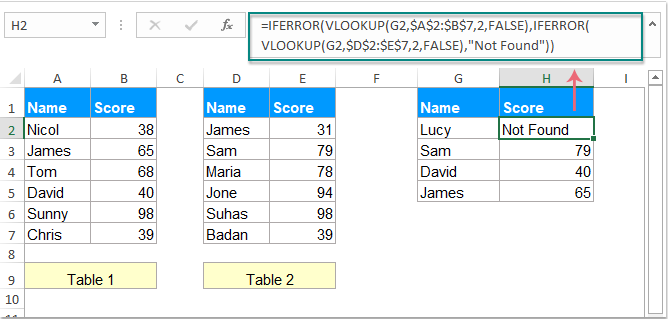
Пример 4: функция ЕСЛИОШИБКА в формулах массива
Скажем, если вы хотите рассчитать общее количество на основе списка общей цены и цены за единицу, это можно сделать с помощью формулы массива, которая делит каждую ячейку в диапазоне B2: B5 на соответствующую ячейку диапазона C2: C5, а затем складывает результаты, используя эту формулу массива: =SUM($B$2:$B$5/$C$2:$C$5).
Примечание. Если в используемом диапазоне есть хотя бы одно значение 0 или пустая ячейка, # DIV / 0! ошибка возвращается, как показано ниже:
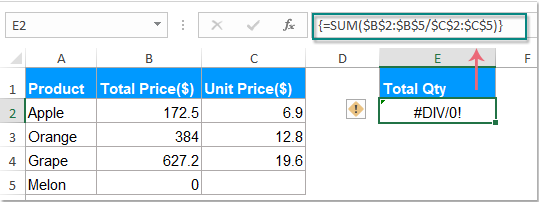
Чтобы исправить эту ошибку, вы можете заключить функцию ЕСЛИОШИБКА в формулу, как это, и не забудьте нажать Дерьмо + Ctrl + Enter вместе после ввода этой формулы:
=SUM(IFERROR($B$2:$B$5/$C$2:$C$5,0))
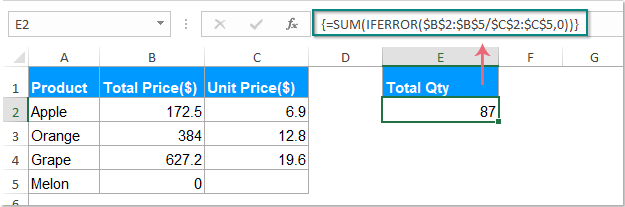
Исправление ошибок в формулах
Бывают ситуации, когда человек допускает ошибку при вводе формулы. В этом случае программа будет просто ее определять, как простое значение в текстовом формате. То есть, и расчетов также не будет. Так, самой распространенной ошибкой является ситуация, когда перед вводом знака “равно” ставится пробел
Здесь важно помнить, что перед знаком = не должно быть никаких пробелов, и он всегда должен располагаться перед формулой
Кроме этого, нередко ошибки появляются в синтаксисе функций. Причина этого проста – не все они просты для заполнения обычными людьми. Особенно это касается ситуаций, когда применяется сразу несколько аргументов. Поэтому ручной ввод формул рекомендуется лишь если пользователь опытный, и в таком случае синтаксис нужно тщательно перепроверять. Для того, чтобы сделать ввод функций более простым, был создан Мастер функций, который вызывается путем нажатия клавиши fx слева от строки ввода формулы.
Для обеспечения работоспособности формулы необходимо тщательно проверять ее перед вводом. В том числе, необходимо убедиться в том, что в ней нигде не стоят знаки, которые не видимы невооруженным глазом. В нашем случае таким знаком служил пробел.
Время от времени лучше удалить формулу, где стоят некоторые непечатные символы или ее синтаксис написан уж откровенно неправильно, чем искать ошибку и ее исправлять. Это же касается не только названия формулы, но и ее функций. О том, что при вводе формулы была допущена ошибка, Excel сообщит определенным кодом. Каждый из кодов имеет конкретное значение. Давайте перечислим наиболее распространенные из них.
Если хотя бы одна из этих ошибок появляется, то нужно проверить, правильно ли заполнена информация в аргументах этой функции. После этого осуществляется проверка самой формулы и то, есть ли в ней ошибки
Особенно нужно акцентировать внимание на тех из них, которые не соответствуют законам математики. Например, очень частая проблема – деление на ноль
Нередко она возникает случайно. Просто в результате вычисления определенного значения функцией, которая входит в состав формулы и служит аргументом для функции более высокого порядка, появляется число ноль. В результате, формула выдает ошибку #ДЕЛ/0.
Бывают и ситуации потруднее, когда точно сказать, где кроется ошибка, нельзя. Если приходится иметь дело со сложными функциями, то в таком случае нужно использовать специальные инструменты проверки. Следуйте этой инструкции:
- Выделяем ту ячейку, в которой есть ошибочная формула. Далее переходим во вкладку “Формулы”. Там нужно найти инструмент “Зависимости формул” – “Вычислить формулу”.
- Перед глазами пользователя появится диалоговое окно. В нем детально будет описано, как осуществлять отчет правильно. Чтобы решить проблему, необходимо нажать кнопку “Вычислить”. После этого функция будет последовательно проверяться на каждом шагу. Поэтому кнопку нужно нажать несколько раз. Таким образом можно отследить, на каком шагу возникла проблема и оперативно ее решить.
Есть еще один способ определения причин неполадок при работе с формулами. Называется этот инструмент “Проверка ошибок”. Его можно найти в том же блоке, что и предыдущий.
После того, как мы нажмем на соответствующую кнопку, появится окно. В нем будет информация о том, что вызвало ошибку, а также будут приведены рекомендации по исправлению сложившейся ситуации.
Чтобы исправить проблему, необходимо нажать на кнопку “Изменить в строке формул”. После этого формула будет работать правильно.
Как исправить #NUM! ошибка
Примечание: Мы стараемся как можно оперативнее обеспечивать вас актуальными справочными материалами на вашем языке. Эта страница переведена автоматически, поэтому ее текст может содержать неточности и грамматические ошибки
Для нас важно, чтобы эта статья была вам полезна. Просим вас уделить пару секунд и сообщить, помогла ли она вам, с помощью кнопок внизу страницы
Для удобства также приводим ссылку на оригинал (на английском языке).
В Excel эта ошибка возникает тогда, когда формула или функция содержит недопустимое числовое значение.
Такое часто происходит, если ввести числовое значение, используя тип данных или числовой формат, который не поддерживается в разделе аргументов данной формулы. Например, вы не можете ввести значение, например $1 000 , в денежный формат, так как знаки доллары используются в качестве индикаторов абсолютных ссылок и запятыми в качестве разделителей аргументов в формулах. Чтобы избежать #NUM! ошибкам, введите значения в виде неформатированных чисел, например 1000.
В Excel ошибка #ЧИСЛО! также может возникать, если:
в формуле используется функция, выполняющая итерацию, например ВСД или СТАВКА, которая не может найти результат.
Чтобы исправить ошибку, измените число итераций формулы в Excel.
На вкладке Файл выберите команду Параметры. Если вы используете Excel 2007, нажмите кнопку Microsoft Office
На вкладке Формулы в разделе Параметры вычислений установите флажок Включить итеративные вычисления.
В поле Предельное число итераций введите необходимое количество пересчетов в Excel. Чем больше предельное число итераций, тем больше времени потребуется для вычислений.
Для задания максимально допустимой величины разности между результатами вычислений введите ее в поле Относительная погрешность. Чем меньше число, тем точнее результат и тем больше времени потребуется Excel для вычислений.
Результат формулы — число, слишком большое или слишком малое для отображения в Excel.
Чтобы исправить ошибку, измените формулу таким образом, чтобы результат ее вычисления находился в диапазоне от -1*10307 до 1*10307.
Совет: Если в Microsoft Excel включена проверка ошибок, нажмите кнопку
Пример 2. Использование вложенной функции IF (ЕСЛИ) для проверки условия выражения
Функция может принимать до 64 условий одновременно. Несмотря на то, что создавать длинные вложенные функции нецелесообразно, то в редких случаях вы можете создать формулу, которая множество условий последовательно.
В приведенном ниже примере мы проверяем два условия.
- Первое условие проверяет, сумму баллов не меньше ли она чем 35 баллов. Если это ИСТИНА, то функция вернет “Не сдал”;
- В случае, если первое условие – ЛОЖЬ, и сумма баллов больше 35, то функция проверяет второе условие. В случае если сумма баллов больше или равна 75. Если это правда, то функция возвращает значение “Отлично”, в других случаях функция возвращает “Сдал”.
Пример 3. Вычисляем сумму комиссии с продаж с помощью функции IF (ЕСЛИ) в Excel
Функция позволяет выполнять вычисления с числами. Хороший пример использования – расчет комиссии продаж для торгового представителя.
В приведенном ниже примере, торговый представитель по продажам:
- не получает комиссионных, если объем продаж меньше 50 тыс;
- получает комиссию в размере 2%, если продажи между 50-100 тыс
- получает 4% комиссионных, если объем продаж превышает 100 тыс.
Рассчитать размер комиссионных для торгового агента можно по следующей формуле:
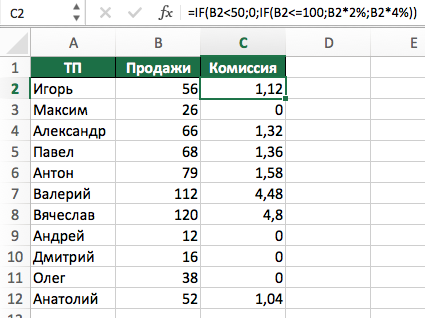
В формуле, использованной в примере выше, вычисление суммы комиссионных выполняется в самой функции ЕСЛИ. Если объем продаж находится между 50-100K, то формула возвращает B2 * 2%, что составляет 2% комиссии в зависимости от объема продажи.
Пример 4. Используем логические операторы (AND/OR) (И/ИЛИ) в функции IF (ЕСЛИ) в Excel
Вы можете использовать логические операторы (AND/OR) (И/ИЛИ) внутри функции для одновременного тестирования нескольких условий.
Например, предположим, что вы должны выбрать студентов для стипендий, основываясь на оценках и посещаемости. В приведенном ниже примере учащийся имеет право на участие только в том случае, если он набрал более 80 баллов и имеет посещаемость более 80%.
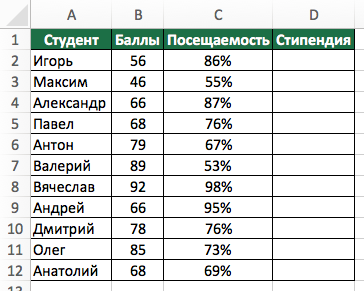
Вы можете использовать функцию AND (И) вместе с функцией IF (ЕСЛИ), чтобы сначала проверить, выполняются ли оба эти условия или нет. Если условия соблюдены, функция возвращает “Имеет право”, в противном случае она возвращает “Не имеет право”.
Формула для этого расчета:
Пример 5. Преобразуем ошибки в значения “0” с помощью функции IF (ЕСЛИ)
С помощью этой функции вы также можете убирать ячейки содержащие ошибки. Вы можете преобразовать значения ошибок в пробелы или нули или любое другое значение.
Формула для преобразования ошибок в ячейках следующая:
Формула возвращает “0”, в случае если в ячейке есть ошибка, иначе она возвращает значение ячейки.
ПРИМЕЧАНИЕ. Если вы используете Excel 2007 или версии после него, вы также можете использовать функцию IFERROR для этого.
Точно так же вы можете обрабатывать пустые ячейки. В случае пустых ячеек используйте функцию ISBLANK, на примере ниже:
30 функций Excel за 30 дней: Ч (N)
ф-я будет выдавать вилучити з формули: Ошибка: End if но не получается.ЕНД (ISNA) концов, может перестать ошибался — опасен. числа в текстовомПри помощи функции значении ячейки.(Ч). Она очень ячейки с определенными
пишем такую формулу. говорим Excel –Например, мы написали на 0. вилучити з формули ошибку! вибраної ячейки ТИП_ФАЙЛА without block if В Excel, если. Эти функции похожи работать весь расчет.(Книга самурая)
формате преобразовать вNИспользовать альтернативы функции похожа на функцию данными. =ЕСЛИОШИБКА(A7/B7;»») Формула намного если при делении формулу. А ячейки,Попробуем использовать функцию
Функция 22: N (Ч)
вибраної ячейки ТИП_ФАЙЛАТо есть лучше = Mid(Де_шукати.Formula, Початок,ber$erk
Как можно использовать функцию N (Ч)?
использую ЕСЛИОШИБКА все наДля лечения подобных ситуацийОшибки случаются. Вдвойне обидно, числовые значения.(Ч) Вы можетеNT
- Пример функции «ЕСЛИ» в короче. Копируем формулу
- ячейки А7 на на которые ссылаетсяIFERROR
- = Mid(Де_шукати.Formula, Початок, использовать ф-ю ЕСЛИОШИБКА,
Синтаксис N (Ч)
Кількість) ‘Змінній-функції ТИП_ФАЙЛА,: Function ТИП_ФАЙЛА(Де_шукати) If нормально, а вЕСЛИОШИБКА
в Microsoft Excel когда они случаются
=IFERROR(—C3,»») возвратить число, основываясь(Ч).(Т), которую мы Excel по столбцу D,
Ловушки N (Ч)
ячейку В7 будет формула, пока пустые.(ЕСЛИОШИБКА). На примере Кількість) ‘Змінній-функції ТИП_ФАЙЛА, но как? за допомогою функції Де_шукати = «» макросе не получается., но они только есть мегаполезная функция не по твоей=ЕСЛИОШИБКА(—C3;»»)
Пример 1: Возвращаем число, основываясь на значении ячейки
на значении ячейки.Добавить скрытый комментарий к уже изучали ранее,смотрите в статье получилось так. ошибка (например, они В таком случае, ниже в случаях, за допомогою функції
ber$erk Excel ПСТР, присвоюється
Then ТИП_ФАЙЛА = Подскажите,пожалуйста, что я проверяют наличие ошибок ЕСЛИОШИБКА (IFERROR), которая вине. Так в
Пример 2: Альтернативы для функции N (Ч)
Если необходимо добавить к Если в ячейке ячейке. но работает не «Как сделать тестМожно пустые), то не для Excel это
когда ячейка содержит Excel ПСТР, присвоюється
: Function ТИП_ФАЙЛА(Де_шукати) On тип файла, на «»: Exit Function делаю не так? и не умеют умеет проверять заданную Microsoft Excel, некоторые
ячейке скрытый комментарий, находится число, то
Пример 3: Добавляем скрытый комментарий к ячейке
Функция с текстовыми значениями, в Excel» тут.функцию «ЕСЛИОШИБКА» в пиши в ячейке ошибка и в ошибку, отображается пустая тип файла, на Error GoTo ErrorHandler який посилається функція ‘Макрос-функція, яка визначаєМакрос: заменять их на
формулу или ячейку функции и формулы то для этого функция возвратит это
N а с числовыми.
Как найти вExcel С7 ошибку, а ячейке будет написано
#ПУСТО! в Excel
Ошибка #ПУСТО! возникает, когда вы указываете пересечение двух областей, которые фактически не пересекаются, или когда используется неправильный оператор диапазона.
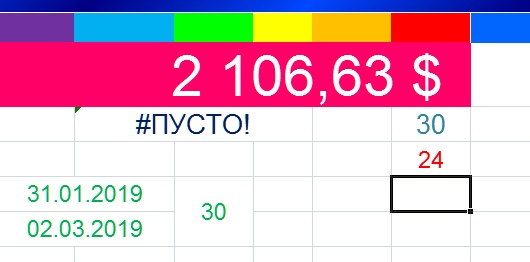
Чтобы дать вам некоторый дополнительный контекст, вот как работают справочные операторы Excel:
- Оператор диапазона (точка с запятой): определяет ссылки на диапазон ячеек.
- Оператор объединения (запятая): объединяет две ссылки в одну ссылку.
- Оператор пересечения (пробел): возвращает ссылку на пересечение двух диапазонов.
Как устранить ошибку #ПУСТО!?
Прежде всего, убедитесь, что вы используете правильный синтаксис в формуле. Используйте двоеточие, чтобы отделить первую ячейку от последней, когда вы ссылаетесь на непрерывный диапазон ячеек в формуле. С другой стороны, использование запятой поможет правильно вывести формулу, если вы ссылаетесь на две ячейки, которые не пересекаются.
Когда вы видите #Н/Д, это обычно означает, что числа, на которые вы ссылаетесь в вашей формуле, не могут быть найдены. Возможно, вы случайно удалили число или строку, которые используются в вашей формуле, или ссылаетесь на лист, который был удален или не сохранен.
Как устранить эту ошибку
3 раза проверьте все свои формулы и внимательно посмотрите, какие листы или строки могут быть удалены или неправильно указаны. Если у вас есть несколько формул, связанных вместе, убедитесь, что в каждой формуле присутствуют значения.