Прошивка или перепрошивка приставки mag-250
Содержание:
- Как настроить?
- Версия 2248
- Автоматическое обновление ПО
- Альтернативная прошивка MAG-250 и IPTV RT-STB-HD
- Спецификация
- Прошивка или перепрошивка приставки MAG-250
- Прошивка MAG-250 и IPTV RT-STB-HD
- Выбор режима загрузки NAND/NAND2/DHCP
- Как подключить цифровую ТВ приставку MAG 250(245)
- Модернизация ТВ приставки MAG – Скай-Бридж: доступная связь для всех!
- Прошивка ТВ-приставки MAG 250
- Использование встроенного портала приставки
Как настроить?
Как прошить ТВ-приставку MAG-250
Для прошивки ТВ-приставки MAG-250, Для вас нужно скачать последнюю версию прошивки с официального веб-сайта Инфомир — ссылка. Для прошивки ТВ-приставки MAG-250 по USB Для вас пригодиться флешка, размером не наиболее 8 Гб и отформатированную в файловой системе FAT32. Для прошивки ТВ-приставки MAG-250 по Мультикасту Для вас нужен будет сетевой LAN-кабель для соединения компа и ТВ-приставки и набор программ: DHCP-сервер и mcast.exe.
1. Прошивка MAG-250 через USB.
1. Включаем флешку в USB-порт с тыльной стороны MAG-250.
2. Включаем приставку MAG-250, жмем и держим нажатой клавишу Menu на пульте управления.
3. Попадаем в BIOS тв-приставки MAG-250:
Выбираем раздел Инструментов обновления приставки — Upgrade Tools. Здесь необходимо выбрать пункт USB Bootstrap и нажать кнопку > (вправо):
Ждем, пока ТВ-приставкаMAG-250 запишет прошивку на flash-память и перезагрузится.
4. Опосля перезагрузки, приставка MAG-250 обязана запуститься с новейшей прошивки.
2. Прошивка MAG-250 через мультикаст.
Если Вы не сможете прошить ТВ-приставку MAG-250 через USB либо это у Вас по некий причине не выходит, тогда необходимо пробовать прошить через Мультикаст. Для этого файлы прошивки MAG250 — Bootstrap и imageupdate — необходимо поместить в одну папку. Пусть это будет папка mag250 на диске C. Туда же нужно положить файл mcast.exe и dualserver.exe, ссылки на которые я приводил выше.
1. Включаем ТВ-приставку MAG-250, нажимаем и держим нажатой кнопку Menu на пульте управления.
2. Попадаем в BIOS приставки MAG-250:
Выбираем раздел Upgrade Tools.
3. Подключаем комп к приставке с помощью сетевого LAN-кабеля. Обжим кабеля — обыденный, прямой.
4. На сетевой плате Вашего компа пропишите IP-адрес 192.168.1.1 и маску 255.255.255.0.
5. Запустите програмку dualserver.exe. Для этого Для вас нужно запустить командную строчку (Win+R и вы строке Открыть ввести cmd, надавить ОК).
6. В командной строке Windows пишем команду C:mag250dualserver -v. Сервер должен запуститься и работать. Сворачиваем (а не закрываем) окно командной строки.
7. Запускаем програмку mcast.exe двойным кликом мыши. Она попросить выбрать сетевой интерфейс, через который мы будет прошивать MAG-250:
Выбираем 192.168.1.1, Подключение по локальной сети. Жмем клавишу Select. Раскроется последующее окно:
Тут нужно поменять адресок трансляции первого потока (Stream 1) на тот, который слушает MAG-250 — 224.50.0.70:9000. Адресок второго потока (Stream 2) поменять не нужно. Нажмите обе клавиши Start.
7. На приставке MAG-250 нужно выбрать пункт MC Upgrade и надавить клавишу > (вправо)
После этого приставка MAG250 начнет ловить Бутстрап по адресу мультикаст-потока:
Если все нормально, то приставка MAG-250 сначала выдаст сообщение Reception of an image is started. Если прошивка удачно скачается, Вы увидите сообщение Writing the image to flash:
Если прошивка удачно запишется в память MAG-250 — приставка выдаст сообщение Writing image to flash successfull:
После этого приставка MAG-250 обязана перезагрузиться с новейшей прошивкой.
Один отзывmag 250 mini, mag-250, mag-250 tv, mag-250 ростелеком, mag250, mag250 iptv, set top box mag-250, приставка mag-250, приставка mag250, прошивка mag-250, прошивка mag250
Версия 2248
- Прежде всего скачиваем файлы прошивки (их всего два) на компьютер или ноутбук. Владельцы приставок MAG-250 с версией 2248 могут обновить свои устройства до версии 2281. Следовательно, в файлах будут документы bootstrap_2281 и imageupdate
(http://www.lanta-net.ru/files/Bootstrap_250_2281)
(http://www.lanta-net.ru/files/imageupdate_250_2281)
- Теперь нужно будет сменить имя загруженной документации. Кликаем по файлу правой кнопкой мыши и выбираем «Переименовать». Убираем все цифры, чёрточки, подчёркивания и другую атрибутику, оставляя только слова bootstrap и imageupdate.
- Теперь нам нужно будет отформатировать флешку в формат FAT Для этого в меню «Мой компьютер» жмём правой кнопкой мыши по нашему носителю и выбираем «Форматировать». Здесь во вкладках найдите тип системы FAT32 и согласуйте его (галочка либо другой отмечающий элемент).
- Далее, заходим в саму флешку и создаём новую папку, которую обязательно назовите mag Строго так, никак иначе. Не надо писать большие буквы, или пробелы, запятые. Потому что это скажется на процессе прошивки. А так как мы не хотим, чтобы появились какие-нибудь неприятности — мы чётко следуем указаниям. Перенесите файлы прошивки из пункта два в созданную папку mag250.
- Итак, флешка готова, и вы можете подключить её к приставке. Отключаем её от розетки, затем снова включаем и одновременно зажимаем клавишу меню (menu) на пульте дистанционного управления.
- Теперь перед вашим взором открылось целое диалоговое окно, где нужно выбрать Upgrade Menu. Сделать это можно путём переноса белой полосы выбора кнопками перемещения на пульте вверх и вниз, затем нажать клавишу стрелки направо. Если у вас такого пункта в меню нет, то таким же способом выбираем Upgrade Tools, а затем USB Bootstrap.
- Итак, осталось дождаться завершения процесса перепрошивки, в результате которой вы получите на экране оповещение об успешной операции. Далее, произойдёт перезагрузка устройства.
Автоматическое обновление ПО
Автоматическое обновление ПО состоит из двух этапов:
-
Анализ данных о выходе новых версий ПО. Приставка периодически считывает эти данные (файл update_list.txt) с сервера с обновлениями ПО. В стандартной версии ПО (версия ПО производителя) указан следующий адрес (<model> — ):
http://update.infomir.com/mag/<model>/update_list.txt
- При обнаружении новой версии проводится автоматическое обновление ПО STB.
Настройка автообновления
Настройка режима автообновления проводится в разделе «Настройки / Обновление ПО» встроенного портала:
- Войти в Настройки;
- Выбрать Обновление ПО;
- В окне Обновление ПО в поле Автообновление выбрать необходимый режим:
- Отключено — автообновление отключено (значение по умолчанию);
- Включено — автообновление выполняется при обнаружении новой версии ПО;
- С подтверждением — автообновление в режиме с подтверждением: при обнаружении новой версии ПО на экран будет выдано предупреждение, для продолжения обновления ожидается согласие (подтверждение) пользователя.
- В окне Обновление ПО в поле Обновление на бета-версии выбрать:
- ON — использовать бета-версии (тестовой версии);
- OFF- не использовать бета-версии (значение по умолчанию).
- В окне Обновление ПО нажать кнопку Сохранить или ОК на ПДУ.
- Стабильность работы бета-версии не гарантируется.
- В случае отключенной функции автообновления, сообщения о доступности новой версии ПО выводиться не будут, обновить ПО приставки можно только вручную.
-
Описание для разработчиков приведено в разделе Модуль автоматического обновления.
1) Версии ПО, подписанные общедоступным ключом (ID_KEY=STB_PUBLIC)
2) Версии ПО, устанавливаемые в приставку на заводе-изготовителе, а также версии ПО, предоставляемые производителем для обновления/автоматического обновления с серверов завода-изготовителя
На этой странице:
Связанные статьи:
- Начальный загрузчик
- Встроенный портал
- Сборка образа ПО (на примере MAG254)
- SSH — Изменение пароля, порта, отключение/включение
- Модуль автоматического обновления
Альтернативная прошивка MAG-250 и IPTV RT-STB-HD
Прошивка от ДНК и Импульс
Прошивка от ДНК для MAG-250, Aura HD и IPTV RT-STB-HD Standart оказалась единственной толковой и стоящей альтернативной прошивкой. Остальные были минимально измененными вариациями обычной прошивки Инфомир.
Update 2019: Так как на текущий момент прошивки ДНК больше нет, единственная достойная альтернатива — это Импульс. Скачать её можно отсюда — .
Отличия от официальной прошивки Инфомир:— Телепрограмма с tv.mail.ru/yandex.ru.— Установка звуковой дорожки для каждого потока IP-TV отдельно.— Интегрированы torrent-клиент и samba.— Поддержка пользовательских меню во внутреннем портале.— Добавлена поддержка пульта ДУ «Ростелеком».— Добавлена функция «Sleep»(На пульте от Инфомира кнопка рядом с питанием).— Запись трансляции на сетевой диск (NET-USB, подключение через меню в медиабраузере).— Быстрое переключение м/у 2-я последними каналами.— Добавлен автозапуск трансляции iptv (режим ТВ).— Сохранение соотношения сторон экрана и последний просматриваемый канал при перезагрузке приставки (режим ТВ).— Менеджер пакетов (через SSH).— Автоматическое восстановление фалов приставки после обновления прошивки.
Установка Альтернативной прошивки для MAG-250 и IPTV RT-STB-HD
Перед тем, как прошивать ТВ-приставку MAG-250 или IPTV RT-STB-HD альтернативной прошивкой, сначала рекомендуется установить обычное ПО от Инфомир. Если Вы будете пытаться прошиться напрямую с Ростелеком (Smartlabs) на альтернативную прошивку — могут возникнуть проблемы. Да и прошиваться дальше уже можно будет через через USB.
Подготовка флешки для прошивки MAG-250 и IPTV RT-STB-HD
Флешка для прошивки должна быть не более 8 Гб, иначе могут возникнуть сложности. Форматируем флешку в FAT32.
Перед установкой альтернативной прошивки на ТВ-приставку нужно скачать её и переименовать файлы таким образом, чтобы были два файла: Bootstrap и imageupdate.
Создаем в корне флешки папку mag250 и копируем туда файлы Bootstrap и imageupdate.
Вариант 1. Прошивка MAG-250 и IPTV RT-STB-HD из внутреннего портала.
Шаг 1. Выбираем в меню раздел Настройка:
Попадаем в меню настроек приставки MAG-250 или RT-STB-HD:
Для входа в сервисное меню — нажимаем кнопку Set или Setup.
Перед нами — сервисное меню ТВ приставки.
Шаг 2. Выбираем пункт меню Обновить ПО.
Шаг 3. С помощью стрелочек выбираем тип «Обновление через USB»:
Нажимаем кнопку Начать обновление.
Шаг 4. Нажимаем кнопку «Проверить» для проверки наличия прошивки на флешке:
Если проверка наличия прошивки успешно прошла — станет доступна кнопка «Старт»:
Нажимаем её и ждем, пока Ваша ТВ-приставка прошьется.
Примечание:
При попытке прошивки MAG-250 и RT-STB-HD с флешки возникает ошибка:
«Неправильный заголовок файла».Решение: Пробуйте ещё раз отформатировать флешку в FAT32. Проверьте правильно ли указано имя папки: mag250 — оно должно быть без пробелов. Ещё раз скачайте файл imageupdate и залейте на флешку. Если не помогло — пробуйте прошить через BIOS. Если и то не поможет, тогда — через Мультикаст.
Вариант 2. Прошивка MAG-250 и IPTV RT-STB-HD из BIOS.
Шаг 1. Перезагружаем приставку и при загрузке держим зажатой кнопку Menu для входа в BIOS MAG-250 или RT-STB-HD Standart.
Шаг 2. В BIOS MAG-250 или RT-STB-HD выбираем раздел «Upgrade Tools»:
Затем — «USB Bootstrap»:
Если флешка не подключена к MAG-250, то приставка напишет об этом:
Надо подключить флешку к приставке и нажать кнопку ОК. После чего приставка проверит наличие прошивки на съемном носителе:
Если все нормально — начнет процесс прошивки с флешки с флешки:
По окончании прошивки ТВ-приставки MAG-250 сообщение «Writing image to flash successfull»:
Ждем пока устройство перезагрузиться с новой прошивкой:
Примечание:
Если при попытке прошивки устройства с флешки возникает ошибка:
«File mag250/imageupdate not present».Решение: Пробуйте ещё раз отформатировать флешку в FAT32. Проверьте правильно ли указано имя папки — mag250: оно должно быть без пробелов. Ещё раз скачайте файл imageupdate и залейте на флешку. Если не помогло — пробуйте прошивать через Мультикаст.
Спецификация
Процессор: STi7105
Оперативная память: 256 Мбайт
Флэш-память: 256 Мбайт
Операционная система: linux 2.6.23
Внешние интерфейсы:
Оптический аудио-выход S/PDIF, HDMI 1.3а (на задней панели), USB 2.0 (1 на передней панели и 1 на задней панели), композитный + стереофонический A/V выход (разъём типа mini jack на задней панели), порт Ethernet 100Мбит/с (на задней панели), разъём для подключения блока питания 5В (на задней панели), LED-индикатор (на передней панели)
Источники медиа-контента:
USB-устройства (внешний жесткий диск, USB флэш-накопитель, USB-кард-ридер и т.д.), PC и NAS в локальной сети (SMB, NFS, UPnP, HTTP), других Интернет и местные сети телевещания (HTTP, UDP / RTP уникаст/мультикаст), услуги потокового видео полностью поддерживаются
Web engine: WebKit
DRM опция: Verimatrix, Secure Media
Видео режимы: 1080i, 1080p, 720p, 576p, 480р, PAL, NTSC
Видео кодеки: MPEG1/2 MP@HL, H.264 HP@level 4.1, MPEG4 part 2 (ASP),WMV-9 (опционально), VC1 video, XviD; поддержка высокобитрейтного видео (вплоть до 40 Мбит/с и выше)
Видео форматы: MKV,MPEG-TS,MPEG-PS, M2TS, VOB, AVI, MOV, MP4, ASF, QT, WMV (опционально)
Аудио кодеки: MPEG-1 layer I/II, MPEG-2 layer II, MPEG-2 layer III (mp3), MPEG-2 AAC (опционально), MPEG-4 AAC LC 2-ch/5.1ch (опционально), MPEG-4 AAC+SBR 2-h/5.1ch(опционально), Dolby Digital
Аудио форматы: MP3, MPA, M4A, WMA (опционально), Ogg, WAV,AC3,AAC
Форматы изображений: JPEG, PNG, BMP, GIF,RAW
Субтитры: DVB,SRT (поддержка скоро), встроенные текстовые
Форматы плейлистов: M3U
Ethernet: 10/100 Мбит/с
Stream media протоколы: RTSP, RTP, UDP, IGMP,HTTP
Программное обеспечение: Полностью совместим с MAG-100, MAG-200, MAG-250(P) (API JS, API C)
встроенный медиапортал со функциональностью IPTV
HTTP 1.1, HTML 4.01 XHTML 1.0/1.1
DOM 1, 2, 3, CSS 1, 2, 3
XML 1.0, XSLT 1.0, XPath 1.0
SOAP 1.1
JavaScript ECMA-262, revision 5
Media JavaScript API
C layer SDK
Размеры (ш/г/в), мм: 125/86/28
Вес приставки, г: 156 (с упаковкой: 620)
Комплектация: Приставка MAG-250 Micro, руководство пользователя, кабель mini jack на RCA (A/V); адаптер питания 5В 1.5A, пульт ДУ, элементы питания АА — 2шт, упаковка.
Гарантия: 2 годa
Прошивка или перепрошивка приставки MAG-250
Если вы не знакомы с этим набором букв и цифр, то вы можете подумать, что это маг под номером 250. На самом деле это никак не связано с миром магии и волшебства. MAG-250 — это телевизионная приставка, которая позволяет легко осуществлять запуск проекта в сетях IP.
Это тоже своего рода волшебство современной техники, потому что раньше таких устройств на рынке не было. Они начали обретать свою популярность совсем недавно, как относительно новый продукт в России. Сейчас же вы можете увидеть подобные гаджеты практически в каждом доме.
В прошивке MAG-250 нет ничего сложного, если следовать инструкциям и делать все правильно
Эти телевизионные приставки чаще всего используются интернет-провайдерами, контент-агрегаторами и другими службами, предоставляющими услуги на основе IPTV, VoD и OTT. То есть, такие устройства предназначены для открытия цифровых ТВ-каналов, воспроизведения потокового видео и других подобных вещей.
Что нужно знать перед прошивкой?
Для начала вам будет необходимо определить версию установленного программного обеспечения, так как от этого будет зависеть то, какой файл прошивки вам в дальнейшем скачивать. Поэтому ваш порядок действий таков:
- Откройте настройки телевизионной приставки и найдите пункт «Прошивка».
- Теперь посмотрите версию. Теперь будем сравнивать её с данными, которые представлены и условно разделены ниже. Сделано это для удобства, которое вы позже оцените по достоинству.
Итак, наши три условных разделения по прошивкам:
- Ваша версия — 2248.
- Ваша версия ниже чем 2248.
- И последний вариант — 2281.
Если с версией 2281 всё предельно чётко и понятно (у вас установлена новейшая версия операционной системы, и вам ничего не нужно перепрошивать), то в других двух случаях мы подробно расскажем, что вам нужно делать.
Версия 2248
- Прежде всего скачиваем файлы прошивки (их всего два) на компьютер или ноутбук. Владельцы приставок MAG-250 с версией 2248 могут обновить свои устройства до версии 2281. Следовательно, в файлах будут документы bootstrap_2281 и imageupdate
(http://www.lanta-net.ru/files/Bootstrap_250_2281)
(http://www.lanta-net.ru/files/imageupdate_250_2281)
- Теперь нужно будет сменить имя загруженной документации. Кликаем по файлу правой кнопкой мыши и выбираем «Переименовать». Убираем все цифры, чёрточки, подчёркивания и другую атрибутику, оставляя только слова bootstrap и imageupdate.
- Теперь нам нужно будет отформатировать флешку в формат FAT Для этого в меню «Мой компьютер» жмём правой кнопкой мыши по нашему носителю и выбираем «Форматировать». Здесь во вкладках найдите тип системы FAT32 и согласуйте его (галочка либо другой отмечающий элемент).
- Далее, заходим в саму флешку и создаём новую папку, которую обязательно назовите mag Строго так, никак иначе. Не надо писать большие буквы, или пробелы, запятые. Потому что это скажется на процессе прошивки. А так как мы не хотим, чтобы появились какие-нибудь неприятности — мы чётко следуем указаниям. Перенесите файлы прошивки из пункта два в созданную папку mag250.
- Итак, флешка готова, и вы можете подключить её к приставке. Отключаем её от розетки, затем снова включаем и одновременно зажимаем клавишу меню (menu) на пульте дистанционного управления.
- Теперь перед вашим взором открылось целое диалоговое окно, где нужно выбрать Upgrade Menu. Сделать это можно путём переноса белой полосы выбора кнопками перемещения на пульте вверх и вниз, затем нажать клавишу стрелки направо. Если у вас такого пункта в меню нет, то таким же способом выбираем Upgrade Tools, а затем USB Bootstrap.
- Итак, осталось дождаться завершения процесса перепрошивки, в результате которой вы получите на экране оповещение об успешной операции. Далее, произойдёт перезагрузка устройства.
У меня не получилось прошить, что делать?
В таком случае вам нужно повторить пятый и шестой пункты предыдущей инструкции ещё раз. Если это не помогло, то в диалоговом окне после пятого пункта выбираем Boot Mode и меняем показатель на NAND2. Потом жмём на Exit & Save. Такая операция должна помочь при возникновении проблем с установкой прошивки. В противном случае рекомендуется обратиться в специализированный центр.
https://youtube.com/watch?v=V58XY68D5bI
На самом деле ничего страшного в этом нет, кроме того, что вам придётся выполнять вышеизложенную инструкцию два раза: первый раз вы обновите устройство до 2248, а второй раз — до более актуальной. Вам достаточно скачать дополнительные файлы от прошивки 2248.
Поэтому, друзья, внимательно изучаем материал во избежание неприятностей.
Прошивка MAG-250 и IPTV RT-STB-HD
Шаг 1. Скачанную прошивку, программу mcast.exe и DHCP-сервер кладем в одну папку в корень диска C:\. К примеру — C:\mag250
Обратите внимание, что для прошивки тв-приставки в папке должны быть 2 файла: Bootstrap и imageupdate. Поэтому скачанный файл Bootstrap_250 надо будет переименовать просто в Bootstrap
То же самое и с imageupdate. Выглядеть содержимое папки должно вот так:
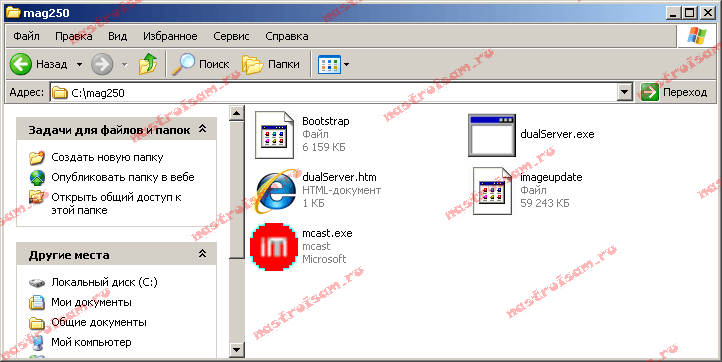
Шаг 2. На сетевой плате, через которую будем подключать приставку надо прописать IP-адрес 192.168.1.1 и маску 255.255.255.0. Для этого нажимаем комбинацию клавиш Win+R и в сроке открыть пишем команду ncpa.cpl
. Нажимаем кнопку ОК. В открывшемся окне сетевых подключений Windows выбираем нужное сетевое подключение и кликаем на нем правой кнопкой мыши. В контекстном меню выбираем пункт Свойства. затем нужно выбрать компонент «Протокол Интернета версии 4 (TCP/IPv4)». Кликаем по нему дважды и прописываем IP-адрес:

Шаг 3. Соединяем кабелем LAN-порт ТВ-приставки MAG-250 и сетевую плату компьютера.
Шаг 4. Включаем приставку MAG-250 и сразу же нажимаем несколько раз кнопку Menu. Должен открыться BIOS ТВ-приставки:
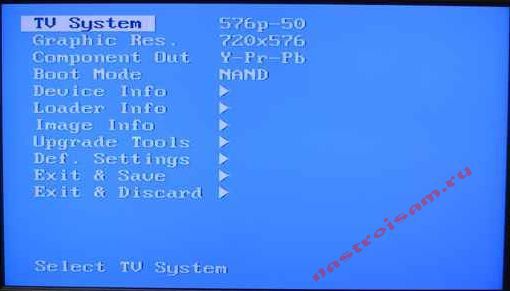
В некоторых случаях ПО не будет заливаться до тех пор, пока не сбросите конфиг устройства с помощью пункта «Def.Settings».
После этого обязательно пройдите через пункт «Exit & Save», иначе ничего не сбросится!
Шаг 5. Запускаем на компьютере DHCP-сервер. В случае с предложенным мной DualServer — Вам надо запустить командную строку Windows. Для этого нажимаем комбинацию клавиш Win+X и в открывшемся меню выбираем пункт «Командная строка(Администратор)». В ней пишем команду: C:\mag250\dualserver.exe -v Нажимаем Enter для запуска сервера.
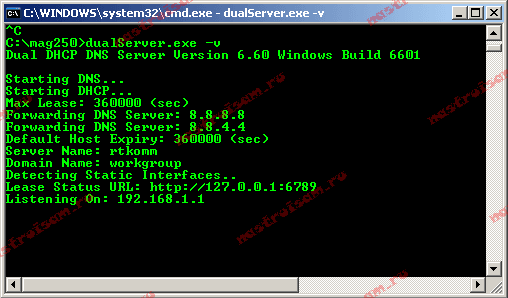
Шаг 6. Запускаем программу mcast.exe для трансляции загрузчика и прошивки. При запуске она попросит выбрать нужный сетевой интерфейс:
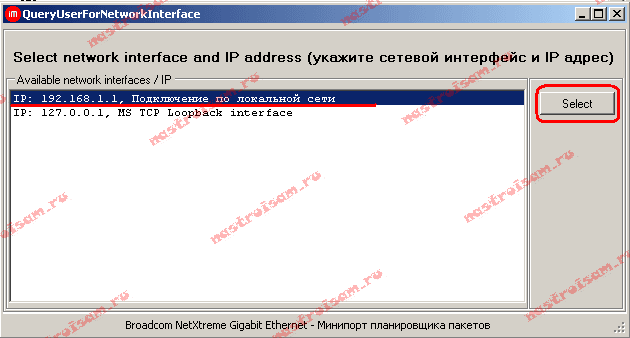
Выбираем IP: 192.168.1.1, Подключение по локальной сети и нажимаем кнопку Select. Откроется главное окно программы:
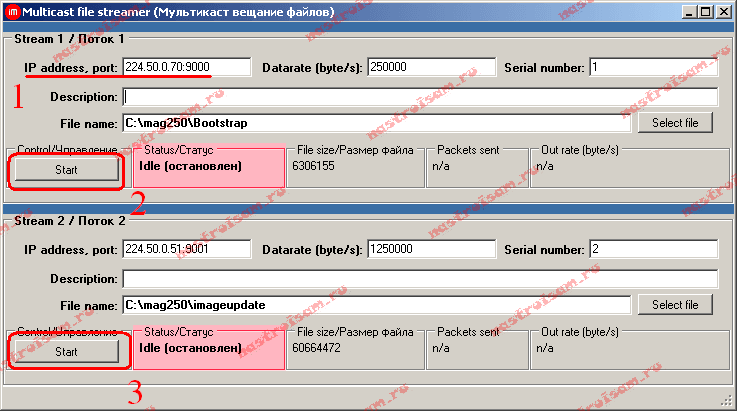
Здесь от Вас потребуется исправить адрес в первом потоке (Stream 1). Адрес трансляции для MAG-250 должен быть: 224.50.0.70:9000. Адрес второго потока должен быть: 224.50.0.51:9001. Нажимаем копки Start на обоих потоках. Пойдет трансляция загрузчика и прошивки по мультикасту:
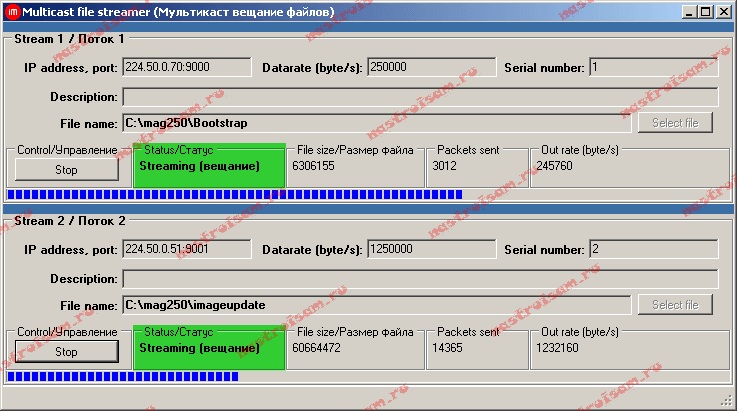
Шаг 7. В BIOS приставки выбираем пункт «Upgrade Tools»:
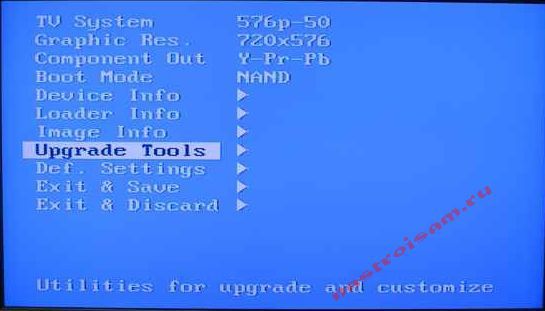
Далее надо выбрать пункт «MC Upgrade». Приставка начнет ловить загрузчик:

После загрузки Bootdtrap, приставка напишет: Bootstrap message: Reception of an image is started! Это означает, что Ваша STB-приставка начала загрузку прошивки. Эта надпись должна смениться на «Bootstrap message: Writing image to flash».
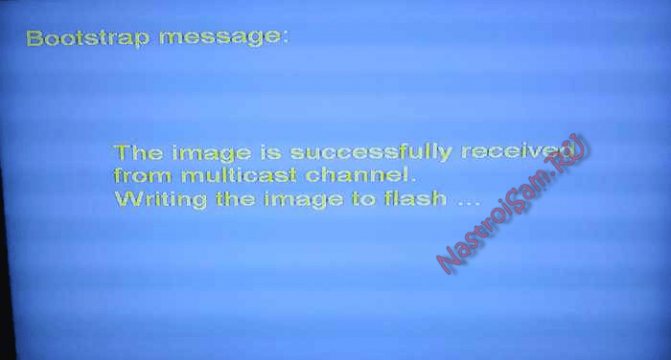
После того, как приставка запишет прошивку в память , она должна выдать сообщение: Writing image to flash successfull!

После этого ТВ-приставка должна перезагрузиться и Ваш MAG-250 или IPTV RT-STB-HD должен запуститься с новой прошивкой.
Выбор режима загрузки NAND/NAND2/DHCP
Процесс загрузки ПО STB активируется после включения питания STB или STB. В оперативную память STB (RAM) загружается основное ПО (прошивка). В качестве источника основного ПО (файла-образа) может выступать внутренняя флеш-память NAND (обычный режим загрузки) или внешнее сетевое хранилище, данные о котором приставка запрашивает у DHCP-сервера .
Для изменения режима загрузки необходимо:
- ;
- Выбрать «Upgrade Tools» или «Upgrade Menu» (если используется вторая копия загрузчика);
- Выбрать «Boot Mode» и путем нажатия на пульте ДУ вправо установить режим загрузки:
-
DHCP — загрузка по сценарию, который STB запрашивает у DHCP-сервера. Пример настройки DHCP-сервера приведен в разделе DHCP сервер — конфигурация, загрузка и обновление ПО.
- NAND или NAND2 — банки внутренней перепрограммируемой памяти STB. Используются для хранения основного ПО STB. Начальный загрузчик будет использовать ту копию основного ПО, которая указана в данной настройке.
-
- Выбрать «Exit & Save» и нажать на пульте ДУ вправо;
- Подтвердить нажатием «OK». Режим загрузки загрузки ПО (NAND или DHCP) и состояние процесса загрузки указываются на экране TV.
В случае успешной загрузки ПО на экране TV должен отобразиться интерфейс пользователя встроенного или внешнего портала (в зависимости от настроек ПО STB).
1. Использование двух банков внутренней перепрограммируемой памяти STB (NAND и NAND2) повышает надежность процесса обновления ПО: в случае неудачного завершения операции обновления для загрузки STB можно воспользоваться альтернативным банком памяти.2. После каждого успешного обновления номер банка NAND, с которого необходимо загружаться, автоматически меняется на противоположный.
Как подключить цифровую ТВ приставку MAG 250(245)
03.10.2014
Цифровое телевидение
Очень часто, когда нам нужно что-либо настроить, мы вместо того, чтобы вызвать мастера, пытаемся это сделать самостоятельно. Не всегда конечно это заканчивается успешно, но это уже отдельная история. В случае интерактивного цифрового телевидения свою ТВ-приставку Вы можете подключить самостоятельно. Процедура подключения состоит из двух этапов:
1 — Подключение тв-приставки к сети провайдера
2 — Подключение тв-приставки к пульту.
Схемы подключения STB-приставки Mag 245/250 micro к ТВ-сети провайдера.
1. Свитч (сетевой коммутатор)
Если свитч неуправляемый, то никакой настройки попросту нет. У некоторых провайдеров абонентам может предоставляться в пользование управляемый свитч с поддержкой VLAN. В этом случае на нём нужно настроить порт для STB. Иначе она не будет ничего показывать. Далее надо просто подсоединить сетевой кабель к порту коммутатора.
2. Роутер (Маршрутизатор)
В этом варианте уже надо предварительно настроить свой роутер таким образом, чтобы он отделил один из своих LAN-портов в отдельную группу. После настройки роутера Вам надо включить ТВ-приставку mag 250 именно в тот порт роутера, который Вы для неё выделили.
Вариантов подключения mag-250 к роутеру два:
1. Обычным Ethernet патч-кордом. Это классический вариант.
2. С помощью Wi-Fi адаптера.
К радости многих пользователей IPTV STB приставки infomir mag 245 и mag 250 умеют работать и через беспроводную сеть Вай-Фай. Но вот к сожалению, лишь с несколькими моделями адаптеров на чипсете Ralink 3070:
Настройка подключения СТБшки через Wi-Fi такова:
1. Подключаем адаптер в USB-порт приставки и ждем пока она его «увидит».
2. Нажимаем кнопку Setup на пульте и идем в настройки — «Сеть» >>> «Беспроводное Wi-Fi».
3. Выбираем пункт «Авто (DHCP)».
4. Сканируем эфир в поисках своей сети Вай-ФАй и выбираем её в списке найденных.
5. Вводим пароль к WiFi с помощью экранной клавиатуры (кнопка КВ на пульте в виде клавиатуры).
6. Проверяем состояние сети .
3. Прямое подключение в сеть провайдера.
В этом случае кабель провайдера, который приходит к Вам в квартиру должен быть проложен аж до самой ТВ-приставки. Далее просто включаем его в LAN-разъем, перезагружаем приставку и ждем пока она получит IP-адрес.
Модернизация ТВ приставки MAG – Скай-Бридж: доступная связь для всех!
Мы опишем простой способ как можно сделать бюджетный мультимедийный центр из обычной ТВ приставки MAG-250 (Aura_HD) и совместимыми их копиями и моделями.
Проблема со стандартными решениями типа Smart-TV и всеми остальными штатными средствами состоит в том, что они не позволяют, по ряду причин, сделать действительно настоящий мультимедийный сервис, полностью используя возможности купленного нами прибора. А возможности этого “железа” намного более обширны, чем нам может предложить производитель, скованный авторскими соглашениями, договорами с крупными держателями мультимедия-контента.
Стандарные приложения
Можно просматривать контент из популярных социальных сетей, таких как и Вконтакт. Также, можно получить доступ к телевизионным сервисам и контенту популярных развлекательных ресурсов.
Для получения дополнительный функций, используя штатные средства, можно просто загрузить дополнительные приложения на приставку. Для этого перейдите во “внутренний портал” приставки через меню “Настройка”, а затем в раздел “Приложения”.
Внимание! Операции, описанные далее, могут привести к повреждению Вашего устройства и потери гарантии
Модернизация приставки
Так как мы планируем несколько больше нагрузить устройство, чем рассчитано производителем, рекомендуем добавить охлаждение для ЦП приставки. Мы установили радиатор размерностью 26х26х14 мм. Такой радиатор и термоклей для его закрепления на процессоре можно приобрести в любом магазине радио- электроники.
В качестве альтернативного программного обеспечения приставки была выбрана прошивка от “DNA”, но это может быть любая т.н. “кастомная” прошивка. Ввиду популярности этой приставки, выбор прошивок достаточно обширный.
Ресурс, на котором можно обсудить работу прошивки: https://www.pristaa.de/
Ресурс, где можно скачать последние версии прошивок от DNA: https://cloud.mail.ru/public/MzBX/qbaLX9gWS/
Обратите внимание на то, что перед прошивкой нужно уточнить модель Вашей приставки. В нашем примере участвует приставка MAG250
Далее, следуйте инструкции автора этой прошивки:
- Флешка должна быть отформатированна в FAT32 и не более 8 гигабайт, распаковываем содержимое флешки чтоб получилось имя диска\mag250\*.*
- Флешку вставляем в USB сзади приставки.
- Перезапускаем приставку и удерживаем на дистанционном управлении (Д/У) кнопку заходим в BIOS приставки
- (Сбрасываем все настройки ) – в меню BIOS выбираем Def. Setting нажимаем ОК
- Далее заходим в Upgrade Tools
- Выбираем USB Bootstrap – со всем соглашаемся нажимая кнопку ОК – все пошла прошивка (по окончании прошивки, приставка перегрузится)
Отметим, что после скачивания файлов прошивки их нужно переименовать в Bootstrap и imageupdate соответственно.
После обновления и загрузки, приставка, помимо стандартных функций, получит ряд дополнительных приложений
Прошивка ТВ-приставки MAG 250
ТВ-приставки являются одним из немногих доступных средств расширения функциональности устаревших морально и многих современных телевизоров, а также мониторов. Одним из самых популярных подобных продуктов можно считать ТВ-Бокс MAG-250 от производителя Infomir. Разберемся, как оснастить приставку новой версией прошивки и вернуть к жизни нерабочий девайс.
Главной функцией MAG-250 является предоставление возможности просмотра телеканалов IP-TV на любом телевизоре или мониторе с интерфейсом HDMI. В зависимости от версии прошивки, данная опция и дополнительный функционал может выполняться приставкой по-разному.
Поэтому ниже представлены варианты установки как официальных версий ПО, так и модифицированных сторонними разработчиками программных оболочек.
Вся ответственность за результаты манипуляций с программной частью ТВ-Бокса лежит только на пользователе! Администрация ресурса за возможные негативные последствия выполнения нижеизложенных инструкций ответственности не несет.
Особенности приставок
Цифровое телевидение поставляется на основе технических решений компании СмартЛабс. Это ведущий производитель оборудования для интерактивного ТВ в нашей стране. Приставки имеют хорошую репутацию. Их покупают во многих странах мира под разными брендами.
Сегодня насчитывается с десяток моделей приставки Ростелеком. Компания оставляет за собой право решать, какое оборудование использовать в разных регионах страны. Обычно клиентам выбирать не приходится. Но это и не страшно. Где бы вы ни жили, ITV будет работать стабильно. Единственное условие для этого – хорошая пропускная способность и стабильная работа подключения к интернету.
Современные iptv приставки Ростелеком – это высокопроизводительные устройства, с помощью которых клиенты получают возможность пользоваться всеми последними разработками в сфере интерактивного ТВ.
Как правило, компания поставляет оборудование из серии STB Mini. Актуальны четыре модели: SML-5010, SML-5050, SML-5041, SML-5010CT.
На рынке присутствуют и другие устройства SmartLabs под брендом «Ростелеком». Они выпускались ранее и до сих пор активно используются во многих домах россиян. В некоторых регионах клиентам поставляются эти немного устаревшие, но все же работоспособные приставки. Некоторые из них: SML-482 HD, SML-282 HD Base, SML-292 HD Premium.
Мнение эксперта
Телеком Телекомыч
Эксперт по телекоммуникационным технологиям и просто хороший парень
От следующих моделей лучше отказаться: Infomir MAG-250, Infomir MAG-200, IPTV RT STB HD Standart, IPTV HD 101 (103), Yuxing YX-6916A, Motorolla VIP1003. Они безнадежно устарели. Технические характеристики «старичков» недостаточно хороши, чтобы «тянуть» современный контент и сервисы.
Основные разъемы телевизионной приставки
Передняя панель приставки оснащена индикатором состояния оборудования, одним USB портом для подключения устройств и инфракрасным приемником сигнала для пульта ДУ.
Задняя панель приставки имеет больше функций, чем передняя. На ней расположены разъемы для:
- питания (12В);
- композитного аудио/видео (3.5 мм);
- цифрового аудио/видео (HDMI);
- интернета (Ethernet 10/100).
Сравнительная таблица технических характеристик для некоторых моделей
| Модель | Процессор | ОЗУ | Флэш-память | Размеры, мм | Вес, г. |
| SML-5010 | Broadcom BCM7230 | DDR3 512 MB | 256 MB | 110x107x33 | 130 |
| SML-5050 | Quad-Core ARM Cortex A7 с частотой 1.5GHz | DDR3 512 MB | NAND 256 MB | 110x107x33 | 130 |
| SML-5041 | 64-bit Quad-core ARM Cortex-A53 с частотой 2.0GHz | DDR3 2GB | eMMC 8GB | 110x107x33 | 130 |
| SML-5010CT | Broadcom BCM7230 | DDR3 512 MB | 256 MB | 110x107x33 | 130 |
| SML-482 HD | BCM7230750MHz dual-core | DDR3 512 MB | 256 MB | 100x100x32 | 140 |
| SML-282 HD Base | STi7105 | 256 MB | 128 MB | 150x150x55 | 470 |
| SML-292 HD Premium | STi7105 | 256 MB | 128 MB | 150x150x55 | 470 |
| Infomir MAG-250 | STi7105 | 256 MB | 256 MB | 125x86x28 | 156 |
| IPTV RT STB HD Standart | STi7105 | 256 MB | 256 MB | 125x86x28 | 156 |
| Yuxing YX-6916A | Broadcom BCM7413(800Mhz) | 512 MB DDR | 200x160x38 | ||
| Motorolla VIP1003 | STi705 | 256 MB | 64 MB | 160x130x35 | 300 |
Использование встроенного портала приставки
Встроенный портал по умолчанию пустой: он не содержит никаких каналов. Вам необходимо туда добавить список каналов вручную. Список каналов должен находиться или по любому доступному для скачивания адресу в интернете или в локальной сети. URL адрес списка каналов должен указывать на файл в формате m3u или m3u8. Файл должен содержать ссылки на список потоков (каналов). Такой готовый файл вы легко можете скачать в интернете или же создать самостоятельно, редактируя его в блокноте или любом другом текстовом редакторе.
О редактировании списка каналов вы можете прочитать в отдельной статье. Загрузив список каналов, вы можете его редактировать прямо в приставке с помощью пульта: перемещать каналы, создавать группы, редактировать их URL и удалять их. При выходе из меню каналов кнопкой Exit, Приставка предложит сохранить изменения.
Удобство этого подхода заключается в том, что в список каналов вы можете внести любые каналы, как от вашего провайдера, так и любые другие – платные и бесплатные, найденные в интернете. Минус заключается в том, что функционал приставки не поддерживает просмотр каналов из архива телепрограмм – вы не можете отмотать эфир на нужную дату и время.
Вместе с этим у меня оформлена подписка на платный сервис IPTV edem.tv, который предоставляет доступ к сотням каналов, включая HD в хорошем качестве всего за 1$ в месяц. Этот сервис также предоставляет свой плейлист для доступа ко всем каналам сразу. Плейлист можно или скачать, или открыть в любом видео плеере, поддерживающем воспроизведение потокового контента, например, самый популярный VLC. Я скачиваю и этот файл, открываю оба в редакторе Notepad++, построчно редактирую, объединяя списки и оставляя только нужные мне каналы. Для каждого канала в таком фале отводится 3 строки: группа, к которой относится канала (не обязательная строка), URL ссылка на поток и название канала.
M3u лист изнутри выглядит примерно так:
#EXTINF:1,Матч! ТВhttp://persik.by/stream/3903/293564/276.m3u8#EXTINF:1,Матч! Аренаhttp://persik.by/stream/3903/293564/261.m3u8 #EXTINF:1,Матч! Планетаhttp://persik.by/stream/3903/293564/10269.m3u8#EXTINF:1,Матч! Играhttp://persik.by/stream/3903/293564/10270.m3u8#EXTINF:1,Матч! Наш спортhttp://persik.by/stream/3903/293564/10271.m3u8
Также существует вариант просто указать прямую http ссылку на размещение плейлиста на серверах edem.tv – на случай, если у вас только один этот плейлист, и вы его не планируете редактировать. Если же вы хотите использовать плейлист edem.tv, но отредактировать его онлайн (например, изменить порядок следования каналов и их группировку), то вы можете разместить его на бесплатном сервисе Ottplayer. Этот сервис позволяет размещать на нем сторонние плейлисты и просматривать каналы через этот сервис с возможностью доступа к программе телепередач и архиву программ.
Чтобы добавить новый m3u плейлист:
- В главном меню выберите IPTV-каналы, войти в список каналов портала
- Нажать кнопку Menu, появится меню справа
- Выбрать пункт «Добавить IPTV-список»
- С помощью пульта и экранной клавиатуры (перевод языка — F4) ввести URL списка, нажать ОК
- Список каналов добавится слева. Если какие каналы у вас уже были в списке, то новые добавятся в конец списка.
- Если вы ходите организовать каналы по группам, то выделите необходимые каналы кнопкой F2, нажмите Menu, выберите опцию «Добавить в группу».
- Нажмите Exit, сохраните список каналов при выходе.







