Перепрошивка роутера tp-link
Содержание:
- Как прошить роутер TP-Link
- Как прошить роутер TP-Link
- Если «все зависло»
- Шаг 2: Вход в веб-интерфейс
- Дополнительные функции
- Как скачать прошивку на роутер D-Link DIR с официального сайта?
- ЗА и ПРОТИВ перепрошивки приставки Ростелеком
- Поиск подходящей прошивки
- Разблокировать ZTE модем
- Как прошить роутер Tp-Link?
- ДЛЯ ОБНОВЛЕНИЯ
- Поиск подходящей прошивки
- Про резервную копию
- Загрузка и установка
- Как отвязать роутер от провайдера
- Как отвязать роутер от провайдера
- Как обновить прошивку роутера
Как прошить роутер TP-Link
После того как пользователь получил данные о ревизии сетевого устройства, необходимо зайти на офсайт вендора и скачать правильную версию прошивки. Ссылка на сайт: https://www.tp-link.com.
- Выбираем модель TP-Link. Для примера взята модель TL-WR740N, переходим в раздел «Поддержка».
- Производитель предлагает выбрать версию ревизии.
Прошивки ПО для TP-Link-роутеров хранятся на сайте в зависимости от версий. Также прилагается подробная инструкция по обновлению в видеоформате и FAQ – наиболее часто встречающимся вопросам-ответам.
Скачиваем прошивку. Она представляет собой архив. Его необходимо распаковать на локальном диске, чтобы получить доступ к самой прошивке. Обычно программа представлена в виде файла с расширением .bin, но в старых моделях еще встречается файл .ras. Это устаревший вариант микрокода, не используемый в современных роутерах для обновления.
Далее переходим на веб-ресурс по управлению роутером, чтобы перепрошить его через веб-интерфейс. Прежде чем проводить какие-либо изменения в системе, сделайте резервную копию настроек. Поступаем следующим образом.
- Переходим в «Системные инструменты», потом — «Резервную копию» и «Восстановление».
- Выбираем пункт «Резервная копия».
- Указываем путь для сохранения и нажимаем ОК:
После создания копии переходим к разделу «Обновление встроенного ПО»:
- Нажимаем «Выберите файл», указываем скачанный дистрибутив:
- Нажимаем кнопку «Обновить». Процесс займет несколько минут.
После завершения процесса роутер автоматически перезагрузится. Его настройки сбросятся на заводские.
Существуют и другие способы, чтобы прошить модем TP-Link до актуальной версии.
Прошивка через USB-порт
Роутеры TP-Link, у которых в наличии есть USB-порт, способны получать актуальную версию ПО через флешку. Для этого необходимо загруженный дистрибутив скопировать на флеш-карту, предварительно отформатировав ее.
Следующий шаг — подключение ее через USB-порт к оборудованию. Далее повторяем шаги, описанные выше. То есть, заходим на веб-интерфейс оборудования в раздел с обновлением микропрограммы. Во время выбора файла указываем путь к USB-накопителю, на котором лежит дистрибутив.
Нажимаем «Обновить», ожидаем окончания процесса. Данный способ подходит, если сетевое устройство TP-Link находится на удаленном расстоянии от рабочей станции, и роутер напрямую не подключен ни к одному ПК.
Прошивка через мобильное приложение TP-Link Tether
Обновление прошивки на роутере TP-Link также производится через мобильное приложение. Ниже приведены ссылки для скачивания прошивок с магазина интернет-приложений:
- Android: https://play.google.com/store/apps/details?id=com.tplink.tether&hl=ru.
- iOS: https://itunes.apple.com/ru/app/tp-link-tether/id599496594?mt=8.
Стоит сказать, что у приложений есть список совместимости. Он находится в описании к ПО. Производитель официально заявляет, что список со временем будет пополняться.
Чтобы перепрошить роутер «ТП-Линк», надо скачать приложение, включить «вай-фай» на мобильном устройстве. Далее найти модель, микрокод которой надо обновить, подключаемся к ней через TP-Link Tether. Сетевое оборудование попросит пользователя ввести учетные данные.
После прохождения процедуры авторизации, попадаем в главное меню. В нем нужно посмотреть список подключенных устройств к сетевому оборудованию, установить параметры родительского контроля или изменить конфигурацию подключения к сети «Интернет».
К сожалению, обновить прошивку роутера через мобильное приложение теперь нельзя. На текущий момент функция недоступна.
Альтернативные версии прошивок
Кроме официальных версий прошивок для сетевого оборудования TP-Link, существуют и альтернативные сборки. Они созданы инициативными разработчиками для расширения функциональных возможностей заводских установок роутеров TP-Link для домашнего пользования, а также для точек доступа Auranet.
- Программное обеспечение DD-WRT представляет собой альтернативный вариант микрокода, собранного на основе ядра OC семейства Linux. С его помощью любой роутер превращается в домашний медиасервер. Ссылка: ftp://ftp.dd-wrt.com/betas/.
- Вторая, не менее известная прошивка, – OpenWrt. По сравнению с предыдущей представляет собой не готовый конфиг, а полноценный дистрибутив, собираемый пользователем самостоятельно под свои цели. Программа рассчитана на людей со знаниями в области сборки конфигураций из репозитория Linux-систем.
Способ обновления у них такой же, как и у официальных прошивок.
Как прошить роутер TP-Link
Обзор и настройка модема D-Link Dir-320 После того как пользователь получил данные о ревизии сетевого устройства, необходимо зайти на офсайт вендора и скачать правильную версию прошивки. Ссылка на сайт: https://www.tp-link.com.
- Выбираем модель TP-Link. Для примера взята модель TL-WR740N, переходим в раздел «Поддержка».
- Производитель предлагает выбрать версию ревизии.
Прошивки ПО для TP-Link-роутеров хранятся на сайте в зависимости от версий. Также прилагается подробная инструкция по обновлению в видеоформате и FAQ – наиболее часто встречающимся вопросам-ответам.
Скачиваем прошивку. Она представляет собой архив. Его необходимо распаковать на локальном диске, чтобы получить доступ к самой прошивке. Обычно программа представлена в виде файла с расширением .bin, но в старых моделях еще встречается файл .ras. Это устаревший вариант микрокода, не используемый в современных роутерах для обновления.
Далее переходим на веб-ресурс по управлению роутером, чтобы перепрошить его через веб-интерфейс. Прежде чем проводить какие-либо изменения в системе, сделайте резервную копию настроек. Поступаем следующим образом.
- Переходим в «Системные инструменты», потом – «Резервную копию» и «Восстановление».
- Выбираем пункт «Резервная копия».
- Указываем путь для сохранения и нажимаем ОК:
После создания копии переходим к разделу «Обновление встроенного ПО»:
- Нажимаем «Выберите файл», указываем скачанный дистрибутив:
- Нажимаем кнопку «Обновить». Процесс займет несколько минут.
После завершения процесса роутер автоматически перезагрузится. Его настройки сбросятся на заводские.
Существуют и другие способы, чтобы прошить модем TP-Link до актуальной версии.
Прошивка через USB-порт
Роутеры TP-Link, у которых в наличии есть USB-порт, способны получать актуальную версию ПО через флешку. Для этого необходимо загруженный дистрибутив скопировать на флеш-карту, предварительно отформатировав ее.
Следующий шаг – подключение ее через USB-порт к оборудованию. Далее повторяем шаги, описанные выше. То есть, заходим на веб-интерфейс оборудования в раздел с обновлением микропрограммы. Во время выбора файла указываем путь к USB-накопителю, на котором лежит дистрибутив.
Нажимаем «Обновить», ожидаем окончания процесса. Данный способ подходит, если сетевое устройство TP-Link находится на удаленном расстоянии от рабочей станции, и роутер напрямую не подключен ни к одному ПК.
Прошивка через мобильное приложение TP-Link Tether
Обновление прошивки на роутере TP-Link также производится через мобильное приложение. Ниже приведены ссылки для скачивания прошивок с магазина интернет-приложений:
- Android: https://play.google.com/store/apps/details?id=com.tplink.tether&hl=ru.
- iOS: https://itunes.apple.com/ru/app/tp-link-tether/id599496594?mt=8.
Стоит сказать, что у приложений есть список совместимости. Он находится в описании к ПО. Производитель официально заявляет, что список со временем будет пополняться.
Чтобы перепрошить роутер «ТП-Линк», надо скачать приложение, включить «вай-фай» на мобильном устройстве. Далее найти модель, микрокод которой надо обновить, подключаемся к ней через TP-Link Tether. Сетевое оборудование попросит пользователя ввести учетные данные.
После прохождения процедуры авторизации, попадаем в главное меню. В нем нужно посмотреть список подключенных устройств к сетевому оборудованию, установить параметры родительского контроля или изменить конфигурацию подключения к сети «Интернет».
К сожалению, обновить прошивку роутера через мобильное приложение теперь нельзя. На текущий момент функция недоступна.
Альтернативные версии прошивок
Кроме официальных версий прошивок для сетевого оборудования TP-Link, существуют и альтернативные сборки. Они созданы инициативными разработчиками для расширения функциональных возможностей заводских установок роутеров TP-Link для домашнего пользования, а также для точек доступа Auranet.
- Программное обеспечение DD-WRT представляет собой альтернативный вариант микрокода, собранного на основе ядра OC семейства Linux. С его помощью любой роутер превращается в домашний медиасервер. Ссылка: ftp://ftp.dd-wrt.com/betas/.
- Вторая, не менее известная прошивка, – OpenWrt. По сравнению с предыдущей представляет собой не готовый конфиг, а полноценный дистрибутив, собираемый пользователем самостоятельно под свои цели. Программа рассчитана на людей со знаниями в области сборки конфигураций из репозитория Linux-систем.
Способ обновления у них такой же, как и у официальных прошивок.
Если «все зависло»
Возможно, что те, кто озадачился вопросом о том, как перепрошить роутер Dir 300 от D-Link, столкнутся в процессе перепрошивки с тем, что браузер или сам роутер «завис». Однако пугаться этого не стоит, просто во время установки обновлений роутер на некоторое время теряет связь с компьютером, но сам же ее и восстанавливает. Время прерывания может быть разным, оно зависит как от скорости самого компьютера, так и от роутера, но в среднем занимает не больше одной-двух минут.

Конечно, если прерывание продолжается слишком долго, возможно, что возникли серьезные неполадки или данная версия обновления несовместима с моделью роутера. Можно попробовать принудительно перезагрузить роутер и провести установку заново, перед этим убедившись, что устанавливается действительно подходящая версия прошивки.
Ни при каких условиях нельзя выключать или выдергивать роутер в это время из розетки!
Шаг 2: Вход в веб-интерфейс
Основные действия:
- Чтобы войти в веб-интерфейс маршрутизатора, следует убедиться, что Javascript включен. Как примечание, некоторые браузеры испытывают трудности с загрузкой веб-интерфейсов различных маршрутизаторов. Если страница администрирования не загружается должным образом, нужно просто применить другой браузер.
- Кроме того, пользователь должен знать IP-адрес маршрутизатора по умолчанию. Чтобы открыть интерфейс конфигурации, вводится IP-адрес в верхней строке браузера, перед которым следует http: // (например, — http://192.168.1.1).
- Вместо беспроводного подключения или через другое сетевое устройство (например, коммутатор) настоятельно рекомендуется подключить компьютер напрямую к маршрутизатору через кабель Ethernet.
- Следует проверить, что последний подключен к порту LAN маршрутизатора, а не к порту WAN.
- Если не известен IP-адрес маршрутизатора, просто вводится в поиск Google «Model_XYZ по умолчанию — IP-адрес». В моделях современных устройств обычно по умолчанию пустое поле имени пользователя и пароль «admin».
Опять же, учетные данные различаются у разных поставщиков, поэтому стоит просто ввести запрос в Google «учетные данные по умолчанию».
Дополнительные функции
Кроме управления внешними накопителями и функций мультимедийного сервера, DD-WRT умеет делать еще кое-что, чего маршрутизаторы с заводскими настройками не предлагают: блокировать следящие скрипты сервисов рекламы.
Если вы хотите, чтобы ваши файлы стали доступны со смартфона, умных часов или телевизора, потребуется подключить к роутеру USB-накопитель.
После подключения к роутеру USB-накопителя, расшарьте сохраненные на нем данные для домашней группы пользователей.
Файловый сервер из маршрутизатора
Чтобы подключить внешние диски и USB-флешки к домашней сети при помощи роутера с DD-WRT, в меню «Services | USB» активируйте опции «Core USB Support», «USB Storage Support» и «Automatic Drive Mount». После сохранения и применения конфигурации вставьте внешние накопители в USB-порт маршрутизатора.
Затем откройте меню «Services | NAS» и активируйте опцию «Samba». Для строки сервера «Server String» задайте имя сети маршрутизатора на выбор, для «Workgroup», соответственно, имя рабочей группы. Для «File Sharing | Path to Files» выберите внешний накопитель и задайте объекту имя.
Файлы, находящиеся в общем доступе, можно найти в Проводнике Windows 10, зайдя в «Мой компьютер». Щелкнув левой кнопкой мыши по опции в верхнем меню «Подключить сетевой диск», можно присвоить букве диска папку с открытым доступом. К слову, объем дискового пространства можно увидеть со смартфона или умных часов: приложение DD-WRT доступно для скачивания в официальных магазинах приложений Apple и Google.
Доступ к хранящимся на внешних накопителях данным DD-WRT умеет предоставлять как DLNA-сервер — то есть сервер для вещания мультимедиа. Умные телевизоры таким образом получают контент прямо от накопителя.
Блокировка рекламы для всех устройств
Теперь для отключения агрессивной рекламы больше не понадобится сторонний блокировщик — это будет делать маршрутизатор. В меню «Services | Adblocking» активируйте опции «Privoxy» и «Transparenter Mode» и в белый список внесите сайты, рекламу на которых блокировать не нужно (например, ichip.ru), а затем сохраните конфигурацию и примените созданные изменения, нажав «Apply». Чтобы убедиться, что блокировка рекламы срабатывает должным образом, введите в браузер URL config.privoxy.org. Если открывается страница блокировщика — значит, все в порядке.
Как скачать прошивку на роутер D-Link DIR с официального сайта?
Если по каким-то причинам обновить роутер автоматически не удалось, например по причине недоступности удаленного сервера, то скачать прошивку D-Link DIR-300 можно самостоятельно с официального сайта dlink.ru. Там есть удобный быстрый поиск — из выпадающего списка выбираем свою модель.

На странице описания нас интересует пункт внутреннего меню «Загрузки».

Откроется список файлов микропрограммы с описанием внесенных изменений, но не спешите скачивать последнюю версию — для начала нужно узнать аппаратную версию своего роутера. Для этого берем его и переворачиваем вверх дном — на нижней части корпуса имеется наклейка с данными об устройстве. Ищем здесь значение H/W, то есть HardWare — версия начинки роутера. У меня она называется A1, то есть мне нужен файл апгрейда для роутера D-Link DIR-620 A1.
Она как раз была не первой, а второй в списке
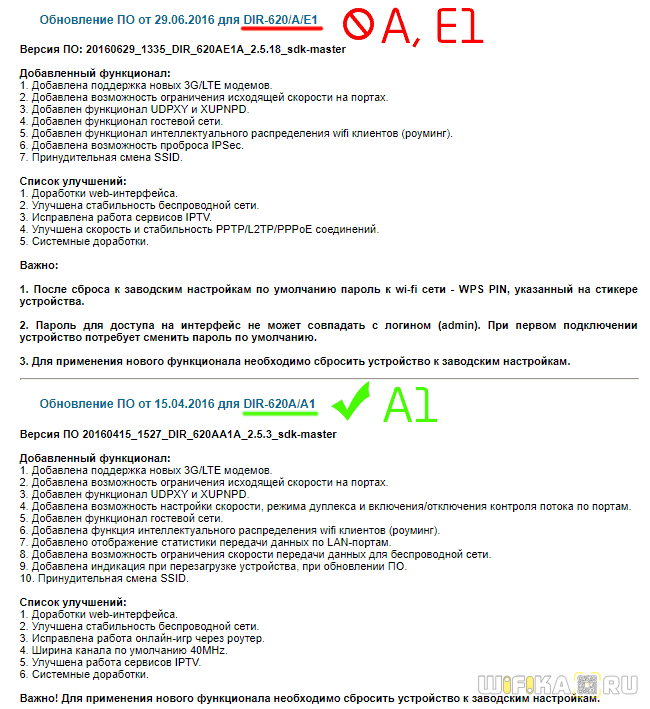
Загружаем ее на свой компьютер
Ваше мнение — WiFi вреден?
Да
22.92%
Нет
77.08%
Проголосовало: 27340

Теперь возвращаемся в админку роутера (не удивляйтесь, если вам нужно будет в ней снова авторизоваться), в раздел «Обновление ПО». Жмем на кнопку «Обзор» и выбираем на ПК файл, который только что сохранили.

И нажимаем на кнопку «Обновить» и ждем обновления — после прошивки и перезагрузки wifi роутер D-Link заработает на новой версии ПО.
ЗА и ПРОТИВ перепрошивки приставки Ростелеком
Перепрошивка оборудования – процесс, который может выполнить каждый. Но в то же время операция является трудоемкой и требующей определенных знаний. Поэтому перед тем, как обновляться, нужно разобраться, для чего вообще выполняется процедура перепрошивки.
Самостоятельная перепрошивка – спорный процесс. С одной стороны, выполнение процедуры влечет за собой несколько плюсов. С другой стороны, перепрошивка может привести к печальным последствиям. В связи с этим рекомендуется ознакомиться со всеми достоинствами и недостатками перепрошивки, прежде чем заниматься данной процедурой.
Плюсы:
- Возможность увеличить количество доступных каналов.
- Могут появиться дополнительные возможности.
- Установка хорошей прошивки позволит ускорить работу интерфейса.
Минусы:
- Вероятно, пропадут некоторые предустановленные сервисы вроде погоды или курса валют.
- Нельзя исключать ухудшение стабильности работы.
- После перепрошивки приставка может перестать работать.
Поиск подходящей прошивки
В первую очередь необходимо определить модель роутера. Для этого нужно всего лишь перевернуть устройство. На нижней крышке корпуса будет присутствовать наклейка, на которой указана его модель, а также версия. Всю эту информацию нужно запомнить, она пригодится при выборе прошивки.
Где и как скачать прошивку для роутеров — видео:
Как» правило, такие данные содержатся под заголовком «Default settings» (настройки по умолчанию), это означает, что данные настройки были предустановлены производителем по умолчанию. Под заголовком находятся IP адрес, а также логин и пароль для доступа к внутренним настройкам роутера.
IP адрес необходимо ввести в адресную строку браузера (стандартный 192.168.1.1 или 192.168.0.1). После чего запустится веб-интерфейс роутера и предложит ввести логин и пароль для доступа к настройкам (стандартные admin и admin).
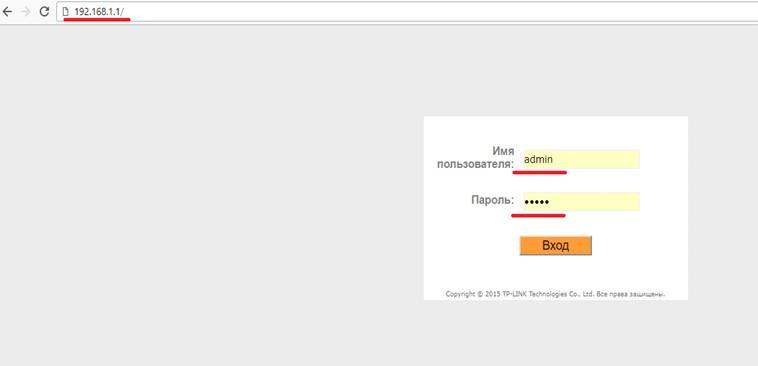
После того, как доступ в настройки роутера получен, необходимо сделать точку восстановления. Для этого переходим во вкладку «Эксплуатация устройства» или «System Tools» и ищем там раздел «Backup and restore» или «Восстановление настроек». Далее нужно нажать на кнопку «Backup » и сохранить файл с текущими настройками в любое удобное место на жестком диске.
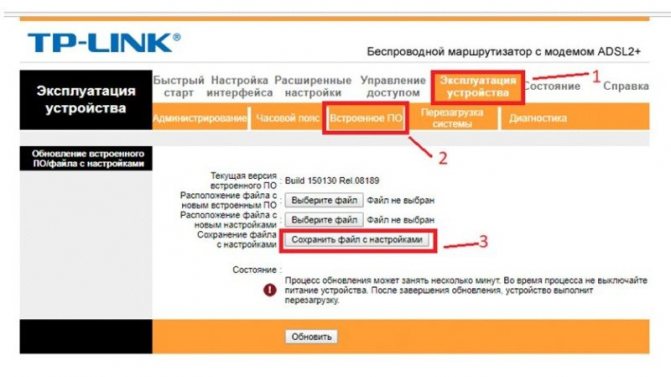
Далее приступаем непосредственно к прошивке. Нужно снова перейти во вкладку «Эксплуатация устройства» или «System Tools» и найти там раздел «Firmware update» или «Обновление ПО». Выбираем файл новой прошивки, которая была скачена ранее, нажав кнопку «Выберите файл». После чего необходимо прошить роутер, подтвердив выбранные действия и дождаться окончания прошивки.
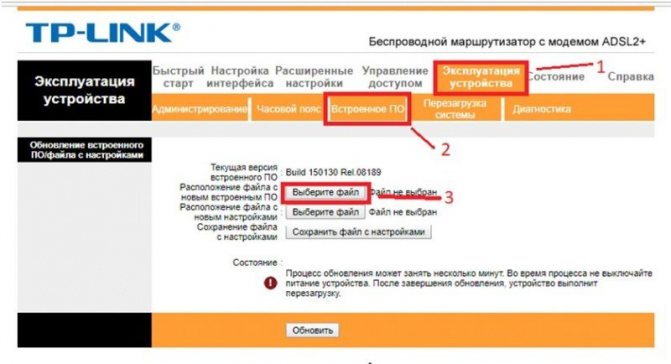
После перепрошивки роутер перезагрузится и будет готов к дальнейшей настройке уже новой прошивки.
Разблокировать ZTE модем
Чтобы разлочить ZTE 4G следует установить специальную утилиту DC_Unlocker. Она доступна для бесплатного скачивания на различных сайтах (не устанавливайте приложение с подозрительных ресурсов). После установки переходите к процедуре разблокировки. Для этого:
- Установите новую симку (не от МТС).
- Подключите устройство к компьютеру или ноутбуку.
- Дождитесь загрузки всех встроенных драйверов (устанавливаются в автоматическом режиме при первом подключении).
- Далее, запускайте приложение DC_Unlocker.
- Выберите модель и нажмите на кнопку «Detect Card».
- После этого нажмите «Unlock».
Далее, программа автоматически разблокирует устройство и предоставит соответствующее сообщение в окне. После чего пользователю останется лишь указать соответствующие параметры в профиле.
Как прошить роутер Tp-Link?
Как я уже писал выше, нужно подключить маршрутизатор к ноутбуку по сетевому кабелю. И отключится от беспроводной сети, если соединение было установлено.
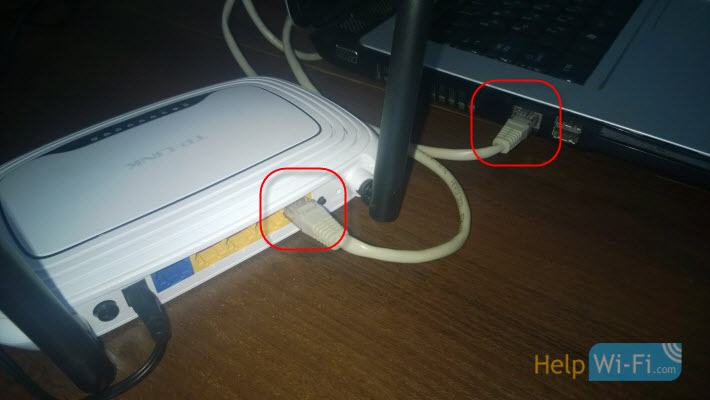
Все подключили, дальше открываем на компьютере любой браузер, и в адресной строке переходим по адресу 192.168.0.1, 192.168.1.1, или http://tplinkwifi.net. Вводим логин и пароль, по умолчанию (если вы их не меняли) — admin и admin. IP адрес для входа в настройки, логин и пароль по умолчанию, можно посмотреть на наклейке, которая должна быть на самом маршрутизаторе.

System ToolsFirmware UpgradeСистемные инструментыОбновление встроенного ПО
Нажмите на кнопку «Выберите файл«.
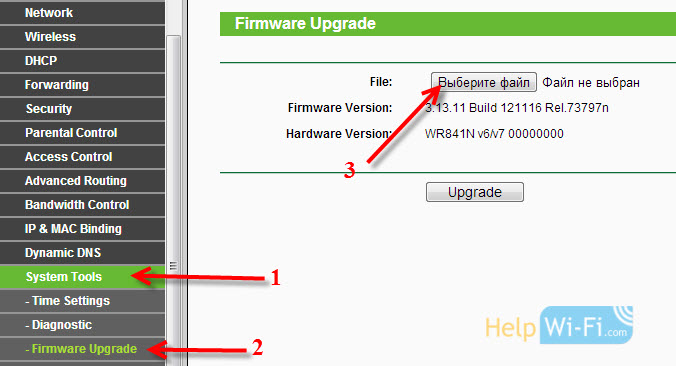
.bin
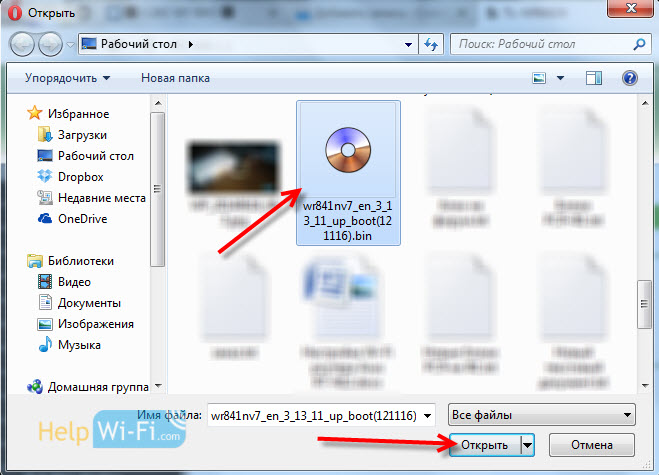
Upgrade
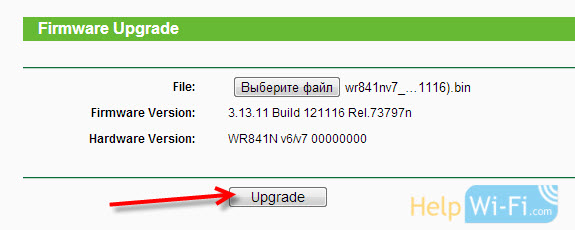
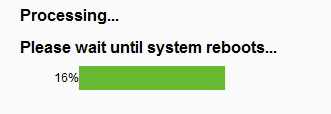
Так как все настройки будут сброшены, то вам нужно будет заново зайти в настройки (используя стандартные логин/пароль) и настроить свой маршрутизатор. Можете сделать это на примере TL-WR941ND.
ДЛЯ ОБНОВЛЕНИЯ
ВАЖНО: Чтобы избежать проблем при обновлении ПО, пожалуйста, прочитайте следующую информацию по процедуре обновления. Проверьте соответствие аппаратной версии и версии ПО
Установка неправильной версии ПО может повредить ваше устройство и аннулировать гарантию. (Обычно V1.x =V1)
Проверьте соответствие аппаратной версии и версии ПО. Установка неправильной версии ПО может повредить ваше устройство и аннулировать гарантию. (Обычно V1.x =V1)
НЕ рекомендуется устанавливать версию ПО, не предназначенную для вашего региона. Нажмите здесь для выбора региона и загрузите наиболее актуальную версию ПО.
- НЕ отключайте питание во время процесса обновления, поскольку это может нанести урон маршрутизатору
- НЕ обновляйте ПО маршрутизатора по Wi-Fi, за исключением тех случаев, когда это является единственно возможным способом.
- Рекомендуется, чтобы все пользователи прекратили использовать все интернет-приложения на компьютере или отключили сетевой кабель от клиентских устройств перед обновлением.
Примечание: Конфигурационные файлы могут быть некорректно установлены на новые версии встроенного ПО, требующие сброса на заводские настройки.
Рекомендации по обновлению ПО: Wi-Fi роутер, Wi-Fi роутер с модемом ADSL2+, Усилитель Wi-Fi сигнала
|
TL-WR841N(RU)_V13_170713 |
Загрузить | |
|---|---|---|
| Дата публикации: 2019-12-23 | Язык: Многоязычный | Размер файла: 4.50 MB |
|
Исправления и улучшения: |
|
TL-WR841N(RU)_V13_191015 |
Загрузить | |
|---|---|---|
| Дата публикации: 2019-12-20 | Язык: Русский | Размер файла: 6.11 MB |
|
Исправления и улучшения: Примечание: |
|
TL-WR841N(RU)_V13_180330 |
Загрузить | |
|---|---|---|
| Дата публикации: 2018-05-21 | Язык: Русский | Размер файла: 4.58 MB |
|
Исправления и улучшения: Примечание: |
Поиск подходящей прошивки
В первую очередь необходимо определить модель роутера. Для этого нужно всего лишь перевернуть устройство. На нижней крышке корпуса будет присутствовать наклейка, на которой указана его модель, а также версия. Всю эту информацию нужно запомнить, она пригодится при выборе прошивки.
Где и как скачать прошивку для роутеров — видео:
Далее перейдем к непосредственному поиску прошивки, которых присутствует несколько вариантов:
На сайте производителя
Нужно отметить, что больший сегмент рынка в России занимают роутеры компаний ТП-Линк и Д-Линк , поэтому, скорее всего, искать прошивку придется именно там. Также сайт производителя указан на нижней крышке устройства.
- После входа на сайт в строке поиска по сайту необходимо ввести наименование модели Wi-Fi роутера.
- После чего выбрать подходящую модель.
- Перейти в раздел «Загрузки». Во вкладке «Программное обеспечение» нужно выбрать подходящую версию, которая была указана на наклейке.
- После этого остается лишь скачать прошивку и распаковать ее в любое удобное место.
На сайте своего интернет-провайдера
В последнее время большие компании, такие как Билайн или МТС, продают интернет-роутеры от имени своего бренда. Для таких моделей прошивка, как правило, создается отдельно. Находится она на сайте интернет-провайдера, аналогично предыдущему пункту, в разделе «Загрузки».
На сторонних интернет-ресурсах
Так же можно найти улучшенную или, так называемую, модифицированную прошивку. Для этого достаточно просто вбить в строке поиска модель роутера. Но никто не может дать гарантии, что файлы, которые попадут на компьютер не будут являться вирусом или вовсе не выведут роутер из строя при прошивке. Данный способ не рекомендуется использовать тем, кто занимается перепрошивкой впервые.
Про резервную копию
Для восстановления настроек есть шанс создать резервную копию. Резервное копирование – один из самых надежных способов сохранения введенных данных. У разных моделей алгоритм похож, могут лишь отличаться названия кнопок. Также разнится формат скачиваемых файлов: для TP-Link документ будет в двоичном BIN-коде, для остальных моделей – в текстовом JSON.
Сохранение настроек роутера «Ростелеком» производится следующим образом:
- На «Панели управления» выбирается пункт «Резервное копирование и восстановление».
- Нажать кнопку «Резервное копирование», далее выберите файл и скачайте архив с конфигурационным файлом.
- Затем нажимается «Сохранить».
Записанные данные останутся в памяти компьютера, и к ним всегда можно вернуться. Для восстановления настроек надо нажать кнопку «Восстановить» и указать путь к адресу с файлом настроек. 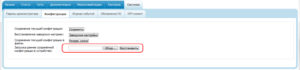 После этого требуется роутер «Ростелеком» перезагрузить.
После этого требуется роутер «Ростелеком» перезагрузить.
Загрузка и установка
Перед загрузкой и установкой DD-WRT убедитесь, что ваш маршрутизатор подключен
Обратите внимание на рекомендации по выбору дистрибутива исходя из размера флеш-памяти устройства (указаны под списком) и других параметров
В дополнение к дистрибутиву и маршрутизатору DD-WRT вам понадобится компьютер с Windows или Linux, соединительный кабель (кусок обжатой витой пары) и договор с поставщиком услуг Интернета.
Альтернативная процедура установки прошивки мало чем отличается от обычной, но для некоторых марок и моделей роутеров имеет ряд особенностей. Этапы установки предназначены для отдельных представителей ASUS, D-Link, TP-LINK и LinkSys. Для остальных – в таблицах из списка поддерживаемых устройств, как в следующем примере:
Общий порядок установки DD-WRT:
- Загрузите соответствующую версию альтернативной прошивки на свой компьютер или .
- Подключите роутер к компьютеру патч-кабелем. Отключите программное обеспечение безопасности (антивирус и брандмауэр) на вашем ПК).
- Перед установкой прошивки, а также после выполните полную перезагрузку роутера. Разработчики рекомендуют метод 30/30/30 – нажмите на устройстве кнопку Reset и удерживайте ее полминуты. Затем, не отпуская кнопку, выключите устройство и удерживайте Reset еще 30 секунд. Отпустите кнопку, включите питание, дождитесь, пока устройство обнаружит компьютер, или пока не загорится один из индикаторов на панели. Снова нажмите Reset и удерживайте 30 секунд.
- Войдите в панель администрирования роутера обычным способом, откройте раздел обновления прошивки, выберите на компьютере файл DD-WRT (factory-to-ddwrt.bin) и нажмите «Обновить».
После второго сброса методом 30/30/30 можно переходить к настройкам новой операционной системы вашего роутера.
Обратите внимание, что интерфейсы разных сборок DD-WRT имеют некоторые различия, но они не настолько значительны, чтобы сбивать с толку
Как отвязать роутер от провайдера
Вы купили акционный роутер одного провайдера (например, Ростелеком), а потом решили подключиться к другому. При этом устройство в сети этого провайдера не работает.
Рассмотрим как перепрошить роутер под другого провайдера. Решение этой проблемы простое. Поскольку этот роутер не был изготовлен вашим провайдером, а всего лишь прошит им модифицированной прошивкой, которая не позволяет использовать его в сетях конкурентов, достаточно просто вернуть оригинальную заводскую прошивку . Таким образом, чтобы прошить роутер для всех операторов, используем процедуру описанную выше — качаем с официального сайта микропрограмму для вашей модели и перепрошиваем устройство. После перезагрузки всё будет работать.
Кстати довольно часто в таких случаях можно вообще обойтись без перепрошивки — достаточно с помощью кнопки RESET сбросить настройки до заводских.
Разумеется, всё перечисленное выше применимо к маршрутизатору, который исправен и у вас есть доступ в веб-интерфейс. Если же во время обновления ПО что-то пошло не так и устройство перестало работать, то вернуть его в нормальное состояние будет уже сложнее.
Как отвязать роутер от провайдера
Вы купили акционный роутер одного провайдера (например, Ростелеком), а потом решили подключиться к другому. При этом устройство в сети этого провайдера не работает.

Рассмотрим как перепрошить роутер под другого провайдера. Решение этой проблемы простое. Поскольку этот роутер не был изготовлен вашим провайдером, а всего лишь прошит им модифицированной прошивкой, которая не позволяет использовать его в сетях конкурентов, достаточно просто вернуть оригинальную заводскую прошивку. Таким образом, чтобы прошить роутер для всех операторов, используем процедуру описанную выше — качаем с официального сайта микропрограмму для вашей модели и перепрошиваем устройство. После перезагрузки всё будет работать.
Кстати довольно часто в таких случаях можно вообще обойтись без перепрошивки — достаточно с помощью кнопки RESET сбросить настройки до заводских.
Разумеется, всё перечисленное выше применимо к маршрутизатору, который исправен и у вас есть доступ в веб-интерфейс. Если же во время обновления ПО что-то пошло не так и устройство перестало работать, то вернуть его в нормальное состояние будет уже сложнее.
Как обновить прошивку роутера
Самые новые роутеры могут обновляться как автоматически, так и по желанию пользователя через мобильное приложение. Но не все модели обладают такими возможностями, поэтому в большинстве случаев придётся выполнять процесс вручную. У разных маршрутизаторов он может немного отличаться, но в целом схож.
Скачивание прошивки
Отыщите раздел «Поддержка», «Загрузки», Downloads или Support — там и содержатся файлы прошивок.
Учтите, что чрезвычайно важно устанавливать на роутер правильную прошивку, иначе он может перестать работать. Иногда бывает, что у одной модели маршрутизатора есть насколько так называемых аппаратных версий
Изучите подписи на корпусе устройства и убедитесь, что скачиваете соответствующую прошивку
Иногда бывает, что у одной модели маршрутизатора есть насколько так называемых аппаратных версий. Изучите подписи на корпусе устройства и убедитесь, что скачиваете соответствующую прошивку.
Переход в настройки роутера
Когда прошивка загружена на диск, переходим к её установке. Для этого откройте браузер и введите в адресную строку IP маршрутизатора. Как правило, это 192.168.1.1 или 192.168.0.1.
Если эти адреса не подходят, посмотрите нужный в документации к вашему роутеру. Когда введёте нужные цифры, нажмите Enter.
Перед вами окажется панель входа в настройки роутера. Здесь нужно ввести пароль и логин — чаще всего это слово admin. Иногда в качестве пароля используется комбинация 1234. Если эти учётные данные не подходят, вам придётся снова обратиться к документации роутера.
Сохранение параметров
Иногда после обновления прошивки настройки роутера сбрасываются до заводской версии, и у маршрутизатора не получается подключиться к сети. Поэтому нужно заранее сделать их резервную копию.
Найдите пункт, который называется «Резервная копия и восстановление», Backup and Recovery или как-то так. Обычно он находится в разделе Advanced, Management, «Расширенные настройки» или «Системные инструменты». Нажмите «Резервная копия», и вам на диск будут сохранены настройки роутера.
После завершения обновления прошивки их можно будет восстановить. Откройте «Резервная копия и восстановление», выберите сохранённый файл и нажмите «Восстановить».
Установка обновления
Теперь отыщите в настройках опцию обновления прошивки. Чаще всего она находится в разделе Advanced, Management, «Расширенные настройки» или «Системные инструменты» — в зависимости от модели роутера. Выберите пункт «Обновление программного обеспечения».
Сейчас самое время убедиться, что та версия прошивки, что вы скачали, новее установленной. Уже имеющееся ПО отображается в настройках маршрутизатора.
Теперь нужно указать роутеру на скачанный файл прошивки. Если ваш маршрутизатор снабжён USB‑портом, вам может понадобиться записать файл с новым ПО на флеш‑диск и подключить носитель к порту. Но в большинстве случаев достаточно нажать на кнопку Open или «Открыть» и выбрать скачанный с сайта производителя файл на диске вашего компьютера.
Выбрав нужный элемент, нажмите Update или «Обновить» и подождите, пока процесс не завершится.
Прерывать процесс не следует, иначе роутер может выйти из строя.
Так что не стоит затевать обновление во время грозы или в те моменты, когда наблюдаются слишком частые перебои с электричеством.
Когда процесс завершится, роутер перезагрузится. Обычно это происходит автоматически, но если маршрутизатор попросит, придётся перезагрузить его вручную.







