Установка макроса на мышку
Содержание:
- Макросы для мышек – что это и как этим пользоваться
- Поддерживает ли ваша мышка макросы
- Создание макроса: нажимам 1 клавишу — получаем последовательность из 10!
- Программы для макросов на обычную мышь.
- Интерфейс программы
- Интерфейс программы
- Устанавливаем макросы на мышку A4Tech Bloody V8.
- Возможности
- Как сделать макрос на любую мышку
- Поддерживает ли ваша мышка макросы?
- Профили отдельных программ
- ความคิดเห็น • 21
- Основы макросов Synapse
- OP Auto Clicker
- База макросов и скриптов
- Привязка к окнам
- Заключение
Макросы для мышек – что это и как этим пользоваться
Всем привет! Сегодня мы с вами рассмотрим, что такое макрос на мышке и для чего он нужен, какие мышки поддерживают эту функцию и существуют ли макросы для обычной мышки. Все готовы? Тогда вперед!
Что такое макрос
Согласно определению в информатике, макрос или макрокоманда – это программный алгоритм действий, записанный или скопированный пользователем. Главное предназначение этой функции – автоматизация рутинных задач.
Ошибочно полагать, что макросы используются только геймерами. Нет, они широко применяются продвинутыми юзерами в прикладных программах – например, Microsoft Word, а также в программировании.
Однако, если их применение в этих сферах требует специальных знаний и навыков, то в гейминге все гораздо проще. Производители клавиатур и мышек предоставляют удобный инструментарий, с помощью которого, разобравшись, любой геймер сможет создать макрос любой сложности.
Что такое мышь с макросами
По сути, это геймерский девайс, в комплекте с которым поставляется фирменное ПО
Важное условие: такая мышь должна быть оборудована программируемыми кнопками для запуска макросов. Однако это необязательно – далее я расскажу, как создать макросы на простую мышку
Такой функционал почти всегда есть в продвинутых моделях геймерских устройств – в Razer, в Bloody, в Logitech и многих других. Естественно, каждый производитель создает собственное ПО для настроек работы, созданного им девайса.
Практическое применение
Для понимания того, как работают макросы для мыши, рассмотрим на конкретном гипотетическом примере. Допустим, у нас есть бесконечно респаунящаяся группа монстров, из которых с небольшим шансом дропают итемы, для улучшения экипировки.
Таких итемов для повышения ранга снаряжения нужно очень много. Кроме того, их можно продать через аукцион и купить прочие полезные штуки.
Естественно, кликать автоатаку вручную, с помощью левой кнопкой мыши, очень быстро надоест.
С другой стороны, ни один хардкорный игрок в ММОРПГ не проигнорирует возможность абьюза ресурсов – он таки найдет способ, отправившись на учебу или работу, оставить комп с запущенным игровым клиентом и «прикрученным» к нему кликером.
Более того, многие оставят рабочую станцию фармить и ночью, ведь, как гласит геймерская поговорка, «Пока ты спишь, враг качается».
Итак, что можно сделать в рассматриваемой ситуации и что это нам даст? Во‐первых, активируем автоатаку на клик левой кнопкой, с помощью макросов в игровой мышке. Если есть специальная атака на правую кнопку, активируем и ее, задав кулдаун на откат навыка.
Данж с бесконечно респаунящимися монстрами, которые не нападали на персонажа, был создан с помощью Мастерской. Увы, этот инструментарий в последующих модулях отключили, поэтому сейчас такой абьюз, скорее всего, невозможен.
Ситуация немного «попроще» часто наблюдается в многопользовательских играх, особенно изометрических хак‐н‐слешерах. При всем великолепии этого жанра, многие такие игры имеют один общий недостаток: все умения активируются с клавиатуры цифровыми кнопками.
Это не всегда удобно, так как искать их приходится наощупь. По сути, переназначение этих кнопок на боковые кнопки (а в игровой мышке они обычно есть) является тем же макросом.
А «заморачиваться» так приходится потому, что в настройках многих таких игр, вообще невозможно изменить кнопки для активации умений, установленные по умолчанию.
И если вы решили немного поабьюзить в любимой игре, указанным выше способом, естественно, если это позволяет ее механика, учитывайте еще один момент. Почти весь «левый» софт для создания макросов или переназначения кнопок клавиатуры на геймпад системой безопасности игры, определяется как шпионское или вредоносное ПО.
При злоупотреблении, возможны катастрофические последствия для аккаунта, вплоть до перманентного бана. Фирменное же ПО, которое идет в комплекте с любой мышкой, определяется как драйвер и не блокируется. Так‐то!
Лично я рекомендую Macros Effect – простую, но функциональную утилиту, которая может не только написать макрос, но и импортировать предустановки из файла поддерживаемого формата. По поводу реакции на нее античит‐программ многопользовательских игр, ничего сказать не могу, так как не тестил.
Поддерживает ли ваша мышка макросы
Если вы покупаете игровую мышку, первым делом нужно убедиться, что она поддерживает Oscar Editor. Некоторые модели будут поддерживать только стандартный макрос, тогда как другие — даже пользовательские, то есть девайс можно запрограммировать самостоятельно. Oscar Editor — это специальная встроенная утилита, позволяющая выполнить настройку и программирование устройства. Без её поддержки тоже можно осуществить программирование и можно будет настроить даже обычную мышь, то какой смысл покупать игровой аксессуар, если он не будет делать то, что должен? Кроме того, лучше всего брать модель устройства со встроенной памятью, это существенно упростит ваши действия.
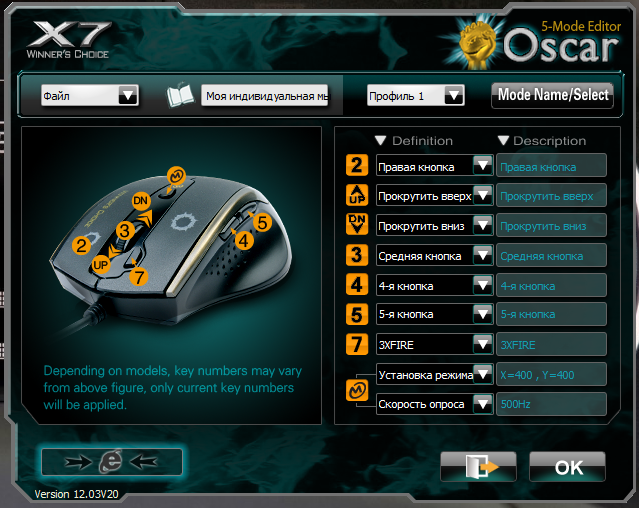
Окно программы Oscar Editor
Создание макроса: нажимам 1 клавишу — получаем последовательность из 10!
Пошаговый пример: делаем макрос для игры
ШАГ 1
Для нашего примера я взял утилиту BotMek (ссылка на сайт разработчика). Она проста в настройке, полностью на русском, и позволяет создавать достаточно длинные и хитрые комбинации макросов. Это нам и нужно .
ШАГ 1 — открываем раздел «макрос»
ШАГ 2
Далее нажать кнопку «Создать макрос» и дать ему имя (лучше использовать название игры или приложения, для которого макрос создается, чтобы вы по имени могли легко сориентировать к чему и зачем это. ).
ШАГ 2 — название макроса
ШАГ 3
Теперь для созданного макроса нам нужно записать комбинацию нажатий мыши и клавиатуры: именно ее потом программа и будет воспроизводить (эмулировать нажатия за нас!).
ШАГ 3 — начать запись
После нажмите на клавиатуре последовательно всё клавиши, которые программа должна запомнить и записать! Учтите, что она запоминает даже паузы между нажатиями клавиш!
По сути, мы делаем образец, и он должен быть идеальным. В конце операции нажмите по клавише «Стоп» и затем «OK» (этим мы сохраним макрос и выйдем в меню).
нажимаем последовательность клавиш
ШАГ 4
Теперь нам нужно этот макрос (последовательность клавиш) установить на какую-нибудь реальную клавишу — т.е. когда мы нажмем на неё — он и сработает.
ШАГ 4 — присваиваем макросу клавишу
ШАГ 5
Осталось только войти в нужную нам игру/приложение (для которого мы создали макрос), и нажать кнопку активации макроса — в моем случае «Z».
Ву-а-ля, персонаж в игре начинает автоматически атаковать цель с применением всего боевого комбо! Задача решена?!
ШАГ 5 — испытания! // Скриншот из игры World of Warcraft
Разумеется, мой показанный пример очень прост и бесхитростный. Однако, если вы никогда не сталкивались с этим — то начинать лучше с малого, потихоньку усложняя и накручивая «свои заготовки».
Примечание : кстати, не во всех играх приветствуются подобные макросы. В ряде случаев они могут сильно влиять на итоговый результат, сильно улучшая навыки игрока.
Какие утилиты можно порекомендовать для начинающих
Разумеется, программ и утилит подобного рода достаточно много. В этой заметке у меня нет цели представить их все (с описанием плюсов и минусов) — самое главное дать несколько наводок для начинающих.
Т.е. те приложения, с которыми под силу разобраться «средней» руки пользователю, который накануне «открыл» для себя тему макросов.
BotMek
BotMek: главное окно программы
Добротная программа, позволяющая легко написать макросы на клавиатуру и мышку (причем, программа позволяет это делать даже для самых обычных моделей, не относящихся к игровым).
TinyTask
TinyTask — совсем небольшая утилита (несколько килобайт веса), позволяющая записывать и воспроизводить активность реальной клавиатуры/мыши (т.е. являться на время их программным эмулятором).
Отлично подходит для решения и автоматизации рутинных задач.
Кстати, программа также позволяет сохранить записанную последовательность в файл исполняемый EXE (что сделает перенос и запуск нужного сочетания клавиш еще проще).
Недостаток : есть неудобства при работе сразу с несколькими макросами (переключение не удобно).
Macros Effects: Макроскин (ME)
Macros Effects — скриншот главного окна
«Узко-спец.» приложение для постановки макросов на практически любые виды мышек. Совместима с макросами, написанными в Oscar Editor в формате AMC.
Минус : отсутствует возможность записывать и загружать команды для клавиатуры!
Ну а у меня на сим пока всё, успехов!
Программы для макросов на обычную мышь.
Программа Macros Effects.
Macros Effects – пожалуй, самая популярная программа для макросов на обычную мышь. В плане синтаксиса, программа написана идентично с программой Oscar . Поэтому, макросы написанные для мышек X7, так же отлично работают в этой программе.
Скачать Macros Effects вы можете на сайте автора данной программы gebekovas.ru.
Программа AutoHotkey.
Если Macros Effects встречает вас дружелюбным, понятным, а главное простым интерфейсом, то про AutoHotkey, такого точно не скажешь. Программа AutoHotkey рассчитана на более широкий спектр задач, нежели только использование макросов для мышек. С её помощью помощью можно создавать скрипты для всех подключаемых устройств, но в связи с её сложностью для освоения новичками, так как весь интерфейс программы сводится к редактированию в блокноте и т.п. программах и тем, что автор программы, вероятно, прекратил её поддержку, оставим эту тему для отдельной статьи.
Скачать AutoHotkey можно с официального сайта – autohotkey.com
Интерфейс программы
Интерфейс BotMek довольно прост и удобен.
В самой верхней строке есть маленькая красная иконка при клике на которую предлагается зарегистрироваться для синхронизации настроек программы с сервером.
Чтобы ваши настройки и макросы не потерялись лучше сделать это сразу. Ниже находятся переключатели, которые открывают вкладки в текущем либо новом окне. В основном окне программы вы видите текущую вкладку и сразу после запуска программы в ней предлагается выбрать режим привязки к окнам.
Здесь также можно получить подсказки о функциональности данной вкладки, наведя указатель мышки на знак вопроса или любой другой элемент, а также поделиться своим макросом или скриптом с другими пользователями.
Интерфейс программы
Интерфейс BotMek довольно прост и удобен.
В самой верхней строке есть маленькая красная иконка при клике на которую предлагается зарегистрироваться для синхронизации настроек программы с сервером.
Чтобы ваши настройки и макросы не потерялись лучше сделать это сразу. Ниже находятся переключатели, которые открывают вкладки в текущем либо новом окне. В основном окне программы вы видите текущую вкладку и сразу после запуска программы в ней предлагается выбрать режим привязки к окнам.
Здесь также можно получить подсказки о функциональности данной вкладки, наведя указатель мышки на знак вопроса или любой другой элемент, а также поделиться своим макросом или скриптом с другими пользователями.
Устанавливаем макросы на мышку A4Tech Bloody V8.
Установить макросы на мышку через программу Bloody можно двумя разными способами, через Ultra-Core 3 и через Ultra-Core 4.
Установка через Ultra-Core 3.
Открываем программу Bloody, затем открываем меню Oscar Macro II и переходим во вкладку файл – Файл в/вне.

1 – переходим к папке с макросом, 2 – выбираем макрос который нужно перенести в программу, 3 – нажимаем зеленую стрелочку.

Нажимаем OK.

Теперь макрос скопирован в папку с программой и осталось загрузить его в мышь. Для этого переходим в раздел HEADSHOT.

Далее переходим во вкладку M-Macro.

1 – ставите “галочку” напротив макроса, 2 – нажимаете кнопку BACK, 3 – подтверждаете действие нажатием YES

Вводите название макроса.
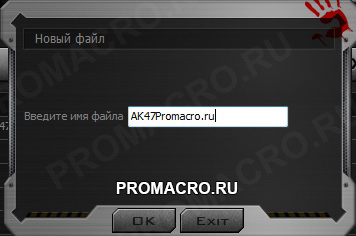
Выбираете кнопку активации макроса (N-Key или 3-Key) и нажимаете APPLY

Установка макроса через Ultra-Core 3 прошла успешно! Макрос загружен в мышь и теперь, при нажатии выбранной клавиши будет активироваться нужный вам макрос.
Таким же образом можно установить еще один макрос и при необходимости переключаться между ними нажимая N или 3-Key.
Установка через Ultra-Core 4.
Как и при установке через Ultra-Core 3, сначала вам необходимо переместить макрос в папку программы, вы можете это сделать так же, как было описано ранее, а можете вручную скопировать макрос в папку
Путь к макросам для Bloody 6:
Bloody6\Bloody6\Data\RES\English\ScriptsMacros\GunLib\Папка с игрой\
Путь к макросам для Bloody 7:
Bloody7\Bloody7\Data\Mouse\English\ScriptsMacros\GunLib\Папка с игрой\
Возможности
Одна из самых полезных функций, которые выполняет Defender Game Center – это переназначение дополнительных клавиш игрового гаджета. То есть вы можете самостоятельно выбрать нужные операции для боковых кнопок и колесика мыши. Программа самостоятельно определяет используемые гаджет и предоставляет вам визуальную схему расположения клавиш с нумерацией. Назначение выполняемого действия происходит при помощи выпадающих меню, которые отображаются прямо в стартовом окне Defender Game Center.
Другая важная функция игрового центра – настройка чувствительности и отклика. При необходимости вы даже можете создавать несколько профилей с вышеуказанными параметрами и легко переключаться между ними в случае необходимости. При использовании беспроводных мышек в Defender Game Center будут доступны параметры энергосбережения, а также наглядный индикатор текущего уровня заряда.
Как сделать макрос на любую мышку

Предлагаю в этой статье и в видео-инструкции разобрать такую программу как MacrosEffects, которая позволяет установить макрос на абсолютно любую мышку, даже не игровую. Суть программы заключается в эмуляции функций игровой мышки, только в отличии от популярных мышек типа x7 и bloody с программного обеспечения которых скопирована программа Macros Effects макросы воспроизводятся не в памяти мышки, а на самом пк. Это не слишком удобно, но суть всех эмуляторов такова, физического носителя в данном случае для воспроизведения мы не имеем. В первую очередь, вам понадобится сама программа Макрос Эффектс, для этого перейдите в раздел скачать на моем сайте.

Далее вам понадобится найти раздел с программой, смело переходите в него. По дороге вы обнаружите так же много полезных разделовс драйверами и программами, которые будут вам полезны в других гайдах.

Выберите необходимую версию, в разделе представлены разные версии программы. Забегая вперед скажу, что если ваша игра вылетает при включенной программе MacrosEffects, то удалите эту версию программу и скачайте другую, более новую или старую в зависимости от ранее скаченной версии, это должно решить вашу проблему. В первый раз можно скачать любую версию по своему вкусу.
Не забудьте, что для начала использования программы надо иметь хотя бы один готовый макрос. Его при помощи гайда мы всместе с вами будем устанавливать. Подготовьте его перенеся на рабочий стол, извлеките ваш макрос из архива если это требуется. Откройте программу, она не требует установки. Найдите в программе желтую папку и кликните по ней.
Вы перейдете в папку документы на вашем персональном компьюетере. Данная папка используется по умолчанию для хранения макросов записанных в программу ME. Перенесите в данную папку свой подготовленный макрос.
После этого перенесенный макрос можно выбрать в нашей программе и сохранить его с любым названием. Не забывайте что стоит исользовать названия без кириллических символов. В противном случае ваш макрос макрос может не работать.
Активируйте ваш макрос нажатием клавиши F8 на вашей клавиатуре. Вы услышите характерный звук. Эта клавиша отвечает за включение макроса по умолчанию, в настройках программы ее можно сменить на более удобную для вас. Нажмите левую кнопку мыши, если ваш макрос исправен, то он должен начать выполнять заложенные в него действия, работу макроса можно видеть наглядно благодаря перемещению курсора. Отключите макрос повторным нажатием клавиши F8 если он вам не потребуется больше. Посмотрите видео-гайд, он содержит больше информации и советов по использованию MacrosEffects.
Поддерживает ли ваша мышка макросы?
Если пользователь планирует использовать специализированную мышку для игр и устанавливать на неё макросы, то ему следует проверить её на наличие утилиты Oscar Editor. Это программное обеспечение позволит пользователю самостоятельно поставить и настроить всё на своей мышке, в то время как все остальные используют стандартные команды, установленные разработчиками без возможности редактирования. Наличие встроенной памяти также положительно скажется на попытке настроить мышку. Конечно, можно настроить мышку, которая не поддерживает Oscar Editor. Но это в разы сложнее, а к чему претерпевать лишения и трудности усложнённого программирования, если можно приобрести заведомо предназначенное для этого устройство?
Профили отдельных программ
На первом этапе мы осуществили программирование кнопок и действий мыши для всей операционной системы – среды Windows и её сторонних программ. Эти настройки относятся к основному профилю программирования – профилю с названием «по умолчанию». Но для каждой из нужных нам программ мы можем создать свои отдельные профили и в этих профилях настроить кнопки и действия мыши по-другому. Эти отдельные профили программ будут являть собой нечто исключения из общего правила: к системе в целом и другим программам будут применены настройки профиля по умолчанию, а при работе с этими отдельными программами будут вступать в силу их отдельные настройки.
Чтобы настроить профиль для отдельной программы, запускаем её. В окне X-Mouse Button Control на панели слева нажимаем кнопку «Добавить». И в появившемся перечне выбора приложений указываем нужную нам запущенную программу. В нашем случае это Microsoft Word. На панели слева в окне настроек X-Mouse Button Control увидим, что для Microsoft Word появился свой отдельный профиль.
Ну и мы можем настроить в нём другие операции для мыши. При работе с Microsoft Word боковые кнопки мыши должны выполнять ту же задачу, что и в целом в системе – управление громкостью. Поэтому для них мы в настройках ставим значение согласно профилю по умолчанию. А вот операцию для средней кнопки мы переназначим. По умолчанию средняя кнопка выполняет скроллинг с регулируемой скоростью. Эта функция в нашем случае не используется, используется только обычный скроллинг колесом. На среднюю кнопку назначим операцию поиска выбранного текста в Интернете. Это привнесёт реальное удобство в работу с текстовым редактором: выделив слово или фрагмент текста, кликом средней кнопки мыши мгновенно отправим его в поисковик в браузере по умолчанию.
И вот по такому принципу можем делать профили с отдельными настроенными операциями для кнопок и действий мышью во всех часто используемых нами программах.
ความคิดเห็น • 21
а к те вирус не пришол?
это офицальный сайт нету там вирусов
у меня не получается, вместо постоянного нажатия получается тройной клик
Чёт качество видео не ахти. Текст практически нечитаемый
это было 5 лет назад вася
спасибо хоть и 2к19
Как то все банально оказалось, спс большое
@Black Place привет
как его в бою активировать то
он показал забинди кнопку на букву или цифру но у меня на мышке с боку есть кнопки я забиндил и всё работает
а можно не на третем ядре?
купи активацию, иначе кирпичъ
ИНКУБАТОР ГОЛОВ там нужно активировать 3. ядро, 3,4 отвечают за настройку макросов, поищи на ютцбе как активировать (платная 10 доллапрв стоит) 2, 1 не нвстроить на макросы, тк отвечают за дипиай и за кнопки 1 n 3
Помоги пожалуйста. Ставлю кликер на пятую кнопку сбоку а он работает все равно на левой кнопке мыши. Что за дичь такая? Мне нужен кликер на боковой кнопке мышки.
Вот правда как его сделать я и сам не знаю, на это видео и зашёл с этой целью, но тут немного другое
Чувак я конечно всё понимаю, 2020 как бы уже, но если ты до сих пор с этим не разобрался(в чем я сомниваюсь), то скажу так этот макрос будет и так и так работать онли на лкм, так как если даже ты перебиндишь на боковую кнопку по нажатию её ты просто будешь активировать макрос, но ты это не сможешь всё равно никак сделатьс так как макросы биндятся только на n и 3 кнопки мыши, то есть специальные под макросы. Если ты хочешь на боковую, это надо сделать совсем другой макрос и биндить его не во вкладку «HEADSHOT», а в саму мышку во вкладке «BUTTON».
Основы макросов Synapse
Razer Synapse работает со всеми устройствами Razer, подключенными к вашему ПК. Как только Synapse загружен и установлен на ваш компьютер, он распознает и отобразит ваши устройства, как показано на скриншоте ниже.

От Настроить окно, вы можете запрограммировать ваши клавиши на любую функцию, которую вы хотите. Вы даже можете связать определенные программы с макросами, чтобы активировать разные макросы в определенных играх. Чтобы получить доступ к настройкам макроса, нажмите макрос вкладка, и вы увидите следующий интерфейс.
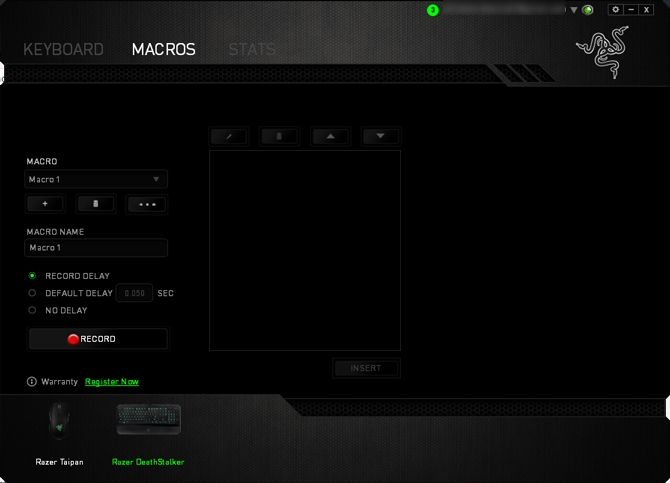
В правой части окна будут записываться и отображаться шаги макросов. С левой стороны есть группа параметров:
- макрос где вы выбираете предварительно настроенный макрос.
- Имя макроса позволяет вам назвать предстоящий макрос.
- Задержка записи записывает задержку ввода с шагом в миллисекунды.
- Задержка по умолчанию устанавливает задержку по умолчанию для всех входов.
- Без задержки отменяет задержку
- запись начинает запись макросов.
Эти параметры вам понадобятся для записи всех ваших макросов.
OP Auto Clicker
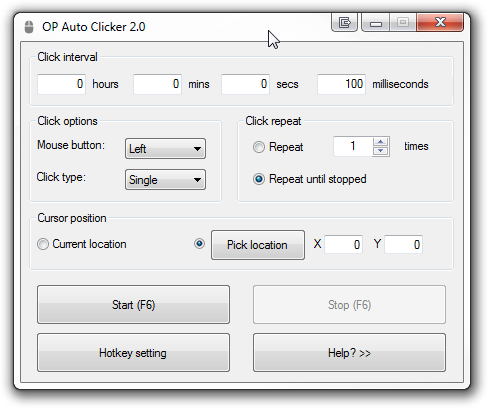
Детали Небольшая и бесплатно распространяемая программа для автоматизации повторяющихся действий пользователя.
Запуск выполняется с помощью назначенных пользователем «горячих клавиш» (работающих даже в фоновом режиме, когда окно программы неактивное), интерфейс простой, понятный и с небольшим количеством настроек.
Приложение работает на ОС Windows, начиная с версии XP, и поддерживает два режима – «автоклик» по определённой области экрана с указанными координатами или клики в месте расположения курсора.
Во втором случае пользователь сам устанавливает мышь в нужной точке.
Плюсы:
- простой интерфейс;
- добавленная в последних версиях возможность двойного и тройного клика, нажатие на вторую и третью (например, правую и колёсико) клавишу;
- настройка временных интервалов и координат;
- бесплатное распространение и отсутствие рекламы;
- работа без установки на диске;
- небольшой размер, благодаря которому программа занимает минимум места на диске;
- отсутствие нагрузки компьютера и возможность работы на старой технике.
Минусы:
- отсутствие русскоязычной поддержки, хотя для использования программы хватит минимальных навыков английского;
- ограниченная функциональность.
База макросов и скриптов
Запись и отладка макроса занимает некоторое время, со скриптом придется повозиться еще дольше. Но зачем, если все давно уже придумали за вас? В программе BotMek есть замечательная база готовых макросов и скриптов для наиболее популярных игр.
В базе есть такие игры как CS:GO, Dota, GTA, FIFA, PW, Overwatch, World of Tanks, War Thunder и многие другие. Для того, чтобы скачать макрос, нужно кликнуть на него два раза или нажать кнопку «Подробнее», после чего откроется окно с его кратким описанием, где нужно нажать кнопку «Установить».
Установленные макросы появляются в редакторе макросов, а скрипты в редакторе скриптов.
Часто макросы и скрипты снабжены комментариями и советами по их удобному использованию (например, на какую клавишу лучше назначить). При желании вы можете подстроить их под себя, изменив некоторые параметры.
Привязка к окнам
Программа открывается изначально на вкладке «Окно» и включен режим без привязки, в котором все действия применяются к активному окну. Но вы можете жестко привязать программу к конкретному окну, что удобно если вы играете в несколько окон.
Для этого нужно кликнуть мышкой на красном крестике и не отпуская кнопку перетащить указатель мыши на окно игры, после чего ее название должно зафиксироваться в графе «Заголовок окна».
После этого все назначенные комбинации клавиш и макросы будут применяться только к конкретному игровому окну вне зависимости от того активно оно или нет в данный момент.
Заключение
Defender Game Center – это программа для настройки мыши от одноименного производителя. С помощью нее можно назначить клавиши, настроить скорость указателя и т. д. Также программа включает в себя необходимые драйвера.
Defender Game Center очень проста в использовании. Интерфейс программы включает в себя несколько вкладок с основными функциями. Первая – это переназначение клавиш. Например, вы можете «поменять местами» правую и левую кнопку мыши или назначить выполнение какой-либо определённой функции при нажатии кнопки (запуск проигрывателя, навигация в браузере и другое.).
Во второй вкладке настраивается скорость указателя. Здесь все просто: перемещаете ползунок вправо – скорость увеличивается, влево – уменьшается. Также есть функция «Повышенная точность».
При желании вы можете создать несколько профилей с отдельными конфигурациями. Для этого перейдите в соответствующую вкладку и нажмите «Создать». Переключаться между профилями можно из главного окна.
Defender Game Center поддерживает использование макросов. Макросы могут значительно упростить работу с компьютером и автоматизировать различные действия. Вы можете как создать свой макрос, так и скопировать из интернета.







