Маленькие цифры сверху копировать. добавление обозначений квадратного и кубического метра в ms word
Содержание:
- Как сделать верхний колонтитул меньше в Word 2013
- Как сделать маленькую цифру снизу в ворде
- Две объемные шишки
- Как сделать степень в Word?
- Способ 5: Вставка уравнения
- Надстрочный и подстрочный знак
- Отмена надстрочного или подстрочного форматирования
- Вставка надстрочного или подстрочного символа
- Сочетания клавиш: применение надстрочного или подстрочного форматирования
- Применение надстрочного или подстрочного форматирования к тексту
- Отмена надстрочного или подстрочного форматирования
- Вставка надстрочного символа
- Покупка дополнительной клавиатуры
- Как написать маленькую цифру внизу на клавиатуре?
- Как написать маленькую букву снизу?
- Как в ворде поставить маленькую цифру?
- Как поставить цифры в ворде внизу?
- Как сделать маленькие цифры на клавиатуре?
- Как написать нижний индекс на клавиатуре?
- Как сделать маленький ноль в ворде?
- Как в ворде поставить знак в квадрате?
- Как в ворде поставить квадратные скобки?
- Как поставить в сноске цифру?
- Как начать нумерацию страниц с 5?
- Как поставить номера страниц в ворде не с первой страницы?
- Как вставить цифры в ворде?
- Как написать число в степени на клавиатуре?
- Как сделать маленькие цифры сверху в Экселе?
- Какая цифра самая большая в мире?
- Как включить боковые цифры на клавиатуре справа
- Косы с косами
- Написание цифр в нижнем (подстрочном) индексе в Word
Как сделать верхний колонтитул меньше в Word 2013
Когда вам нужно удалить часть белого пространства из документа в Word 2013, две наиболее распространенные области, которые нужно искать, — это верхний и нижний колонтитулы. К счастью, вы можете настроить некоторые параметры для обоих этих мест, что позволит вам минимизировать объем используемого пространства.
Наше руководство ниже покажет вам две различные настройки, которые вы можете изменить, чтобы уменьшить размер заголовка документа.
Уменьшение размера заголовка в документе Word 2013
Действия, описанные в этой статье, позволят настроить размер заголовка документа, который вы редактируете в Word 2013.Он не изменит настройки по умолчанию для шаблона Normal, поэтому это изменение не повлияет на другие документы, которые вы создаете в Word 2013.
Вот как сделать заголовок меньшего размера в Word 2013 —
Откройте документ в Word 2013.
Дважды щелкните внутри заголовка
Это откроет вкладку Header & Footer Tools Design в верхней части окна.
Щелкните внутри поля Заголовок сверху в разделе ленты Позиция , затем измените значение на меньшее.Обратите внимание, что уменьшение этого значения до значения ниже 0,2 ″ может привести к вырезанию части или всего заголовка из документа при печати.. Эти шаги также показаны ниже с изображениями —
Эти шаги также показаны ниже с изображениями —
Шаг 1: Откройте документ в Word 2013.
Шаг 2: Дважды щелкните внутри области заголовка документа, чтобы сделать его активным разделом. Это также откроет новую вкладку Header & Footer Tools Design в верхней части окна.
Шаг 3: Щелкните внутри поля Заголовок сверху и измените значение на меньшее число
Обратите внимание, что вы не сможете увидеть полный заголовок при печати, если установите значение ниже 0,2 ″
Вы также можете настроить размер раздела заголовка, изменив верхнее поле. Щелкните вкладку Page Layout в верхней части окна, затем нажмите небольшую кнопку Page Setup в правом нижнем углу раздела ленты Page Setup .
Щелкните внутри поля Top в разделе Margins и введите меньшее число. Затем вы можете нажать кнопку OK в нижней части окна, чтобы применить изменения.
Обратите внимание, что вы можете столкнуться с проблемами, когда ваш принтер не может распечатать документ, если значение верхнего поля слишком мало. Нужна ли вам нумерация страниц в вашем документе, чтобы она начиналась не с первой страницы? Узнайте, как настроить начальную точку для нумерации страниц, если, например, у вас есть титульная страница, на которой нет необходимости включать номер
Нужна ли вам нумерация страниц в вашем документе, чтобы она начиналась не с первой страницы? Узнайте, как настроить начальную точку для нумерации страниц, если, например, у вас есть титульная страница, на которой нет необходимости включать номер.
Как сделать маленькую цифру снизу в ворде
Автор VB задал вопрос в разделе Прочее компьютерное
как в ворде сделать цифру внизу?например формулу пишешь, N-нулевое,чтоб нолик внизу был такой маленький.никак не найду и получил лучший ответ
Ответ от АПЕСиНКа)))Легко. если у тебя 2007 года верд то там надо нажать на кнопку x2. 2сверху.. этот значок находится на панели ШРИФТ)) ) удачи))АПЕСиНКа))Ученик(206)там тож такое должно быть..я давно 2003 не делала..поищи у тя уже есть оринтир))
Часто при написании различных параметров, например метр квадратный или кубический, необходимо написать число как степень. Если вам нужно сделать это один раз и навсегда забыть про степени, то вам достаточно всего-лишь скопировать число, записанное степенью, и вставить в нужное место: x² — квадрат, x³ — куб. Но если у вас есть постоянная необходимость записывать числа таким образом, то мы расскажем вам, как написать степень на клавиатуре, чтобы вы всегда могли сделать это сами.
Две объемные шишки
Летняя яркая прическа из двух гулек на голове. Этот способ продемонстрирует, как сделать конструкцию объемной и устойчивой.

- Начинается стандартно с разделения головы на равные части. Пригодятся силиконовые резиночки. Их достоинство в том, что они не сползают и хорошо держат пучки.
- Отступите сантиметров 5 от пробора и там закрутите хвостик. Но это расстояние зависит от личных предпочтений и овала лица. Регулируйте местоположение, делая их выше или ниже, расставляя в стороны или собирая вместе.
- На фото 3 и 4 показана схема крепления невидимок. Именно они, замыкаясь треугольником вокруг резинки, фиксируют всю конструкцию в течении дня, не давая ей съезжать или двигаться.
- Затем вам пригодится расческа с мелкими зубчиками. Сделайте хороший начес, а потом как на фото 7 крупным гребнем пригладьте верхний слой волос.
- Возьмитесь рукой за край хвоста и закрутите вокруг. Крепить шпильки удобно, заводя их под невидимками. В конце обработайте лаком сильной фиксации. Это поможет даже во время ветра гулькам удержаться на месте.
- Выполните вторую шишку симметрично первой.
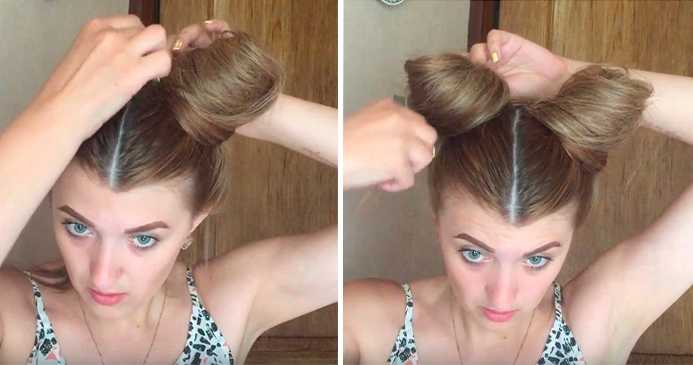
Внимание! Размер пучков – это важная составляющая. Данный метод подразумевает крупные и объемные гульки

Для закрепления материала начинающим можно посмотреть видеоурок от автора прически.
Как сделать степень в Word?
Подобные манипуляции требуются, как правило, при написании формул или каких-нибудь математических решений. Также очень часто решается вопрос: как поставить степень в ворде когда необходимо сделать физические и химические вычисления. Чтобы это сделать потребуется выполнить ряд очень простых шагов.
Для того чтобы сделать степень, надо:
- Открыть документ Word на главной странице (вкладка вверху окна).
- Здесь в разделе «Шрифты» можно увидеть два варианта установки степени: Х2 и Х2.
- Оба варианта ставятся одинаково: в необходимом месте кликаем курсором, затем нажимаем один из значков и кнопку с той цифрой, какую надо поставить степень.
Х2 – чаще всего используется в математических вычислениях. Например, чтобы написать формулу х2+у2=z2, необходимо нажать «х», справа от него кликнуть курсором, нажать вверху ворда на х2, когда этот значок загорится желтым цветом жмем на двойку вверху клавиатуры. Чтобы в ворде поставить степень вверху, можно поступить несколько иначе и написать сразу «х», потом рядом поставить обычную двойку, выделить ее курсором и вверху в документе нажать на х2.
Значок х2 чаще всего применяется в химических формулах для обозначения валентности соединений. Например, все знают формулу двууглекислого натрия (NaCO3). Чтобы ее воссоздать, сначала надо написать латинские буквенные значения. Затем, возле последней литеры кликаем курсором, нажимаем х2 и ставим тройку. Подобно написать степень в word можно поставив обычное число, выделить его курсором и нажать опять таки х2.
Есть еще один способ, как ставить степень в ворде. Пишем числовое значение обычными цифрами. Например, 123, где 12 это основное число, а 3- его степень. Затем выделяем тройку курсором и нажимаем правую кнопку мышки. Появится табличка, где надо выбрать пункт «Шрифт». Появится небольшое диалоговое окошко, в котором надо поставить галочку напротив «надстрочный символ» и нажать «ОК». Также можно поступить и с валентностью для химических формул. С той разницей, что в этом варианте надо будет нажать на «подстрочный символ».
Иногда в документах есть необходимость указывать числа в степени. Можно быстро научиться тому, как в ворде поставить степень
. Открываем вкладку «главная», раздел «шрифты». Здесь есть две кнопки для надстрочных и подстрочных символов, с помощью которых ставится степень. В word 2007 выглядят они так: Х 2 и Х 2 . К примеру, нам нужно напечатать «площадь комнаты 18 м 2 ». Для того, чтобы в word 2007 поставить степень числу или указать валентность в химической формуле, курсор ставим перед символом «2». Далее нажимаем на Х 2 и, о чудо, степень поставлена. Значок загорелся жёлтым светом, опять нажимаем на него, чтобы его выключить и курсор станет обычного размера и дальше текст пойдёт обычным шрифтом.
Это наглядно видно на этом рисунке, в котором вам включить вкладку.
Вкладка «главная», раздел шрифты,
То же касается и проставления валентности в химических формулах. К примеру, натрий двууглекислый -NaCO 3 . Перед символом, который обозначает валентность (в нашем случае 3), ставим курсор, далее нажимаем Х 2 , значок подстрочных символов. Валентность проставлена, далее выключаем кнопку Х 2 .
Изучите ещё один способ того, как поставить степень
. Печатаем число степени обычным символом, к примеру, 18м 2. Далее, выделяем синим цветом «2». Двойным щелчком правой кнопки вызываем диалоговое окно, в нём выбираем «шрифт», появляется ещё одно диалоговое окно. Далее уже в нём ставим галочку напротив надстрочного или подстрочного символа, тут же смотрим образец. Нажимаем «ок».
Двойным щелчком правой кнопки и выбираем «шрифт»
Также в форме надстрочного или подстрочного шрифта можно написать несколько слов или предложений в виде вставки. Но печатать нужно без пробелов, сплошной строчкой, а потом вернуться и разделить слова пробелами.
Также в этом диалоговом окне можно символ степени или валентности форматировать, те есть выбрать шрифт, сделать символ полужирный или курсивом, или поменять цвет символа.Это в принципе всё, что касается того, как поставить степень.
Способ 5: Вставка уравнения
Нередко написание маленькой цифры внизу продиктовано необходимостью записи математических выражений – уравнений и формул. Для удобной работы с ними в Ворде есть отдельный набор инструментов.
- Перейдите во вкладку «Вставка», разверните меню расположенной справа кнопки «Уравнение» и выберите «Вставить новое уравнение».
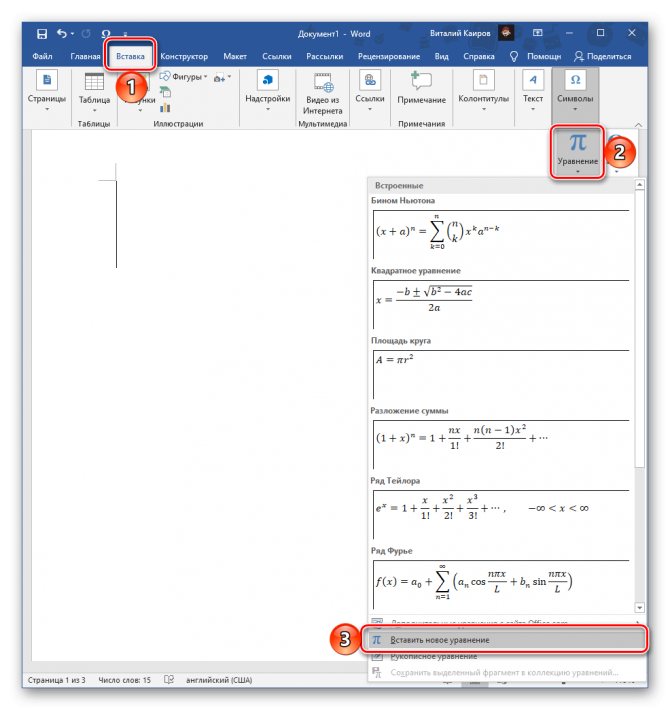
В документе появится выделенная область «Место для уравнения», а на ленте будет открыта вкладка «Конструктор». Разверните в ней меню кнопки «Индекс» и выберите необходимый вариант записи в блоке «Верхние и нижние индексы». Наиболее простым решением нашей задачи является второй вариант, а справа от него расположен так называемый смешанный, позволяющий записать выражение с надстрочным и подстрочным знаком одновременно.
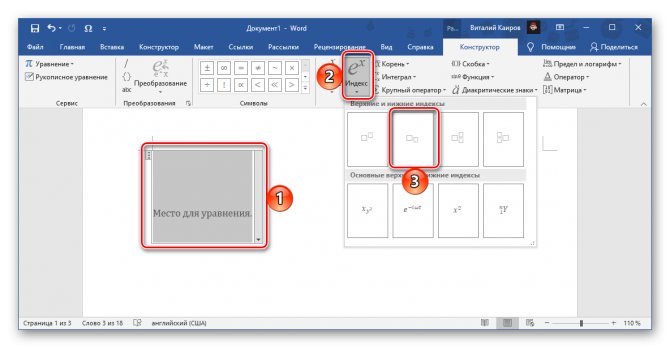
В изменившейся области для ввода в соответствующие блоки впишите символы в обычном и нижнем индексе.
В результате получится запись следующего вида.
Для того чтобы выйти из режима работы с уравнениями, просто кликните в произвольном (свободном) месте текстового документа.

Более детально о том, какие возможности текстовый редактор от Microsoft предоставляет для создания формул и уравнений и работы с ними (например, рукописный ввод, последующее распознавание и преобразование символов в печатные), а также определенными ограничениями, с которыми можно столкнуться в ходе решения данной задачи (отсутствие возможности выбора произвольного шрифта для записи, недоступность некоторых других средств форматирования и т. д.), рассказывается в представленных по ссылкам ниже инструкциях.
Подробнее: Как запустить редактор формул в Word Как создавать и изменять формулы и уравнения в Ворде
Опишите, что у вас не получилось. Наши специалисты постараются ответить максимально быстро.
Надстрочный и подстрочный знак
Элементарно и быстро возвести цифру в степень, а букву написать с индексом, поможет «Главное» меню с «надстрочным знаком» и «подстрочным символом». Изначально необходимо открыть на основной панели Word вкладку «Главная»
Следовательно, важно указать курсором место, где должно быть число в квадрате, а потом активировать кнопку «Надстрочный знак» нажатием (функция будет активна, если горит жёлтым). Всё, что осталось – ввести необходимое число
Смотрим на картинку ниже и сравниваем, какие действия надо сделать последовательно.
Для того, чтобы выйти из режима «Надстрочный знак» нужно всего лишь нажать на кнопку Х2 и убедиться, что она не горит жёлтым. Иначе, вот что получится.
Итак, момент, как возвести Х в квадрат, понятен. Теперь с лёгкостью сможете писать любые величины и цифры в квадрате, такие как: м2, м3, см2, км2.
Разберём вариант подстрочных символов, если вдруг понадобилось написать переменную с нижним индексом. Например, как здесь, нужен маленький нижний индекс:
Вероятно, продвинутый пользователь приметил горячую клавишу для нижнего индекса, но если нет, то давайте разберём этот вопрос. Всё на той же основной панели Ворда, имеется вкладка «Главная», на ней расположились две кнопки – Х2 и Х2. В данном случае, рассмотрим Х2. С помощью этой кнопки просто напечатать любую переменную, порядок действий ничем не отличается от выше разобранного варианта. Меняется второй шаг, вместо знака Х2 (который позволит написать цифру над числом или буквой) на основной панели, выбираем знак Х2 т.е. «Подстрочный знак» (с помощью которого написать нижний индекс можно за секунду). Внимательно рассмотрим на примере ниже все шаги по очереди.
Внимание! Обязательно повторить шаг 2 (см на картинку), иначе всё далее напечатанное будет записываться в нижнем индексе. Кнопка «Подстрочный знак» не должна светиться жёлтым цветом
Отмена надстрочного или подстрочного форматирования
Чтобы отменить форматирование в виде надстрочного или подстрочного форматирования, выделите текст и нажмите клавиши Ctrl + пробел.
Вставка надстрочного или подстрочного символа
- На слайде щелкните место, в которое хотите добавить символ.
- Перейдите к разделу вставка > символа > другие символы.Если ваше приложение не отображается в полноэкранном режиме, возможно, потребуется снова выбрать символ , прежде чем вводить другие символы.
- В поле символ выберите (обычный текст) в раскрывающемся списке Шрифт . Это первый элемент в списке.
- В меню Символ в раскрывающемся списке Набор выберите пункт надстрочные и подстрочные.
- В поле символ выберите нужный символ, нажмите клавишу INSERTи выберите пункт Закрыть.
Сочетания клавиш: применение надстрочного или подстрочного форматирования
Чтобы ввести текст немного выше (надстрочный) или ниже (подстрочный) обычного текста, можно использовать сочетания клавиш.
- Выделите нужный текст или число.
- Для надстрочногознака нажмите , Shift и знак “плюс” (+).(версия 2016) Для подстрочных знаковнажмите и знак равенства (=) одновременно. ( Не нажимайте клавишу Shift.)
(версия 2011) Для подстрочного форматирования нажимайте клавишу
Shift и знак “минус” (-).
Совет: Отформатировать текст как надстрочный или подстрочный можно также с помощью параметров в диалоговом окне “Шрифт”.
Применение надстрочного или подстрочного форматирования к тексту
- Выделите текст, к которому вы хотите применить надстрочное или подстрочное форматирование.
- На вкладке Главная в группе Шрифт нажмите кнопку надстрочные или подстрочный .
Отмена надстрочного или подстрочного форматирования
Чтобы отменить форматирование в виде надстрочного или подстрочного форматирования, выделите текст и нажмите клавиши Ctrl + пробел.
Вставка надстрочного символа
Для определенных символов, которые почти всегда являются надстрочными, таких как и , достаточно просто вставить символ, и он автоматически будут отформатирован как надстрочный.
- На вкладке Вставка нажмите кнопку Символ.
- Щелкните или прокрутите список до Леттерлике символови выберите символ, который вы хотите вставить.
- Выделите текст, к которому вы хотите применить надстрочное или подстрочное форматирование.
- Перейдите на вкладку Главная и нажмите кнопку Дополнительные параметры шрифта (…).
- Выберите подстрочные или надстрочные знаки.
Покупка дополнительной клавиатуры
Если на вашем ноутбуке нет боковой клавиатуры с цифрами, и пользоваться буквенными клавишами вам неудобно, есть смысл приобрести дополнительную клавиатуру.
Дополнительная клавиатура подключается через USB-кабель
Вы можете подключить это небольшое устройство к ноутбуку через USB-кабель. Удобство пользования такой клавиатурой заключается в том, что ее можно разместить где угодно, даже взять в руки, будто это привычный калькулятор. Кроме того, вы можете отключать ее за ненадобности. Это удобно при использовании ноутбука в дороге.
Также существуют специальные дополнительные клавиатуры для геймеров. Но в этом случае они обычно предназначены для иных функций, нежели для ввода цифр. Настройка этих функций производится в драйвере.
На такой клавиатуре можно настроить макросы «под себя»
Любая проблема с боковой клавиатурой обычно кроется во включении/выключении некоторых функций. Если же ничего из предложенного в статье вам не помогло, значит, что-то не так с механической частью устройства. В этом случае вы можете только отнести его в ремонт. В любом случае старайтесь с трепетом относиться к клавиатуре. Регулярная чистка поможет предотвратить целый ряд проблем, вплоть до поломки устройства.
Источник
Как написать маленькую цифру внизу на клавиатуре?
Первый способ — удерживая клавишу Alt, набрать на цифровой клавиатуре клавиши в нужном порядке. Для написания квадратной степени: Alt+0178. Для написания кубической степени: Alt+0179.
Как написать маленькую букву снизу?
Переходим в раздел «Вставка», выбираем «Формула». Далее нажимаем на «Индекс» и выбираем «Верхний индекс». Кнопками влево и вправо перемещаемся с квадратика на квадратик, такие действия помогут вставить нужные цифры и буквы. После всех действий нажимаем на пустом листе и уравнение готово.
Как в ворде поставить маленькую цифру?
Ставим степень в Word 2003
- Выделяем слово или цифру мышью.
- Правой кнопкой мыши выбираем «Шрифт».
- В открывшемся окне ставим галочку в «Надстрочный».
Как поставить цифры в ворде внизу?
Добавление номеров страниц в верхний или нижний колонтитул в Word
- Щелкните верхний или нижний колонтитул, где нужно вставить номера страниц.
- Выберите Вставка > Номер страницы.
- Выберите Текущее положение.
- Выберите стиль.
Как сделать маленькие цифры на клавиатуре?
Нужно переключится в английскую раскладку клавиатуры, зажать клавишу Alt и удерживая ее нажатой набрать на цифровом блоке клавиатуры 0178 или 0179.
Как написать нижний индекс на клавиатуре?
Ввести нижний индекс можно одним из следующих способов: На вкладке «Главная» в разделе «Шрифт» нажмите кнопку x₂. Нажмите «Формат» — «Шрифт» и установите флажок у «Нижний индекс». Нажмите Ctrl + = .
Как сделать маленький ноль в ворде?
Для этого нажмите кнопки «Cntrl+D» либо просто маленькую стрелочку как на картинке ниже (Если у вас Word 2013 или 2010). Перед вами должно открыться меню настройки шрифта.
Как в ворде поставить знак в квадрате?
Обычно достаточно ограничиться квадратом из меню Worda Вставка-символ . Выберите в меню Wordа пункты Вставка-Символ.. . В табличке символов укажите знак квадрата (#178;), затем нажмите Вставить . Значок квадрата появится в тексте на месте курсора.
Как в ворде поставить квадратные скобки?
Для открывающей квадратной скобки в русской клавиатуре используются клавиши для открывающей и для закрывающей при включенной английской раскладке. C использованием одновременно нажатой клавиши на этих же клавишах вы получите фигурные скобки <>.
Как поставить в сноске цифру?
На странице с текстом находим слово и фразу, которые необходимо пояснить. Левой кнопкой мыши выбираем вкладку «Ссылки» — «Вставить сноску» (или на верхней панели инструментов). Внизу страницы появляется цифра, возле которой следует ввести необходимые комментарии.
Как начать нумерацию страниц с 5?
Если вы про Microsoft Word, то в меню «Вид» выберите пункт «Разметка страницы», на вкладке «Элементы» документа в разделе «Колонтитулы» нажмите кнопку «Стр», нажмите кнопку «Формат» и в поле «Начать с» введите число 5 и нажмите кнопку ОК.
Как поставить номера страниц в ворде не с первой страницы?
Как начать нумерацию страниц в Word не с первой страницы
- На вкладке Вставка нажмите кнопку Верхний колонтитул или Нижний колонтитул и выберите пункт Изменить верхний колонтитул или Изменить нижний колонтитул.
- Установите флажок Особый колонтитул для первой страницы.
Как вставить цифры в ворде?
Как пронумеровать страницы в Word
В верхнем меню перейдите на вкладку «Вставка». В разделе «Колонтитулы» кликните по строке «Номер страницы». В выпадающем списке вы увидите четыре варианта расположения номера страницы: вверху, внизу, на полях или в текущем положении — там, где стоит курсор в данный момент.
Как написать число в степени на клавиатуре?
Первый способ — удерживая клавишу Alt, набрать на цифровой клавиатуре клавиши в нужном порядке.
- Для написания квадратной степени: Alt+0178.
- Для написания кубической степени: Alt+0179.
Как сделать маленькие цифры сверху в Экселе?
Нажмите на клавиатуре горячие клавиши Ctrl+1. Появится окно «Формат ячеек». В нем вам необходимо в области «Видоизменение» установить отметку напротив пункта «Надстрочный». Нажмите ОК.
Какая цифра самая большая в мире?
Гу́гол (от англ. googol) — число, в десятичной системе счисления изображаемое единицей со 100 нулями: 10100 = 10 000 000 000 000 000 000 000 000 000 000 000 000 000 000 000 000 000 000 000 000 000 000 000 000 000 000 000 000 000 000 000 000 000.
Как включить боковые цифры на клавиатуре справа
Любая клавиатура состоит из нескольких блоков. Так, можно выделить:
Кроме того, разумеется, есть клавиши действий (Shift, Ctrl).
Боковые цифры на клавиатуре
В этой статье мы рассмотрим конкретно дополнительную цифровую клавиатуру. На некоторых компьютерах и ноутбуках она выделена в отдельный сектор, на других находится в непосредственной близости к буквенной, а на третьих вовсе отсутствует. При этом последний вариант характерен только для ноутбуков.
На компьютере
Клавиатура для персональных компьютеров обычно больше, чем для ноутбуков. Соответственно, свободное место производители распределяют таким образом, чтобы пользователю было максимально комфортно работать со всеми клавишами. Поэтому цифровую клавиатуру часто выделяют в отдельный сектор.

Клавиатура для персонального компьютера
На фото все клавиши дополнительной клавиатуры (справа) выделены в отдельную группу. В левом верхнем углу этой группы находится кнопка NumLock (для разных моделей расположение может отличаться). Ее нажатие включает цифровую клавиатуру.

Включить цифровую клавиатуру
При выключенном NumLock клавиши будут вести себя иначе. Так, под цифрами 8, 4, 6 и 2 нарисованы стрелки. Значит, эти клавиши будут работать как обычные кнопки направления (которые находятся слева от цифрового блока).
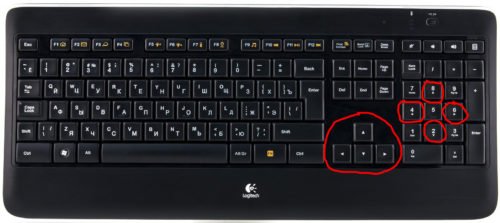
Клавиши с цифрами 8, 6, 4, 2 работают как кнопки направления при выключенном NumLock
Кроме того, на клавишах с цифрами 7, 9, 1, 3, 0 и «,» написаны наименования кнопок Home, PgUp, PgDown, End, Insert, Delete, которые можно найти над клавишами направлений. При выключенном «NumLock» эти кнопки будут отвечать за соответствующие действия.

Клавиши с цифрами 7, 9, 1, 3, 0 и «,» можно использовать как кнопки Home, PgUp, PgDown, End, Insert, Delete
Итак, включение/выключение NumLock приводит не к полному отключению боковой клавиатуры, а к смене предназначения некоторых клавиш.
Видео: использование дополнительной кнопок
На ноутбуке
На ноутбуках цифровая клавиатура обычно расположена ближе к буквенному блоку. Это позволяет производителям сэкономить на размерах всего устройства.
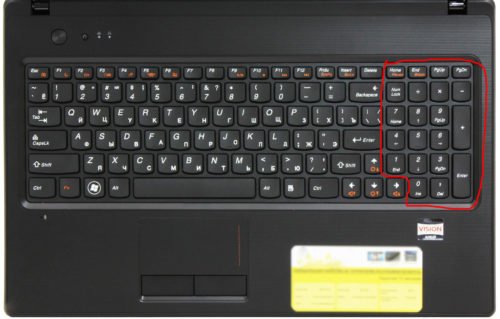
Цифровая клавиатура на ноутбуке расположена ближе к буквенной
В остальном же включение/отключение цифровых клавиш делается точно так же, как и на компьютерной клавиатуре. Но бывает так, что боковой панели цифровых клавиш на ноутбуке нет.

Клавиатура без цифровой панели сбоку
В этом случае разработчики расположили цифровые клавиши несколько по-другому. Они находятся на буквенных как дополнительные.

Клавиши цифровой клавиатуры расположены на буквенных
Причем клавиши цифр могут быть нанесены и на другие кнопки. Это зависит от издателя.
Чтобы переключить клавиатуру в режим использования дополнительных цифровых кнопок, нужно нажать некую комбинацию клавиш. На разных ноутбуках она может отличаться. Например, в нашем случае нужно одновременно нажать клавиши Fn и Ins (так как синим цветом на кнопке Ins написано NumLock).
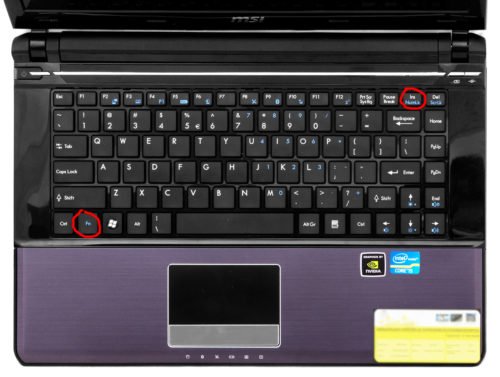
Нажмите одновременно клавиши Fn и Ins (NumLock) для включения цифровой клавиатуры
В целом это действие ничем не отличается от обычного нажатия NumLock на компьютере. Только в нашем случае при выключенном NumLock клавиши будут печатать буквы, а при включенном — соответствующие цифры и математические знаки.
Косы с косами
Самый сложный вид пучков, который потребует от вас навыков плетения французской вывернутой косички. Также идеально смотрится с рыбьим хвостом.

Существуют варианты кос только сверху или снизу пучка, но в данном случае рассмотрим все сразу.

- Голову изначально делят на половины, а каждую из них еще на две части. Фото 1 и 2. Те зоны, которые не участвуют в процессе закрепляют резинками и начинают плести косы сверху ото лба. Звенья равномерно вытягивают, добавляя им объем.
- Дойдя до места разделения пробором, заплетите косу на 4-5 звеньев и только потом закручивайте резинку не плотно к голове, но и не близко к краю. Фото 7.
- Переходите на затылочную зону. Для этого голову нужно опустить вниз. Дальнейшие действия повторяются.
- Следите за тем, чтобы окончания кос легко соединялись резинкой. Заплетите из общего хвоста косу и заверните ее улиткой, как на 10 фото.

Написание цифр в нижнем (подстрочном) индексе в Word
Способ 1: Кнопка на панели инструментов
Наиболее простой вариант написания цифры внизу заключается в использовании инструмента «Подстрочный», расположенного в группе «Шрифт» программы Ворд.
- Установите указатель курсора (каретку) в том месте, куда требуется добавить цифру в нижнем регистре,
или выделите ее, если таковая уже записана.
Введите нужный символ. Если он уже был записан и выделен, вы сразу увидите результат преобразования.
Для того чтобы продолжить набор текста в обычном виде, сразу за преобразованным символом повторно нажмите по кнопке «Подстрочный». Ею же нужно воспользоваться, чтобы вернуть предварительно выделенной цифре прежний вид.
Способ 2: Сочетание клавиш
При наведении указателя курсора на кнопку, которую мы использовали для написания цифры в нижнем регистре, можно увидеть закрепленную за данной функцией комбинацию клавиш – она указана ниже.
Ctrl + =
Как и в рассмотренном выше случае, установите каретку в том месте, где требуется ввести цифру, или выделите уже написанную и воспользуйтесь соответствующим сочетанием.
Способ 3: Вставка символа
В текстовом редакторе Microsoft есть большой набор специальных знаков и символов, которые отсутствуют на клавиатуре, но нередко требуются при работе с документами. Цифры, записанные в подстрочном регистре, в нем тоже содержатся.
- Установив курсор в месте записи цифры, перейдите во вкладку «Вставка», разверните меню кнопки «Символ» и кликните «Другие символы».
В открывшемся окне в выпадающем списке «Набор» выберите «Верхние и нижние индексы», выделите необходимую цифру и нажмите на кнопку «Вставить».
Закройте окно вставки символов и ознакомьтесь с полученным результатом. Так, по изображению ниже можно заметить, что цифра 2, записанная в нижнем индексе по инструкции из предыдущего способа, визуально отличается от цифры 4, добавленной в качестве символа. Если вас не устраивает внешний вид этих знаков, попробуйте изменить шрифт или воспользоваться другим решением.
Способ 4: Код символа и сочетание клавиш
Каждый из символов во встроенной библиотеке редактора Ворд имеет свое кодовое обозначение, зная которое ему можно придать желаемый вид с помощью специального сочетания клавиш. Ниже показаны коды всех цифр в нижнем индексе – просто введите любой из них в нужном месте документа, а затем, не делая отступа, нажмите на клавиши «Alt+X» для преобразования.
2080 — ₀ 2081 — ₁ 2082 — ₂ 2083 — ₃ 2084 — ₄ 2085 — ₅ 2086 — ₆ 2087 — ₇ 2088 — ₈ 2089 — ₉
На следующем скриншоте можно увидеть то, как выглядят кодовые обозначения и соответствующие им подстрочные цифры в разных шрифтах. Учитывая эти особенности, обозначенные нами в самом начале статьи, вы наверняка сможете подобрать оптимальное решение.
Способ 5: Вставка уравнения
Нередко написание маленькой цифры внизу продиктовано необходимостью записи математических выражений – уравнений и формул. Для удобной работы с ними в Ворде есть отдельный набор инструментов.
- Перейдите во вкладку «Вставка», разверните меню расположенной справа кнопки «Уравнение» и выберите «Вставить новое уравнение».
В документе появится выделенная область «Место для уравнения», а на ленте будет открыта вкладка «Конструктор». Разверните в ней меню кнопки «Индекс» и выберите необходимый вариант записи в блоке «Верхние и нижние индексы». Наиболее простым решением нашей задачи является второй вариант, а справа от него расположен так называемый смешанный, позволяющий записать выражение с надстрочным и подстрочным знаком одновременно.
В изменившейся области для ввода в соответствующие блоки впишите символы в обычном и нижнем индексе. В результате получится запись следующего вида. Для того чтобы выйти из режима работы с уравнениями, просто кликните в произвольном (свободном) месте текстового документа.
Более детально о том, какие возможности текстовый редактор от Microsoft предоставляет для создания формул и уравнений и работы с ними (например, рукописный ввод, последующее распознавание и преобразование символов в печатные), а также определенными ограничениями, с которыми можно столкнуться в ходе решения данной задачи (отсутствие возможности выбора произвольного шрифта для записи, недоступность некоторых других средств форматирования и т. д.), рассказывается в представленных по ссылкам ниже инструкциях.
Мы рады, что смогли помочь Вам в решении проблемы.
Помимо этой статьи, на сайте еще 11902 инструкций. Добавьте сайт Lumpics.ru в закладки (CTRL+D) и мы точно еще пригодимся вам.
Опишите, что у вас не получилось. Наши специалисты постараются ответить максимально быстро.







