Проверяем оперативную память на компьютере с windows 7
Содержание:
- Возможные проблемы и их решения
- Проверка оперативной памяти
- Проверка оперативной памяти в компьютере Windows
- Когда может понадобиться диагностика ОЗУ, признаки неисправности
- Предварительная проверка оборудования
- Встроенные средства
- Как пользоваться Memtest86 (инструкция)
- Проверка оперативной памяти в Windows 10 при помощи Средства проверки памяти Windows
- Сторонние утилиты
- Заключение
Возможные проблемы и их решения
Одними из основных причин, вызывающих появление проблем в работе оперативного запоминающего устройства, являются:
- скачки напряжения в питающей сети;
- неисправности блока питания;
- перегрев компьютера;
- повышенная влажность;
- попадание пыли в слоты памяти;
- переполнение ОЗУ блоками информации.
Большинство проблем решается путём физического вмешательства в работу системного блока, такого как очистка от пыли, замена блока питания и другими. Но наиболее частой причиной является переполнение оперативной памяти информацией и системные ошибки Windows 10.
Windows 10 не видит оперативное запоминающее устройство
Очень часто проблема с запуском компьютера возникает из-за плохого контакта модулей в слотах материнской платы. Особенно характерно это для планок оперативного запоминающего устройства. Со временем слоты забиваются пылью, что приводит к недостаточному соприкосновению с контактами планки ОЗУ и окислению её контактов. Чтобы устранить такую проблему, нужно провести следующие действия:
- Отключите питающий шнур системного блока от розетки.
- Снимите статическое электричество, взявшись двумя руками за системный блок.
- Выньте модуль памяти из разъёма.
- Проведите визуальный осмотр на предмет подгорания и вздутия элементов.
- Удалите пыль на планке памяти и в слотах на материнской плате, используя старую зубную щётку и пылесос.
-
Проведите зачистку контактов модуля памяти, используя для этого мягкую стирательную резинку.
- Промойте контакты спиртом или любой спиртосодержащей жидкостью.
- При работе не касайтесь выводов интегральных микросхем.
- Не используйте абразивные материалы при очистке контактов.
- Вставьте платы ОЗУ в слоты материнской платы.
- Включите компьютер, войдите в BIOS и проведите сброс параметров до заводских настроек (Default).
- Запустите систему и убедитесь в работоспособности оперативного запоминающего устройства.
Блок оперативной памяти в Windows 10 слишком загружен
В процессе работы с различными программами, особенно если период работы довольно длительный, всё заметнее становится, что компьютер начинает тормозить. В результате это может привести к появлению на дисплее транспаранта, где будет предложено закрыть все программы во избежание потери данных, так как недостаточно свободной оперативной памяти. Если этого не сделать, то компьютер может самостоятельно закрыть все программы и начать автоматическую перезагрузку, в процессе которой произойдёт полная очистка ОЗУ. Это неминуемо приведёт к полной потере несохраненных данных, что будет очень обидно, особенно если ввод объёма такой информации занял больше часа, и всё придётся начинать заново.
Одной из основных причин этого явления может быть увеличение объёма использования оперативной памяти из-за большого количества приложений, которые при инсталляции прописываются в автозагрузку и загружают свои модули одновременно с запуском компьютера. В процессе работы к этому добавляются новые запущенные программы, а также различные фрагменты информации, передаваемые при помощи буфера обмена, то есть копирования.
Чтобы убрать из памяти ненужные активные и фоновые процедуры, необходимо провести очищение модулей ОЗУ от накопившегося блока информации, которая в данный момент не актуальна. Это сразу же приведёт к значительному росту быстродействия при выполнении различных программных операций.
Видео: основные способы очищения оперативной памяти компьютера
Другие проблемы с ОЗУ
Если одна из микросхем памяти неисправна, то при запуске компьютера может появиться стандартное предупреждение в виде «синего экрана смерти» с указанием кода ошибки. После этого загрузка прекращается, и система не реагирует на любые команды с клавиатуры.
Перезагрузите компьютер и протестируйте планки ОЗУ
Перезагрузку можно провести, нажав на кнопку Restart или выключив компьютер. Но и после этого может произойти остановка запуска, а в случае удачной загрузки «синий экран смерти» может появляться во время работы и полностью блокировать систему.
В этом случае нужно сделать следующее:
- Разберите системный блок.
-
Выньте из слотов все планки памяти.
-
Вставьте по очереди планки памяти в слоты с обязательной перезагрузкой системы после установки каждой планки.
- Определите неисправную планку, при установке которой появится «экран смерти».
Проверка оперативной памяти
Для проверки оперативной памяти (она же RAM или ОЗУ) существуют различные программы, которые могут работать как из под операционной системы, так и без неё. Необходимость проверки памяти может возникнуть по различным причинам — внезапный отказ работы компьютера во время его загрузки, внезапные перезагрузки или появление «синего окна смерти», проверка стабильности разгона, либо еще какие-либо причины. Ниже вы сможете найти три самых лучших способа проверки оперативной памяти компьютера.
Средство проверки памяти Windows
Начиная с Windows 7, в комплекте с операционными системами этого семейства, в комплекте идет собственное средство для проверки оперативной памяти. Запустить его достаточно легко — достаточно в меню Пуск набрать словосочетание «Средство проверки», и найти среди отображенных вариантов «Средство проверки памяти Windows». Так же запустить данное средство можно выполнив команду mdsched в окне «Выполнить» или Командной строке.
По запуску данная программа спросить о том, когда вы хотите выполнить проверку — прямо сейчас, перезагрузив компьютер, или выполнив позже, при следующей загрузке Windows. Разница собственно в том, что при выборе первого пункта компьютер будет перезагружен сейчас же, а если выбрать второй пункт, то перезагрузить компьютер уже надо будет самому.
После перезагрузки начнется сам процесс проверки памяти, время прохождение которого будет прямо пропорционально количеству проверяемой памяти — чем больше, тем дольше.
https://www.youtube.com/watch?v=z-i4KkGdQp8
После завершения теста компьютер будет повторно перезагружен, после чего в системном трее Windows будет показан результат проверки. Например, в случае отсутствия ошибок, выглядеть это будет так:
Prime95
Один из самых лучших вариантов проверки стабильности разгона оперативной памяти. Данная программа бесплатно распространяется на её официальном сайте, работает из под Windows, MacOS X, Linux и FreeBSD.
После скачивания архива, нужно распаковать его содержимое в любое удобное место и запустить исполняемый файл под названием prime95.
При первом запуске программа предложит присоедениться к проект по поиску простых чисел Мерсенна — но, если вас интересует лишь проверка оперативной памяти, нужно нажать кнопку «Just Stress Testing». Далее, для лучшего результата проверки оперативной памяти, нужно выполнить небольшую настройку программы:
- В верхнем списке различных режимов тестирования отмечаем пункт «Custom»;
- Ставим в поле «Memory to use (in MB)» 70-80% от имеющейся оперативной памяти — например, если у вас в компьютере установлено 4GB оперативной памяти, то вписать стоит 2800;
- В поле «Time to run each FFT size (in minutes)» ставим минимум 120 минут (2 часа).
Теперь нажимаем кнопку «ОК», и смотрим, как проходит тестирование вашей оперативной памяти. Если во время теста будут найдены ошибки, то об этом будет сообщено в одном из многочисленных окошек программы.
Что делать, если обнаружены ошибки памяти?
Ошибки в оперативной памяти могут возникнуть по разным причинам. Если вы разгоняли свою оперативную память, то вполне может быть, что ошибки возникают именно из-за этого — попробуйте снизить частоту памяти, или повысить её тайминги.
Если же вы ничего такого со своей оперативной памятью не делали, то для полной уверенности не лишним будет проделать следующее:
- Вытащить оперативную память из компьютера, протереть её контактную площадку от пыли, и вернуть её на место.
- Сбросить настройки BIOS (как сбросить настройки BIOS).
- Заново провести тесты памяти.
В случае повторного возникновения ошибок оперативной памяти уже можно будет нести оперативную память в магазин для замены по гарантии, или же принять решение о покупке новой.
Проверка оперативной памяти в компьютере Windows
Проверку оперативной памяти в Windows можно выполнить вовсе без каких-либо сторонних программ. Потому как в каждой версии есть встроенная утилита для тестирования ОЗУ. Нам нужно лишь найти и запустить её. На 8 и 10 версии это делается через строку поиска, которая расположена внизу на панели задач.
Иконка поиска в Windows 10
Если поиска нет, нажмите ПКМ на панели внизу и выберите курсором строку «Поиск». А в выпадающем меню нажмите «Показать значок поиска».
Выберите «Показать значок поиска»
Теперь необходимо в строке записать фразу «Средство проверки» и выбрать проверку памяти в результатах.
Запишите внизу «Средство проверки памяти»
Справа можно сразу нажать на «Запуск от имени администратора». В новом окне предлагается запустить проверку, но для этого требуется перезагрузить компьютер. Без этого программа не начнёт работу. Поэтому перед этими действиями нужно закрыть все приложения, игры и прочее и согласиться на перезагрузку.
Для того, чтобы выполнить проверку в седьмой версии Виндовс, откройте меню «Пуск» и найдите утилиту через окно для поиска. После перезагрузки в окне будет отображаться статус проверки и проходов тестирования.
Если вы хотите подробно узнать о том, каким образом через программу совершить проверку оперативной памяти на вашем ПК, запустите этот ролик.
Сначала поведаю о решении для «десятки», которое позволит провести диагностику ОЗУ.
Кликаем по значку «Лупа» (рядом с кнопкой «Пуск» в левом нижнем углу) и в строку поиска вводим запрос – «Средство проверки памяти…»:
Отобразиться один результат, запускаем утилиту, после чего увидите небольшое окно с двумя вариантами – выполнить тест незамедлительно, перезагрузив компьютер, или же отложить решение до следующего запуска ПК:
Какой бы способ не выбрали, сканирование запустится в режиме DOS, будет проходить в два этапа общей продолжительностью около 10 минут. После завершения тестов, Виндовс загрузится и в области уведомлений должно появится уведомление с отчетом. Если этого не произошло, то далее поведаю, где его найти и посмотреть.
Суть практически идентичная – будем использовать ту же утилиту. Но вот запускается она немного по-другому.
- Нажмите на клавиатуре сочетание Win + R ;
- Откроется консоль «Выполнить», куда вводим команду:
После клика на ОК активируется средство проверки:
Выбираем подходящий метод и при последующем включении ноутбука стартует диагностическая процедура.
Чтобы узнать результаты – нет ли сбоев, является ли память работоспособной, стоит в поиске Windows (независимо от версии) ввести – «Просмотр событий»:
Запускаем классическое приложение (если делаете это первый раз, то может занять пару минут). Слева переходим в папку «Журналы Виндовс», затем кликаем по вложенному элементу «Система». Справа будет загружен перечень, в котором находим пункты с названием источника – «Memory Diagnostics – Results», кликаем поочередно и ниже (на вкладке «Общие») увидите текстовое сообщение-отчет:
Существует множество подобных приложений, но большинство из них работает из-под DOS (требуется перезагрузка). На данный момент самым популярным софтом для проверки оперативки является MemTest64.
Это простая в использовании утилита, которую не нужно устанавливать – просто качаете, запускаете (даже не требуются права администратора) и дожидаетесь завершения тестов.
После перехода на сайт, следует выбрать сервер скачивания — кликаем на флаг одной из стран – чем ближе она к Вам, тем быстрее загрузится файл.
Софт подходит для любой редакции Windows, начиная с XP. Только для разрядности ОС 64 bit. Поддерживает все типы ОЗУ, сканирует быстро с применением нескольких алгоритмов, ошибки устраняет автоматически.
Открываем MemTest64.exe и видим простое окно с англоязычным интерфейсом, где ничего не стоит менять – просто нажимаем «Begin Test»:
Длительность процесса зависит от количества установленных в компьютере планок, их объема. Статус процедуры также отображается в окне программы.
Предлагаю посмотреть тематический ролик, в котором наглядно показываю – как и что делать:
Надеюсь, моя инструкция – «как проверить оперативную память на работоспособность» оказалась полезной для Вас и помогла выявить, удалить ошибки.
Полезный контент:
15.03.202014:003117Виктор ФелькИнформационный портал IT Техник
- https://it-like.ru/proverka-operativnoy-pamyati-v-windows/
- https://sdelaicomp.ru/programmy/programmy-dlya-proverki-operativnoj-pamyati.html
- https://it-tehnik.ru/hardware/test-ram.html
Когда может понадобиться диагностика ОЗУ, признаки неисправности
Тесты памяти не рекомендуется делать регулярно и производить их нужно только в случаях, когда компьютер начинает барахлить. Есть несколько основных симптомов, которые свидетельствуют об ошибках в ОП:
- появление BSOD (синего экрана) с любыми ошибками. Некоторые из них содержат ошибки, которые в документации не указаны как проблемы с ОЗУ, однако лучше будет проверить и память тоже;
- искажение изображения на мониторе;
- принудительное завершение работы приложений, особенно касается игр и тяжёлых приложений для работы с медийными файлами;
- замедленная работа компьютера в целом;
- при попытке включения компьютер не загружается, процесс сопровождается нестандартными звуковыми сигналами.BSOD — самый яркий пример ошибки оперативной памяти на ПК
При возникновении любой из вышеперечисленных ситуаций необходимо запустить тест памяти для проверки на ошибки.
Предварительная проверка оборудования
И при возникновении проблем, которые чаще всего выражаются в том, что при старте операционной системы начинается появление сообщений о сбоях (чаще всего это синий экран с указанием кода ошибки, сигнализирующего о том, что сбой произошел не программном, а на физическом уровне) все пытаются перезагрузить систему, считая ошибку временным кратковременным явлением. Это не так.
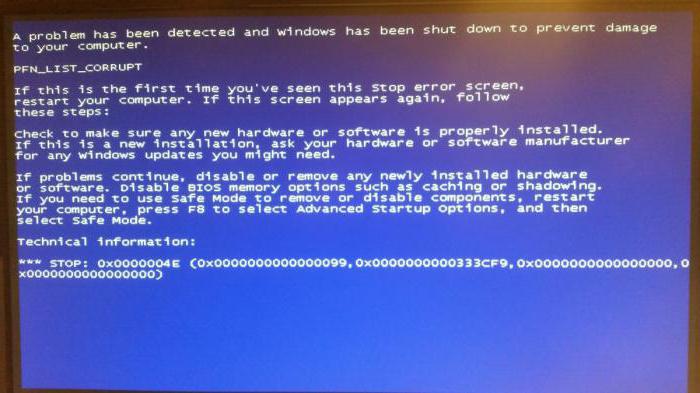
Таким образом, тест оперативной памяти (Windows 7 64 bit в нашем случае) изначально должен сводиться к тому, чтобы проверить именно физическое состояние слотов материнской платы, работоспособность планок RAM и соответствие характеристик оборудования между собой.
Для начала действительно попробуйте просто перезагрузить компьютерный терминал или ноутбук. Иногда (при слишком большой загрузке оперативной памяти) система зависает именно из-за этого. Имеется в виду, что в данный момент запущено слишком много приложений и системных процессов, которые и занимают объем ОЗУ максимально, и дополнительной виртуальной памяти, за которую отвечает файл pagefile.sys, резервирующий свободное место на системном и логическом дисках, тоже не хватает.

Немного отвлекаясь, стоит сказать, что даже при наличии логических разделов файл подкачки создается для каждого из них.
Встроенные средства
- Зайдите в поиск (лупа правее Пуск), либо нажмите Win + S и наберите там «диагностика». Не успеете ещё вбить до конца все буквы, как появится нужный результат.
- Жмём скорее и получим на выбор две опции. Собственно, мы видим, то ПК предлагаем нам аналог теста POST. Почему? Потому что часть секторов занята операционной системой.
- При запуске ПК увидите такую картину.
- Какое-то время нужно подождать для получения результата.
Затем ОС загрузится. По результатам проверки предпринимаются действия для замены линеек. Нужную отобрать не сложно, поэтому не будем останавливаться на этом (перебирайте по очереди, если не знаете иного пути). После загрузки получите ещё одно сообщение (на тот случай, если мастер ушёл пить кофей).
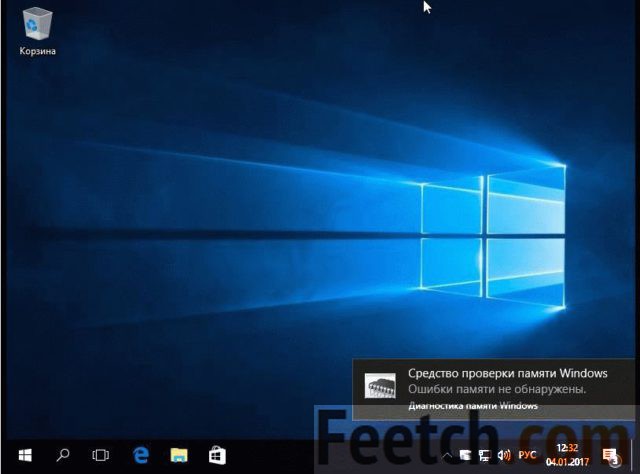
Это уже окончательно покажет, что именно нужно предпринять.
Примечание! Та же самая оснастка открывается при поиске по словосочетанию «средство проверки памяти» или через средство Выполнить (Win + R) вводом mdsched.
Как пользоваться Memtest86 (инструкция)
После запуска Memtest86 с загрузочной флешки, тестирование оперативной памяти запустится в автоматическом режиме со стандартными настройками через 10 секунд. В таком случае проверка пройдет в базовом режиме. В большинстве случаев этого бывает достаточно.
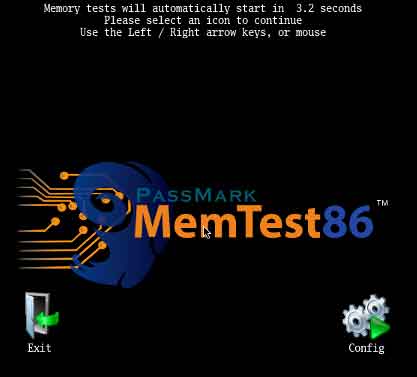
Однако, если вы хотите изменить некоторые настройки, то нажмите клавишу «ESC» для остановки теста. Затем нажмите цифру «3» для открытия главного меню.
В главном меню Memtest86 отобразятся доступные разделы со своими опциями для индивидуальной настройки проверки оперативной памяти:
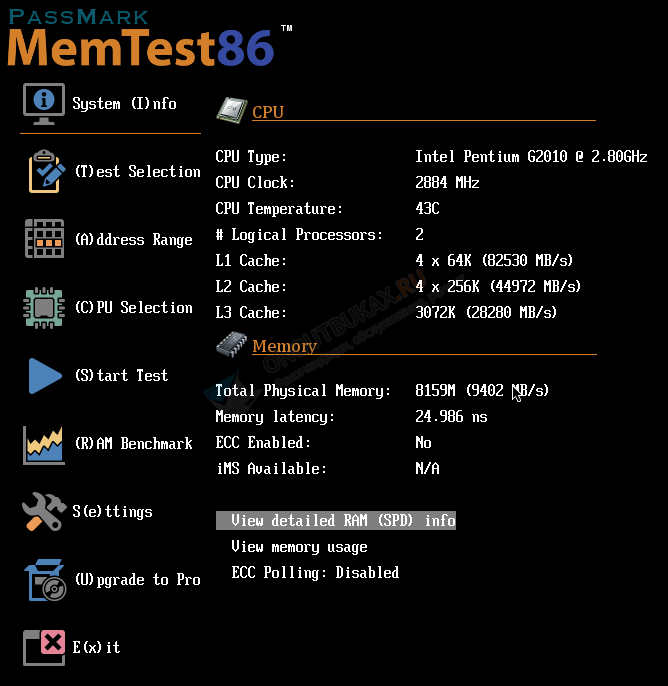
- System Info – отобразит общую информацию о системе.
- Test Selection – отвечает за настройку тестов.
- Address Range – позволяет задать начальный и конечный адрес памяти.
- Cpu Selection – позволяет выбрать режим проверки (циклический, последовательный или параллельный).
- Start test – запустить тестирование оперативной памяти.
- Ram Benchmark – сравнительный тест с выводом результатов в виде графика.
- Settings – раздел общих настроек.
- Exit – выход.
Чтобы начать проверку в ручном режиме, нужно выбрать виды тестов, которые будут задействованы в процессе сканирования памяти. Для этого в Мемтест откройте раздел «Test Selection», нажав клавишу в кавычках, в данном случае это «T» и обозначьте необходимые пункты.
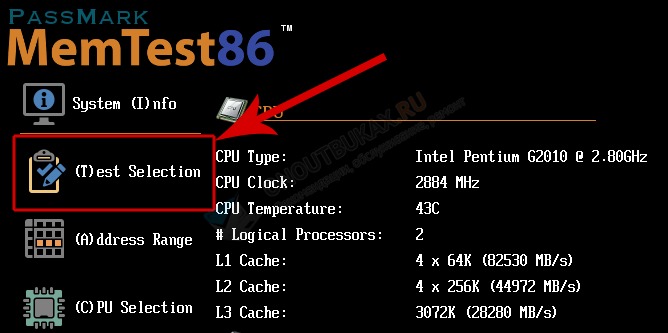
Обычно тест длится несколько часов, однако точное время полной проверки оперативной памяти назвать сложно, поскольку это зависит от установленного объема ОЗУ. Дождитесь завершения тестирования и проверьте результат. В случае найденных ошибок, в графе «Error» отобразится их число.
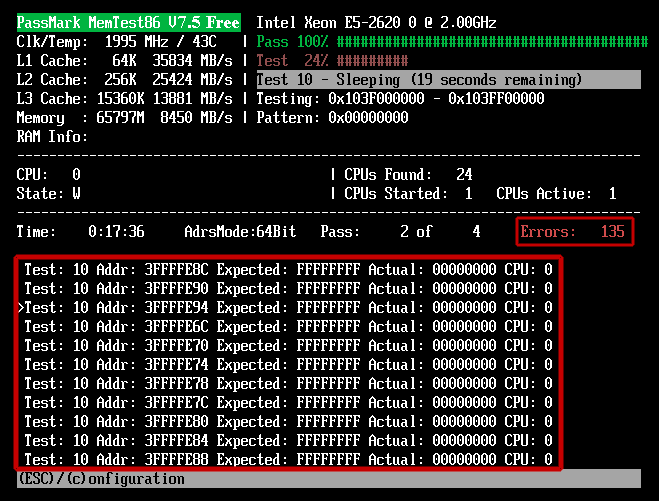
Также в общем списке добавятся новые строки с отображением адреса, в чтении которого произошла ошибка.
Список доступных тестов
В разделе «Test Selection» вы найдете ряд тестов, которые можно отключать и включать по своему усмотрению.
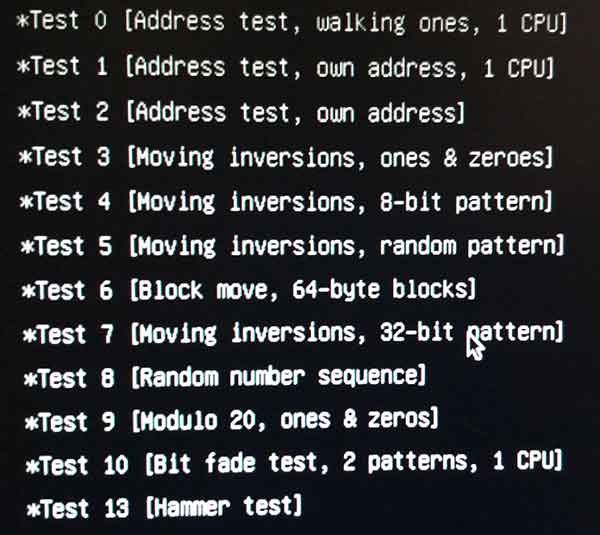
- Test 0 – Проверяются адреса памяти.
- Test 1 – Глубокий вариант «Test 0». Используется для выявления ошибок в адресе.
- Test 3 – Вариант анализа адреса с использованием всех ядер процессора.
- Test 4 – Поиск трудноуловимых и аппаратных ошибок.
- Test 5 – Аналог предыдущего теста «Test 4» с использованием 8 битного алгоритма.
- Test 6 – Анализ схем ОЗУ.
- Test 7 – Выявление неисправностей вида «data sensitive».
- Test 8 – Выявление ошибок в процессе записи.
- Test 9 – Анализ с использованием метода буферизации и кэша.
- Test 10 – Выполняется запись адресов в оперативную память, по завершении уходит в режим сна на 1 час. По истечении обозначенного времени происходит сверка битов в адресах на схожесть.
- Test 13 – Выявление глобальных проблем.
Данные типы тестов присутствуют в Memtest86 v9.1 Free. Это самая последняя версия на момент публикации данной статьи. Возможно в других версиях произойдут изменения и некоторые пункты поменяются местами, обязательно учитывайте этот момент.
Способы устранения ошибок
Если программой Memtest86 были найдены ошибки, это не всегда значит, что планка памяти повреждена.
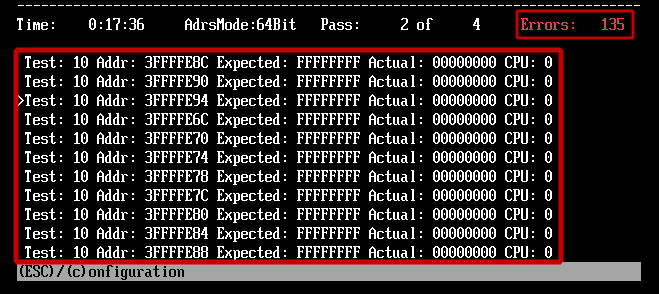
Поэтому я предлагаю сделать следующее:
- Выньте модуль из разъема и протрите его от пыли чистой тряпочкой. Контакты желательно протереть школьным ластиком, после этого медицинским спиртом.
- Очистите от пыли слоты DDR на материнской плате.
- Аккуратно вставьте планку обратно в разъем. Также если используется один модуль, то можно его установить в другой слот материнской платы.
После выполнения всех пунктов повторите диагностику. Если результаты останутся такими же, то замените модуль.
Еще реже причиной появления ошибок становится разгон ОЗУ, в таком случае рекомендую вернуть ей прежние значения.
Проверка оперативной памяти в Windows 10 при помощи Средства проверки памяти Windows
Диагностика оперативной памяти в Windows 10 с помощью средства Windows Memory Diagnistics Tool проходит в несколько этапов:
- Запуск Средства проверки памяти Windows.
- Перезагрузка компьютера.
- Проверка памяти в Средстве диагностики памяти Windows.
- Перезагрузка компьютера.
- Получение результата проверки.
Вначале запустите Средство проверки памяти Windows. Сделать это можно несколькими способами:
- В поле «Поиск в Windows» введите выражение: «Средство проверки памяти Windows» (без кавычек), а затем запустите классическое приложение.
- Нажмите на клавиатуре на клавиши «Windows» + «R». В окне «Выполнить», в поле «Открыть» введите команду: «mdsched» (без кавычек), а затем нажмите на кнопку «ОК».
В результате, на компьютере запустится Средство проверки памяти Windows. В окне «Проверка компьютера на предмет неполадок с памятью» предлагаются два варианта действий:
- Выполнить перезагрузку и проверку (рекомендуется) — проверка оперативной памяти будет выполнена незамедлительно
- Выполнить проверку при следующем включении компьютера — проверка памяти будет выполнена при следующем запуске компьютера
Выберите вариант, рекомендованный средством операционной системы.
После перезагрузки компьютера, откроется окно «Средство диагностики памяти Windows». Средство автоматически запустит проверку памяти, которое по умолчанию выполняется в два прохода. Процесс проверки займет несколько минут.
В окне утилиты отображается общее состояние теста, показывается процент завершения теста. Здесь есть информация о текущем состоянии обнаружения неполадок. Необходимо дождаться завершения операции.
У пользователя есть возможность изменить настройки для тестирования оперативной памяти по умолчанию. Для этого, во время работы средства, нужно нажать на клавишу клавиатуры «F1».
Вам также может быть интересно:
- Как узнать какая оперативная память стоит на компьютере: 7 способов
- Оптимизация Windows 10 для ускорения работы ПК
Откроется окно «Средство диагностики Windows – Параметры», в котором необходимо выбрать нужные настройки:
- Набор тестов: Обычный (выбран по умолчанию), Базовый, Широкий. Ниже в окне приводится описание для каждого типа тестов.
- Кэш: Умолчание, Включено, Выключено.
- Число проходов (0-15): по умолчанию проверка памяти проходит в два прохода. Можно увеличить число проходов всего набора тестов с 2 до 15 повторений. При значительном увеличении числа проходов, проверка затянется на длительное время.
Для применения настроек нажмите на определенные клавиши клавиатуры:
- Для возвращения в окно утилиты Windows Memory Diagnostics Tool, не изменяя настройки по умолчанию, нажмите на клавишу «Tab».
- Для применения изменения настроек тестирования памяти, нажмите на клавишу «F10».
- Для выхода из Средства проверки памяти Windows, нажмите на клавишу «Esc».
После завершения проверки оперативной памяти, произойдет перезагрузка компьютера. Далее запустится операционная система Windows 10, в области уведомлений, в течение короткого промежутка времени, появится сообщение о результате проверки памяти.
В данном случае, отображается следующая информация: «Средство проверки памяти Windows. Ошибки памяти не обнаружены. Диагностика Windows».
Пользователь может посмотреть детальную информацию о результате проверки памяти. Для этого, введите в поле «Поиск в Windows» выражение «просмотр событий» (без кавычек), запустите классическое приложение.
В окне «Просмотр событий» войдите в «Просмотр событий (Локальный компьютер)», далее «Журналы Windows», кликните по «Система».
В области «Система» кликните по «MemoryDiagnostics-Results». Ниже отобразится информация о событии. Эту информацию можно получить из области «Действия», в правом нижнем углу окна «Просмотр событий».
Во вкладке «Общие» отображается общая информация о результате проверки.
Во вкладке «Подробности» размещены более детальные данные о проверке памяти компьютера.
События можно сохранить или скопировать для дальнейшего исследования.
Если, на компьютере выявлены неполадки в оперативной памяти, необходимо заменить неисправный модуль ОЗУ. Новая планка оперативной памяти должна поддерживаться материнской платой, соответствовать по характеристикам другим модулям памяти (если на ПК или ноутбуке установлено несколько планок памяти).
Получить подробную информацию о модулях оперативной памяти, установленной на компьютере, можно с помощью программ: CPU-Z, Speccy, SIW, AIDA64 и т. д.
Сторонние утилиты
Windows предлагает простейшее средство диагностики и обнаружения изъянов в работе ОЗУ. Для поиска некоторых видов ошибок её алгоритмов недостаточно, и любой специалист в области компьютерного железа посоветует использовать хотя бы пару приложений.
GoldMemory
Передовая отечественная разработка с ориентацией на экспертов. Написана утилита на Assembler, работает со съёмного носителя без операционной системы. Использует собственные алгоритмы чтения-записи и несколько режимов тестирования. Работает с ОЗУ объёмом до 64 ГБ. Для запуска приложение необходимо записать на загрузочную флешку. Управлять придётся посредством текстовых команд – графического интерфейса в GoldMemory нет – новичкам будет сложно с ней работать. Все команды и ключи выводятся на экран вместо с подсказками.
MemTest86
Старая и проверенная временем утилита, алгоритмы которой разрабатывались и совершенствовались свыше 20 лет. Как и GoldMemory, запускается без операционной системы из загрузочной флешки, но имеет простой графический интерфейс. Представляет три алгоритма работы, поддерживает старые и новые модули DDR2-DDR4, интерфейс UEFI, 64-битный режим и подписанную Microsoft безопасную загрузку.
Скачанный образ запишите на загрузочную флешку, загрузитесь с неё через Boot Menu и запустите нужный тест.
MemTest86+
Утилита стала стандартом среди бесплатных диагностических инструментов для проверки оперативной памяти. Как и аналоги, запускается с загрузочного носителя, созданного на базе поставляемого ISO-образа. Графическим интерфейсом не оснащена. После старта приложение автоматически начинает тестирование. Прогресс отображается по центру окна вверху, строка – «Test». Внизу выводятся подсказки к управлению.
При обнаружении проблемных участков внизу появится строка с информацией о таких областях.
RightMark Memory Analyzer
Комплексный инструмент для тестирования подсистемы оперативной памяти: её латентности, пропускной способности. Оценит производительность кэша разного уровня и выведет исчерпывающие сведения о железе компьютера.
Проведёт стресс-тест всей RAM или отдельных указанных областей. Для оценки пропускной способности применяется по два алгоритма чтения из памяти и записи в неё. Можно проверять отдельные модули, в том числе из-под операционной системы.
MemTach
Крохотная утилита для оценки скорости RAM в режимах чтения и записи, времени доступа к ячейкам памяти. Работает из-под Windows. Поддержка утилиты давно прекращена, работать на Windows 8-10 и с памятью, выпущенной в последние 15 лет, не рекомендуется.
SuperRam
Эффективный менеджер памяти, оптимизирующий взаимодействие с RAM и файлом подкачки при недостатке первой. И делает это эффективнее Windows при условии разумной ручной настройки правил выгрузки приложений в файл подкачки. Функция «Perform speed test» содержит пять алгоритмов оценки скорости и стабильности оперативки.
AIDA64
Мощная информационно-диагностическая утилита, в состав которой входит модуль для оценки кэша трёх уровней и оперативки Cache & Memory Benchmark. Он оценит и выведет на дисплей скорость чтения, записи, копирования информации, латентность ОЗУ. При наличии различных модулей результат выводится для самого медленного.
Заключение
Как видите, именно так выглядит тест оперативной памяти Windows 7 64 bit. Какая программа может использоваться? Вопрос достаточно сложный, ведь ни одна из ныне созданных утилит ошибки и проблему устранять не может (в отличие от тех же программ тестирования, исправления ошибок или даже перемагничивания поверхности жестких дисков). Увы, при обнаружении проблем придется планки памяти менять, поскольку они могут вызвать и физические повреждения «железа», и спровоцировать появление конфликтов оборудования даже на программном уровне первичных систем BIOS/UEFI, не говоря уже об основных компонентах ОС Windows, которые к оперативной памяти имеют отношение только в плане системных требований и максимально доступного объема для загружаемых программных модулей в виде тяжеловесных динамических библиотек, которые для серьезных программных продуктов в основном наборе присутствуют в обязательном порядке.







