Как очистить оперативную память на компьютере
Содержание:
- Cacheman
- Mz Ram Booster
- Очистка через перезапуск «проводника»
- Все способы
- Как очистить ОЗУ на Виндовс 10 сторонними программами
- RAM Manager
- Отключение визуальных эффектов
- Как очистить ОЗУ в Виндовс 10
- Как очистить оперативную память компьютера с Windows 10?
- 3 бесплатные программы для очистки оперативной памяти
- Как почистить оперативную память компьютера через деактивацию некоторых фоновых программ
- Зачем чистить оперативную память?
Cacheman
Cacheman — приложение, которое используется для повышения производительности системы. С помощью программы пользователи могут очистить оперативную память и системный кэш, отключить или перезапустить процессы, посмотреть подробную информацию о системе. Доступен встроенный инструмент для диагностики ОЗУ.
Утилита полностью совместима с операционной системой Windows (32/64 бит), а интерфейс представлен на русском языке. Модель распространения программы Cacheman — условно-бесплатная. Чтобы получить доступ ко всем функциям и инструментам утилиты, необходимо купить лицензию за 25 долларов. Для ознакомления с основными возможностями приложения можно загрузить бесплатную Trial-версию.
После запуска программы откроется главное окно с подробной информацией о компьютере: комплектующие, версия операционной системы, запущенные процессы. Также здесь отображается загруженность процессора, RAM, файл подкачки. Все параметры отслеживаются в режиме реального времени.
В разделе «Управление памятью» пользователи могут активировать функцию автоматической оптимизацию памяти, чтобы обеспечить оптимальную работу системы. Также здесь можно установить максимальное использование памяти для любой программы.
Чтобы запустить процесс очистки оперативной памяти, необходимо нажать кнопку «Очистить память сейчас!», которая расположена на верхней панели инструментов. После этого утилита запустит функцию освобождения ОЗУ для повышения производительности Windows.
Также на верхней панели инструментов можно запустить диагностику памяти. Этот инструмент позволяет найти ошибки в работе ОЗУ.
Преимущества Cacheman:
- удобный интерфейс на русском языке;
- возможность отключения ненужных процессов для повышения производительности системы;
- инструмент для диагностики памяти.
Недостатки:
нет инструмента для автоматического запуска очистки памяти.
Mz Ram Booster
Довольно эффективным приложением, помогающим очистить RAM компьютера, является Mz Ram Booster. С его помощью можно оптимизировать не только нагрузку на оперативную память, но и на центральный процессор, а также получить развернутую информацию о работе этих двух компонентов. Нельзя не отметить очень ответственный подход разработчиков к визуальному оформлению программы. Предусмотрена даже возможность смены нескольких тем.
К «минусам» приложения можно отнести разве что отсутствие русификации. Но благодаря интуитивно понятному интерфейсу данный недостаток не является критическим.
Как видим, существует довольно большой набор приложений для очистки оперативной памяти компьютера. Каждый пользователь может подобрать вариант на свой вкус. Тут представлены как инструменты с минимальным набором возможностей, так и средства, которые имеют довольно широкий дополнительный функционал. К тому же некоторые юзеры по привычке предпочитают использовать устаревшие, но уже хорошо зарекомендовавшие себя программы, не доверяя более новым.
Мы рады, что смогли помочь Вам в решении проблемы.
Опишите, что у вас не получилось.
Помогла ли вам эта статья?
Оперативная память интересная вещь, то она есть, то её нет. Ну а если серьёзно то стоит сказать что многие пользователи часто используют много программ, которые работают в фоновом режиме, и о том сколько они потребляют оперативной памяти никто даже не задумывается.
В этой статье мы расскажем как очистить оперативную память на Windows 10 встроенными средствами операционной системы. А также собрали для Вас лучшие программы для очистки оперативной памяти Windows 10.
Очистка через перезапуск «проводника»
Небольшой объём занятой оперативной памяти можно освободить, произведя перезапуск «Проводника». Для этого необходимо провести ряд следующих действий:
- Запустите «Диспетчер задач».
- Перейдите во вкладку «Процессы».
- Выделите в списке программ «Проводник». Зафиксируйте объём памяти, который использует «Проводник».
- Щёлкните по клавише «Перезапустить».
- После перезапуска «Проводника» будет очищен определённый объём блока оперативной памяти.
Перезапуск «Проводника» позволяет временно очищать память, так как по мере запуска новых приложений ОЗУ будет снова заполняться и в какой-то момент достигнет прежнего предела.
Все способы
Как и в любом другом вопросе, связанном с настройкой ПК или ноутбука, проблема может быть решена несколькими способами:
- стандартные средства от Microsoft;
- сторонние программы для очистки;
- очистка с помощью скрипта.
Освобождение оперативки позволяет существенно ускорить работу PC. Рассмотрим все варианты оптимизации подробнее.
Очищаем вручную
В этом случае вам предстоит самостоятельно определить, удаление каких процессов позволит разгрузить оперативную память и почистить от мусора. Поскольку каждая запущенная программа использует хотя бы минимальное количество ОЗУ, вам понадобится «Диспетчер задач», чтобы просмотреть весь список включенных процессов. Выполняем следующие действия:
- Запускаем «Диспетчер задач». Проще всего открыть приложение с помощью комбинации клавиш Ctrl+ Shift+ Esc. Открываем первую вкладку «Процессы».
- Графа «Память» содержит информацию о количестве используемой ОЗУ данным процессом в Мб. Нажмите на нее, чтобы упорядочить список по убыванию. В результате те процессы, которые больше всего загружают РАМ, окажутся вверху.
- Чтобы достичь большего эффекта разгрузки, отсортируйте все процессы по нагрузке на ЦП (центральный процессор).
- Выберите прогу и кликните по ней правой кнопкой мыши. В меню нажмите на «Снять задачу».
- Если вы хотите завершить выполнение всех процессов, связанных с данным приложением, то нажмите на «Завершить дерево процессов».
Так вы можете ускорить работу устройства. Однако при последующем включении ПК часть из приложений будут запущены снова. Чтобы вам не пришлось каждый раз закрывать их вручную, необходимо воспользоваться настройками автозагрузки:
- Снова откройте «Диспетчер задач».
- Перейдите во вкладку «Автозагрузка».
- Здесь вы можете найти те программы, которые загружают RAM и постоянно запускаются при запуске ПК. По графе «Влияние на запуск» вы можете понять, как много ресурсов отнимает данная утилита при включении PC.
- С помощью правой кнопки мыши откройте меню и нажмите на «Отключить». Теперь приложение не будет запускаться при включении компьютера.
Сторонний софт
Если вы не хотите оптимизировать загрузку кэша ОЗУ вручную, то на помощь придут специальные программы. Ниже будут рассмотрены следующие утилиты:
- KCleaner;
- Mz RAM Booster;
- Wise Memory Optimizer;
- CleanMem.
С помощью перечисленных утилит вы сможете высвободить ЗУ и повысить производительность ПК.
KCleaner
После стандартной процедуры установки запустите KCleaner. В окне программы вы увидите возможность освободить ОЗУ в ручном и автоматическом режимах. Чтобы начать очистку забитой RAM-памяти, нажмите на кнопку «Очистить» (1). Кнопками под цифрой «2» вы можете запустить очистку с последующим действием (выключить/перезапустить компьютер, закрыть программу).
Кнопка «Запустить» (1) позволяет включить очистку в фоновом режиме.
Кликните по «Expert Mode» (2), чтобы посмотреть список процессов и их влияние на загруженность ОЗУ:
Mz RAM Booster
Данная утилита является неким аналогом «Диспетчера задач». В ней можно отслеживать текущую нагрузку на физическую память, процессор, видеопамять и т. д. В блоке «Tasks» необходимо нажать кнопку «Smart Optimize», чтобы использовать встроенный оптимизатор:
Также Mz RAM Booster оптимизирует работу центрального процессора, виртуального файла подкачки и т. д. Все задачи утилита выполняет в автоматическом режиме.
CleanMem
Чтобы начать очистку, необходимо кликнуть по виджету правой кнопкой мыши и в меню выбрать пункт «Clean Memory Now»:
Использование скрипта
Если вы не хотите вручную закрывать каждый процесс и убирать его из параметров автозагрузки, но установка сторонних программ вам тоже не подходит, то можно создать свой скрипт. Он автоматизирует процесс очистки и сделает его проще. Просто следуйте указаниям.
Откройте стандартный «Блокнот» и скопируйте в него текст:
MsgBox “Очистить RAM?”,0,”Очистка ОЗУ своими руками ”
FreeMem=Space(409600000)
Msgbox”Очистка завершена”,0,”Очистка ОЗУ своими руками”
Число 409600000 должно отображать ваш объем ОЗУ. Вычисляется значение с помощью формулы N*1024+00000. Вместо множителя N необходимо поставить количество оперативной памяти в Гб.
Теперь сохраните готовый файл с любым названием и расширением .vbs:
Запустите скрипт, чтобы появилось следующее окно:
После нажатия на ОК скрипт выполнит очистку ОЗУ в фоновом режиме.
Как очистить ОЗУ на Виндовс 10 сторонними программами
Подобного ПО много, ниже — четыре самых эффективных варианта, которые пойдут на Виндовс 10
Важно лишь скачивать софт с официального источника, чтобы не заразить систему вирусом
Mz RAM Booster
Инструмент, созданный специально для повышения производительности. Программа имеет минимальные системные требования, и потому абсолютно не нагружает ОС.
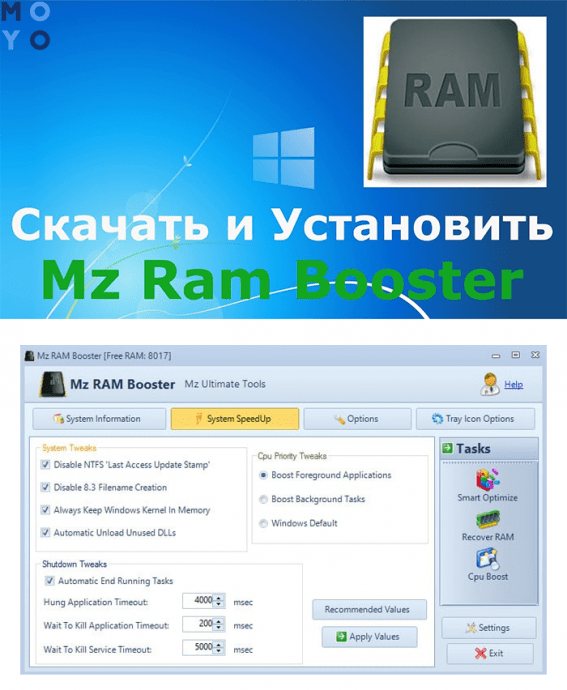
Достоинства:
- Очищает оперативу от файлов, которые не используется, в авторежиме.
- Есть возможность настроить некоторые опции работы системы с ОЗУ: к примеру, ядро будет удерживаться в памяти всегда, а неиспользуемые DLL библиотеки — выгружаться.
- Поддерживает функции оптимизации ЦП.
- За него не надо платить.
- Минус — нет русского языка.
Инструкция: Что делать, если Windows не видит всю ОЗУ: 4 причины и пути решения
CleanMem
Одна из самых мелких программ, которая выглядит как виджет. Все, что нужно сделать после скачивания и установки — кликнуть по иконке ПКМ и о. А версия 2.5.0 вообще трудится в фоновом режиме. Софт освобождает зарезервированное, но неиспользуемое разным установленным на программным обеспечением место в оперативной памяти.
Плюсы:
- Регулярный запуск каждые 30 минут.
- Возможность изменить расписание работы.
- Предоставляется бесплатно.
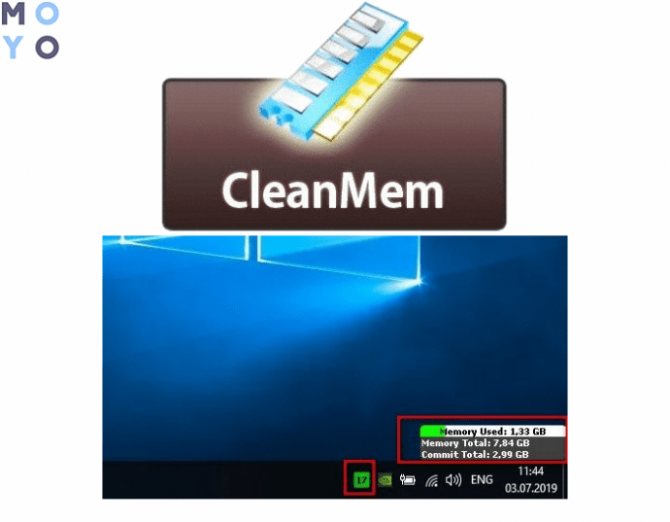
KCleaner
Довольно мощное ПО c простым интерфейсом.
Чем примечательно:
- Есть возможность изменения базовых параметров через пункт «Настройки». Расширенные опции выбираются в пункте «Установки».
- Несколько режимов: ручной, авто, а также расширенные — «эксперт», «надежное удаление файлов».
- Для слабых ПК предусмотрен облегченный вариант.
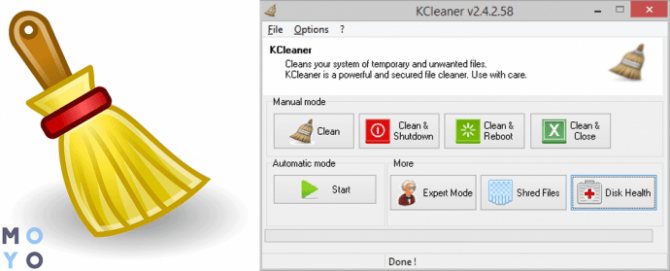
Wise Memory Optimizer
Работа этого софта полностью автоматизирована. Пользователю нужно лишь скачать и установить ПО, но при желании некоторые действия могут быть выполнены в ручном режиме (например, настройка ОЗУ).
Совет: если нужна память для геймерского PC, стоит обратить внимание на высокоскоростные комплекты, типа HX430C15PB3AK2/16. Чем интересна программа:
Чем интересна программа:
- Показывает динамический график состояния ОЗУ в реальном времени. Зеленым цветом отмечена свободная память, а красным — задействованный объем.
- Доступен режим автоматической оптимизации.
- Есть возможность задать объем, который необходимо почистить.
Любопытно: Что такое двухканальный режим (Dual mode) оперативной памяти: гайд в 3 разделах
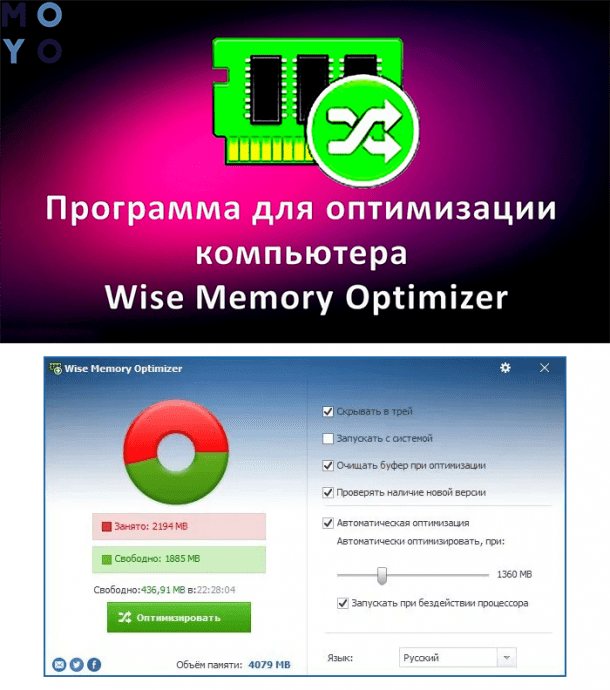
Как видно, ускорить PC и лэптоп посредством чистки оперативы — дело нетрудное и недолгое. Избавить RAM от всего лишнего можно как классическими средствами операционки, так и посредством отдельных утилит.
RAM Manager
Следующий проект RAM Manager также имеет ключевое предназначение, которое проявляется в очистке оперативной памяти
Важно заметить, что данный продукт, как и предыдущий, не обновляется очень давно (с 2008 года), поэтому сложно говорить о его актуальности. Несмотря на то, что существующая версия неплохо справляется со своими задачами, у неё всё же отсутствует оптимизация под современные операционные системы
Для установки доступна последняя версия 7.1 под операционную систему Windows
Помимо того, что вы можете очищать оперативную память, в функционал включены опции по управлению процессами.Обратите внимание. В ходе объективной оценки можно заметить, что данный продукт превосходит даже стандартный «Диспетчер задач» операционной системы Windows
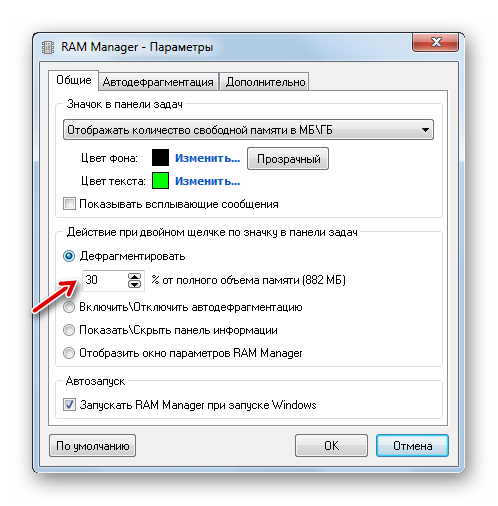
Из плюсов программы можно выделить:
Отключение визуальных эффектов
В системных настройках можно произвести отключение визуальных эффектов для частичного освобождения объёма временной памяти, который занимают приложения, обеспечивающие подключение и прорисовку графических построений. Сделать это можно следующим образом:
- Щёлкните правой клавишей манипулятора по пиктограмме «Этот компьютер» на «Рабочем столе».
- В выпадающем меню щёлкните по строке «Свойства».
- В окне «Система» щёлкните по пиктограмме «Дополнительные параметры системы».
- Щёлкните по клавише «Параметры» в блоке «Быстродействие» вкладки «Дополнительно».
- В панели «Параметры быстродействия» установите переключатель в положение «Обеспечить наилучшее быстродействие».
Как очистить ОЗУ в Виндовс 10
В интернете представлено множество приложений, которые предназначены для оптимизации работы компьютера. С их помощью можно очистить ОЗУ, но при этом необходимо быть крайне внимательными, так как можно случайно отключить какую-либо важную утилиту.
Способ 1: KCleaner
Эта программа достаточно популярна у юзеров и позволяет не только очистить память от ненужных процессов, а и оптимизировать работу компьютера еще десятками других методов. Работа с ОЗУ выполняется таким образом:
- Инсталлируйте утилиту с официального ресурса разработчиков приложения и запустите программу.
- В открывшемся окне кликните на пункт «Очистить».
Дальнейшая работа ПО выполняется в автоматическом режиме.
Способ 2: Mz RAM Booster
С помощью этого софта можно существенно увеличить скорость работы устройства и очистить RAM. Для того чтобы оптимизировать ОЗУ, проделайте такие шаги:
- Активируйте приложение и нажмите на пункт «Recover RAM».
Просто дождитесь, пока утилита проделает необходимые манипуляции, и закройте софт.
Способ 3: Wise Memory Optimizer
Эта утилита помогает отслеживать состояние ОЗУ и просматривать другие параметры устройства. Процедура оптимизации оперативной памяти выполняется буквально за несколько шагов:
- Запустите софт и кликните на пункт «Оптимизация».
Через несколько секунд утилита очистит RAM. При желании вы можете ознакомиться с информацией об объеме памяти на своем компьютере.
Способ 4: Специальные скрипты
Вы можете не скачивать на ПК никаких дополнительных утилит, а просто воспользоваться встроенным инструментом системы. Для этого выполните следующие действия:
- Нажмите ПКМ по любому свободному месту на рабочем столе.
- В отобразившемся списке выберите вариант «Создать», после чего кликните на пункт «Текстовый документ».
- Дайте название новому документу и откройте его содержимое.
- Пропишите в пустом поле следующий скрипт:
«MsgBox «Очистить оперативную память?»,0,»Очистка ОЗУ» FreeMem=Space(3200000) Msgbox»Очистка завершена»,0,»Очистка ОЗУ»».
- Первая строка команды необязательна. С ее помощью обеспечивается создание окошка, в котором будет расположен пункт «ОК». Текст в кавычках можно указывать произвольно. Вторая строка скрипта показывает количество памяти, которое необходимо очистить. В данном случае это 32 МБ. Обычно именно этот объем считается безопасным для очистки на большинстве устройств. Существует специальная формула, по которой рассчитывается размер оперативной памяти для удаления: «N*1024+00000». «N» — желаемый объем ОЗУ, который необходимо очистить.
- Перейдите в блок «Файл» и кликните на пункт «Сохранить как…».
- В открывшемся окне поменяйте расширение файла на «VBS», а напротив пункта «Тип…» поставьте значение «Все файлы».
- Теперь вы сможете в любой момент оптимизировать ОЗУ, запустив скрипт, расположенный на рабочем столе.
Способ 5: Диспетчер задач
Этот метод очистки ОЗУ значительно сложнее, чем предыдущие. Вам необходимо знать название большинства процессов, которые протекают на компьютере. Подробная инструкция по очистке ОЗУ выглядит таким образом:
Перейдите в «Диспетчер устройств». Для этого можно воспользоваться сочетанием клавиш «Win» и «S».
В открывшемся окне нажмите на колонку «ЦП». После выполнения этих действий перед вами отобразится перечень процессов, которые запущены на компьютере.
При нажатии на заголовок «Память», вы сможете ознакомиться с информацией, сколько ресурсов потребляет каждое отдельное приложение.
Кликните ПКМ по процессу, который необходимо исключить из списка активных, и в отобразившемся перечне выберите вариант «Снять задачу» или «Завершить дерево…»
Обратите внимание, некоторые аппаратные компоненты проигнорируют ваше вмешательство, так как они считаются стандартными программами, необходимыми для работы ПК. Схожая ситуация возникает и при попытке удалить вирусное ПО
Если сомневаетесь в каком-то процессе, рекомендуется проверить его с помощью любой антивирусной программы.
В «Диспетчере задач» можно настроить автозапуск приложений. Для этого перейдите в блок «Автозагрузка», кликните ПКМ по любой программе и выберите в списке пункт «Отключить».
Описанные в статье способы гарантированно помогут незначительно разгрузить ОЗУ в Виндовс 10. Если специализированный софт, скрипты и стандартные инструменты системы уже не приносят должного результата, то единственный выход – установка дополнительной планки памяти.
Как очистить оперативную память компьютера с Windows 10?
Ранее мы писали о способе, как очистить виртуальную память в Windows 7. На этот раз предлагаем вашему вниманию тему, как очистить оперативную память компьютера с Виндовс 10. При этом будет рассмотрено несколько способов безопасного освобождения ОЗУ и увеличения быстродействия системы.
Когда на компьютере мало оперативной памяти, то он начинает тормозить и запущенные приложения медленно реагируют на действия пользователя. В данном случае работать за ПК становится крайне некомфортно. Конечно, можно приобрести еще одну планку ОЗУ (если на материнке есть свободный слот) и немного ускорить работу системы. Однако что делать в том случае, если такой возможности нет? Как освободить оперативную память компьютера с Windows 10?
Способ №1. Использование специального скрипта
Чтобы выполнить освобождение оперативной памяти на компьютере с Windows 10 стоит использовать следующий скрипт:
Нажимаем правой кнопкой мыши на рабочем столе и выбираем «Создать».
- Далее выбираем «Текстовый документ» и задаем ему любое имя. Открываем документ через Блокнот и вставляем следующие строки: FreeMem = Space(3200000), где 3200000 – это 32 Мб (безопасно без вреда для системы можно удалить 32 МБ).
- Далее сохраняем документ и выбираем переименовать. Меняем расширение с .txt на .vbs.
Запускам файл на своем ПК и ожидаем результата. Проверяем быстродействие системы. Этот файл можно использовать многократно, как только система начала тормозить.
Способ №2. Закрытие ненужных программ
Память на компьютере потребляется различными приложениями. Некоторые из них при установке добавляются в автозагрузку системы и работают без ведома пользователя. Если вы не используете какие-то программы, то стоит их отключить заранее. Для этого стоит выполнить следующее:
Жмём правой кнопкой мыши на значке «Пуск» и выбираем «Диспетчер задач».
Откроется новое окно. Переходим во вкладку «Процессы» и завершаем все, которые касаются неиспользуемых программ (используем правую кнопку мыши).
Проверяем, дала ли результаты данная «очистка».
ВАЖНО! Если у вас неиспользуемые программы отображаются в разделе «Фоновые процессы», то снимаем их там. Способ №3
Чистка автозагрузки
Способ №3. Чистка автозагрузки
Еще один способ, как почистить оперативную память – это удаление из автозагрузки программ, которыми вы пользуетесь редко. Для этого можно перейти в папку автозагрузки C:ProgramDataMicrosoftWindowsStartMenuProgramsStartup и удалить ярлыки неиспользуемых приложений. Или же нажать «Win+R» и ввести «msconfig».
Далее переходим во вкладку «Автозагрузка» и снимаем отметки с ненужных программ. Жмём «Применить» и перезагружаем систему.
После исключения программ из автозагрузки, Windows 10 будет стартовать быстрее.
Способ №4. Перезапуск Windows Explorer
Чтобы система быстрее работала, можно попробовать перезапустить Windows Explorer. Для этого выполняем следующее:
Запускаем «Диспетчер задач» и переходим во вкладку «Подробности». Здесь находим «explorer».
После того, как задача будет завершена, нужно перейти вновь в «Диспетчер задач» и нажать «Файл», «Запустить новую задачу».
Появится окно команды «Выполнить». Вводим «exe».
После перезагрузки Проводника объем оперативной памяти увеличится. Однако не стоит ожидать «космического» прироста.
Перезапустить Проводник можно ещё одним способом. Создаем на рабочем столе текстовый документ, открываем его через Блокнот и вводим «taskkill /f /im explorer.exe, start explorer.exe». После, сохранив файл с расширением .bat, можно перезапустить explorer.
Способ №5. Настройка графической темы Aero
Данная тема имеет несколько режимов отображения. Можно выключить наилучшую производительность или вовсе отключить любые эффекты. Для этого рекомендуем ознакомиться с темой, как повысить производительность рабочего стола для Windows Aero. Только отключив эффекты, которые потребляют оперативную память, можно ускорить ПК.
Способ №6. Программный способ
Программа для очистки оперативной памяти также может помочь решить проблему. Среди множества софта рекомендуем использовать Wise Memory Optimizer.
В программе нужно отметить объекты для очистки, выставить размер ОЗУ и нажать «Оптимизировать».
Важно отметить, что нужно как очистить кэш программ, так и запустить очистку системы от мусора. Достаточное количество памяти на жестком диске, а также оптимальный объем ОЗУ обеспечат максимальное быстродействие системы
3 бесплатные программы для очистки оперативной памяти
Все файлы, с которыми работает операционная система на ПК или ноутбуке, включая системные данные, загружаются в оперативную память. Скорость доступа к ней чуть ли не в 1000 раз выше, чем к самому производительному жесткому диску, за счет чего Windows может практически мгновенно переключаться между разными задачами. Но оперативная память самостоятельно не очищается от остатков уже не используемых данных. Вместо этого они перемещаются в так называемый «кеш». И это становится причиной, из-за чего ОЗУ переполняется, после чего задействуется файл подкачки. Это и приводит к возникновению подтормаживаний в работе самой Windows, интерфейса, запускаемых программ. Рекомендуем скачать программы для очистки оперативной памяти компьютера бесплатно, их список ниже.
Как почистить оперативную память компьютера через деактивацию некоторых фоновых программ
Кроме тех процессов, которые можно наблюдать при работе компьютера, также имеются и фоновые, протекающие без какого-либо отображения на панели задач. И хотя их не видно, ноони также могут задействоватьнемалую часть оперативной памяти. Для закрытия этих процессов можно воспользоваться следующей инструкцией:
Запускаем диспетчер задач.
После чего идем во вкладку «Процессы».
Все активные процессы отображаются в порядке использования оперативной памяти
Выбираем те, которые не представляют большой важности и деактивируем их.
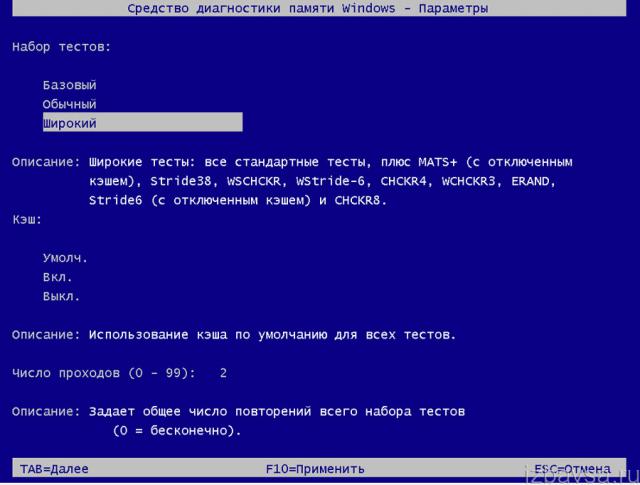
К ним обычно относятся фоновые операции, которые несут ответственность за подключение внешних устройств. Некоторые из текущих процессов могут быть видны на панели управления. Выяснить какой из них отвечает за определённую работу, позволит наведение на значок курсора вашей мышки. После этого во всплывающем окошке появится обозначение работающей программы.Чтобы из нее можно было выйти, потребуется кликнуть правой кнопкой на значок и выбрать деактивацию.
Зачем чистить оперативную память?
Ответить на этот вопрос одним предложением невозможно. Начнем с того, что оперативная память (даже самая объемная) может не выдержать кучи запущенных программ и компьютер начнет жутко тормозить и лагать.
То же самое может произойти и в том случае, если программы (особенно ресурсоемкие) работают постоянно в фоне. Оперативная память просто не выдерживает такой нагрузки и начинает работать файл подкачки, который располагается на медленном жестком диске. Отсюда и тормоза.
Так что оперативную память нужно время от времени очищать. И сделать это можно несколькими способами. Причем можно даже не использовать сторонних приложений (хотя и этот вариант мы рассмотрим).







