Рекавери на андроид
Содержание:
- Основные функции
- Как выйти из меню recovery?
- Восстановление Samsung
- Инструкция по установке обновления через ADB
- Как выйти из Recovery Mode
- Использование кастомного Recovery
- Hard Reset в китайском меню
- Меню управления программы
- Вход в Рекавери
- Простой способ решения проблемы
- Возможные пути решения проблем
- Вход в Режим Восстановления через Terminal Emulator
- Как попасть в Recovery Mode на Андроид и что это такое
Основные функции
Через меню БИОС можно произвести множество действий с устройством. Обычно меню Android System Recovery состоит из 9 разделов, включающих подпункты. Рассмотрим основные из них с переводом на русский язык.
Reboot now — одна из основных команд, которая позволяет произвести перезагрузку устройства без дополнительных действий. Этот пункт не делится на подразделы. Выполняя команду, смартфон перезагрузится без каких-либо изменений в работе системы.
Install from SD-card — один из крупных разделов меню БИОС, который включает 5 команд.
Основной задачей является CWM (Clockwork Mod) — установка необходимых пакетов с произвольным именем файла. Главные функции CWM:
- установка кастомных (официальных и неофициальных) прошивок и ядер;
- дополнения и исправление ошибок в работе ОС, установка заводских обновлений;
- создание полноценной резервной копии текущей прошивки аппарата;
- восстановление системы с предыдущей резервной копии.
В этом разделе Рекавери меню Андроид на русском можно увидеть несколько команд. Каждая из них позволяет выполнить одну из вышеперечисленных функций:
- choose zip from SD-card — установка пакета с карты памяти;
- check md5sum of a file — проверка хеш-сумм файла;
- apply/sdcard/update.zip — инсталляция CWM-пакета в корневую папку update. zip из каталога карты памяти;
- toggle sigrature verification — верификация подписи пакета Clockwork Mod для проверки подлинности его содержимого, данная функция по умолчанию выключена;
- toggle sclipt assert — проверка соответствия скрипта настройкам аппарата, необходимо выполнять перед прошивкой устройства.
Wipe (Format) — раздел, предназначенный для Wipe. Можно как полностью сбросить данные, так и удалить только некоторые файлы, например, кеш, отформатировать определенный раздел устройства.
Рассмотрим основные опции данной функции:
- Wipe data (может еще называться factory reset) — опция, позволяющая сресетировать смартфон в based (базовые) заводские настройки;
- Wipe cashe — функция для форматирования раздела с кэшем;
- Format system — опция, позволяющая полностью удалить систему, то есть происходит форматирование всех системных файлов и ресетирование установленной прошивки.
Backup (restore) — раздел, где можно произвести резервное копирование прошивки и восстановить систему. Для создания резервных копий основных разделов ПО используется функция backup. Если выбрать опцию restore, это позволит восстановить систему из созданных ранее резервных копий. Разделы Advanced Restore и Advanced Backup рассчитаны на более продвинутых пользователей, так как позволяют произвести выборочное резервное копирование и восстановление главных разделов ПО.
EXT3 — 4EXT — раздел, позволяющий конвертировать систему, а также ее отдельные элементы из EXT3 в EXT 4 и обратно.
Mouts|strage — функция, предназначенная для монтирования и размонтирования разделов системы. Благодаря этой опции можно совершать операции со следующими разделами: cache, data, sdcard, а также system.
Advanced — раздел с расширенными настройками, который включает в себя различные не классифицируемые функции. Опция Advanced включает в себя такие пункты:
| Функция |
Описание |
| File System Check | функция, позволяющая провести проверку всех файлов системы |
| Print Partition Info | аналитика системы и вывод view logs (лога) на экран |
| Copy recovery. log to sdcard | опция копирования лога восстановления и его запись |
| Fix Permission | функция, позволяющая изменить права на файлы в разделе /data |
| Partition SD Card | опция для образования разделов ext и ext2 на карте памяти. Здесь можно либо создать разделы (для этого необходимо войти в Remove all partitions and start from scratch), либо же выйти назад в главное меню Рекавери без сохранения изменений (для этого нужно зайти в раздел No — save my fat32 partition). |
Power menu — дословно переводится как «меню питания». Здесь можно выполнить такие операции: полностью выключить устройство (power off), перезагрузить смартфон (reboot), произвести перезагрузку в режиме Рекавери (reboot recovery).
Как выйти из меню recovery?
При возникновении ситуации, когда пользователь выполнил при помощи программы необходимые манипуляции и не может выйти, ему нужно произвести действия по такой инструкции:
- Проводится переход в меню Reboot;
- Выбирается вкладка system.
Если и после этого не получается выйти, и смартфон, работающий на Андроид не переходит в нормальный рабочий режим, но возвращается в стандартное меню, стоит зажать и какое-то время удерживать кнопку питания. Оптимальное время здесь составляет 10 секунд, потом начинает все работать.
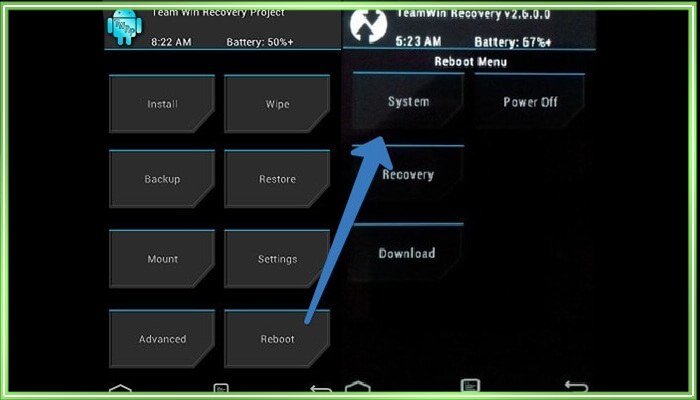
После этого требуется снять батарею и снова ее поставить после полной разрядки гаджета. Производится подключение устройство Андроид к ПК, к ПО под названием ADB RUN. Нужно найти в меню кнопку Manual Command. Нажать на команду adb reboot normal, но стоит знать, что она действует не везде.
Восстановление Samsung
Пошаговое руководство установки CWM touch 6.0.3.2 выполнить не сложно. Понадобится последняя версия Odin_v3.07.zip на ПК, а затем установить приложение после его извлечения. Далее загрузить Samsung CWM Recovery. img на компьютер и преобразовать файл *.img в файл *.tar.md5.

После преобразования вышеуказанного загруженного файла, нужно подготовить Samsung Galaxy S4 i9500 для входа в загрузочный режим. Выключить телефон, а затем одновременно нажать «Вниз громкость» и питание. Запустите Odin на ПК, а затем подключить к нему Samsung через USB. После успешного соединения подождать некоторое время, а затем найти ID, COM с его идентификатором будет желтым. В настройках Odin выбрать опции Reset и AutoReboot. Нажав на PDA выбрать загруженное, а затем преобразовать CWM Touch Recovery 6.0.3.2 Samsung Galaxy S4 i9500.tar файл. Нажать «Пуск» для инициализации установки, когда процесс завершится, появится текст PASS в зеленом цвете. Выбрать «Перезагрузить систему сейчас».
Инструкция по установке обновления через ADB
Важно!
Минимальный заряд батареи для установки небольших пакетов – 50%. Для крупных обновлений рекомендуется зарядить аккумулятор на 75-100%.
- Скачайте архив с обновлением в формате ZIP. Переименуйте пакет в «ota» или «update».
- В настройках телефона, откройте раздел для разработчиков, где активируйте « ».
- Подключите аппарат к компьютеру, где настроена работа ADB. Необходим кабель с поддержкой передачи данных.
- В контекстном меню, с учетом зажатой кнопки Shift, вызовите окно команд.
- Переведите телефон в режим восстановления командой adb reboot recovery .
- Подтвердите действие, если на экране мобильного устройства появится запрос на использование USB отладки.
- В меню recovery выберите пункт «apply update from adb», для применения обновления через ADB. Для навигации используются кнопки громкости, клавиша питания – подтверждение действия.
- Далее на компьютере введите adb sideload (путь к архиву на ПК) ota.zip.
- По завершению установки, воспользуйтесь перезагрузкой смартфона из recovery – reboot system now. Или командой adb reboot на ПК.
Как выйти из Recovery Mode
Чтобы выйти из данного режима в стандартном версиии (Stock Recovery):
- Переходим к пункту «Reboot system Now».
- Нажимаем войти (отвечает за это кнопка Power).
После этого ваше устройство перезагрузится и запуститься в обычном рабочем режиме.
Если у вас кастомное рекавери (TWRP) необходимо:
- Переходим к пункту «Reboot».
- Затем выбираем «System».
После чего устройство перезагрузится и войдет в обычное рабочее состояние Android.
Почему не выходит из Recovery
Если вы проделали выше указанные варианты выхода и выйти не получилось. Мы предлагаем несколько вариантов как вывести устройство из рекавери:
Нажать и удержать кнопку питания (Power) около 10-15 секунд. Если у вас съемная аккумуляторная батарея — снимите и снова вставьте батарею смартфона. Если у вас не съемная аккумуляторная батарея можно подождать пока Android смартфон сам разрядиться, после чего выйдет из рекавери. Подключите устройство Android к компьютеру (через USB), зайдите в программу ADB RUN ( RUN можно с 4PDA), войдя в меню «Manual Command» и перейдя в раздел «ADB» введите команду adb reboot normal.
Использование кастомного Recovery
Стоковый режим восстановления обладает несколько ограниченными возможностями, которых в некоторых случаях попросту недостаточно. Так, перепрошить с его помощью смартфон или установить требуемое приложение с карты памяти у вас не получится. Поэтому продвинутые пользователя заменяют стандартное Recovery на кастомное (CWM или TWRP), которое наделено более расширенным функционалом.
В качестве примера рассмотрим процедуру инсталляции и последующего использования ClockWorkMod (CWM) Recovery:
- Перед тем как установить Рекавери на Андроид, скачайте на компьютер утилиту SP Flash Tool. Через нее будет осуществляться замена старой среды реанимирования на новую.
- Загрузите с интернета архив с кастомным Recovery. При его выборе нужно учитывать модель вашего девайса.
- Разархивируйте данный файл в корень системного диска.
- Запустите SP Flash Tool. В открывшемся окне нажмите на Scatter Loading и укажите путь к разархивированному Модрекавери.
- Поставьте галочку напротив пункта Recovery и кликните Download.
- Подсоедините гаджет к ПК через USB шнур.
Начнется установка Android CWM Data Recovery. Данный процесс не займет много времени. После его завершения войти в кастомную среду восстановления можно будет с помощью тех же клавиш, которые использовались для загрузки стокового Рекавери.
Кроме стандартного набора инструментов, новая область реанимирования пополнится следующими функциями:
Разобравшись как работать со средой Recovery, вы сможете прошивать смартфоны или планшеты, обнулять настройки, создавать точки восстановления и выполнять другие специфические действия без сторонней помощи.
Наиболее часто используемые рекавери для Android — это CWM-recovery и TWRP-recovery, последний из которых является сенсорной версией первого инструмента. Есть много других рекавери, которые могут быть установлены в системе Android, но мы рекомендуем вам упомянутые выше инструменты.
Как уже говорилось, при попытке выполнить установку стокового рекавери могут потребоваться root-права. В этом случае сначала разблокируйте (рутируйте) смартфон/планшет, затем вернитесь сюда и узнайте, как загрузить телефон в режим восстановления. Имейте в виду, получение рут-прав делает гарантию недействительной, и для ее восстановления вам придется вернуть стоковую прошивку или обновиться до официальной версии программного обеспечения для Android.
Это руководство совместимо как с рутированными, так и с заблокированными Android-смартфонами и планшетами. Этот метод будет работать практически на всех устройствах Android, поэтому руководство является универсальным. Итак, если вам нужно загрузиться в стоковый рекавери или пользовательский (CWM или TWRP recovery), тогда выполните шаги, описанные ниже.
Обычно для загрузки в режим восстановления вам нужно нажать комбинацию кнопок на телефоне. Сначала нужно выключить устройство, подождать несколько секунд, а затем одновременно нажать кнопки питания и увеличения громкости в течение нескольких секунд. Должен отобразиться режим восстановления (рекавери). Но если это не сработает, сделайте следующее:
Как войти в рекавери на рутированных устройствах Android
- Это самый простой способ, который можно выполнить.
- Из Play Маркета вам необходимо загрузить приложение на свой телефон.
- Итак, зайдите в Play Маркет и найдите Quick Reboot.
- Установите приложение и запустите.
- В меню, которое будет отображаться (Восстановление, Перезагрузка, зЗагрузчик и Выключение — Recovery, Reboot, Bootloader и Power Off), выберите «Recovery».
- Телефон будет перезагружен в режим восстановления, вот и все.
Как войти в рекавери на заблокированных устройствах Android
- Чтобы добиться успеха в этих шагах, вам понадобится доступ к компьютеру или ноутбуку.
- Также у вас должен быть телефон и USB-кабель.
- В телефоне должна быть включена опция отладки по USB.
- На компьютер установите Android SDK.
- Подключите телефон к компьютеру с помощью USB-кабеля.
- На компьютере перейдите в папку Fastboot.
- Находясь в этой папке откройте окно командной строки.
- В окне cmd введите: «adb reboot recovery».
- Хорошо, теперь ваш телефон автоматически войдет в меню режима восстановления.
Великолепно, выполнение руководства завершено. Теперь вы знаете, как войти в режим восстановления на рутированных и заблокированных устройствах Android. Итак, вперед, используйте меню восстановления для создания резервных копий Nandroid, для установки пользовательских прошивок или для выполнения других сложных и мощных операций.
Hard Reset в китайском меню
Чтобы произвести сброс до заводских настроек в китайском меню, выполняем следующие действия:
- используя для движения по пунктам меню регулятор громкости, устанавливаем курсор на ту самую седьмую строчку, которая заканчивается латинскими символами «ММС» (это аналог английской записи «Wipe data/factory reset»);
- активируем сброс настроек нажатием кнопки включения питания;
- не паникуем при виде нового меню, состоящего из иероглифов: это всего лишь запрос на подтверждение операции;
- запускаем выполнение процедуры, нажав клавишу «Питание».
Дальнейшие действия система осуществит автоматически. Свидетельством проведенного сброса настроек выступит запрос аккаунта Google, который появится на экране после перезагрузки устройства.
Виталий Солодкий
Рекавери меню на китайском языке. Если вам приходилось делать hard reset на китайских смартфонах, то вы могли заметить что recovery у них так же на китайском языке. Для многих пользователей из-за этого возникают проблемы с выбором необходимого пункта меню. В этой статье я постараюсь пошагово и с картинками рассказать, что обозначают китайские символы и что куда нажимать. Надеюсь это руководство будет для вас полезно.
Я расскажу вам, как сделать:
- HARD RESET на китайском Samsung Galaxy
- HARD RESET на китайском HTC Desire
- HARD RESET на китайском LENOVO
- HARD RESET на других китайских смартфонах
Рекавери китайского Samsung на Android
Есть два способа выполнить сброс настроек смартфона — обычный, выполняемый через настройки телефона во вкладке «Восстановление и сброс» и, так называемый жесткий сброс (hard reset), который можно сделать через recovery. Нас интересует второй вариант. Если с recovery на английском проблем нет никаких и уже на тысяче форумов есть подробные инструкции, то с китайским языком дружат пока не все.
Перед тем, как выполнить сброс, не забудьте сохранить все свои важные файлы и данные, так как после сброса все ваши фотографии, видео, музыка и прочее будут утеряны.
- Выключите ваш смартфон или извлеките батарейку на 10 секунд.
- Нажмите и удерживайте кнопки включения и клавишу увеличения громкости для перехода в меню recovery
- Вы увидите следующее изображение
Если не помогло
Нажмите одновременно Кнопка домой + Громкость вверх + Кнопка включения
- С помощью качели громкости выберите пункт Wipe EMMC, как показано на рисунке и подтвердите выбор с помощью кнопки включения.
- В появившемся окне выбираем YES – delete all data и еще раз жмем на кнопку включения.
Дополнительные сведения о меню Recovery:
- Wipe eMMC – выполнение жесткого сброса вашего смартфона
- Auto Test – тестирование смартфона
- Reboot – выполнить перезагрузку
- Version info – дополнительная информация
Рекавери для китайского HTC на Android
Для HTC мы также рассмотрим только hard reset, обычный сброс, я полагаю не вызовет у вас затруднений. Также не забываем делать бэкап и помним, что ответственность за последствия после выполнения hard reset вы берете целиком и полностью на себя. Если вы готовы, давайте начнём.
Для того, чтобы зайти в рекавери:
- Выключаем смартфон или вынимаем батарейку на несколько секунд
- Зажимаем кнопку громкости вниз + кнопку включения
- Должно загрузиться меню Recovery, как на картинке ниже
Нас интересуют пункты 7 и 9
7 — Wipe eMMC (выполнение hard reset)
9 — Перезагрузка смартфона
Рекавери для китайского LENOVO на Android
Запускаем Recovery аналогично предыдущим смартфонам и видим следующее изображение
Стрелкой обозначен пункт отвечающий за сброс.
В следующем окне жмем YES – delete all data
Друзья, если при попытке войти в рекавери вы видите меню похожее на картинках ниже, то имеет смысл попробовать другую комбинацию кнопок для входа.
Что я имею ввиду. Например вы используете для входа комбинацию громкость + и кнопка включения, попробуйте громкость — и включение. То меню, что на картинках выше — это не режим рекавери, а режим тестирования основных функций аппарата.
Я расскажу вам, как сделать:
- HARD RESET на китайском Samsung Galaxy
- HARD RESET на китайском HTC Desire
- HARD RESET на китайском LENOVO
- HARD RESET на других китайских смартфонах
Меню управления программы
Загрузка …
После того как вы зашли в Рекавери на Андроид, на экране отобразится меню режима. Основное отличие работы в Recovery Mode от обычного управления функциями смартфона – отсутствие возможности управления при помощи сенсоров лицевой панели. Для навигации по меню используются только кнопки, расположенные на корпусе мобильного устройства:
- качелька или клавиши уменьшения/увеличения громкости выполняют роль стрелок на клавиатуре, с их помощью осуществляется передвижение вверх или вниз;
- кнопка включения питания выступает аналогом клавиши Enter. При ее нажатии активируется подсвеченный на данный момент пункт меню.
Довольно неожиданным сюрпризом для владельцев устройств, изготовленных в Китае, может стать меню Рекавери на Андроид, отображающееся на китайском языке. Для знатоков иероглифов это не создаст препятствий, остальным пользователям активировать необходимую функцию будет затруднительно.
Что делать в такой ситуации? Прежде всего, убедиться в том, что перед вами – действительно меню нужного режима
Для этого обращаем внимание на два момента:
- иероглиф, расположенный в начале первой строки экранного текста, напоминает сочетание заглавных латинской I и русской Г. То есть текст строки начинается с символа, весьма напоминающего «ІГ»;
- седьмая строка заканчивается тремя понятными буквами, идущими подряд – «ММС».
Если указанные признаки имеются в наличии – перед вами именно меню Рекавери.
Обратите внимание
Порядок расположения операций в нем абсолютно аналогичен англоязычному варианту. Поэтому на компьютере или другом мобильном устройстве ищем в поисковике внешний вид меню и пользуемся китайским вариантом, сверяясь с найденной картинкой. Альтернативой выступает только поход в сервисный центр для перепрошивки смартфона.
Вход в Рекавери
Существует универсальный способ входа в меню Рекавери. Он хорош тем, что актуален для большого количества устройств под управлением ОС Android:
- Для начала необходимо полностью выключить смартфон.
- Затем необходимо нажать на уменьшение звука (Volume Down) и Power (клавиша включения) одновременно.
- Если ничего не вышло, то нужно проделать то же самое уже с увеличением громкости (Volume Up).
- После входа в Recovery следует отпустить все кнопки.
Этот способ является самым простым для запуска режима восстановления. Однако порядок действий может немного отличаться в зависимости от модели телефона.
Samsung
Если модель телефона Samsung новая, то необходимо зажать кнопки «Увеличение звука», «Питание» и клавишу Home.
Все способы удаления приложений с iPhone или iPad
Для Samsung Galaxy S8 порядок действий немного отличается:
- сначала нужно одновременно зажать «Bixby» вместе с «Volume Up» и «Питание»;
- после появления заставки кнопку «Питание» надо отпустить, при этом продолжая удерживать остальные;
- при загрузке логотипа Android можно отпустить оставшиеся клавиши;
- запустится режим восстановления.
Если модель старого образца следует использовать универсальный метод, описанный выше.
HTC
В устройствах HTC при зажатии на отключенном девайсе клавиш Питания + Громкость вниз открывается режим загрузки (bootloader).
Используя кнопки громкости нужно перейти на пункт Recovery и выбрать его путем нажатия на Power.
Google Pixel и Nexus
Отключить девайс и зажать одновременно Volume Down + клавиша включения.
После этого в меню, клавишами громкости выбрать «Recovery» и запустить его кнопкой «Включения».
Sony
Для телефонов Sony подойдет один из следующих вариантов:
- легкий – одновременное зажатие обеих кнопок «Volume» и «Power»;
- сложный – зажать «Включение» и «Volume Up», при появлении логотипа Sony снова нажать «Volume Up»;
- зажать вместе «Volume Up» + «Volume Down» + «Power».
Motorolla
Сначала необходимо включить Fastboot Flash Mode с одновременным зажатием «Volume Up» + кнопка включения.
В открывшемся меню следует выбрать пункт Recovery Mode с помощью клавиш управления громкостью.
Lenovo
Чтобы зайти в режим Рекавери та телефоне необходимо одновременно зажать обе кнопки громкости и питания. Держать нужно до появления логотипа Lenovo, а когда экран погаснет отпустить.
Meizu
Для Meizu следует зажать увеличение громкости и Power. Также смартфоны этой марки имеют своё собственное меню (не совсем Recovery), через которое можно сбросить настройки или запустить обновление прошивки.
Способы подключения проводной и беспроводной клавиатуры к планшету
Для смартфонов марки LG подходит классический способ: кнопка уменьшения громкости + Power.
Увеличение либо уменьшение громкости + Power.
Клавиша увеличения громкости + Power до появления логотипа Fly.
Классический вариант: либо громкость вверх + Power, либо наоборот.
Nokia
Необходимо зажать кнопку увеличения громкости и Power до появления логотипа Android. После чего отпустить клавишу «Питание». Громкость удерживать до появления меню Рекавери.
Китайские телефоны
Во многих девайсах китайского производства актуален классический вариант входа в меню Рекавери: «Volume Up» (Volume Down) + Power. После появления логотипа Android кнопки необходимо отпустить. Такой способ работает на смартфонах Doogee, Bluboo, Oukitel, Elephone и др.
Простой способ решения проблемы
Если устройство не может выполнить выход из режима восстановления системы, то, скорее всего, это связано с поломкой одной или нескольких кнопок, используемых для доступа в Recovery. Например, если телефон применяет клавиши уменьшения громкости и включения питания, может возникнуть ситуация, когда кнопка регулировки звука вышла из строя и устройство “думает”, что она нажата. Это приводит к тому, что во время включения телефон считает, будто пользователь пытается запустить режим Recovery. Прежде всего, нужно убедиться, что физические кнопки на мобильном устройстве работают правильно, и особенно это касается клавиш управления громкостью. Иногда бывает так, что визуально они выглядят исправными, но при этом не функционируют должным образом.
Перед тем как приступить к следующему шагу, настоятельно рекомендуется выключить телефон. Оставаться в режиме Recovery и осуществлять манипуляции с кнопками небезопасно, поскольку это может привести к случайному удалению информации на устройстве. Далее нужно попытаться надавить на клавиши несколько раз. Если вышло так, что они застряли, то несколько нажатий способны помочь им вернуться в исходную позицию.
После таких манипуляций с кнопками нужно попробовать включить телефон и проверить, загрузится ли операционная система.
Если устройство запустится в нормальном режиме, необходимо будет как можно скорее сделать резервные копии всей важной информации. Если телефон окажется серьезно неисправным или физически поврежденным, то он может потерять все важные данные
После создания резервных копий можно выключить и снова включить устройство, чтобы проверить, сможет ли оно еще раз запуститься в нормальном режиме. Если телефон больше не застревает на экране восстановления системы, значит, проблему удалось устранить.
Возможные пути решения проблем
Одним из самых простых советов будет сброс настроек устройства на заводские. Ведь в данном случае не потребуется никакого стороннего вмешательства — все настройки и сбросы делаются на программном уровне. Но такой трюк сработает только в том случае, если сбои в работе смартфона вызваны лишь программным обеспечением и забитой памятью. После сброса настроек, а в частых случаях и затирания контента, аппарат включается как новый.
Многие сразу сдают позиции и выкидывают белый флаг, спеша обратиться в сервисные центры. Но любой опытный пользователь скажет, что делать этого не стоит. Ведь можно сохранить себе лишние нервы и денежные средства, всего лишь последовав простым шагам из данной инструкции.
«Рекавери» — это программное обеспечение смартфона на базе ОС «Андроид», являющееся чем-то вроде «БИОСа» на ПК. То есть с помощью «Рекавери» можно делать полный сброс смартфона на заводские настройки, также можно устанавливать обновления операционной системы и просто прошивать. При покупке в магазине пользователь чаще всего получает устройство с заводским «Рекавери»-меню, которое немного ограничено в функционале и не даст возможности успешно прошить операционную систему.
Если же говорить о «кастомном» (в переводе с английского custom — «сделанный на заказ») «Рекавери», то оно позволит уже более полноценно «общаться» с системой телефона, делать резервные копии прошивок и восстанавливать их, а также делать более полноценный и глубокий сброс устройства.
Вход в Режим Восстановления через Terminal Emulator
Скачайте Андроид Терминал и наберите следующую команду:
Нажмите «Ввод», появится запрос на root-доступ, предоставьте.
Затем введите.
Снова клацните «Ввод» и телефон моментально перезагрузится в Режим Восстановления.
Пишет «Команды нет»: что делать?
Если на экране появляется такая надпись и лежачий Андроид, попробуйте быстро нажать на 2 кнопки: «ВКЛ» и Громкость «+». После этого должно появится меню Рекавери.
Каждый начинающий пользователь Android планшета или телефона, путешествуя по тематическим сайтам и форумам, рано или поздно сталкивается с упоминанием загадочного , которое особенно часто упоминается в инструкциях по прошивке , замене ядра системы и других «хакерских» вещей.
Так что же такое , для чего оно предназначено, и как с ним правильно обращаться? На эти вопросы я постараюсь вам дать ответ в этой статье, которая содержит полную инструкцию по работе с ClockworkMod Recovery.
В двух словах, или ClockworkMod
или простоCWM – это альтернативное рекавери (recovery) для Android устройств. Инструкция по работе с ClockworkMod Recovery содержит следующие разделы:
Введение в альтернативное recovery ClockworkMod
– это гораздо более мощная, по сравнению с заводской, утилита (меню) восстановления системы, которая позволяет делать полные резервные копии всей системы устройства, устанавливать на него программное обеспечение, прошивки , ядра и многое другое, что обычно не позволяет делать заводское рекавери. ClockworkMod, устанавливается в специальный системный раздел внутренней памяти планшета или телефона, на место заводского меню восстановления.
ClockworkMod Recovery может выручить вас в некоторых, казалось бы, безвыходных ситуациях. Даже если ваш планшет или телефон не может загрузиться, во многих случаях с помощью CWM вы можете восстановить систему со всеми ее настройками и приложениями.
Вот примерный перечень того, что вы можете делать с помощью ClockworkMod Recovery:
Устанавливать кастомные прошивки и неофициальные ядра
Устанавливать заводские обновления системы, дополнения и исправления
Подключаться к компьютеру через USB в режиме съёмного накопителя
Подключаться к компьютеру через USB для работы с программой ADB
Создавать полную резервную копию текущей прошивки и отдельных её частей (система, настройки, приложения)
Восстанавливать устройство из ранее созданной резервной копии
Делать сброс на заводские настройки (Wipe – data/factory reset), очищать кеш (wipe cache), очищать далвик-кеш (wipe Dalvik-cache), очищать статистику батареи (wipe battery stats)
Создавать разделы на карте памяти и форматировать их
Создано разработчиком Koushik Dutta (известным еще как Koush) и существуют версии CWM для большинства Android телефонов и планшетов.
Запуск ClockworkMod Recovery
Загрузить планшет или телефон в в ClockworkMod Recovery можно несколькими способами.
1.
С помощью программы ROM Manager, выбрав в ее меню пункт «Загрузить режим Recovery».
2.
С помощью нажатия определенной комбинации клавиш при включении устройства. Эта комбинация зависит от модели устройства. На многих устройствах в рекавери можно попасть, нажав при их включении одновременно кнопки уменьшения громкости и включения питания.
Как попасть в Recovery Mode на Андроид и что это такое
Попасть в режим «Recovery» можно как и случайно, так и с помощью активации нужной комбинации клавиш. В первом случае причиной может послужить обычный сбой девайса или хаотичное нажатие владельцем на кнопки смартфона, активирующие переход в режим «Recovery».
В другом же случае переход в режим сброса настроек происходит из-за активации следующих кнопок (при выключенном устройстве):
- «Громкость вниз» плюс «Питание»;
- «Громкость вверх» плюс кнопка питания;
- Нажмите «Громкость вверх» плюс кнопка «Питание» плюс кнопка «Home»;
- «Громкость вниз» плюс кнопка «Питание» плюс кнопка «Home»;
- Нужно нажать «Громкость вверх» плюс кнопка «Громкость вниз» плюс кнопка «Power».
Один из вариантов входа в «Recovery Mode»
Остаётся зажать указанную комбинацию клавиш (зависит от модели телефона), после чего телефон включится, завибрирует, и загрузится в режиме восстановления.







